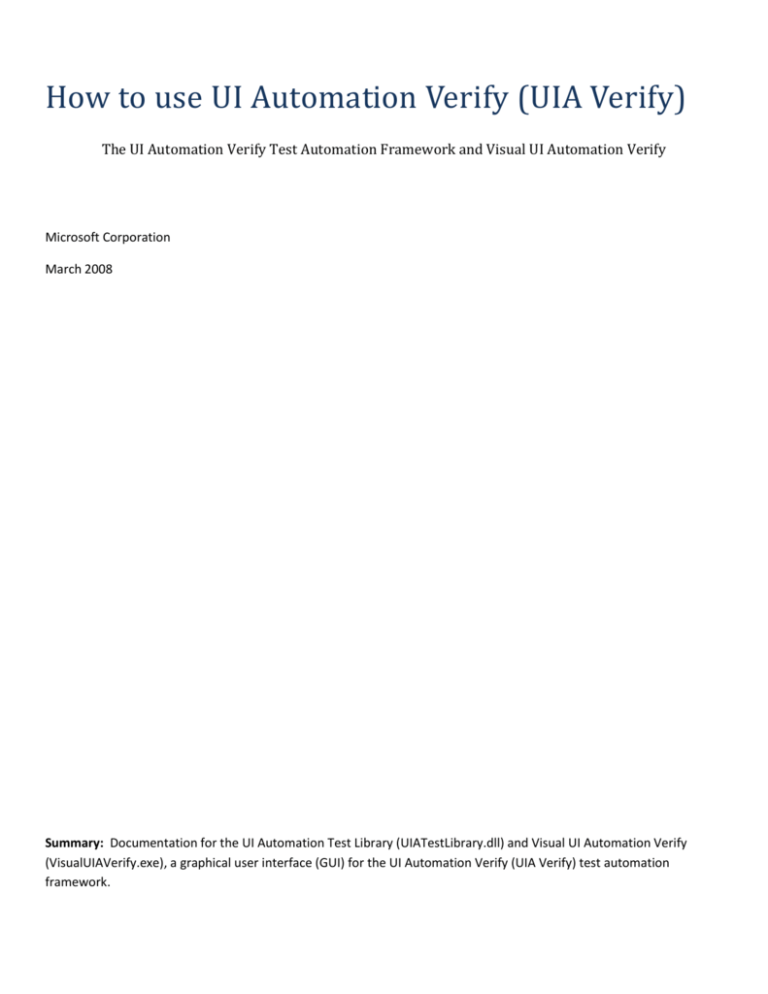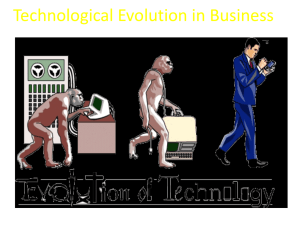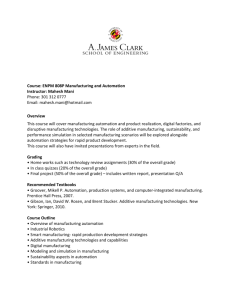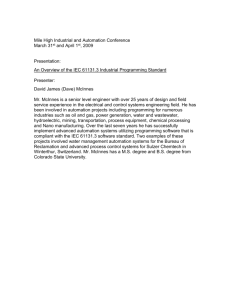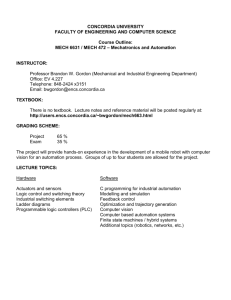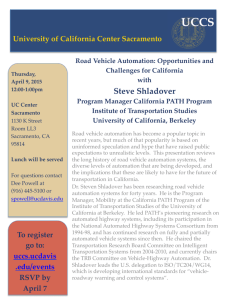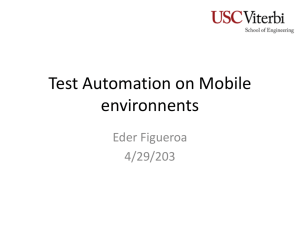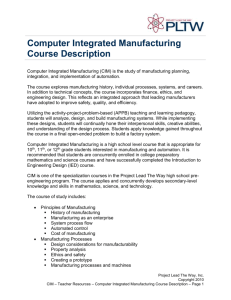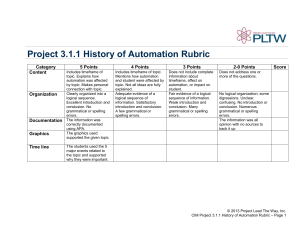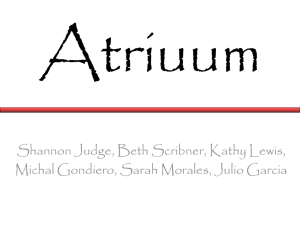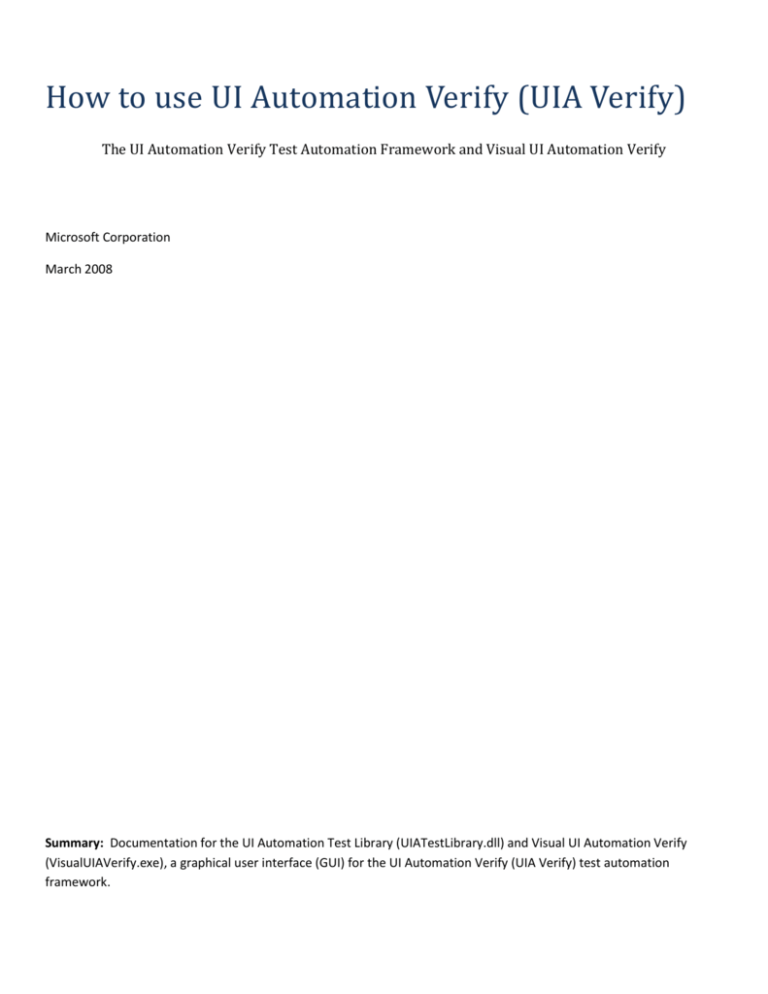
How to use UI Automation Verify (UIA Verify)
The UI Automation Verify Test Automation Framework and Visual UI Automation Verify
Microsoft Corporation
March 2008
Summary: Documentation for the UI Automation Test Library (UIATestLibrary.dll) and Visual UI Automation Verify
(VisualUIAVerify.exe), a graphical user interface (GUI) for the UI Automation Verify (UIA Verify) test automation
framework.
Legal Notice
The information contained in this document represents the current view of Microsoft Corporation on the issues
discussed as of the date of publication. Because Microsoft must respond to changing market conditions, it should not be
interpreted to be a commitment on the part of Microsoft, and Microsoft cannot guarantee the accuracy of any
information presented after the date of publication.
This document is for informational purposes only. MICROSOFT MAKES NO WARRANTIES, EXPRESS, IMPLIED OR
STATUTORY, AS TO THE INFORMATION IN THIS DOCUMENT.
Complying with all applicable copyright laws is the responsibility of the user. Without limiting the rights under
copyright, no part of this document may be reproduced, stored in or introduced into a retrieval system, or transmitted
in any form or by any means (electronic, mechanical, photocopying, recording, or otherwise), or for any purpose,
without the express written permission of Microsoft Corporation.
Microsoft may have patents, patent applications, trademarks, copyrights, or other intellectual property rights covering
subject matter in this document. Except as expressly provided in any written license agreement from Microsoft, the
furnishing of this document does not give you any license to these patents, trademarks, copyrights, or other intellectual
property.
© 2008 Microsoft Corporation. All rights reserved.
Microsoft, MS-DOS, Windows, Windows NT, Windows Server, Windows Vista, Active Directory, ActiveSync, ActiveX,
Direct3D, DirectDraw, DirectInput, DirectMusic, DirectPlay, DirectShow, DirectSound, DirectX, Expression, FrontPage,
HighMAT, Internet Explorer, JScript, Microsoft Press, MSN, Outlook, PowerPoint, SideShow, Silverlight, Visual Basic,
Visual C++, Visual InterDev, Visual J++, Visual Studio, WebTV, Windows Media, Win32, Win32s, and Zune are either
registered trademarks or trademarks of Microsoft Corporation in the U.S.A. and/or other countries.
The names of actual companies and products mentioned herein may be the trademarks of their respective owners.
Contents
Legal Notice............................................................................................................................................................................. 2
Overview ................................................................................................................................................................................. 1
UI Automation Test Library ..................................................................................................................................................... 1
Using the UI Automation Test Library................................................................................................................................. 1
UI Automation Test Plans................................................................................................................................................ 1
Example UI Automation Test Library Workflow ............................................................................................................. 1
Logging with the UI Automation Test Library ..................................................................................................................... 2
Usage............................................................................................................................................................................... 2
Syntax .............................................................................................................................................................................. 2
Sample Code ................................................................................................................................................................... 2
Visual UI Automation Verify (Visual UIA Verify) ..................................................................................................................... 5
How to Use Visual UI Automation Verify ............................................................................................................................ 5
Reference Information ............................................................................................................................................................ 6
Visual UI Automation Verify Menu Commands .................................................................................................................. 6
File Menu Commands ..................................................................................................................................................... 7
View Menu Commands ................................................................................................................................................... 7
Automation Element Tree Menu Commands ................................................................................................................. 7
Mode Menu Commands ................................................................................................................................................. 7
Tests Menu Commands................................................................................................................................................... 8
Help Menu Commands ................................................................................................................................................... 8
Visual UI Automation Verify Functional Panes ................................................................................................................... 8
Automation Elements Tree Pane .................................................................................................................................... 8
Tests Pane ....................................................................................................................................................................... 9
Test Results Pane .......................................................................................................................................................... 11
Properties Pane ............................................................................................................................................................. 15
Overview
The User Interface (UI) Automation Test Library and Visual UI Automation Verify, a graphical user interface (GUI) for the
UI Automation Test Library, are tools based on the test automation framework known as UI Automation Verify (UIA
Verify). This framework facilitates both manual and automated testing of the Microsoft® User Interface (UI) Automation
(UI Automation) implementation in a control or application. The majority of UI Automation Verify functionality is
provided through a DLL (UIATestLibrary.dll) that contains the code for testing specific UI Automation functionality and
supports logging of the test results.
UI Automation Test Library
The UI Automation Test Library (UIA Test Library) APIs are designed to be called by a "driver" application in automated
testing scenarios. The driver is responsible for obtaining an AutomationElement object from a control that requires
verification. The driver, in turn, supplies the AutomationElement to the UI Automation Test Library, which executes the
tests required to validate the UI Automation implementation.
Using the UI Automation Test Library
This section contains information on how the UI Automation Test Library APIs are used in a typical test framework.
UI Automation Test Plans
The UI Automation Test Library verifications are based on the extensive test plans developed for UI Automation control
patterns and events.
Example UI Automation Test Library Workflow
The following example illustrates how a test workflow incorporates the UI Automation Test Library by using a console
application as the driver. In this case, the driver starts an instance of Notepad.exe and obtains an AutomationElement
from the Edit control. The driver then creates a UI Automation Test Library object based on the UI platform being tested
and passes in the AutomationElement as a parameter. The UI Automation Test Library determines that the UI
Automation ControlType passed in is a Document control and subsequently executes the Document control tests, the
TextPattern and ScrollPattern control pattern tests, and generic AutomationElement tests. The following diagram shows
the workflow.
Figure 1. The UI Automation Test Library workflow
1
Note UI Automation exposes each object in the UI as an AutomationElement object to client applications. An
AutomationElement exposes common properties of the UI element it represents, such as the control type and relevant
control patterns that provide properties specific to the control type. For more information, see UI Automation
Fundamentals.
Logging with the UI Automation Test Library
The UI Automation Test Library uses external DLLs to log results from test runs. This version supports logging as XML and
logging to the console.
Usage
XML Logging
XML logging is typically used by Visual UI Automation Verify, but it can also be incorporated into a command-line
workflow.
If this logging option is specified, the driver must serialize the output by creating an XmlWriter object and passing it to
the XmlLog.GetTestRunXml method. The driver can then use the serialized XML internally or write it to a file.
The following DLLs are required for XML logging:
UIALogging.dll
UIALoggerXML.dll
Console Logging
This is the default logger DLL loaded by UI Automation Test Library. All logging output is piped in plain text to the
console window.
The following DLL is required for console logging:
UIALogging.dll
Syntax
The following code snippets are required in a driver that uses a UI Automation Test Library logger:
\\ Include logging functionality.
using Microsoft.Test.UIAutomation.Logging;
…
\\ Select a logger.
UIAVerifyLogger.SetLoggerType(LogTypes.DefaultLogger | LogTypes.ConsoleLogger |
LogTypes.XmlLogger);
…
\\ Output comment to selected logger.
UIAVerifyLogger.LogComment(“……”);
Sample Code
The following code snippets demonstrate basic logging functionality and the use of the UI Automation Test Library APIs
in a basic test automation driver.
2
//--------------------------------------------------------------------------//
// Description: Sample logger.
//
//--------------------------------------------------------------------------using System;
namespace WUITest
{
using Microsoft.Test.UIAutomation.Logging;
public sealed class TestMain
{
private TestMain() { }
/// ----------------------------------------------------------------/// <summary>
/// Entry point
/// </summary>
/// ----------------------------------------------------------------[STAThread]
static void Main(string[] args)
{
/*
* Call SetLogger() if you don't want to use the default logger.
* To set the logger type, call SetLogger(<string>).
* <string> can be specified from the command line or from
* the UI Automation Test Library enumeration:
*
*
Logger.SetLogger(LogTypes.ConsoleLogger);
*
Logger.SetLogger(LogTypes.DefaultLogger);
*/
Logger.SetLogger(LogTypes.DefaultLogger);
Logger.StartTest("Test 1");
Logger.LogComment("This is a comment");
Logger.LogError(new Exception("My error"), false);
Logger.EndTest();
Logger.StartTest("Test 2");
Logger.LogComment("This is a second comment");
Logger.LogPass();
Logger.EndTest();
Logger.ReportResults();
}
}
}
//--------------------------------------------------------------------------//
// Description: Sample test automation.
//
//--------------------------------------------------------------------------using System;
using System.Windows;
3
namespace
{
using
using
using
using
using
using
using
using
using
using
WUITest
System.Diagnostics;
System.Threading;
System.Windows.Automation;
Microsoft.Test.UIAutomation;
Microsoft.Test.UIAutomation.Core;
Microsoft.Test.UIAutomation.TestManager;
Microsoft.Test.UIAutomation.Tests.Controls;
Microsoft.Test.UIAutomation.Tests.Patterns;
Microsoft.Test.UIAutomation.Tests.Scenarios;
Microsoft.Test.UIAutomation.Logging;
public sealed class TestMain
{
// Time in
static int
// Time in
static int
milliseconds to wait for the application to start.
MAXTIME = 5000;
milliseconds to wait before trying to find the application.
TIMEWAIT = 100;
/// ------------------------------------------------------------------/// <summary>
/// Start Notepad, obtain an AutomationElement object, and run tests.
/// </summary>
/// ------------------------------------------------------------------[STAThread]
static void Main(string[] args)
{
// Dump the information to the console window.
// Use a different LogTypes value if you need to dump to another logger,
// or create your own logger that complies with the interface.
UIAVerifyLogger.SetLoggerType(LogTypes.ConsoleLogger);
// Get the automation element.
AutomationElement element = StartApplication("NOTEPAD.EXE", null);
// Call the UI Automation Test Library tests.
TestRuns.RunAllTests(element, true, TestPriorities.Pri0,
TestCaseType.Generic, false, true, null);
// Clean up.
((WindowPattern)element.GetCurrentPattern(WindowPattern.Pattern)).Close();
// Dump the summary of results.
UIAVerifyLogger.ReportResults();
}
/// ------------------------------------------------------------------------/// <summary>
/// Start the application and retrieve its AutomationElement.
/// </summary>
/// ------------------------------------------------------------------------static public AutomationElement StartApplication(string appPath,
string arguments)
{
Process process;
Library.ValidateArgumentNonNull(appPath, "appPath");
4
ProcessStartInfo psi = new ProcessStartInfo();
process = new Process();
psi.FileName = appPath;
if (arguments != null)
{
psi.Arguments = arguments;
}
UIAVerifyLogger.LogComment("Starting({0})", appPath);
process.StartInfo = psi;
process.Start();
int runningTime = 0;
while (process.MainWindowHandle.Equals(IntPtr.Zero))
{
if (runningTime > MAXTIME)
throw new Exception("Could not find " + appPath);
Thread.Sleep(TIMEWAIT);
runningTime += TIMEWAIT;
process.Refresh();
}
UIAVerifyLogger.LogComment("{0} started", appPath);
UIAVerifyLogger.LogComment("Obtained an AutomationElement for {0}", appPath);
return AutomationElement.FromHandle(process.MainWindowHandle);
}
}
}
Visual UI Automation Verify (Visual UIA Verify)
Visual UI Automation Verify is a Windows GUI driver for the UI Automation Test Library that is designed for manual
testing scenarios. This tool provides an interface to UI Automation Test Library functionality that eliminates the coding
overhead of a command-line tool.
How to Use Visual UI Automation Verify
Visual UI Automation Verify, in contrast to the UI Automation Test Library, supports only the UI Automation Verify XML
logger (UIALoggerXml.dll) natively. User-selectable XML transformations are incorporated in Visual UI Automation Verify
to present various views of the XML Logger report in the Test Results pane.
Note By default, Visual UI Automation Verify loads the UI Automation Client-Side Provider that shipped with the
original release of UI Automation. You can choose not to load this provider by adding /NOCLIENTSIDEPROVIDER in the
command-line option of VisualUIVerify.exe.
The following screen shot shows the five functional areas of Visual UI Automation Verify.
5
Figure 2. The five functional areas of Visual UI Automation Verify
Reference Information
The remainder of this document contains reference information for the menu commands and the functional panes of
Visual UI Automation Verify.
Visual UI Automation Verify Menu Commands
This section contains reference information for commands from each of the menus:
File menu commands
View menu commands
Automation Element Tree menu commands
Mode menu commands
Tests menu commands
Help menu commands
6
File Menu Commands
The File menu contains the following commands to specify the UI Automation proxies and to exit the application.
Exit
Exit Visual UI Automation Verify.
View Menu Commands
The View menu contains the following commands to specify highlighting preferences.
Highlighting
Highlight the bounding rectangle of the selected element in the Automation Elements Tree pane. There are no options
in Visual UI Automation Verify to modify the color or behavior of the highlight. The following options are available:
Rectangle – Solid red line.
Fading Rectangle – Solid red line that disappears after a few seconds.
Rays and Rectangle – Solid red line with additional blue highlight lines that radiate from each corner of the
bounding rectangle.
None – No visible highlight.
Automation Element Tree Menu Commands
The Automation Element Tree menu contains the following commands to refresh and navigate the Automation
Elements Tree pane.
Refresh Selected Element
Refresh the children of the selected element in the Automation Elements Tree pane. The list of elements is static and
does not refresh dynamically (automatically) if the element tree changes.
Navigation
Navigate through the element tree hierarchy to one of the following elements:
Parent – Go to parent element.
First Child – Go to first child element.
Next Sibling – Go to next sibling element.
Previous Sibling – Go to previous sibling element.
Last Child – Go to last child element.
Mode Menu Commands
The Mode menu contains the following commands to specify preferences for display of the Visual UI Automation Verify
application window and for element selection.
Always On Top
The Visual UI Automation Verify window remains at the top of the desktop z-order.
Hover Mode (Use CTRL)
When the CTRL key is pressed, the element under the mouse cursor is identified as the element of interest. The Visual UI
Automation Verify Automation Elements Tree pane is refreshed and the corresponding item in the element list is
highlighted.
7
Focus Tracking
As the focus changes, the element with the focus is identified as the element of interest. The Visual UI Automation
Verify Automation Elements Tree pane is refreshed and the corresponding item in the element list is highlighted.
Tests Menu Commands
The Tests menu contains the following commands to select and run the UI Automation tests.
Go Left
Move one node left in the Tests tree.
Go Up
Move one node up in the Tests tree.
Go Down
Move one node down in the Tests tree.
Go Right
Move one node right in the Tests tree.
Run Selected Test(s) On Selected Element
Run the selected tests from the Tests tree on the selected element.
Filter Known Problems
Filter known UI Automation bugs from the test results.
Help Menu Commands
The Help menu provides the following commands to display Visual UI Automation Verify information.
About Visual UI Automation Verify
Display the software version and copyright information for Visual UI Automation Verify.
Visual UI Automation Verify Functional Panes
This section contains reference information for each of the functional panes in the UI:
Automation Elements Tree Pane
Tests Pane
Test Results Pane
Properties Pane
Automation Elements Tree Pane
The Automation Elements Tree pane contains a hierarchical snapshot of AutomationElement objects that are available
for testing. The top element in the tree represents the desktop.
This view is a static collection that is compiled when Visual UI Automation Verify starts. To refresh the view at the
selected node, click the Refresh Selected Element command in the Automation Element Tree menu or click the Refresh
Selected Element button on the Automation Elements Tree toolbar.
The following screen shot show the Automation Elements Tree pane.
8
Figure 3. The Automation Elements Tree pane
Note A dimmed (unavailable) node in the Automation Elements Tree indicates that the element is a member of the UI
Automation Raw View but does not meet the conditions necessary to be considered a member of either the Content
View or Control View. However, the element can still be tested from Visual UI Automation Verify. For more information,
see the UI Automation Tree Overview.
Automation Elements Tree Toolbar
Commands available from the Automation Elements Tree toolbar are:
Refresh – Refresh the selected node and its children. This command does not refresh the entire element tree unless the
root node is selected.
Parent (CTRL+ SHIFT + F6) – Traverse to the parent of the current node.
First Child (CTRL + SHIFT + F7) – Traverse to the first child of the current node.
Next Sibling (CTRL + SHIFT + F8) – Traverse to the next sibling of the current node.
Previous Sibling (CTRL + SHIFT + F9) – Traverse to the previous sibling of the current node.
Last Child (CTRL + SHIFT + F0) – Traverse to the last child of the current node.
Focus Tracking – Toggle on or off node selection based on focus tracking.
Tests Pane
The Tests pane contains a list of UI Automation tests organized by test type (Automation Element, Control, and Pattern)
and priority (Build Verification, Priority 0, Priority 1, Priority 2, and Priority 3).
This list is generated based on the AutomationElement control type of the selected element in the Automation
Elements Tree pane. For more information, see UI Automation Control Types Overview.
The following screen shot shows the Tests pane.
9
Figure 4. The Tests pane
Tests Toolbar
Commands available from the Tests toolbar are:
Show – Specifies the UI Automation tests to display: All tests or only tests suited to the control type of the selected
element in the Automation Elements Tree (default).
Type – Specifies the test types to display: Automation Element, Pattern, or Control.
Priorities – Specifies the test priorities to display: Build Verification, Priority 0, Priority 1, Priority 2, or Priority 3.
Test for Events – Toggles event testing for the element selected in the Automation Elements Tree.
Go Left – Traverse to the parent of the current node.
Go Up – Traverse to the previous sibling of the current node.
Go Down – Traverse to the next sibling of the current node.
Go Right – Traverse to the first child of the current node.
Run Selected Test(s) – Runs the tests on the element selected in the Automation Elements Tree.
Run Selected Test(s) on Selected Element and All Child Elements – Runs the tests on the element selected in the
Automation Elements Tree and all its children.
10
Test Results Pane
The Test Results pane, shown in the following screen shot, contains the Visual UI Automation Verify logging
functionality.
Figure 5. The Test Results pane
Test Results Toolbar
Commands available from the Test Results toolbar are:
Back – Page backward in report viewing history.
Forward – Page forward in report viewing history.
Overall – Displays a summary of the test results (Passed, Failed, and Unexpected Error). The test result is linked to the
All Results view. The Overall command displays a table like the following one.
Figure 6. Overall test results table
All Results – Displays a detailed log for each test result, as shown in the following tables.
11
Figure 7. An example log result detail from the All Results view
12
The test name in the All Results table is linked to a test case description for the element, as in the following table.
Figure 8. Test case detail
13
Full Log – Displays an alternate view of the detailed log for each test result, as shown in the following screen shot.
Figure 9. Alternate view of a test case detail
XML – Displays the raw XML generated by the XML logger.
14
Quick Find – Simple text search of the current view in the Test Results pane.
Open In New Window – Opens the current view in a new instance of Internet Explorer.
Properties Pane
The Properties pane contains a list of UI Automation properties and property values organized by property type:
General Accessibility, Identification, Patterns (control patterns), State, and Visibility. The property values are
dynamically populated based on the AutomationElement control type of the object selected in the Automation
Elements Tree pane. The following screen shot shows the Properties pane.
15
Figure 10. The Properties pane
Note If the selected control supports a specific control pattern, Visual UI Automation Verify provides the ability to call
methods supported by that control pattern. For example, ControlType.Window object supports WindowPattern, which
has a Close method that can be invoked from the Properties pane, as shown in the following screen shot. For more
information, see UI Automation Control Types.
16
Figure 11. The WindowPattern Close method can be invoked from the Properties pane.
Properties Toolbar
Commands available from the Properties toolbar are:
Refresh – Refresh the Properties tree.
Expand All – Expands all nodes in the Properties tree.
17