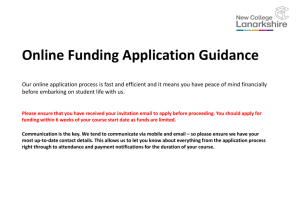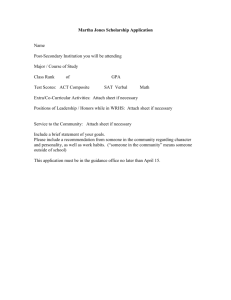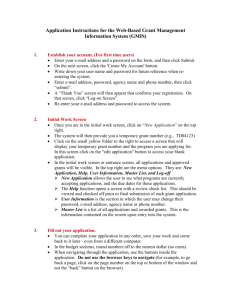Submit a Request Through AskDrexel
advertisement

Submit a Request Through AskDrexel Please Note: These instructions are intended to provide employees with basic information required to submit a request to AskDrexel. The screen shots are provided for general reference purposes only. Your computer screens may look slightly different depending on your access to the services contained within DrexelOne. However, the steps contained below are the same for all employees Step 1. Access the DrexelOne portal Use your internet browser to access the DrexelOne portal at https://one.drexel.edu. You will be taken to the DrexelConnect MultiSystem Access log on page. Step 2. Log on to DrexelOne Log on to DrexelOne using your e-mail user ID and password. If you have forgotten your password, click on the “Need help with your password?” link and follow the instructions. 1 Submit a Request Through AskDrexel Step 3. Click the AskDrexel Link From the DrexelOne Welcome page, click on the “AskDrexel” link on the left side of the screen. 2 Submit a Request Through AskDrexel Step 4. Search for an Answer to your Question To submit paperwork to an Administrative Department, skip to step 6. On the AskDrexel screen using the “Answers” tab, you may search for an answer to your question. Our database of frequently asked questions provides answers and instructions that can assist you in resolving your request. Type your question into the data entry box and click “Search”. AskDrexel will bring up a list of questions that match your input. If you see an appropriate response, click on the question to view its answer. 3 Submit a Request Through AskDrexel Step 5. Review your Answer Review your answer and follow the instructions provided to assist you in your request. You may rate the answer provided in the feedback section below the answer. If your request has been satisfied, you may log out of DrexelOne following the instructions in step 11. If you were not able to find an answer to your question or if you require additional assistance, click on the “Ask a Question” tab. 4 Submit a Request Through AskDrexel Step 6. Select a Topic Select the topic of your request from the drop-down list. Click on the arrow next to a topic to expand the list of items available under that topic. For example, many Human Resources, Benefits and Payroll items are listed under the Employment and Benefits topic. Please Note: If you are submitting confidential or personally identifiable information, please make sure that you have selected the appropriate topic. The topic selected directs your request to the receiving department and is critical for preventing your information from being misdirected. For example, employment-related requests should only be sent under the Employment and Benefits or Administrative Services topics for delivery to Human Resources and Payroll. 5 Submit a Request Through AskDrexel Step 7. Enter your Question or Request In the Question section of the AskDrexel form, enter your question or provide any additional information required to help us process your request. Please Note: If you enter an e-mail in the Response CC field, a copy of the receiving department’s response to the AskDrexel submission will be sent to that e-mail address. However, only the original requestor will be able to reply to the incident by e-mail or view it in AskDrexel. Step 8. Attach Documents If you are submitting documents with your question or request, click on the “Browse” button in the Attach Documents section of the screen. Locate the document you want to attach on your computer and click the “Open” button on the upload window. Once it is attached, you will see the name of your document under the Attach Documents section. 6 Submit a Request Through AskDrexel Step 9. Submit your Request When you have entered all of the information for your question or request and attached any documents required, click on the “Continue” button to submit your request. 7 Submit a Request Through AskDrexel Step 10. Receive Confirmation You may receive a pop-up box as the database searches for a self-service answer to your request. If you see an answer to your question, you may click on it to view the answer. If not, you may continue submitting your question by clicking the “Finish Submitting Question” button. You will then receive an e-mail confirmation that your question has been submitted including a reference number and a link for providing additional information. Step 11. Log out of DrexelOne Log out using the link in the upper right corner of the AskDrexel screen. Disconnect from DrexelConnect Multi-System Access and close out of your browser when you are finished. 8