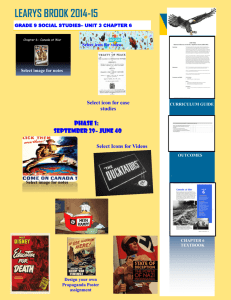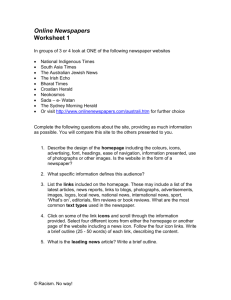PRACTICE-LABS User Guide - Skillsoft Product Knowledge Base
advertisement

PRACTICE-LABS User Guide System requirements Microsoft Windows XP Sp2/Vista/7/8/2003/2008 Linux Redhat, Fedora, SuSE, Ubuntu Apple Mac OS X Minimum of 512Mb Ram (depending on OS) Minimum processor speed 1 GHz Internet connection minimum of 512Kbs Sun Java version 1.7+ Http Access (Port 80) Https Access (Port 443) Browser support Java Client Opera 10 + Internet Explorer 7, 8, 9, 10 (desktop mode) Mozilla Firefox 3.x, 4.x Google Chrome 10 + Apple Safari 3.0 + HTML 5 Client Internet Explorer 10 Chrome 15 > current release Opera 11.50 > current release Firefox 11 > current release Safari 5.0.3 > current release Navigating the website Once you have been authenticated into the website portal either via your training provider or manually logging in, you can navigate the around using tab-links on the left hand side of the page. Note: On the first time you connect you will be presented with the option to go through the tutorial which will guide you on using the site and show you how to access the labs. You can access the tutorial any time you want, to do this simply go to settings (The gears in the top right) and then select “View page tutorial” There are three main areas in the portal: Dashboard Courses Help /Support Each of these is described as follows. Dashboard This option provides you details of the following: System notifications Your activity Open support calls Courses Detailed information on courses. Help / Support Use the help and support section of the site to access: Frequently asked questions (FAQs) Technical information Log support call Accessing your courses When you select the Courses link you will be presented with the courses you have been allocated based on your subscription, some users will only see a single course although they have many, this is normal behaviour and is dictated by the configuration of the your training provider. Some users will see the entire course library. Select the course you wish to access by clicking on the course title next to the icon. A course tracking indicator will be displayed on the right hand side of the course, this indicates whether you have not started/in progress or completed the course. Once you enter the course you will be presented with a list of available modules to complete for the selected course. In a similar format to the course selection, use the link next to the icon to select the particular module. Again, you will see a tracking indicator in the top right of each module. You will now be taken into the module and be presented with the content and lab devices required to complete required objectives. Navigating labs and content Once you launch into the module, the web page will change to something similar to the screenshot below. Primarily there are two major areas of control. Content window, showing the guide to the activities and exercise detail Lab devices In the following screenshot, the content is shown in the centre of the page and the lab devices are placed as tab links on the left hand side underneath the site navigation tabs. Managing your content window There is flexibility in how you access and view your lab content. Let’s take a look at the content window in more depth. The main components of the window are broken down as: Central panel - This is where the introduction, exercise and summary details are displayed. Bottom left – Links to navigate between module content. Bottom right - Module download links (Adobe PDF format). Top right - Window management, use these icons to manage your content viewing preferences, these icons are detailed below. The following screenshot below is our recommended layout for device and content access on a single screen. This enables you to follow the content and use the lab devices all on the same page: Content window icons In the top right corner of the content window there are some icons which control the location and look of the exercises. These icons are described in the table below. This icon snaps the content window to the centre of the page where the devices terminal is usually displayed. This is the default on smaller screen resolutions. This icon snaps the content window to the right hand side of the page. This icon is not always visible, only if there is enough space to provide a content window with a minimum width of 640 pixels wide. You can achieve the same result manually using the [Move] icon below. This icon forces the content to launch in a new window separate from the main lab page. This is helpful if you have two screens and want the content in a full screen on another monitor, or if you would like to use [alt+tab] (in Windows) to toggle between content and lab devices. This icon enables you to freely move and size the content window as you wish. This icon minimises the content window. This icon maximizes the content window if the content window is currently minimized. Once you have configured your content view to your personal preference you will need to save your settings from the save settings item in the settings menu this will keep your settings between page changes and login/logouts. Accessing Devices The devices required for each module are presented on the left hand side of the console. Each module or exercise may change the devices that you have access to. For example, in the following screenshot the lab has 3 devices, PLABDC01, PLABWIN701 and PLABXP01. Simply click on a device to select it. Each exercise requires one or more device to be powered on. Some exercises require all of the devices and some exercise will automatically power on some of the devices for you. The detail in the Introduction part of the content will inform you which devices should be powered on. Once you have selected a device, if it is powered off you will see the power on icon at the bottom left hand corner of the Toolbar, this is the device controls area. To power the device on, click the icon. The icon will change to which is animated while the device is busy. Once the device is powered and is connectable, your central console will automatically connect to the remote desktop console, or terminal depending on which the device is (Cisco, Microsoft etc), unless you have selected to open your devices in a new window. In this is the case you will need to click the Connect icon to connect. The same process is in place for both Microsoft Windows devices and Cisco networking equipment. You will notice that when the device is powered on, the icons and information in the bottom device controls Toolbar will change, these icons and information are described in the next section. The Device Controls Toolbar The icons and information available in the Toolbar give you the ability to manage your device connectivity and power management. Device controls will differ depending on the type of device, for example Cisco devices have a copy and paste functionality in Microsoft Internet Explorer, but have no power off or suspend button. Microsoft devices on the other hand show power off and suspend buttons. The icons in the left hand side of the toolbar under the device window show a combination of the following functions: This icon powers on or off the selected device. This icon reboots the selected device. This does not erase your changes, but instead is helpful if you need to restart a device and want the web page to inform you when the device is back up and operational instead of “guessing” when the device is back up. This icon resets the selected device back to defaults. Note: In some labs where there is a domain controller, resetting a device may cause a trustrelationship failure, in this scenario you may need to reset all the devices in the lab. This icon suspends the selected device. Once the device is suspended, the power on icon will display. This icon enables you to connect or re-connect to a device. If you have devices opening in a popup then clicking this icon will launch a new window with your devices terminal inside. When using a Cisco device in Internet Explorer (currently IE only is supported) you have the ability to use the copy function which copies the entire active terminal contents to your local machines clipboard. When using a Cisco device in Internet Explorer (currently IE only is supported) you have the ability to use the paste function which pastes your local machines clipboard contents in to the Cisco device. Additional Information The following table describes the additional icons and information that is also available in the toolbar. This icon sends a request to the labs service to determine the current state of a device. This icon indicates whether auto-login is enabled or disabled. If it is enabled (with a tick) then the credentials displayed in the credentials section will be used to login to the device. These two icons indicate the technologies you have available to you to connect. Where possible we recommend using the Sun Java connection, however failing this, if you have a modern browser then you may be able to use HTML5. This section indicates the username and password that will be used to auto-login with. This is normally set to the administrator account where applicable. This section indicates how long you have used the current module for. Settings This icon located at the top of the page is one of the most important icons on the page. When you click this icon it shows a list of menu options. These are described as follows: View page tutorial - This link shows the tutorial for the page you are currently accessing. Save my settings and screen layout - This link saves your current configuration including lab device resolution, your name, and email address (see below), and the location (size and position) of your content. The two white boxes – These are where you can enter in a display name and email address. These are used for support functions, and will be used for future features on the site. Out to lunch - Clicking this link enables you to keep hold of your lab for 1h 30m, after which your lab will be recycled and returned to the pool. If you return before this time, there will be a link to click which will enable you to use your lab again. Open Microsoft devices in a popup window - This link forces Microsoft desktop connections to be launched in a popup window (this is the default behavior when using the HTML5 client). Screen resolution list - The screen resolutions in the list enable you to change the screen size of the remote desktop, experiment with these to get your optimal resolution. Note: These will be hidden if you already have a desktop open, you must close all your devices first. Once you have changed any of these options you will need to click Save my settings and screen layout. Switching clients There are two supported clients for access Microsoft Windows devices. These are Java and HTML5, to switch between the clients simply click on the relevant icon located in the Toolbar. Let’s have a look at each client in more detail to understand the differences: HTML5 Pros Cooperate proxy friendly Does not require any additional downloads or software Smaller resource foot print required Cons Does not perform as well as Java client Requires HTML5 compliant browser Internet Explorer 10 Chrome 15 - latest version Opera 11.50 - latest version Firefox 11 - latest version Safari 5.0.3 - latest version Not able to use copy and paste feature Java For java you simply need to install java from www.java.com Pros Fast performance while using the labs Able to use copy and paste feature Cons Requires version of Java to be downloaded and installed Occasionally blocked by security products Working in the lab The Labs provide unrestricted access to real pieces of IT equipment along with exercise that teach and develop you skills in the relevant course that you have chosen. For example you can chose to learn how to configure a Domain Name System for Active Directory, once you have become confident in your skills to do this, you are able to either follow the course content or proceed on your own initiative to complete your own tasks. Complete feature and certificates While you are using the labs you are able to complete modules of a course and eventually the entire course once you have been through each exercise and completed the required tasks, then at the end of the exercise there will be a C at the bottom of your screen where the exercise numbers are located. This will take you to the complete screen where you will be able to mark the module as completed. Once you have completed a module it will say to the right ‘Completed’ highlighted in green, if you are still practicing the exercise within that module and have not completed it then it will say ‘In Progress’ highlighted in blue to the right. IF you have not access the module before then it will say ‘Not started’ and will be highlighted in black. Now you are able to view all of the modules/courses that you have completed by clicking on the ‘My learning’ Icon (Image below) and then from there you will be able to see the courses which have modules completed and accessed. Once you have complted all of the course and click on its title you will be presented with the following: When you first access this page upon completing the course you will be asked to fill in the missing information (First name\Forename and Last name\Family Name) and a certificate will be generated once you have filled in the information. The date that you had completed the course and the number of times you had access the modules will appear as well as a link to your certificate. Note: The approval of the certificate may take a short while before it is processed. Logging off When you have completed your lab exercises and are ready to logoff, you can simply click the Logoff link in the top left hand side of the main site window underneath the logo. When you click logout, any lab device windows that were open will be closed and your lab will be re-cycled, this will mean that the devices will be restarted and put back to their original state, so before logging out please make sure you are at a natural break point, for example just before you start a new module. Practice-Lab Frequently Asked Questions (FAQ) Q: I login and I am unable to access my courses, it says error 4503 no account exists. A: Your account has not been created yet, please contact your course provider and make sure that your account has been created. If so and you are still receiving this message please tell us the name of your course provider and details of your account we shall contact them. Q: I don’t have the correct courses, or I don’t have any courses A: Please log a call with us and we will investigate what is wrong with your account. Q: I can’t connect to the lab devices, I receive Terminal Server error: Received an error connecting to: xxx.xxx.xxx.xxx A: Please try pressing the connect button, the device might not have powered up fully resulting in this error, if you still receive this error ensure you are running the latest version of Java which can be downloaded at www.java.com. Alternatively you can try connecting using the HTML5 client. Q: I am receiving a message saying there are no labs available or they are under maintenance. A: Occasionally all the labs of a particular course may be busy or being upgraded. You can enter your email address to be alerted when a lab is free, or you can come back at a later time and try again. Q: When I was in a lab, I received a message that said "This lab is being shut down due to no activity", why? A: If you are detected as inactive then you will be prompted to see if you still want to use the lab, you will have 5 minutes to respond to continue using the lab, if we do not get a response then you shall be logged out of the lab. If you are using the lab and will need to be absent from your computer, please use the ‘Out to lunch’ function, this will give you an hour and a half until you will be logged out of the lab. Q: What browsers are supported? A: We support the following browsers: Microsoft Internet Explorer 7 - 10 Mozilla Firefox Apple Safari Opera Google Chrome Due to the technical differences between these browsers some do have known issues, for example Chrome has some problems with SSL connections generating a No data received, server sent no data error which requires a work-around to access the labs. Please see our technical documentation for more information. Q: I can’t carry out one of the tasks in the lab A: Please ensure you read each step very carefully when carrying out tasks; remember the devices are real so changes you make may impact another task later so by not completing one task you may not be able to complete the next as there is a dependency. You should also refer back to your course content to ensure you understand that task that you are carrying out. If you feel there is an error in the content please let us know and we will rectify the issue if something is not correct. Q: Can I save my work? A: Currently you are unable to save your work as each lab is designed to be autonomous from another therefore saving is normally unnecessary. Q: I am unable to type using the HTML5 client? A: We sometimes see this issue if you have connected to the lab using the new HTML5 client. To overcome this you can either: a) Use the java client and launch the devices in page. b) Use HTML 5 client and go to settings and chance the "launch MS device in separate window" to ON. Logging a Support Ticket If you have been through both of these support pages and you have not found a resolution to the problem you are encountering, then you are able to log a support call with in the portal. Click on the HELP / Support icon. Once there you will be able to see a section called Request support with two links, to create a new support ticket click Create New Request. Once clicked the link will expand and you will be presented with the following image, Please fill in the support ticket with as much detail as possible as this will help speed up the process to resolving the problem you are encountering. For the call title enter a short description of the problem. For example Unable to type in 640-802: Implementing small routed network. Then enter as much detail about the problem as you can within the main body of the ticket. At the top right is the correspondence address please entering your current email which you use, as the replies from the support team will be sent to this email address. Once the ticket has been submitted it will be reviewed and categorized based on the type, the resolution time will follow our standard SLA.