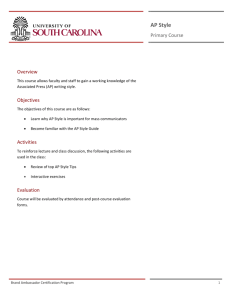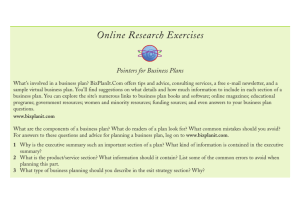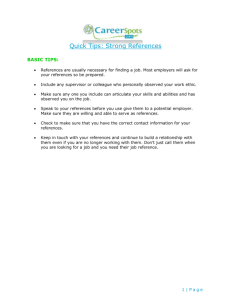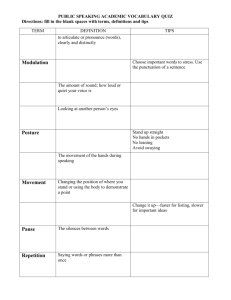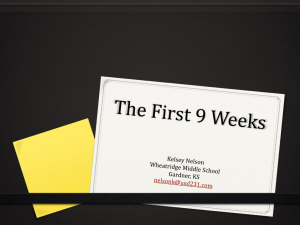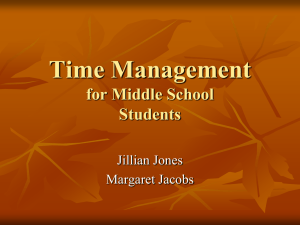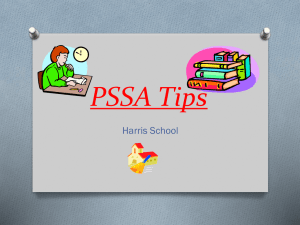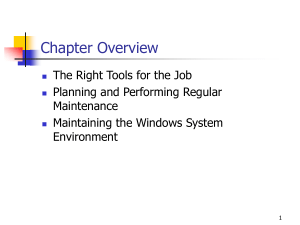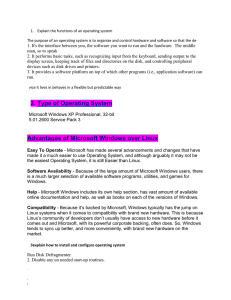the book tour
advertisement

Perfect Pages Opening Case Study New! Each chapter now begins with an introductory case study to provide an effective overview of what students will accomplish by completing the chapter. hands on exercises 1 We l c o m e t o W i n d o w s X P Objective Step 1: To log on to Windows XP and customize the desktop; to open the My Computer folder; to move and size a window; to format a floppy disk and access the Help and Support Center. Use Figure 7 as a guide. Log In to Windows XP ■ Turn on the computer and all of the peripheral devices. The floppy drive should be empty prior to starting your machine. ■ Windows XP will load automatically, and you should see a login screen similar to Figure 7a. (It does not matter which version of Windows XP you are using.) The number and names of the potential users will be different on your system. ■ Click the icon for the user account you want to access. You may be prompted for a password, depending on the security options in effect. Each step in the Hands On Exercises begins at the top of the page to ensure students can easily navigate through the text. Click icon for user account to be accessed (a) Log In to Windows XP (step 1) FIGURE 7 Hands-on Exercise 1 USER ACCOUNTS The available user names are created automatically during the installation of Windows XP, but you can add or delete users at any time. Click the Start button, click Control Panel, switch to the Category view, and select User Accounts. Choose the desired task, such as creating a new account or changing an existing account. Do not expect, however, to be able to modify user accounts in a school setting. GETTING STARTED WITH WINDOWS XP FPO New! 11 New! 11 Larger screen shots with clear call outs A listing of the input and output for each hands on exercises within the chapter. Students will stay on track with what is to be accomplished 12 MINI CASES AND PRACTICE EXERCISES Companion Web site New! MINI CASES PLANNING FOR DISASTER Do you have a backup strategy? Do you even know what a backup strategy is? You had better learn, because sooner or later you will wish you had one. You will erase a file, be unable to read from a floppy disk, or worse yet, suffer a hardware failure in which you are unable to access the hard drive. The problem always seems to occur the night before an assignment is due. The ultimate disaster is the disappearance of your computer, by theft or natural disaster. Describe, in 250 words or less, the backup strategy you plan to implement in conjunction with your work in this class. TIPS FOR WINDOWS XP Print the Tips for Windows XP document that was downloaded as one of the practice files in the hands-on exercises. This document contains many of the boxed tips that appeared throughout the chapter. Read the document as a review and select five of your favorite tips. Create a new document for your instructor consisting of the five tips you selected. Add a cover page titled, “My Favorite Tips.” Include your name, your professor’s name, and a reference to the Grauer/Barber text from where the tips were taken. FILE COMPRESSION You’ve learned your lesson and have come to appreciate the importance of backing up all of your data files. The problem is that you work with large documents that exceed the 1.44MB capacity of a floppy disk. Accordingly, you might want to consider the acquisition of a file compression program to facilitate copying large documents to a floppy disk in order to transport your documents to and from school, home, or work. You can download an evaluation copy of the popular WinZip program at www.winzip.com. Investigate the subject of file compression and submit a summary of your findings to your instructor. THE THREAT OF VIRUS INFECTION A computer virus is an actively infectious program that attaches itself to other programs and alters the way a computer works. Some viruses do nothing more than display an annoying message at an inopportune time. Most, however, are more harmful, and in the worst case, erase all files on the disk. Use your favorite search engine to research the subject of computer viruses to answer the following questions. When is a computer subject to infection by a virus? What precautions does your school or university take against the threat of virus infection in its computer lab? What precautions, if any, do you take at home? Can you feel confident that your machine will not be infected if you faithfully use a state-of-the-art anti-virus program that was purchased in June 2002? YOUR FIRST CONSULTANT’S JOB 76 We’ve added mini cases at the end of each chapter for expanded practice and review New! Updated and enhanced Companion Web site. Find everything you need, including additional assignment material, updates on Office/Windows 2003 and instructor support materials at www.prenhall.com/grauer Go to a real installation such as a doctor’s or attorney’s office, the company where you work, or the computer lab at school. Determine the backup procedures that are in effect, then write a one-page report indicating whether the policy is adequate and, if necessary, offering suggestions for improvement. Your report should be1.addressed to Views: The document in Figure 20 is an effective way to show your instrucTwo Different the individual in charge of the business, and it should cover all aspects of the backup tor that you understand the My Computer folder, the various views available, the task strategy; that is, which files are backed up and how often, and what softwarepane, is used forthe hierarchy structure. It also demonstrates that you can capture a screen for and the backup operation. Use appropriate emphasis (for example, bold italics)inclusion to identify in a Word document. Proceed as follows: any potential problems. This is a professional document (it is your first consultant’s a. Open the My Computer folder, click the Views button, and switch to the Tiles view. job), and its appearance should be perfect in every way. Click the Folders button to display the task pane. Size the window as necessary so that you will be able to fit two folders onto a one-page document as shown in Figure 20. b. Press and hold the Alt key as you press the Print Screen key to copy the My Computer window to the Windows clipboard. (The Print Screen key captures the entire screen. Using the Alt key, however, copies just the current window.) Click the Start menu, click Programs, and then click Microsoft Word to start the program. Maximize the window. c. Enter the title of the document, press Enter, and type your name. Press the Enter key twice in a row to leave a blank line. d. Pull down the Edit menu. Click the Paste command to copy the contents of the clipboard to the document. Press the Enter key to add a figure caption, then press the Enter key two additional times. e. Click the taskbar to return to the My Computer folder. Change to the Details view. Click the Folders button to display the hierarchy structure, as opposed to the task pane. Expand My Computer in the left pane, but collapse all of the individual devices. Press Alt + Print Screen to capture the My Computer folder in this configuGETTING STARTED WITH WINDOWS XP ration. f. Click the taskbar to return to your Word document. Press Ctrl + V to paste the contents of the clipboard into your document. Enter an appropriate caption below the figure. Save the completed document and print it for your instructor. PRACTICE WITH WINDOWS XP New! Each project in the end of chapter material begins at the top of a page—now students can easily see where their assignments begin and end New Icon Enter title of the document and your name Integration is key in Office System 2003—this icon will direct you to those assignments that integrate several applications. Task pane with Thumbnails view Folders with Details view FIGURE 20 Two Different Views (exercise 1) ... continued 13 GETTING STARTED WITH WINDOWS XP 71 14