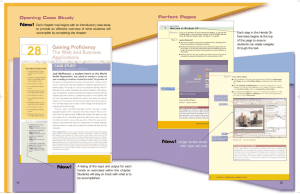assement project stan
advertisement

1. Explain the functions of an operating system The purpose of an operating system is to organize and control hardware and software so that the de 1. It's the interface between you, the software you want to run and the hardware. The middle man, so to speak 2. It performs basic tasks, such as recognizing input from the keyboard, sending output to the display screen, keeping track of files and directories on the disk, and controlling peripheral devices such as disk drives and printers. 3. It provides a software platform on top of which other programs (i.e., application software) can run. vice it lives in behaves in a flexible but predictable way 2. Type of Operating System Microsoft Windows XP Professional, 32-bit 5.01.2600 Service Pack 3 Advantages of Microsoft Windows over Linux Easy To Operate - Microsoft has made several advancements and changes that have made it a much easier to use Operating System, and although arguably it may not be the easiest Operating System, it is still Easier than Linux. Software Availability - Because of the large amount of Microsoft Windows users, there is a much larger selection of available software programs, utilities, and games for Windows. Help - Microsoft Windows includes its own help section, has vast amount of available online documentation and help, as well as books on each of the versions of Windows. Compatibility - Because it’s backed by Microsoft, Windows typically has the jump on Linux systems when it comes to compatibility with brand new hardware. This is because Linux’s community of developers don’t usually have access to new hardware before it comes out and Microsoft, with its powerful corporate backing, often does. So, Windows tends to sync up better, and more conveniently, with brand new hardware on the market. 3explain how to install and configure operating system Run Disk Defragmenter. 2. Disable any un needed start-up routines. . . i 3. Delete temporary files & folders. 4. Use a good tweaking utility. 5. Remove old drivers. 6. Edit the Registry. 7. Scan for Viruses and Spyware often. 8. Partition hard disk 9. Increase memory 4.provide instructions to the user on using operating system recommend software for small businesss. I recommend quick books for accounting software or Microsoft office. FireFox $nil The complete OpenOffice Suite$70.00 VLC Media Player free Windows xp $280.00 Install and manage N/W protocols. Network protocols is a set of rules that governs communications between computers on a network. 1. Open Network Connections by clicking the Start button , clicking Control Panel, clicking Network and Internet, clicking Network and Sharing Center, and then clicking Manage network connections. 2. Right-click a local area connection, and then click Properties. If you are prompted for an administrator password or confirmation, type the password or provide confirmation. 3. Click Install. 4. In the Select Network Feature Type dialog box, do one of the following: 5. To install a client, click Client, and then click Add. To install a service, click Service, and then click Add. To install a protocol, click Protocol, and then click Add. In the dialog box that appears, select the item that you want to add, and then click OK. To identify network protocols I would use network mapping. . . i Monitor & Manage Your Network Manage Your IT Assets Manage Changes & Configurations Inventory Your Network & PCs Inventory Your Network & PCs manage your it assets Monitor & Manage Your Network Manage Your IT Assets Map Your NetworkBETA Audit Your Software Troubleshoot Your Network Run an IT Help Desk Be an MSP Talk to IT Pros Like You Provide basic system admin. 1. Record security access Create a new user on your system and do the following tasks 1.1 Obtain client access requirements and clearance according to organisational requirements 1.2 Issue computer or network user account and password details to client 1.3 Provide security documentation and access to client 1.4 Record user account and security access details to maintain system integrity and assist later auditing. Instructions 1. Step 1 Click the "Start" button. Select "Control Panel." Double click "User Accounts," and then click "Create a New Account." Click "Next." 2. Step 2 Type the name for the new account and click 'Next." 3. Step 3 Pick the type of account. Computer administrators can view all files, alter all the computer settings, make system-wide changes and add, delete or change user accounts. A limited user can only modify the password for that user account, pick the desktop appearance, view files created by that user or view files in the Shared Documents folder. 4. Step 4 . . i Click "Create Account." The User Account screen will reappear. The new user account will be listed on the list of accounts. 5. Step 5 Choose "Change an Account" under the "Pick a Task" menu to customize the new user account. Select the new account when prompted to pick and account to change. 6. Step 6 Select the option to change. Options include password creation, user name change, picture or icon change and account type change. 7. Step 7 Confirm any changes to the user account. When all changes have been completed, close out of the "User Account" window by clicking the red box in the upper-right corner of the screen. The new user account will appear when the computer restarts, or when the "Switch User" command is activated at logoff. Reference: http://www.ehow.com/how_2078860_create-new-user-account-windows.html 2. Record software licences Use a software audit program like Belarc Adviser to audit software and hardware and do the following: 2.1 Determine what licensed software is used within the organisation 2.2 Maintain records of licence number and location, a database may be used for this purpose 2.3 Check personal computers and network for illegal software 2.4 Report illegal software to appropriate person.I Recommended security access system FAT32 I would back up with windows back up program or straight on to usb or cd. Using the Windows interface . . i 1. Open Backup. The Backup Utility Wizard starts by default, unless it is disabled. 2. Click the Advanced Mode button in the Backup Utility Wizard. 3. Click the Backup tab, and then, on the Job menu, click New. 4. Specify the files and folders you want to back up by selecting the check box to the left of a file or folder in Click to select the check box for any drive, folder, or file that you want to back up. 5. In Backup destination, do one of the following: o Click File if you want to back up files and folders to a file. This is selected by default. o Click a tape device if you want to back up files and folders to a tape. 6. In Backup media or file name, do one of the following: o If you are backing up files and folders to a file, type a path and file name for the backup (.bkf) file, or click the Browse button to find a file. o If you are backing up files and folders to a tape, click the tape you want to use. 7. Specify any backup options you want, such as the backup type and the log file type, by clicking the Tools menu, and then clicking Options. When you have finished specifying backup options, click OK. 8. Click Start Backup, and then make any changes to the Backup Job Information dialog box. 9. If you want to set advanced backup options such as data verification or hardware compression, click Advanced. When you have finished setting advanced backup options, click OK. For more information about advanced backup options, see To set advanced backup options. 10. Click Start Backup to start the backup operation. I would restore my system by using System restore To supply security access controls by providing strong passwords and applying rites and restrictions Use the Permissions list box to grant or deny access permissions. mind: Read is the only permission needed to run scripts. Execute permission doesn't matter. Read access is required to access a shortcut and its target. Giving a user permission to write to a file but not to delete it doesn't prevent the user from deleting the file's contents. A user can still delete the contents. If a user has full control over a folder, the user can delete files in the folder regardless of the permission on the files. . . i To set permissions for files and folders, follow these steps: 1. In Windows Explorer, right-click the file or folder you want to work with. 2. From the pop-up menu, select Properties, and then in the Properties dialog box click the Security tab, shown in Figure 13-12. 3. Users or groups that already have access to the file or folder are listed in the Name list box. You can change permissions for these users and groups by doing the following: Select the user or group you want to change. Use the Permissions list box to grant or deny access permissions. Look In This drop-down list box allows you to access account names from other domains. Click Look In to see a list of the current domain, trusted domains, and . . i other resources that you can access. Select Entire Directory to view all the account names in the folder. Name This column shows the available accounts of the currently selected domain or resource. Add This button adds selected names to the selection list. Check Names This button validates the user, contact, and group names entered into the selection list. This is useful if you type names in manually and want to make sure they're available. Look In This drop-down list box allows you to access account names from other domains. Click Look In to see a list of the current domain, trusted domains, and other resources that you can access. Select Entire Directory to view all the account names in the folder. Name This column shows the available accounts of the currently selected domain or resource. Add This button adds selected names to the selection list. Check Names This button validates the user, contact, and group names entered into the selection list. This is useful if you type names in manually and want to make sure they're available. Provide N/W system administration I would provide access and security by using a anti virus program like How McAfee makes this possible: Email, chat and go online without worry Revolutionary McAfee Active Protection technology (NEW) provides instant protection and the highest detection rates against today’s threats Keep your information safe from new, unknown threats New technology is able to recognize unknown viruses, stopping new threats instantly . . i How McAfee makes this possible: Freely surf, search, and browse the web McAfee SiteAdvisor® (UNIQUE) technology indicates website safety before you click with red, yellow, or green color codes Play games, watch videos, and be productive without interruption McAfee runs silently in the background and has accelerated performance (UPGRADED) Shop, bank, and trade online more securely Identity theft protection, anti-phishing, and SiteAdvisor software all help keep your identity safe Let your children go online safely Parental controls allow you to limit where and when your kids go online Know when someone connects to your home network Network Monitor (NEW) detects new devices and alerts you when they connect to the home network Safely search or click on links from Site Advisor Plus software (UNIQUE) identifies and prevents friends,knowing your PC won’t be exposed you from clicking on harmful website links in your browser, to viruses or threats email, or instant messages Use your laptop for longer while you’re on New battery mode decreases power consumption by the go deferring power hungry scans until your PC is plugged in Protect all of the PCs in your home Online account management lets you easily add other PCs to your subscription Get the maximum performance from your PC QuickClean safely removes junk files that slow your PC and take up space on your hard drive Configure and administer network operating system I would protect information and the computer system by sharing only specific folders and privatise personal folders.setting access permissions as read or writeby allocating passwords for different users. . . i