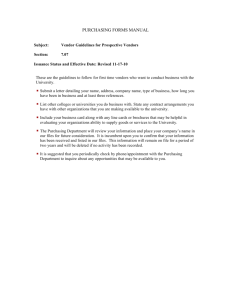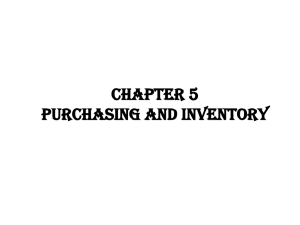Receiving Items
advertisement

1 Purchasing: Using CounterPoint Receiving Items Overview When you receive items from your vendors, there are four ways to enter these receivings into your CounterPoint system. y Purchasing / Receivings / Receive P.O.’s allow you to process receivings for an existing purchase order. y Purchasing / Receivings / Receive without P.O. allows you to process receivings when no purchase order is on file. y Purchasing / Receivings / Import allows you to import receivings from a text file for existing P.O.’s. y Purchasing / Receivings / Quick receivings allows you to quickly enter (or import) and post receivings transactions with fewer keystrokes than the standard CounterPoint receiving process. This document explains how to use all of these receiving functions. Introduction to Receiving Receive P.O.’s Purchasing / Receivings / Receive P.O.’s allows you to receive against an existing P.O. In this function, you can: y Change the quantity received for an item y Backorder or cancel the remainder if the merchandise is not received in full y Record serial numbers and lot numbers for serialized and lot-controlled items y Receive items that were not on the original P.O., including items that are new to your inventory Inventory transactions (and optional received P.O. history entries) are automatically created for the quantity received, and any backorder quantity remains open on the order. When no backorders remain on a P.O., the P.O. is removed from the system. When receivings are posted, the inventory transactions are also posted. When purchase orders are created by posting purchase requests (see “Posting purchase requests and printing purchase orders” in Creating Purchase Orders for more information), the quantity received for each item (and for each location in allocated purchase orders) is set equal to the quantity ordered, in anticipation of complete shipment. You may receive a P.O. in one of two modes: All lines mode or Selected lines mode. Purchasing: Using CounterPoint - Receiving Items 2 You may also use Purchasing / Receivings / Receive P.O.’s to edit or cancel (delete) an open P.O. NOTE: In a Multi-Site configuration, you can receive purchase orders at the Hub or at any Satellite. Receiving P.O.’s: See the Receiving a purchase order section on page 3 for more information. Receive without P.O. Purchasing / Receivings / Receive without P.O. allows you to enter receivings for a single location when a P.O. is not on file. In this case, you enter the P.O. header information along with each item and the quantity received, at the time you receive the goods. Serial numbers and lot numbers can be recorded for serialized and lot-controlled items. New vendors and inventory items can be added during entry. Receiving without P.O.: See the Receiving without a P.O. section on page 12 for more information. Import Purchasing / Receivings / Import allows you to retrieve receiving information from an existing text file on disk. Importing receivings: See the Importing receivings section on page 13 for more information. Quick receivings While quick receivings do provide a faster way to enter and post transactions, there are a few things to keep in mind when using them: y Quick receivings don’t allow form printing y Committed quantities for all locations are updated as soon as a quick receiving is entered y On-hand quantities for all locations are updated as soon as a quick receiving is posted y Quick receivings don’t update received P.O. history because they have no associated P.O. or vendor, so quick receivings can’t be vouchered You should use the standard receiving process rather than quick receivings if: y You want to print receiving forms y You want to update received P.O. history Using quick receivings: See the Quick receivings section on page 21 for more information. Purchasing: Using CounterPoint - Receiving Items Receiving a purchase order Select Purchasing / Receivings / Receive P.O.’s. 1. P.O.# Enter the P.O. number to receive. Press F1 to scan through the existing purchase orders. When an existing P.O. is displayed, press: F2 To receive (post) the line items on this P.O. (See the Receiving the P.O. section on page 8 for more information.) F3 To cancel this P.O. (See the Canceling a purchase order section on page 20 for more information.) F5 To view or edit purchase order notes. F6 To zoom on vendor information. F8 To view the Purchase Order Totals window. Enter To proceed to the line item screen. NOTE: For an allocated purchase order, the ship-to location displays as the Location, and the location group displays beneath it. OK to cancel this P.O. ? This question appears if you press F3 to delete the P.O. Specify whether to delete this P.O. from the system. 3 Purchasing: Using CounterPoint - Receiving Items 4 Receive mode A purchase order may be received in one of two modes: All lines or Selected lines. When a purchase order is initially displayed, its receive mode is All lines. All lines mode When you receive in All lines mode, an inventory receiving transaction is created for each item for the current Qty-rec’d amount. Unless entries have been made, Qty-rec’d is the same as Qty-ordered. Use All lines mode when the majority of the line items are being received. To prevent a line item from being received, you must change Qty-rec’d to zero and backorder the line. Selected lines mode When you receive in Selected lines mode, an inventory receiving transaction is created for only those line items that you have specifically selected by entering a Qty-rec’d or by pressing F1 to select the line. Use Selected lines mode when only a few line items are being received. Receiving individual line items At the top of the screen, the P.O.#, vendor, location (showing the ship-to location for an allocated purchase order) and date display, along with running totals for cost and stocking units received. (Cost information displays only if you are authorized to view costs.) Purchasing: Using CounterPoint - Receiving Items Press: Up Down Arrow Arrow Page Up Page Down Home End 5 To move among the line items. Enter To make changes to the highlighted line item. (See the Changing a line item during a receiving section below for more information.) F1 In Selected lines mode only, to alternate between selecting and unselecting the highlighted line. (See the Selecting individual line items section on page 7 for more information.) F2 To receive the line items on this purchase order. (See the Receiving the P.O. section on page 8 for more information.) F4 To change the price of the highlighted item. (See the Changing item prices section on page 7 for more information.) F5 To find a line item on the purchase order by item number or barcode. (See the Finding a line item on a P.O. section on page 10 for more information.) F6 To Zoom on highlighted item. F7 To change the receive mode. (See the Changing the receive mode section on page 11 for more information.) F8 To either view totals in the Purchase Order Totals window or create tags for each line on the P.O., based on the quantity received, without completing the receiving. (Any tags already on file for the current P.O. are removed.) F9 To add an item to the purchase order (see the “Adding a line item during a receiving” section on page 11 for more information), or to discount cost of existing line items. Esc To save any changes to this P.O. and exit without receiving the P.O. Changing a line item during a receiving Press Enter to make changes to the highlighted line item. Qty-rec’d The quantity ordered displays as the default. Enter the quantity of the item that was actually received for this P.O. Press: F2 If the vendor’s purchase unit in the vendor item record is different than the item’s stocking unit, to enter the quantity in terms of the vendor’s purchase unit (which will be converted to stocking units after entry). Up Arrow On non-allocated P.O.’s, to change the item description (available only for miscellaneous items, unless you specified in Setup / Purchasing / Control to enter non-miscellaneous descriptions). If you specified in Setup / Purchasing / Control to show cost during receivings, and you are authorized to view costs, press F5 to change the unit cost. Purchasing: Using CounterPoint - Receiving Items A warning message appears if you enter a quantity greater than the quantity ordered. NOTE: You cannot change the quantity ordered when using Purchasing / Receivings / Receive P.O.’s. Quantity ordered can only be changed by reissuing the purchase order. (See Creating Purchase Orders for more information.) Gridded items For gridded items, press: F1 To enter received quantities in a grid. F2 To enter received quantities in a list. F7 To set the received quantity for all color/sizes to 0. After you have completed entering quantities, the total of the received quantities for all color/size combinations displays as Qty-rec’d. NOTE: Decimal quantities are not allowed for serialized or gridded items. Allocated P.O.’s If you are receiving a merged allocated P.O., quantities are entered for each location in the location group. (See the Receiving a merged allocated P.O. section on page 12 for more information.) Unit cost This field appears if you press F5 to change the unit cost. Enter the cost, per stocking unit, that you paid the vendor for this item. Press F1 to select one of the cost options. (See Creating Purchase Orders for more information.) Description This column is accessible only if you press Up Arrow at Qty-rec’d. Press: F1 To display the description from the Item file. F2 If the vendor’s description in the vendor item record is different than the item description, to use the vendor’s description. Description changes are retained in the P.O. and included in received P.O. history, but don’t affect the descriptions in the Item or Vendor Item files. Gridded items For gridded items, the color and size tags display in the second line of the description, and cannot be changed. Qty-bkord This column is accessible only if you entered a quantity received less than the quantity ordered. The remaining quantity on order displays as the default. If you entered a quantity received equal to or greater than the quantity ordered, 0 automatically displays for Qty-bkord and cannot be changed. Enter the quantity to remain on backorder. Enter 0 to indicate that the remaining quantity is canceled. 6 Purchasing: Using CounterPoint - Receiving Items Backorder or Cancel quantities not received in full ? This question appears for gridded items if you enter a Qty-rec’d less than the Qty-ordered. Select: Backorder To backorder all remaining on-order quantities for this line item. Cancel To cancel all remaining on-order quantities for this line item. Comment Make any desired changes to the line item comment. Serial and lot number information If you edit a serialized or lot-controlled line item, you are allowed to specify serial numbers or lot numbers for the quantity received. (See “Entering serial number information” in Working with Serial Numbers or “Entering lot number information” in Working with Lot Numbers for more information.) Changing item prices Press F4 to change prices for an item. This option is available only if you are authorized to make protected changes or to add items on-the-fly. If you press F4, an item prices window appear. You can change item prices just as you would using Inventory / Prices / Item prices. (See “Entering item prices” in Working with Prices for more information.) NOTES: y Changes made to item prices during receivings affect only prices in the Item file. Location-specific prices can’t be changed during receivings. y Changes made by gross margin % are based on the cost of the item on this receiving. y Grid oversize prices can’t be changed during receivings. Selecting individual line items Press F1 in Selected lines mode only, to alternate between selecting and unselecting the current line. When you select a line using F1, the entire quantity ordered for that line is copied to Qtyrec’d. When you unselect a line using F1, Qty-rec’d is set to 0. 7 Purchasing: Using CounterPoint - Receiving Items 8 Receiving the P.O. Press F2 to receive the P.O. Labels If you specified in Setup / Purchasing / Control to auto-generate tags for receivings, (Print labels) appears in the upper right corner of this window. After you have completed the fields in the window, press F2 to alternate between enabling or disabling tags/labels for this receiving. You may use F2 to enable/disable tags regardless of whether you specified in Setup / Purchasing / Control to auto-generate tags. Press F6 to select or change the label format, or press Enter to receive the PO, and then print labels for the received items. Receiving date Enter the date to use as the receiving date (transaction date). Press F1 to use the current system date. Receiver # Enter the number to use as the document number for the receiving transactions. Press F1 to use the next available receiver number, if one has been specified in Setup / Purchasing / Control. If you select to print a receivings form (in Form ID), your entry here prints on the form. First transfer # This field appears only if the P.O. being received is an allocated P.O. When an allocated purchase order is received, the entire P.O. is received into the Ship-to location of the purchase order. Transfer requests are automatically created to transfer allocated quantities of the received items from the Ship-to location to the other locations in the location group. Enter the starting transfer number to use for transfer requests. Press F1 if you specified a Next transfer number in Setup / Inventory / Control, to auto-assign the next available transfer number. Processing transfers: See Transferring Inventory for more information. Purchasing: Using CounterPoint - Receiving Items 9 Default comment Enter the comment to use as a default comment for the receiving transactions. Press F1 to use the P.O. number as the default comment The default comment is used only for lines that don’t already have comments entered. Form ID Enter the form ID to use when printing the receivings (a Print P.O. form) or creating a text file (an Export P.O. form). Press: F1 To use the receivings form ID specified in Setup / Purchasing / Control. Enter For None, if you don’t want to print or export the receiver information. [Receiving miscellaneous charge-1/-2] If you specified to use receiving miscellaneous charges in Setup / Purchasing / Control, a field appears for each charge you specified. Enter the amount of each miscellaneous charge for this receiving. Leave <blank> for .00. If you are authorized to view costs, press F2 to calculate the miscellaneous charge as a percent of the purchase cost. If you specified in Setup / Purchasing / Control to include miscellaneous charges in inventory cost, any charges entered in these fields becomes part of the landed inventory cost for each item on the receiving. The landed cost is used to update monthly history and inventory history for these receivings. You can enter miscellaneous charges as negative dollar amounts or percents. This feature is useful for recording discounts or other purchase related credits, or for restocking charges for RTV’s. Percent This field appears in a pop-up window if you press F2 to enter the miscellaneous charge as a percent of the purchase cost. Enter the percent of the purchase cost to use for this miscellaneous charge. When you press Enter, the software calculates the miscellaneous charge by multiplying the percent by the purchase cost, and enters the result in the miscellaneous charge field. Please mount receiver forms on printer Type "DONE" when ready This message appears if you specified a Print P.O. type form ID. Insert the forms on the printer and type DONE when ready. Is receiver form just printed OK ? This question appears after the receiver form has been printed. Specify whether the printed form is acceptable. Purchasing: Using CounterPoint - Receiving Items 10 Reprint receiver form? This question appears if you answer No to Is receiver form just printed OK ? . Specify whether to reprint the receiver form. This field appears if you specified an Export P.O. form. Enter the name of the export file to create. Any existing file with this name in the top-level CounterPoint directory will be overwritten. OK to receive this P.O. ? This question appears after you complete the receiving fields if you specified a form ID of None, or after you specify that the printed forms are okay (for Print P.O. forms), or after the export file has been created (for Export P.O. forms). Specify whether to receive this P.O. Press F1 to alternate between enabling and disabling the creation of tags for this receiving. If you answer Yes, receiving transactions are created for each non-miscellaneous item for the quantity received. No transactions are created for drop-shipped P.O.’s. Any miscellaneous charges “included in inventory” (per Setup / Purchasing / Control) will increase the cost of the inventory transaction. P.O. lines are deleted for items that have no remaining quantity backordered. If no P.O. lines remain with ordered or backordered quantities, the P.O. is also deleted. NOTE: The receiving transactions are not automatically posted. They must be posted using Purchasing / Receiving / Post. Finding a line item on a P.O. Press F5 to find a line item by item number or barcode. Item number Enter the item number or barcode of the line item. Press: F1 To scan through the line items on this P.O. in order by item number. F5 To alternate between normal lookup and barcode lookup (which allows you to enter a barcode greater than 15 characters). Esc To exit item lookup. Purchasing: Using CounterPoint - Receiving Items 11 Adding a line item during a receiving Press F6 to add a line item to the P.O. Item number Enter the item number or barcode of the item to add to this P.O. Press: F1 To scan through existing items in the item file. F5 To alternate between normal lookup and barcode lookup (which allows you to enter a barcode greater than 15 characters). F7 To enter input text (comments). Esc To exit the add mode. NOTE: If the Item not on file message appears, press F1 to associate the barcode with an existing item or F2 to add the item to the item file. See Additional Ticket Entry Options for further information. Serial and lot number information If you add a line item for a serialized or lot-controlled item, you are allowed to specify serial numbers or lot numbers for the quantity received. (See “Entering serial number information” in Working with Serial Numbers or “Entering lot number information” in Working with Lot Numbers for more information.) Changing the receive mode Press F7 to change the receive mode for this P.O. All lines mode When a purchase order is first created, it is placed in the All lines receive mode. If you receive the P.O. while in the All lines receive mode, inventory receiving transactions will be created for all line items whose Qty-rec’d is greater than zero. Selected lines mode The Selected lines mode allows you to select specific line items to receive. If you change line item information or add new lines while in Selected lines mode, those line items are automatically selected. If you had changed any line item information or added new line items prior to changing to Selected lines mode, those line items are also automatically selected. While in Selected lines mode, lines that are selected show quantities for Qty-rec’d and Qtybkord. These two columns are blank for lines that aren’t selected. Press: F1 To alternate between selecting and unselecting the highlighted line item. F7 To change the receive mode back to All lines. F8 To sort lines in order by item number, description, vendor item number, or bin location. Items will print in the order selected. If you press F7 to change the mode to All lines, any changes made while in Selected lines mode are still in effect. Purchasing: Using CounterPoint - Receiving Items 12 Receiving a merged allocated P.O. On a merged allocated P.O., quantities received for non-gridded items are entered in a location grid, just as the quantities ordered are entered on the P.O. (See “Entering quantities on an allocated purchase request” in Creating Purchase Orders for more information.) When you press Esc to end quantity entry, the total of the location quantities displays as the Qty-rec’d. Gridded items Receivings for gridded items on a merged allocated P.O. are entered in the usual color/size grid, using a separate color/size grid for each location. Enter the received quantities for gridded items just as you would enter gridded item ordered quantities on a P.O. (See Creating Purchase Orders for more information.) NOTE: For gridded items on an allocated P.O., Up Arrow and Esc are disabled to prevent “moving back” or aborting entry while making changes. After completing the line item, you can return to the line to make changes. Receiving without a P.O. Select Purchasing / Receiving / Receive without P.O. This screen is almost identical to the first screen of Purchasing / Receivings / Receive P.O.’s, with the following differences: y F1 is not available to scan through existing purchase orders. y If you use Purchasing / Receivings / Receive without P.O. at a remote location (System type of Remote store or P.O. On-the-Go in System / Registration), you can only create a “receivings without P.O.” for your own location. y When the cursor is positioned at Delivery date, you cannot copy from another purchase order or purchase request. y You cannot enter drop-ship information. The line item entry screen for Purchasing / Receivings / Receive without P.O. is also almost identical to the line item screen for Purchasing / Receivings / Receive P.O.’s (see the Receiving individual line items section on page 4 for more information), with the following differences: y You can press F7 when editing an existing line item to abort entry of the P.O. y Only the quantity received is entered. The quantity ordered for each line item is set to 0 (and doesn’t display on the screen). y You can press F6 at Qty-rec’d to view the Item zoom window for the current item (See “Zooming on an item” in Creating Purchase Orders for more information.). y Serial and lot numbers can be entered when receiving without a P.O. (See “Entering serial number information” in Working with Serial Numbers or “Entering lot number information” in Working with Lot Numbers for more information.) After entering a receiving without a P.O., if you don’t then immediately receive the P.O. (using F2), you must later use Purchasing / Receivings / Receive P.O.’s to receive the P.O. If you later access this P.O. using Purchasing / Receivings / Receive P.O.’s and change the receive mode of the P.O. to Selected lines, all lines are automatically selected. Purchasing: Using CounterPoint - Receiving Items 13 Importing receivings Select Purchasing / Receivings / Import. If you have previously saved parameters for this import, these parameters display automatically in fields 2-6. After you have completed field 1, press: F1 To clear the default parameters from the screen. F2 To define the import file format. (See the Defining an import file format section on page 15 for more information.) 1. Review receivings or update P.O.’s ? Select: Review receivings To print a report for review of an import file without actually importing the data. Update receivings to P.O.’s To print the report and import data from the file. 2. Import filename Enter the name of the file to import. If the import file is not in the top-level CounterPoint directory, be sure to include the appropriate drive letter or pathname. Purchasing: Using CounterPoint - Receiving Items 14 3. Backorder or cancel qtys not received in full ? Select: Backorder To backorder all quantities not received in full. Cancel To cancel any remaining on-order quantities for items that are partially received. 4. Backorder or cancel items not received Select: Backorder To backorder the entire ordered quantity for items that were not received at all. Cancel To cancel any items for which no quantity was received. 5. Add lines for received items not on P.O. ? Specify whether to add line items for any received items that were not on the original P.O. 6. Bypass updating for Select: Lines with errors To reject receivings for any line item on a P.O. that has an error in the imported data. P.O.’s with errors To reject receivings for the entire P.O. if any line item on that P.O. has an error in the imported data. All, if any errors To reject all receivings for an import procedure if any error is found in the data. Save as/Replace default import parameters ? This question appears after you press Enter at Field number to change ? if you made any changes on this screen. Specify whether to save the information on this screen for use with future imports. If you answer Yes, the import parameters on this screen are saved. The import file format, which is entered on the second import screen, can only be saved from the second import screen. OK to import receivings ? This question appears after you press Enter at Field number to change ? if you specified to update P.O.’s in field 1. Specify whether to proceed with the import. Purchasing: Using CounterPoint - Receiving Items 15 Defining an import file format This screen appears when you press F2 at the import parameters screen. If you have previously saved an import file format, this format displays automatically, press F1 to clear the default screen in order to enter a new import file format. 1. Record format Select: Fixed length If the length of each record has the same number of characters. Variable length If the length of each record is variable. A file containing fixed length records may or may not display or print one record per line. Some ASCII text files are fixed length. Most ASCII files contain variable length records, terminated by a carriage return. These text files can be “typed” (“cat”ed in Unix systems) or printed, and display or print one record per line. Record length This field appears only if you specified a Fixed length record format. Enter the number of characters in each record, between 1 and 256. 2. Field format Select: Delimited If the data fields in a record are in variable starting columns, and are separated by a specific, “delimiting” character at the end of each field. Fixed position If each data field in each record always begins in a specific, “fixed” column. Purchasing: Using CounterPoint - Receiving Items 16 Delimiting character This field appears only if you specified a Delimited field format. Enter the two-character hexadecimal code for the ASCII character used at the end of each field to separate the fields in a record . The corresponding ASCII character is then displayed in quotation marks next to the hexadecimal entry. Text in quotes ? This field appears only if you specified a Delimited field format. Specify whether each text field in the import file is enclosed in quotation marks. Field number This field appears for each remaining section of information on this screen if you specified a Delimited field format. Enter the relative field number of the field in the import record. For example, if you enter 4, the field would be preceded by three occurrences of the specified delimiting character. Serial and lot number sections For serial and lot number information, press Enter for None, if you don’t use serial or lot numbers. Start pos / Len These fields appear for each remaining section of information on this screen if you specified a Fixed position field format. Enter the starting column number and length of the field in the import record. For example, if you enter a Start position of 15 and a Length of 10, the field would be found beginning at column 15 and extending for 10 characters. Serial and lot number sections For serial and lot number information, press Enter for None, if you don’t use serial or lot numbers. P.O. numbers This section of information defines how to determine P.O. numbers. 3. P.O. number method Select: From import file To use the P.O. number from the file you are importing. Manual entry To manually enter the P.O. number. Use prev # if blank ? This field displays (N/A) if you specified a P.O. number method of Manual entry. Specify whether to replace blanks in a P.O. field with the last P.O. number. Purchasing: Using CounterPoint - Receiving Items 17 Because receivings must be imported into a specific P.O., a missing P.O. number causes an error. Item numbers This section of information defines how to determine item numbers. 4. Primary lookup by Select: Item number To search the Item file for each imported item number. Barcode To search the Item file for each imported item barcode. Gridded items For gridded items, each import record must contain a grid barcode and receiving quantity for a specific color/size. If the majority of your ordered items are gridded, specify B as the primary lookup method. (Import records for gridded items that contain only the item number or item barcode are rejected.) Secondary lookup by Select: Barcode If you specified a primary lookup by Item number, to search the Item file by Barcode if the number is not found. Item number If you specified a primary lookup by Barcode, to search the Item file by Item number if the barcode is not found. Enter For None, if no secondary lookup method should be used. During the import, the item number (or barcode) is initially looked up using the method specified for Primary lookup by. If a matching entry is not located using that method, the Secondary lookup by method is used. 5. Quantities are in ? Select: Purchase unit To scale quantities and costs by the purchase-item’s unit. Vendor unit To scale quantities and costs by the vendor-item’s unit. Stocking unit To scale quantities and costs by the stocking-item’s unit. ---Quantities--This section of information describes the handling and location of the quantity in each import record. 6. Use 1 if blank ? Specify whether to import a transaction quantity of 1 for any record whose quantity is spaces. If you answer No, any record that contains spaces as the quantity is reported as an error. Numeric values (including 0) are always imported as-is. Non-numeric values other than spaces are always reported as errors. Purchasing: Using CounterPoint - Receiving Items 18 Implied dec places Enter the number of decimal places contained within the quantity to be imported, from 0 to 4. You should enter 0 in this field if the quantities are always expressed as whole numbers. If the import quantity contains a decimal point, the decimal point is used to determine the number of decimal places, and your entry in this field is ignored. ---Costs--This section of information describes the handling and location of the costs in each import record. 7. Use imported costs ? Specify whether to import costs. Implied dec places This field displays (N/A) if you specified No for Use imported costs ?. Enter the number of decimal places contained within the cost to be imported, from 0 to 4. You should enter 0 in this field if the quantities are always expressed as whole numbers. If the import quantity contains a decimal point, the decimal point is used to determine the number of decimal places, and your entry in this field is ignored. ---Serial numbers--Lot numbers These sections define the location of the serial or lot number in each import record. 10. Delete import file after update ? Select: Always To always delete the import file after the import process. Never To never delete the import file after the import process. No errors To delete the import file only if the import process produced no errors. Save as/Replace default format ? This question appears if you changed the existing import file format on this screen or entered a new format. Specify whether to save this import file format for use with future imports. If you answer Yes, the import file format on this screen is saved. Import parameters, which are entered on the first import screen, can only be saved from the first import screen. Purchasing: Using CounterPoint - Receiving Items 19 Import results As the data file is being imported, the screen displays a running count of the imported records, along with the item number currently being processed. Any error conditions encountered during the import session are listed on the Receivings Import Register. Use Purchasing / Receivings / Receive P.O.’s to view or change any of the receiving information after the import, and to actually receive the P.O.’s. Printing an edit list of receivings information To print an edit list of receivings information prior to posting the receiving, print the Open P.O.’s report for the involved purchase orders. (See “Open P.O. Report” in Working with Open P.O.’s for more information.) Posting receivings Select Purchasing / Receivings / Post. Any P.O.’s that have been received (by pressing F2 in Purchasing / Receivings / Receive P.O.’s or Purchasing / Receivings / Receive without P.O.) will be posted. This menu selection also posts: y All transfers that were completed using Inventory / Transfers / Transfer-in / Enter. y All quick transfer transactions created using Inventory / Transfers / Quick transfers / Enter or Inventory / Transfers / Quick transfers / Import. y All quick receivings transactions created using Purchasing / Receivings / Quick receivings / Enter or Purchasing / Receivings / Quick receivings / Import. y All RTV’s that were completed using Purchasing / Returns to vendor / Enter. NOTE: Completed receiving transactions are also posted by the following menu selections: • Inventory / Transfers / Transfer-in / Post • Inventory / Transfers / Reconcile transfers / Post • Purchasing / Receivings / Quick receivings / Post • Purchasing / Returns to vendor / Post Posting results Vendor item update If there is a vendor item record matching the vendor/item combination on this P.O., and if this P.O. is recorded as this vendor item’s Last Purchase Order (see “Last purchase order information” in Defining Vendor Items for more information), the date received, quantity received, and cost per stocking unit are updated in the vendor item record’s Last Purchase Order information. If these updates are performed and if you specified in Setup / Purchasing / Control to automatically update current cost, the vendor item’s current cost is also updated. Purchasing: Using CounterPoint - Receiving Items 20 Receiving transactions If you received an allocated purchase order, receiving transactions are created for the Ship-to location, and transfer requests are automatically generated to transfer allocated quantities of the received items from the Ship-to location to the other locations in the location group. Use the Inventory / Transfers / Transfer out menu to print an edit list and post these requests. (See Transferring Inventory for more information.) Backordered items For items with quantity backordered, the P.O. lines are updated so that the default quantity received is set to the backordered amount, the backorder quantity is set to zero, and the P.O. remains on file. Received P.O. history If you specified in the Setup / Purchasing / Control to retain received P.O. history, the receiving’s header and line item information is updated to the Received P.O. History file. Merchandise history If you specified in the Setup / Inventory / Control to keep merchandise history, the Merchandise History file is updated. Inventory history If you specified in Setup / Inventory / Control to keep inventory history, the Merchandise History file is updated with inventory history information. Multi-Site If the posting is being performed at a Hub or a remote location, copies of received P.O.’s are written into the appropriate file as follows: y At the Hub, if a P.O. is received for a Satellite location, a copy of the received P.O. is written into the Hub file. y At a Satellite, a copy of any received P.O. is written into the Satellite Transmission file. Canceling a purchase order To cancel a purchase order, use Purchasing / Receivings / Receive P.O.’s to display the P.O. you want to cancel. Press F3 to cancel this P.O. Okay to cancel this P.O. ? Specify whether to delete this P.O. and its line items. NOTE: After you have canceled a P.O., you should not re-use the P.O. number. Received P.O. history If you specified in Setup / Purchasing / Control to retain received P.O. history the Received P.O. History file is updated for the canceled P.O. and line items. Multi-Site If you cancel a P.O. at a Hub or at a remote location, copies of canceled P.O.’s are written into the appropriate file as follows: y At the Hub, if a P.O. is canceled for a Satellite location, a copy of the canceled P.O. is written into the Hub file. y At a Satellite, a copy of any canceled P.O. is written into the Satellite Transmission file. Purchasing: Using CounterPoint - Receiving Items 21 Quick receivings Entering a quick receiving Select Purchasing / Receivings / Quick receivings / Enter. 1. Item # Enter the number (or barcode) of the item to receive. Press: F1 To scan through the existing quick receiving transactions. (Receivings completed using either Purchasing / Receivings / Receive P.O.’s or Purchasing / Receivings / Receive without P.O. will also appear.) F2 To alternate between using normal entry mode and fast entry mode. (See the Using fast entry mode section on page 23 for more information.) F4 To scan through existing items in the Item file. When an existing quick receiving is displayed, press: F3 To delete this quick receiving. F4 To change the price of this item. (See the Changing item prices section on page 7 for more information.) Purchasing: Using CounterPoint - Receiving Items 22 Location When using normal entry mode, this field defaults to the location specified as This location in Setup / Inventory / Control until at least one receiving has been entered in this session, after which this field defaults to the last Location entered. When using fast entry mode, this field is skipped, and the fast mode default for this field is used. Enter the location at which to receive this item. [Color/Size] This field appears if the item entered in field 1 is a gridded item. Enter the color/size information for the item(s) to receive. Press: F1 To leave this field blank. F2 To select the color/size from a selection list. Color/size information must be entered before this transaction can post. 2. Trx date When using normal entry mode, the system date displays as the default until at least one receiving has been entered in this session, after which the last Trx date entered displays as the default. When using fast entry mode, this field is skipped, and the fast mode default for this field is used. Enter the date of this receiving. 3. Document # When using normal entry mode, the last Document # entered during this session displays as the default. When using fast entry mode, this field is skipped, and the fast mode default for this field is used. Enter the document number for this receiving transaction. Press F1 to find the next existing quick receiving that matches all of the information entered on field 1 through 4 on this screen. If you specified a Next receiver number in Setup / Purchasing / Control, press F2 to automatically use the next available receiver number. 4. Qty received When using fast entry mode, this field is skipped, and the fast mode default for this field is used. Enter the quantity of this item to receive. 5. Cost per [unit] When using fast entry mode, this field is skipped, and the fast mode default for this field is used. The item’s Last cost from the Item file displays as the default. Enter the cost per stocking unit for this receiving of this item. Purchasing: Using CounterPoint - Receiving Items 23 6. Comment When using normal entry mode, the last Comment entered displays as the default. When using fast entry mode, this field is skipped, and the fast mode default for this field is used. Enter any comment for this receiving. Using fast entry mode Press F2 at Item #, to change to fast entry mode. Location Enter the location to use as the default Location when using fast entry mode. Trx date Enter the date to use as the default Trx date when using fast entry mode. Leave <blank> to use the system date as the default when using fast entry mode. Document # Enter the document number to use as the default Document # when using fast entry mode. If you specified a Next receiver number in Setup / Purchasing / Control, press F2 to automatically use the next available receiver number. Qty received Enter the quantity to use as the default Qty received when using fast entry mode. Leave <blank> for No default, to enter a quantity manually for each quick receiving when using fast entry mode. For example, if you are barcode scanning individual items, you may want to set this value to 1. Unit cost Enter the cost per unit to use as the default Cost per [unit] when using fast entry mode. Leave <blank> for No default, to enter a unit cost manually for each quick receiving when using fast entry mode. Comment Enter any text to use as the default Comment when using fast entry mode. Purchasing: Using CounterPoint - Receiving Items Pause at Field number to change ? Specify whether to pause the entry of each quick receiving at Field number to change ? in order to allow viewing of and changes to the receiving. Entering serial and lot number information Entering serial number information: See “Entering serial number information” in Working with Serial Numbers for more information. Entering lot number information: See “Entering lot number information” in Working with Lot Numbers for more information. Importing quick receiving transactions Select Purchasing / Receivings / Quick receivings / Import. If you have previously saved parameters for this import, these parameters display automatically in fields 2-6. After you have completed field 1, press: F1 To clear the default parameters from the screen. F2 To define the import file format. (See the Defining an import file format for quick receivings section on page 26 for more information.) 24 Purchasing: Using CounterPoint - Receiving Items 25 1. Review or update ? Select: Review import records To Review the import records without actually importing them. Update receivings To Update receiving transactions. If you answer Review import records, the Quick Receiving Import Edit List prints, but no actual receiving transactions are created. If you answer Update receivings, quick receiving transactions will be created from the import file you specify. Multiple receiving transactions can exist for the same item. New receiving transactions are created regardless of whether there are existing transactions for the same items. 2. Import filename Enter the path and filename of the file containing the quick receiving information to import. 3. Transaction date Enter the date to use for the resulting quick receiving transactions. Press F1 to use the current system date. 4. Location Enter the location for the resulting receiving transactions. 5. Document # Enter the document number for the resulting quick receiving transactions. 6. Default comment Enter any default comment to use for the resulting quick receiving transactions. Field number to change ? Press: Enter To begin the import. F1 If default import parameters have been saved, to clear the default entries from the screen. F2 To define the import file format. (See the Defining an import file format for quick receivings section on page 26 for more information.) Save as/Replace default import parameters ? This question appears after you press Enter at Field number to change ? if you made any changes on this screen. Specify whether to save the information on this screen for use with future imports. If you answer Yes, the import parameters on this screen are saved. The import file format, which is entered on the second import screen, can only be saved from the second import screen. Purchasing: Using CounterPoint - Receiving Items OK to import receivings ? This question appears after you press Enter at Field number to change ?. Specify whether to begin the import. During the import process, a status screen displays showing how many records have been imported. Any errors in the import are reported in the Quick Receivings Import Log, which prints when the import is complete. Defining an import file format for quick receivings Import file parameters for quick receivings are entered like import file parameters for quick transfers. (See “Defining the import file format for quick transfers” in Transferring Inventory for more information.) Cost information should be entered as follows: --- Costs --This section defines the cost field in the import file, and determines how many decimal places are imported for each quantity. 5. Use default when Select: Always To always use the Last cost from the Item file, regardless of any cost in the import record. Blank To use the Last cost from the Item file only if the cost is blank (spaces) in the import record. Never If only costs in the import record should be used. 26 Purchasing: Using CounterPoint - Receiving Items 27 If you answer Never, any blank costs are imported as zero. Implied dec places (N/A) displays if you answer Always to Use default when. Enter the number of decimal places contained in the import quantity, from 0 to 5. If the import quantities are always expressed as whole numbers, enter 0. NOTE: If a decimal point is contained in the import quantity in an import record, the decimal point is used to determine the number of decimal places, and your entry in this field is ignored. Field number This field appears only if you specified a Field format of Delimited. Enter the relative field number of the cost field in an import record. Start position This field appears only if you specified a Field format of Fixed position. Enter the starting column number of the cost in an import record. Length This field appears only if you specified a Field format of Fixed position. Enter the length of the cost field. Purchasing: Using CounterPoint - Receiving Items 28 Printing the Receiving Edit List Select Purchasing / Receivings / Quick receivings / Edit list. The Receiving Edit List allows you to review existing quick receivings before posting these transactions. Warning messages appear on this report for all transactions that will not post (e.g., Transaction will not post - invalid serial count). NOTE: This edit list also contains any receivings that were completed using either the Receive P.O.’s and Receive without P.O.’s menu selections. Posting quick receiving transactions Select Purchasing / Receivings / Quick receivings / Post. This menu selection also posts all receivings that were completed using either Purchasing / Receive P.O.’s or Purchasing / Receive without P.O. NOTE: Any existing quick receiving transactions are also posted by the following menu selections: • Inventory / Transfers / Transfer in / Post • Inventory / Transfers / Reconcile transfers / Post • Purchasing / Receivings / Post • Purchasing / Returns to vendor / Post When quick receiving transactions are posted, the Item, Inventory, Distributions, and Merchandise History files are updated to reflect the new transactions. (The Merchandise History file is updated only if you specified in Setup / Inventory / Control to keep inventory history and/or keep merchandise history.) In addition, if you are using Multi-Site, the transactions are added to the Multi-Site Transmission file. Purchasing: Using CounterPoint - Receiving Items 29 If you entered transactions for serialized or lot-controlled items, the Serial file is also updated to reflect the new transactions. Create tags ? Specify whether to create tags for these receiving transactions. WARNING: Purchasing / Receivings / Quick receivings / Post also posts all receivings that were completed using Purchasing / Receive P.O.’s or Purchasing / Receive without P.O. If you specified in Setup / Purchasing / Control to auto-generate tags for receivings, you may create duplicate tags if you answer Yes when posting quick transfers. To avoid creating duplicate tags, you may want to use Purchasing / Receivings / Post to post all completed receivings before entering and posting quick receivings.