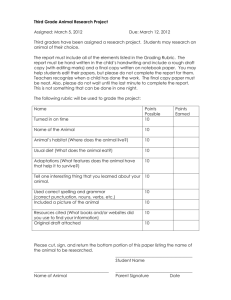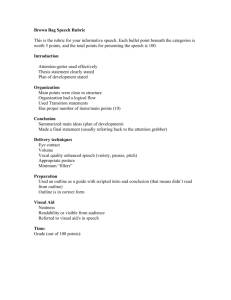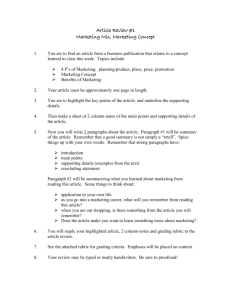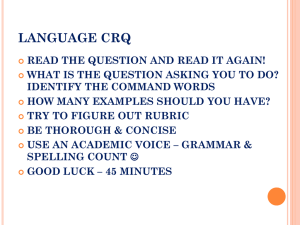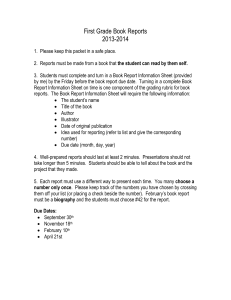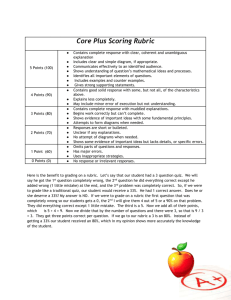Creating a Rubric in Moodle 2.x When to use a Moodle rubric In
advertisement

Creating a Rubric in Moodle 2.x When to use a Moodle rubric In general educational rubrics are documents that define standards of performance, both for students and for faculty. For more on creating rubrics (and some templates to adapt), see, for example, Authentic Assessment Toolbox at http://jfmueller.faculty.noctrl.edu/toolbox/rubrics.htm In Moodle 2 “rubric” is the term used for a scoring matrix tool. These generally take some time to create and allow you to define what characteristics of the work being graded would qualify for how many points in what categories (grammar and style, use of MLA standards, etc.). Both faculty members and students benefit. If you have a rubric that you hand out to students already, even as a PDF file, these can be quickly adapted into a Moodle rubric often by just using “copy-and-paste.” How to Create a Moodle Rubric Begin by either creating a new assignment or advanced forum (HINT: remember, regular forums cannot be graded, only rated), or you can edit a current one. When you get to the section called “Grade,” for the Grade type, select “manual” and then select the number of points your assignment or advanced forum will be worth. For “Grading method” select “Rubric.” (HINT: If you have set up Categories in your course, don’t forget to select one.) Complete the rest of the settings for the assignment or advanced forum as best fits your course. At the bottom select “Save and display” (not “Save and return to course”). You will now be provided with two options: Since this is your first rubric and you do not yet have any templates, you will select “Define new grading form from scratch.” Give your new rubric an identifiable name and a description. [HINT: consider setting up either a Word or Excel document to save all of your rubric, marking guide, and checklist names so that later you can use these as templates for new ones. Store this file in your “My private files” block for easy access.] Moodle 2 uses a grid pattern for its rubric (you may know it as a scoring matrix). You will now begin to build your rubric defining each criterion and level. Criterion: a criterion is an area that you grade. These could include, for example, content, collaboration, grammar and style, etc. Level: a level describes stages of accomplishment or successfulness. You may build these from weak to strong or strong to weak, and you will assign points to these. The first line is ready for entry. Click on “Click to edit criterion” and type or paste in a short description of the criterion. For example, in a rubric for grading forums, you might have “Use of concepts” as a criterion. You would then describe each level. In this example, there are five levels from 0-5 points for Use of concepts. If you need more levels than provided, click on the “Add level” button. You can remove extra with the red X. Add the next criterion by clicking on the “Add criterion” button: Continue until you have built your rubric, one criterion at a time. At the bottom of the page, set up your rubric options, for example whether students can view it before submitting the assignment or whether or not comments can be added. If you need to edit this rubric in the future, click on the assignment, use Settings block to select “Advanced grading” and then “Define rubric.” You can then edit the rubric or options and save. How to Grade with a Moodle Rubric When it is time for grading a Moodle “Assignment” with a rubric, simply click on the assignment on your main page. The box will show you how many students you have in the course, how many have submitted, and how many need to be graded. Click on “View/grade all submissions.” You will see a chart with all students and their submissions. When you are ready to grade a student, click on the little grid box in the column “Grade.” You can read the student’s submission and the rubric will be at the bottom (you might need to scroll down). Simply click in the box that describes their performance for each criterion. The box will turn yellow. If you enabled comments when you created the rubric, you will see a box to the right where you can type specific comments. There is also a box at the bottom for feedback. Click on “Save changes” or “Save and show next” if you are grading a series of students. The student can click on the assignment to see the completed rubric with specific comments and the grade and feedback. If they go to their gradebook/User Report, they see their grades and whatever was entered in the Feedback box at the bottom. When it is time for grading a Moodle Advanced Forum (HINT: regular forums are not gradable), click on the link for that Advanced Forum. You will see the discussion. Use Settings block and then “Course Administration,” select joule Grader. Near the upper right you will see a place to select assignments to be graded and a place to select students. Be sure the forum you want to grade is showing and begin grading. You will see that student’s post, as well as any replies this student made to other students. Click on the gray box that says “Grade with rubric.” When grading with joule Grader, there is no “Feedback comments” section. Click on each appropriate box in the rubric and “Save.” Use the blue arrow in upper right to move to the next student. Students will see their grades in their gradebook/User Report. To review the rubric to see what they received points for, they must click the forum link, then on joule Grader under “Course Administration” and then the gray box in the upper right that says “View grading rubric”: For a video on creating rubrics, see http://www.youtube.com/watch?v=tdWqHBAH6XAAdd Add an existing rubric (template) to an assignment/forum Begin by either creating a new assignment or advanced forum (HINT: remember, regular forums cannot be graded, only rated), or you can edit a current one. When you get to the section called “Grade,” for the Grade type, select “manual” and then select the number of points your assignment or advanced forum will be worth. For “Grading method” select “Rubric.” (HINT: If you have set up Categories in your course, don’t forget to select one.) Complete the rest of the settings for the assignment or advanced forum as best fits your course. At the bottom select “Save and display” (not “Save and return to course”). You will now be provided with two options: If you select “Create new grading form from a template,” you can then select one of your own rubrics as a template. Check the box that says “include my own forms” and then type in the name of one of your rubrics that is closest to what you need for your new rubric and “Search.” You will see your rubric and a gray box to the left that says “Use this form as a template.” It will ask you to confirm. Click on “Edit the current form,” give it a new name, make any needed changes and save. This is now ready for use.