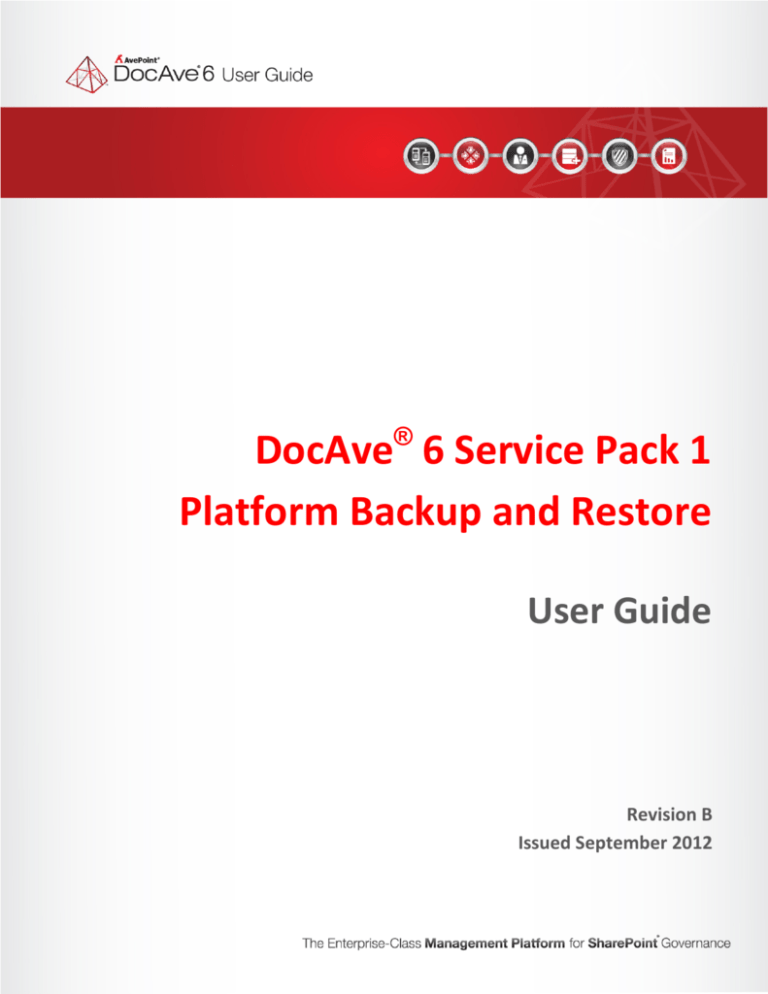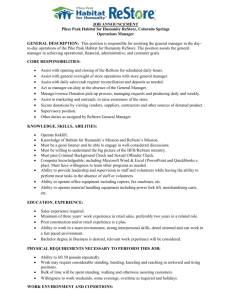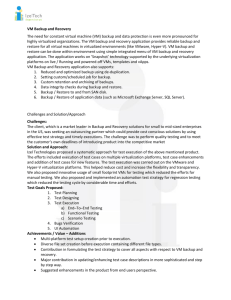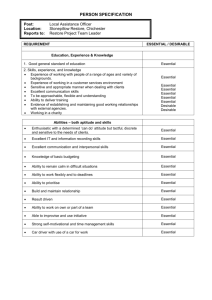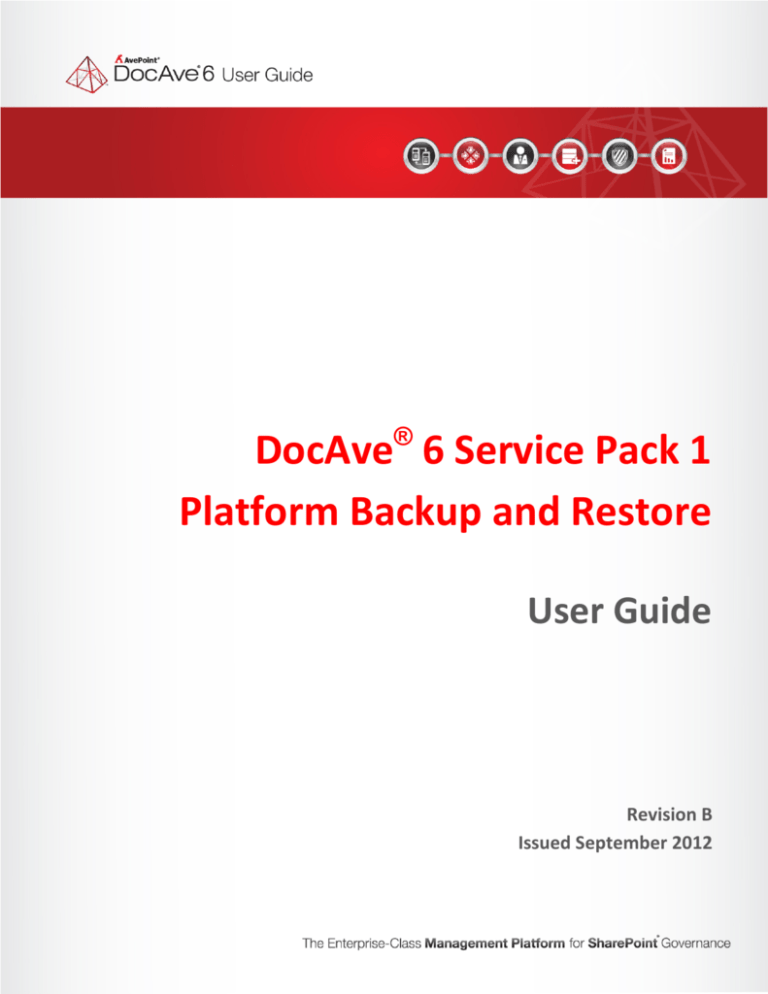
DocAve 6 Service Pack 1
Platform Backup and Restore
®
User Guide
Revision B
Issued September 2012
DocAve 6: Platform Backup and Restore
1
Table of Contents
About DocAve Platform Backup and Restore ............................................................................................... 5
Complementary Products ......................................................................................................................... 5
Submitting Documentation Feedback to AvePoint ...................................................................................... 5
Before You Begin........................................................................................................................................... 6
Configuration ............................................................................................................................................ 6
Agents ....................................................................................................................................................... 6
Required Permissions ............................................................................................................................... 7
Local System Permissions ..................................................................................................................... 8
Supported Hardware in DocAve 6 Platform Backup and Restore ............................................................ 9
Getting Started............................................................................................................................................ 10
Launching Platform Backup and Restore ................................................................................................ 10
User Interface Overview ......................................................................................................................... 11
Configuring Devices and Setting up Storage Policies .................................................................................. 12
About the Staging Policy ............................................................................................................................. 13
Configuring a Staging Policy .................................................................................................................... 14
Selecting Content to Back Up ..................................................................................................................... 16
Using the Customize Database Feature .................................................................................................. 17
Overview of Backup Types .......................................................................................................................... 18
SharePoint Components Supported for Backup ......................................................................................... 20
Using Plan Builder to Back Up Data ............................................................................................................ 21
Using Wizard Mode to Create a Backup Plan ......................................................................................... 21
Backup Schedule ................................................................................................................................. 26
Manual Maintenance .......................................................................................................................... 27
Snapshot Retention Policy .................................................................................................................. 27
Using Form Mode to Create a Backup Plan ............................................................................................ 31
Running a Backup Job Immediately ........................................................................................................ 31
About InstaMount....................................................................................................................................... 32
InstaMount Mapping and Restore Index ................................................................................................ 32
Performing a Restore .................................................................................................................................. 33
2
DocAve 6: Platform Backup and Restore
Building a Restore Plan ........................................................................................................................... 33
Building an In Place Restore Plan at Database Level .............................................................................. 35
Building an In Place Platform Granular Restore Plan.............................................................................. 37
Building an Out of Place Restore Plan at the Database Level ................................................................. 40
Building an Out of Place Platform Granular Restore Plan ...................................................................... 42
Restoring a Raw Database ...................................................................................................................... 45
Options for Restoring Backed-up Web Front-end Files .......................................................................... 46
Restoring Backed-up BLOB Data ............................................................................................................. 46
Deselecting the Restore Granular Content Feature ............................................................................... 46
Restore Details for Specific Farm Components ...................................................................................... 47
Performing a Disaster Recovery.................................................................................................................. 49
Performing a Farm Rebuild ......................................................................................................................... 51
Checking a Job Status .................................................................................................................................. 54
Using Hot Key Mode ................................................................................................................................... 55
Backup Tab .............................................................................................................................................. 55
Restore Tab ............................................................................................................................................. 56
Time-based Restore ............................................................................................................................ 56
Plan Manager Tab ................................................................................................................................... 57
DocAve 6 Platform Backup and Restore Use Case...................................................................................... 58
Backing up the Entire SharePoint Farm .................................................................................................. 58
Restoring the Platform ............................................................................................................................ 58
Appendix A: SharePoint 2010 Components Supported in Platform Backup and Restore .......................... 60
Supported Web Parts .............................................................................................................................. 60
Service Applications Supported for Restore ........................................................................................... 62
Components Supported for Restore ....................................................................................................... 65
Appendix B: SharePoint Object Security and Property ............................................................................... 68
Appendix C: Advanced Settings in Configuration Files ............................................................................... 69
AgentCommonWrapperConfig.config .................................................................................................... 69
Restoring Specified Web Properties ................................................................................................... 69
Appendix D: Customization Support Table ................................................................................................. 70
Notes for Appendix D .............................................................................................................................. 98
Workflow Definition and Instance ...................................................................................................... 98
DocAve 6: Platform Backup and Restore
3
Backup and Restore FAST Search Server for SharePoint 2010 Farms ................................................ 99
Index.......................................................................................................................................................... 104
Notices and Copyright Information .......................................................................................................... 106
4
DocAve 6: Platform Backup and Restore
About DocAve Platform Backup and Restore
Platform Backup and Restore protects your organization from disasters with a comprehensive toolset for
backing up and restoring your entire SharePoint environment. Platform Backup and Restore backs up all
content, customizations, solutions, and features, as well as back-end SQL databases, all configurations,
index/job servers, front-end IIS settings, file system resources, and custom application databases. It
allows for restore of an entire platform or individual SharePoint environment components.
Complementary Products
Many products and product suites on the DocAve 6 platform work in conjunction with one another. The
following products are recommended for use with Platform Backup and Restore:
•
DocAve Granular Backup and Restore to back up all farm content and restore content down to
the item level
•
DocAve Replicator for SharePoint for copying SharePoint content within the same SharePoint
farm or from one SharePoint farm to another
•
DocAve Content Manager for SharePoint for restructuring or moving SharePoint content
•
DocAve Report Center for SharePoint to examine pain points in the SharePoint infrastructure
and report on SharePoint user behavior and changes
•
DocAve Data Protection for setting backup and restore points prior to adjusting SharePoint
governance policies in this product
Submitting Documentation Feedback to AvePoint
AvePoint encourages customers to provide feedback regarding our product documentation. Click the
following URL to access the Submit Your Feedback form on our Web site:
http://www.avepoint.com/resources/documentation-feedback/?flush=1
DocAve 6: Platform Backup and Restore
5
Before You Begin
Refer to the sections for system and farm requirements that must be in place prior to installing and
using Platform Backup and Restore.
Configuration
In order to use Platform Backup and Restore, the DocAve 6 platform must be installed and configured
properly on your farm. Platform Backup and Restore will not function without DocAve 6 present on the
farm.
Agents
DocAve Agents are responsible for running DocAve jobs and interacting with the SharePoint object
model. For Platform Backup and Restore, DocAve Agent must be installed on the following servers:
•
The SharePoint Central Administration server
•
The Search Service Application server where you want to back up the components of the
specified Search Service Application
•
The SharePoint Foundation (Help) Search server where you want to back up the components of
the SharePoint Foundation (Help) Search
•
Each SharePoint server where you want to back up the following object(s): IIS Settings,
SharePoint Hive, Global Assembly Cache, Custom Features, SharePoint Site Definitions and Extra
File System Folders
•
Each FAST Search server where you want to back up the FAST Search server settings
•
The server with Microsoft SQL Server installed
•
Each node of Microsoft SQL Cluster(Each replica of the Microsoft SQL AlwaysOn Availability
Groups if you are using SQL Server 2012)
*Note: The use of system resources on a server increases when the installed Agent is performing
actions. This may affect server performance. However, if the Agent installed on a server is not being
used, the use of system resources is very low and, therefore, the effect on server performance is
negligible.
For instructions on installing the DocAve Platform, DocAve Manager, and DocAve Agents, see the
DocAve 6 Installation Guide.
6
DocAve 6: Platform Backup and Restore
Required Permissions
To install and use Platform Backup and Restore properly, certain permissions ensure that the Agent
account has the following permissions.
Agent Account configured on the SharePoint Central Administration server:
1. Local System Permissions: These permissions are automatically configured by DocAve during
installation. Refer to Local System Permissions for a list of the permissions automatically
configured upon installation. If there are no strict limitations within your organization on the
permissions that can be applied, you can simply add the DocAve Agent Account to the local
Administrators group to apply all of the required permissions.
2. SharePoint Permissions: This permission must be manually configured prior to using
DocAve 6 Platform Backup and Restore; it is not automatically configured.
•
Member of the Farm Administrators group
3. SQL Permissions: These permissions must be manually configured prior to using DocAve 6
Platform Backup and Restore; they are not automatically configured.
•
Database Role of db_owner for all the databases related with SharePoint, including
SharePoint configuration database, Central Administration content database, all of the
content databases, and service application databases
•
Database Role of public, dbcreator and Security Admin to SQL Server
•
Database permission of View server state to SQL Server
•
Database permission of Control server to SQL Server (this permission is only required
when you are using the AlwaysOn Availability Groups feature in SQL Server 2012, and
this permission must be configured on all SQL instances inside the AlwaysOn
Availability Group.)
Agent Account configured on other SharePoint Web front-end servers, except for SQL Server and FAST
Search Server
1. Local System Permissions
•
Member of the Administrators group
2. SharePoint Permissions
•
Member of the Farm Administrators group
3. SQL Permissions
•
Database Role of db_owner for the SharePoint configuration database
*Note: In order to back up the SharePoint Help Search, the user used to start the SharePoint
Foundation Search V4 service must be added to the Administrators group on the corresponding
machine.
DocAve 6: Platform Backup and Restore
7
*Note: In order to back up the SharePoint Search Service Application, the user used to start the
SharePoint Server Search 14 service must be added to the Administrators group on the corresponding
machine.
Agent Account configured on the FAST Search Server
1. Local System Permissions
•
Member of the following local groups:
o
Administrators
o
FASTSearchAdministrators (this permission is only required for the Agent
Account configured on the Fast Search Administration server)
2. SQL Server
•
Database Role of public to SQL Server (this permission is only required for the Agent
Account configured on the Fast Search Administration server)
Agent Account configured on the SQL Server
1. Local System Permissions
•
Member of the Administrators local group
2. SQL Server
•
Database Role of sysadmin to SQL Server
*Note: The user used to start the SQL Server VSS Writer service must have the database role of
sysadmin to SQL Server.
Local System Permissions
The following Local System Permissions are automatically configured during DocAve 6 installation:
User is a member of the following local groups:
8
•
IIS WPG (for IIS 6.0) or IIS IUSRS (for IIS 7.0)
•
Performance Monitor Users
•
DocAve Users (the group is created by DocAve automatically; it has the following permissions):
o
Full control to the Registry of HKEY_LOCAL_MACHINE\SOFTWARE\AvePoint\DocAve6
o
Full control to the Registry of
HKEY_LOCAL_MACHINE\System\CurrentControlSet\Services\eventlog
o
Full Control to the Communication Certificate
o
Permission of Log on as a batch job (it can be found within Control Panel >
Administrative Tools > Local Security Policy > Security Settings > Local Policies > User
Rights Assignment)
DocAve 6: Platform Backup and Restore
o
Full Control Permission for DocAve Agent installation directory
Supported Hardware in DocAve 6 Platform Backup and Restore
Windows Storage Server 2008 R2 Enterprise and Dell EqualLogic FS7500 are supported.
DocAve 6: Platform Backup and Restore
9
Getting Started
Refer to the sections below for important information on getting started with Platform Backup and
Restore.
Launching Platform Backup and Restore
To launch Platform Backup and Restore and access its functionality, follow the instructions below:
1. Log in to DocAve. If you are already in the software, click the DocAve tab.
2. From the DocAve tab, click Data Protection to view the backup modules.
3. Click Platform Backup & Restore to launch this module.
Figure 1: DocAve module launch window.
10
DocAve 6: Platform Backup and Restore
User Interface Overview
The Platform Backup and Restore user interface launches with the Backup tab active. This tab displays
your farm environment and allows for quick access to a list of Platform Backup and Restore features.
Figure 2: Platform Backup and Restore user interface.
1. The SharePoint tree (Scope panel) displays all content within your farm(s). Use this panel to
select the content that you wish to perform actions on. Selecting content often reveals new tabs
and functionality on the ribbon.
2. The ribbon shows the available actions and wizards for the selected nodes. This content is
dynamic; it will often change depending on what is selected on the SharePoint tree.
3. The workspace shows all form-based content that is used during the configuration of actions
performed in DocAve products.
DocAve 6: Platform Backup and Restore
11
Configuring Devices and Setting up Storage Policies
In order to perform a backup job using Platform Backup and Restore, it is necessary to first configure
one or more physical/logical device(s) and then set up a storage policy.
DocAve has the ability to treat multiple storage devices as a single logical unit when saving backup data.
This is especially useful for very large backup plans, as many small drives can be combined. A storage
policy must be defined before creating a backup plan.
Platform Backup and Restore can write to any Net Share, FTP, TSM, EMC Centera, Cloud Storage, Dell DX
Storage, Caringo Storage, and HDS Hitachi Content Platform device.
For instructions on defining devices and setting up storage policies, refer to the DocAve 6 Control Panel
Reference Guide.
12
DocAve 6: Platform Backup and Restore
About the Staging Policy
The staging policy determines where temporary databases generated during backup and restore
processes are stored. In Platform item level restores that do not use InstaMount, the data is first
restored to a temporary database in SQL. If there is insufficient space on the SQL Server you are
restoring to and a staging policy is defined, the required temporary database is stored on the SQL Server
specified in the staging policy. When the InstaMount function is enabled, the SQL Server specified in the
staging policy is used to store the InstaMount temporary database.
Refer to the scenarios below for details regarding when to use the staging policy.
•
Example Job 1 – A Platform granular restore job with InstaMount granular restore enabled.
The backup data index used in the granular restore is generated from the InstaMount temporary
database.
If a staging policy is specified for the backup job, the InstaMount temporary database is created
on the SQL Server that you specified in the staging policy.
If the staging policy is not specified for the backup job, the InstaMount temporary database is
created on the SQL Server that you are backing up.
•
Example Job 2 – A Platform granular restore job that browses the index in InstaMount.
The backup data tree is generated from the InstaMount temporary database.
If the staging policy is specified when browsing the index in InstaMount, the InstaMount
temporary database is created on the SQL Server that you specified in the staging policy.
If the staging policy is not specified when browsing the index in InstaMount, the InstaMount
temporary database is created on the original SQL Server that DocAve has backed up.
•
Example Job 3 – A Platform granular restore job that uses the InstaMount function.
The InstaMount temporary database is used to restore the granular content.
If the staging policy is specified when running the restore job, the InstaMount temporary
database is created on the SQL Server that you specified in the staging policy.
If the staging policy is not specified when running the restore job, the InstaMount temporary
database is created on the SQL Server you are restoring to.
In the following scenarios, the temporary database cannot be stored on the default SQL Server. To
ensure the proper execution of Platform Backup and Restore jobs, a staging policy must be used.
•
The SQL Server of a farm you want to restore is corrupted.
•
You do not have the appropriate permissions required for the SQL Server being restoring to.
•
There is not enough space on the SQL Server to store the temporary database.
DocAve 6: Platform Backup and Restore
13
Configuring a Staging Policy
To configure a staging policy:
1. Click Staging Policy in the Settings group on the Backup or Restore tab. The Staging Policy
Configuration window appears.
2. Click Create from the Manage group. The Staging Policy Configuration page appears. Configure
the following settings:
a. Staging Policy Name – Enter a Name and optional Description for the staging policy.
b. Platform Type – Describe the software platform that is going to use this staging policy.
c. SQL Agent Name and Instance Name – Select a SQL agent name (a DocAve Agent that is
installed on the SQL Server database). Select the SQL instance name (where to save a
temporary database).
•
SQL agent name – All of the DocAve Agents that are installed on the SQL
database servers are listed in the drop-down box.
•
SQL instance name – All instances of SQL Server databases that have a DocAve
Agent installed are listed in the drop-down box.
d. Database Access Credentials – Select the authentication method used to create the
database.
•
Windows authentication (recommended) (the default option) – Use this
method to confirm the user identity using Windows.
•
SQL authentication – SQL Server confirms the user identity according to the
entered account and password. The specified account must be added to the
sysadmin role in SQL Server.
Click Validation Test to verify the access to the SQL Server.
e. Temporary Database Configuration – Set up the configuration of the temporary
database.
14
•
Minimum amount of free space to leave – Specify the minimum amount of free
space to leave for the database file location and log file location. DocAve
ensures that the entered amount exists in the corresponding location before
starting a job. If the free space specified here does not exist in the specified
location before a job starts, or if the entered amount will not exist after the
temporary database is stored to the specified location, then the corresponding
job will fail.
•
Temp database file location – Specify a local path on the SQL Server to store the
temporary database data file (.mdf). The format of the path is C:\data. The
default location is the database data default location of SQL Server, for example,
C:\Program Files\Microsoft SQL
Server\MSSQL10_50.MSSQLSERVER\MSSQL\Data.
DocAve 6: Platform Backup and Restore
•
Temp log file location – Specify a local path on the SQL Server to store the
temporary database log file (.ldf). The format of the path is C:\data. The default
location is the database log default location of SQL Server, for example,
C:\Program Files\Microsoft SQL
Server\MSSQL10_50.MSSQLSERVER\MSSQL\Data.
DocAve 6: Platform Backup and Restore
15
Selecting Content to Back Up
After launching the Platform Backup and Restore user interface, the Scope panel on the left of the
screen displays the root node of the farm. To select the content to back up:
1. Click the farm node to expand the tree; this displays all SharePoint components (databases,
services, solutions, etc.) that can be backed up.
*Note: If any newly-created SharePoint objects are not displayed in the tree, right-click the root
Farm (Farm name) node and click Refresh to refresh the tree.
2. If desired, select the Include New node to include any newly-created SharePoint objects (child
nodes) in the Platform backup plan. By default, the Include New node is selected for each Web
application. The nodes that support the Include New function are:
•
Farm
•
Windows SharePoint Solutions
•
Microsoft SharePoint Foundation Web Application and the Web Application nodes
below it
•
Shared Service Applications
•
Shared Service Proxies
•
InfoPath Form Templates
3. In the screenshot below, the following SharePoint objects will be backed up by the Platform
backup plan:
•
Newly-created Web application(s) under the Microsoft SharePoint Foundation Web
Application node (because Include New is selected)
•
Any existing or newly-added content database(s) of the selected/newly-created Web
application(s) under the Microsoft SharePoint Foundation Web Application node
•
The Finance Web and HR Web Web applications
Figure 3: Selecting SharePoint farm content.
4. After selecting content, you are able to build a backup plan using Platform Backup and Restore.
16
DocAve 6: Platform Backup and Restore
Using the Customize Database Feature
Use the Customize Database feature to manually add to the SharePoint component tree any customized
databases that are not listed. Such databases include the database of a solution, the database of third
party software, databases of the Project Service Application, and so on.
Once a customized database is added to the tree, it can be backed up as normal using a Full,
Incremental, and Differential backup.
1. On the Backup tab, in the Settings group, click Customize Database. The Customize Database
window appears.
2. In the Customize Database window, click the Custom Database node on the right panel to
expand the tree. All customized databases on all of the SQL Servers that have DocAve Agents
installed are listed under the corresponding SQL instance node in the tree.
3. Select the databases that you want to be displayed on the backup tree by selecting the checkbox
next to the database.
4. When finished, click OK. The selected database is now shown on the backup tree under the
Customize Database node.
DocAve 6: Platform Backup and Restore
17
Overview of Backup Types
DocAve Platform Backup and Restore uses Microsoft Volume Shadow Copy Services (VSS) snapshot
technology to generate snapshots (VSS shadow copies) and then protects your SharePoint farm. When
configuring a backup schedule or running a backup plan, you can specify the type of backup to perform:
Full, Incremental, or Differential.
Full – Backs up all of the selected content, including transaction log file(s), each time a backup is
performed. This option requires the most storage space because each backup file can be substantial in
size, depending upon the size of your SharePoint environment. Unlike Incremental and Differential
backups, all Full backups are independent of one another and do not have any dependencies on other
backup data files. However, because each of the backups is comprehensive, Full backup jobs take the
longest to complete of the three available options.
Incremental – Backs up only the transaction log, drastically reducing the size of the backup file created.
Note that an Incremental backup is the only backup option that truncates the transaction log. This
backup requires less storage than a Full or Differential backup. Incremental backups reduce execution
time, thereby allowing for shorter backup windows. It is important to note, however, that in order to
recover all of the most recent SharePoint data from an Incremental backup, the latest Full backup in the
Full backup cycle must be available. If the Incremental backup is based on a former Incremental backup,
the former must be available. Consider each Incremental backup file as a piece of the whole SharePoint
environment. If one of these files is not available, the full SharePoint environment cannot be restored.
For example, if the following backups are performed in this order– Full Backup, Incremental Backup,
Incremental Backup, Incremental Backup:
Figure 4: One Full backup followed by three Incremental backups.
1. The first Incremental Backup backs up the newly-added data in blue period.
2. The second Incremental Backup backs up the newly-added data in green period.
3. The third Incremental Backup backs up the newly-added data in orange period.
Differential – Backs up all content that has been updated since the last Full backup. These backup files
are larger in size than Incremental files, but smaller than Full backup files. In order to recover all of the
most recent SharePoint content, the original Full backup file and latest Differential backup file are
required.
For example, if the following backups are performed in this order – Full Backup, Differential Backup,
Differential Backup, Differential Backup:
18
DocAve 6: Platform Backup and Restore
Figure 5: One Full backup followed by three Differential backups.
1. The first Differential Backup backs up the newly-added data in blue period.
2. The second Differential Backup backs up the newly-added data in green period.
3. The third Differential Backup backs up the newly-added data in orange period.
DocAve 6: Platform Backup and Restore
19
SharePoint Components Supported for Backup
DocAve Platform Backup and Restore supports backup of the following SharePoint 2010 components:
•
All SharePoint databases – The configuration database, Central Administration content
database, content databases, State Service database, Application Registry Service Database,
Shared Service Application Database, and search database are supported. These databases are
backed up by the SQL Member Agent using Platform Backup.
*Note: Adding more data files (.mdf) and log files (.ldf) to a backed-up database runs a full
backup, regardless of whether an Incremental or Differential was selected, to ensure data
integrity.
•
SharePoint search index – This includes the Server Search index. The search index files are
backed up on Index Member Agent.
•
SharePoint components and settings – This includes Web applications, InfoPath Forms Services,
State Service, Microsoft SharePoint Foundation Sandboxed Code Service, Microsoft SharePoint
Server Diagnostics Service, Application Registry Service, Shared Service Applications, Shared
Service Proxies, Global Search Settings, and Managed Metadata Service.
•
SharePoint solutions – This includes any SharePoint customizations deployed to SharePoint in
the form of solutions. These solutions and their deployment statuses are backed up.
•
Nintex databases – This includes Nintex workflow configuration database, content database,
and solutions.
•
NewsGator – This includes NewsGator Social Platform Services (including corresponding
databases), NewsGator Social Platform Services Proxy, and solutions.
*Note: Social Sites (NewsGator) 1.2 and 2.5 are supported by DocAve 6 Service Pack 1 and later.
•
KnowledgeLake – This includes KnowledgeLake Imaging Data, KnowledgeLake Service
Application, KnowledgeLake Proxy, and solutions.
•
SharePoint front-end resources – The front-end Member Agent backs up the IIS settings (both
metadata and files), SharePoint site definitions, SharePoint hive files, Global Assembly Cache
files, custom features, and extra file system folders.
•
FAST Search Server Farms – FAST Search Server Farms backup is supported.
*Note: Some components have multiple related sub-components that must be backed-up together. For
example, the service application must be backed up with its connection type in order to perform a
successful restore of these components.
20
DocAve 6: Platform Backup and Restore
Using Plan Builder to Back Up Data
Use the Plan Builder to schedule a backup and define the type of backup (Full, Incremental, or
Differential).
To use Plan Builder:
1. After selecting the content to back up, click Plan Builder from the Backup tab.
2. From the drop-down menu, select Wizard Mode for step-by-step guidance during configuration,
or select Form Mode (recommended for advanced users only) to set up a plan quickly.
See the section below applicable to your choice.
Using Wizard Mode to Create a Backup Plan
Wizard Mode provides you with step-by-step guidance on how to configure a new plan. Follow the
instructions below to configure a plan using Wizard Mode. Note that a red * in the user interface
indicates a mandatory field or step.
1. Enter a Plan Name and optional Description, if desired. Then choose whether to Create a new
plan or Copy saved plan settings from template to start from a previously-saved plan template.
Click Next. The Options page appears.
2. Select the backup option. Refer to Overview of Backup Types for supplemental information on
backup types.
a. Use DocAve Platform Backup and Restore as the only backup method for SharePoint
databases – Select this option only when you are using DocAve Platform Backup and
Restore as the only backup method for SharePoint databases. Selecting this option runs
a Full, Incremental, or Differential backup upon initiating the job; this backs up both the
database’s data file and the log file, but does not truncate the transaction log.
If you select this option, all of the DocAve Platform Backup options can be used, making
the backup process more flexible and efficient. In order to record the backup time and
trace the backup, this method will change the log sequence number (LSN) of the
database during the backup.
o
Perform log backup after full backup (recommended, the default option) –
Select this option to run an Incremental backup immediately after a Full backup.
Incremental backups back up and truncate the log file. To prevent log files from
growing too large in the database, it is recommended that you select this option.
When backing up a very large database while users are still making
modifications to data residing in the database, the Incremental backup ensures
that the backup data is up to date.
If you do not select this option, use the Schedule step to schedule Incremental
backups. Note that failure to schedule Incremental backups will result in very
large log files.
DocAve 6: Platform Backup and Restore
21
*Note: In order for the Restore Database to Most Recent State function to be
enabled during a Platform Restore, the Perform log backup after full backup
checkbox must be selected when setting up the backup plan.
b. Use DocAve Platform Backup and Restore in addition to other existing SQL backup
methods for SharePoint databases – Select this option if DocAve Platform Backup and
Restore is being used in addition to other SQL backup methods. Selecting this option
only supports Full backups of databases. This will result in long backup times, rapidly
growing backup data, and low system efficiency.
This option is the equivalent of Copy only in SQL Server: both the database’s data file
and log file are copied, but this option does not truncate the log, ensuring that all
backups remain synchronous. With this option, Platform granular restore is still
available, but only from each Full backup (as there are no Incremental or Differential
backups for DocAve to reference).
*Note: If you select Use DocAve Platform Backup and Restore in addition to other
existing SQL backup methods for SharePoint databases, only Full backup is supported.
Click Next. The Storage Policy page appears.
3. Specify a Storage Policy from the drop-down list, or choose to set up a new storage policy by
clicking the New Storage Policy link. Refer to Configuring Devices and Setting up Storage Policies
for more information. Click the here link to display detailed information of the Primary Storage,
Total Space, Free Space, and The number of physical device(s) attached in the area below.
4. Specify any optional operations to perform on the backup data.
a. Select an optional Data Compression setting. Select the Compression checkbox to
enable data compression, and then choose a compression level using the slider. A low
compression level results in a faster compression rate but a larger data set, while a high
compression level results in a slower compression rate but a smaller, better quality data
set. Note that small data sets cause slower backup and restore times. Select whether to
leverage DocAve Media Server (Media Service) resources or SharePoint Server
(SharePoint Agent) resources for compression.
b. Select the Encryption checkbox (optional) to enable data encryption. Encryption
protects sensitive materials; however, encrypting data causes slower backup and
restore times. Select whether to leverage DocAve Media Server (Media Service)
resources or SharePoint Server (SharePoint Agent) resources for encryption. Then select
a security profile to be used in the encryption from the Security profile drop-down list,
or click the New Security Profile link to create a new security profile. For more
information on the security profile, refer to the DocAve 6 Control Panel Reference Guide.
*Note: If both Compression and Encryption are enabled, the two operations can only be
performed together by selecting the same resources (the DocAve Media Server [Media Service]
or SharePoint Server [SharePoint Agent]) for both.
5. Click Next. The Backup Method page appears.
6. Choose whether or not to Create Persistent Snapshots of the selected objects. If you select Yes,
DocAve saves a snapshot on the specified hardware when each backup is initiated. This
snapshot contains the content database’s files and transaction log that will be backed up.
22
DocAve 6: Platform Backup and Restore
Creating persistent snapshots retains the snapshot after the backup job is completed. This
enables you to defer the coping of the backup data from the persistent snapshot to the
corresponding storage policy until the specified maintenance job is performed. For more
information, refer to Step 14: Maintenance Options.
As this option uses less system resources when Copy data from snapshot to media server is
selected, it is recommended that you select Create Persistent Snapshots if you plan to run
backups during working hours. If you select No, the snapshot will be deleted after the backup
job. If you select Yes, the following options appear and must be configured.
a. Configure the Snapshot Retention Policy. Enter in the textbox the maximum number of
snapshots the current plan can take. Considering performance, it is not recommended
that the value of this attribute be larger than 64.
b. Click Advanced Settings to further customize the threshold policy. Define which policy
DocAve will apply when the amount of snapshots per volume in the storage location
exceeds the specified value. For more information, refer to Snapshot Retention Policy.
7. Click Next. The Advanced page appears.
8. Choose whether or not to Enable InstaMount Granular Restore. InstaMount makes item-level
restore more efficient, as it uses a mapping file to record the relationship between the
InstaMount temporary database and backup data. Note that the use of InstaMount requires
minimal disk space. Refer to About InstaMount for more information.
*Note: InstaMount is only supported for Net Share logical devices.
a. If you select Yes, choose a Staging Policy for storing the InstaMount temporary
database. For more information on staging policies, refer to Configuring a Staging Policy.
b. Associated Plan Group ─ Select the plan group(s) from the drop-down list to add the
plan to the corresponding group(s). The added plan will run according to the related
plan group settings. You can also choose to create a new plan group by clicking the New
Plan Group link in the drop-down list. For more information on plan group, refer to the
DocAve 6 Control Panel Reference Guide.
c. To inform specified users of the Platform Backup job, configure the Notification settings.
Select a previously-configured notification profile from the Select a profile with address
only drop-down list, or choose to create a new e-mail notification profile by clicking the
New Notification Profile link. Click View to view the detailed configuration of the
selected notification profile.
9. Click Next. The Schedule page appears.
10. Define the Schedule type selection:
•
No schedule – Select this option to run the plan immediately and save the plan in Plan
Manager.
•
Configure the schedule myself – Select this option to configure a customized schedule,
and run the backup job by schedule. Click Add Schedule to set up a schedule. The Add
Schedule window appears. In the Backup Options section, select a backup type from the
drop-down list. For more information, see Overview of Backup Types and Backup
Schedule.
DocAve 6: Platform Backup and Restore
23
o
Full Backup – A full backup of the selected objects and log files.
o
Incremental Backup – A fractional backup; backs up and truncates only the
transaction log. This is the only backup that truncates the transaction log.
o
Differential Backup – A fractional backup; backs up only the data that has been
added since the last Full backup.
After configuring the schedule for the Platform Backup, click Calendar View to view
the scheduled jobs by Day, Week, or Month. All of the schedules will be displayed in
the Summary table. Click X to delete a schedule.
*Note: Frequent consecutive Differential backups have a tendency to repeatedly back up the
same data, which fills disk space quickly. For best results when conducting high frequency
backups, it is recommended to use Incremental backups. Incremental backups save time and
storage space by backing up only the differences between this Incremental backup and the last
backup, instead of backing up all of the selected objects in their entirety.
11. Click Next. The Maintenance page appears.
12. Configure the following maintenance settings:
a. Maintenance Options – Choose the operations to be performed on the persistent
snapshots and backup data during the maintenance.
•
Transfer snapshot data to media server for last … backup(s) – The snapshot
data of the specified number of latest backup(s) is sent to the storage policy
selected in the Storage Policy step.
•
Generate InstaMount mapping for last … backup(s) – This option generates
InstaMount mapping for the specified number of latest backup(s) in the selected
Storage Policy. The generated mapping is used in Platform granular restore.
*Note: If you did not enable the InstaMount granular restore in the Advanced
step but still want to generate InstaMount mapping, you can generate the
InstaMount mapping in a later maintenance job using this selection.
•
Generate granular restore index for last … backup(s) – This option generates
the granular restore index for the specified number of latest backup(s) in the
selected Storage Policy. The index is used in Platform granular restore.
*Note: If you select a Maintenance Option, you must configure a schedule for running
the maintenance jobs.
*Note: You can also perform maintenance jobs manually in Job Monitor. For more
information, refer to Manual Maintenance.
b. Maintenance Schedule – Define the Schedule type selection for the scheduled
maintenance jobs. Note that you can only perform a maintenance job on Finished and
Finished with Exception backup jobs. These backup jobs must either defer copying data
from persistent snapshot, defer generating InstaMount mapping, or defer generating a
granular restore index. A maintenance job performs deferred operation(s).
24
DocAve 6: Platform Backup and Restore
•
No schedule – Run the maintenance job manually. Select this option if you want
to run the maintenance job manually in Job Monitor after the corresponding
backup job completes.
•
Configure the schedule myself – Select this option to configure a customized
schedule, and run the maintenance job by schedule. Click Add Schedule to set
up a schedule. The Add Schedule window appears. After configuring the
schedule for the maintenance job, click Calendar View to view the scheduled
jobs by Day, Week, or Month. All the schedules will be displayed in the
Summary table. Click X to delete a schedule.
c. Maintenance Notification – To inform specified users of a maintenance job, configure a
notification. Select a previously-configured notification profile from the Select a profile
with address only drop-down list, or create a new e-mail notification profile by clicking
the New Notification Profile link. Click View to view the detailed configuration of the
selected notification profile.
13. When finished, click Next. The Overview screen appears.
14. Review and edit the plan selections. To make changes, click Edit in the middle of the row. This
links to the corresponding setting page, allowing you to edit the configuration.
15. Check the Save current plan as plan template check box to save the current plan as a template.
Enter the template name in the textbox; after this plan template is saved, you can select it when
creating a new plan.
16. On the lower-right section of the screen, click Finish to save the configuration of the plan
without running it or Finish and Run Now to save the configuration and then run the saved plan
immediately. The backup plan is now listed in Plan Manager.
DocAve 6: Platform Backup and Restore
25
Backup Schedule
Configure the following settings to build a new backup schedule.
1. Backup Options – Choose backup options for the scheduled backup job. Refer to Overview of
Backup Types for additional information.
*Note: DocAve performs a Full backup when running any Platform backup plan for the first
time, regardless of the backup plan chosen. An initial Full backup is mandatory for all plans.
•
Transfer data from snapshot to media server – Copies the snapshot data from the
hardware to the corresponding logical device. If this option is unchecked, no backup
data is written to the logical device.
*Note: If no persistent snapshot is created during the backup job, the snapshot data is
always copied to the corresponding logical device regardless of whether this option is
selected or not.
•
•
Defer transferring data from persistent snapshot – The snapshot data is not
copied to the logical device during the backup job. If you select this option, the
snapshot data is copied to the corresponding logical device in a
scheduled/manual maintenance job that is run after the backup job completes.
Defer generating InstaMount mapping – The InstaMount mapping is not generated for
the backup data in the corresponding logical device. The mapping can be generated
using a scheduled or manual maintenance job that is run after the backup job completes.
2. Restore Granularity Level – Select the restore granularity level for the scheduled backup job.
After selecting the Restore Granularity Level, you can expand the tree to the level you specified
when running a restore job. If you select None, no granular restore index is generated.
•
Defer generating granular restore index – Selecting this option does not generate a
granular restore index for the backup data in the corresponding logical device. The index
can be generated using a scheduled or manual maintenance job that is run after the
backup job completes.
3. Back up BLOB for Selected Scope ─ Choose whether to back up the BLOB content generated by
Storage Manager and the files in the connected path of Connector. Check the corresponding
checkbox(es) if you wish to back up the specified BLOB data.
4. Type – Select the interval at which the backup occurs.
5. Schedule Settings – Set up the frequency for the scheduled backup job. If you select the type as
Hourly, Weekly, or Monthly, set up the advanced settings for the frequency. For more
scheduling options, click the Advanced checkbox to reveal additional options.
6. Range of Recurrence – Select the start time and end time for the schedule.
26
DocAve 6: Platform Backup and Restore
Manual Maintenance
A maintenance job performs any operation(s) deferred during backup jobs; such deferred operation(s)
include defer copying data from persistent snapshot, defer generating InstaMount mapping, or defer
generating a granular restore index.
In addition to a scheduled maintenance job (which can be configured in the backup plan), you can
perform a maintenance job manually, in Job Monitor, on jobs that have already finished/finished with
exception.
To inform specified users that a maintenance job is about to be run, configure a Maintenance
Notification. Select a previously-configured notification profile from the Select a profile with address
only drop-down list, or create a new e-mail notification profile by clicking the New Notification Profile
link. Click View to view the detailed configuration of the selected notification profile.
Maintenance jobs can be viewed in Job Monitor by selecting Filter group > Module > Platform
Maintenance Manager. For more information, refer to the DocAve 6 Job Monitor Reference Guide.
*Note: You can only perform a maintenance job on Finished and Finished with Exception backup jobs.
These backup jobs must either defer copying data from persistent snapshot, defer generating
InstaMount mapping, or defer generating a granular restore index. A maintenance job performs
deferred operation(s). When a maintenance job is complete, the corresponding maintenance
options/buttons will be greyed out.
Snapshot Retention Policy
If you apply a retention policy to snapshots, both the MaxSnapshotCount rule in the configuration file
and the snapshot threshold rule configured in the Plan Builder are referred to during a backup job. For
information on configuring snapshot retention rules, refer to Setting up Snapshot Retention Rules in the
Configuration File and Setting up Snapshot Retention Rules in Plan Builder.
*Note: DocAve counts snapshots taken by third party software towards the number of current
snapshots stored on the hardware. However, snapshots taken by third party software/other plans
cannot be deleted when executing retention policies.
*Note: If you do not choose Transfer data from snapshot to Media server option when running the
backup job, the corresponding snapshot cannot be deleted during a snapshot retention with Policy 1
enabled in Plan Builder.
During a backup job, DocAve checks the configured retention rules twice. The following information
describes the retention rule logic in detail.
1. The first check occurs before back up of the desired data. DocAve compares the current
snapshot number on the hardware with the configured maximum number of snapshots you
want to keep on the hardware, which is the MaxSnapshotCount in the configuration file.
DocAve 6: Platform Backup and Restore
27
After the first check, DocAve then executes snapshot retention according to the Snapshot
threshold policy configured in DocAve Platform Backup and Restore Plan Builder. There are
three policy options:
•
Policy 1: Schedule the data transfer for the oldest job snapshot, after data transfer
then delete snapshot and start new job – The oldest snapshot from the current plan’s
data is transferred to the configured logical device immediately and the snapshot is
deleted from the hardware. A new job for the current plan then starts.
•
Policy 2: Fail the new job, do nothing to the oldest snapshot and job – The current
plan’s new job fails, and all of the snapshots that have been saved on the hardware are
kept.
•
Policy 3: Directly fail the oldest job corresponding to the snapshot, delete the
snapshot without data transfer and start new job – The current job’s oldest snapshot is
deleted directly from the hardware, and all jobs related to the deleted snapshot fail. A
new job for the current plan then starts.
Note the following:
•
If the current snapshot number on the hardware is greater than or equal to (>=) the
MaxSnapshotCount configured in the configuration file, DocAve executes the policy you
specified in Platform Backup and Restore Plan Builder.
*Note: DocAve will simulate the execution of the retention job to determine if enough
space for the new snapshot will exist after the retention. If there is not, the exceeded
snapshot(s) are not deleted and the new backup job fails.
•
o
If you select Policy 1 or Policy 3, DocAve deletes the current plan’s oldest
exceeding snapshot(s) to ensure that there is space for the new backup data,
and then runs the backup job.
o
If you select Policy 2, the backup job fails.
If the current snapshot number on the hardware is smaller than (<) the
MaxSnapshotCount value in the configuration file, DocAve runs the new backup job
directly.
2. The second check occurs after backup of the desired data.
DocAve compares the number of snapshots that the current plan has taken with The amount of
snapshots you want to keep is … value configured in Plan Builder.
After the check, DocAve then executes snapshot retention according to the Snapshot threshold
policy below.
•
Policy: Schedule the data transfer for the oldest job snapshot, after data transfer then
delete snapshot – The current plan’s oldest snapshot is transferred to the logical device
immediately and the snapshot is deleted from the hardware.
Note the following:
•
28
If the number of snapshots that the current plan has taken is greater than (>) The
amount of snapshots you want to keep is … value configured in Plan Builder, DocAve
DocAve 6: Platform Backup and Restore
copies the current plan’s oldest snapshot(s) to the logical device, and then deletes it
(them) from the hardware.
*Note: DocAve determines the snapshot(s) that the current plan has taken still exceeds
the threshold (The amount of snapshots you want to keep is … value in the Plan Builder)
after the retention; if it does, the exceeded snapshot(s) are not deleted. However, the
new backup job completes since the new snapshot has been taken.
•
If the number of snapshots that the current plan has taken is smaller than or equal to
(<=) The amount of snapshots you want to keep is … value in Plan Builder, DocAve
completes the new backup job.
Setting up Snapshot Retention Rules in the Configuration File
Use the SP2010PlatformConfiguration.xml file to configure the maximum number of snapshots that can
be saved on the hardware. The file is located in the DocAve Agent installation path, which is
…\AvePoint\DocAve6\Agent\data\SP2010\Platform by default.
You must modify the value of the following attributes in the configuration file that resides on the Agent
server connected to the hardware; otherwise, the customized configuration will not take effect and the
default configuration will be used.
Add multiple nodes in the red box in the following format:
<VolumeConfig providerOption="0" MaxSnapshotCount="32">
<DriverLetter path="c:"/>
</VolumeConfig>
Figure 6: Modified configuration file.
To configure the attributes in the red box above, refer to the information below.
•
providerOption – Specify the provider to use for taking snapshots.
o
0 – Use the default provider of the hardware. For system disks, the system VSS provider
is used, while for other hardware disks, the hardware provider is used.
o
1 – Use the system VSS provider.
o
2 – Use the specified provider. The provider ID in providerId attribute must be specified
if this option is used.
DocAve 6: Platform Backup and Restore
29
To view the provider IDs, run the Command Prompt using Run as administrator option and
enter the commands in the screenshot below.
Figure 7: Viewing the provider IDs.
•
MaxSnapshotCount – The maximum number of snapshots that can be saved on the hardware.
For the Microsoft Windows system disk, it is not recommended that the value of this attribute
be larger than 32 to ensure acceptable performance of the operating system.
•
path – The name of the drive that links to the hardware.
Setting up Snapshot Retention Rules in Plan Builder
In Platform Backup and Restore Plan Builder, you can set the maximum amount of snapshots that the
current plan can take.
The amount of snapshots you want to keep is … – Specify the maximum number of snapshots that the
backup plan can save on the hardware. Considering performance, it is not recommended that the value
of this attribute be larger than 64. If the number of snapshot(s) that the current plan has taken exceeds
this maximum number, the old snapshot(s) taken by the current plan are deleted when the desired data
in the new job is backed up. The deletion is performed after the old snapshot(s) data is saved to the
corresponding logical device so that the old snapshot(s) data can be found, if necessary.
30
DocAve 6: Platform Backup and Restore
Using Form Mode to Create a Backup Plan
Form Mode is recommended for users who are familiar with building DocAve backup plans. To build a
backup plan in Form Mode, select the content to be backed up, then click Plan Builder > Form Mode.
Refer to Using Wizard Mode to Create a Backup Plan for detailed information regarding each option.
*Note: If this is your first time building a plan, or if you think you would benefit from descriptions of
each plan component, it is recommended you use the Wizard Mode.
Running a Backup Job Immediately
If setting up a plan using Wizard Mode, you can run the backup job immediately by clicking Finish and
Run Now when saving the plan; the plan is saved and the job is run immediately.
If setting up a plan using Form Mode, click OK and Run Now when saving the plan; the plan is saved and
the job is run immediately.
DocAve 6: Platform Backup and Restore
31
About InstaMount
It is recommended that you enable the InstaMount function to restore items that are small in file size.
An InstaMount temporary database is much smaller (and uses less space on SQL Server) than a
temporary database used during an ordinary restore. As a result, a Platform granular restore can be
much faster when using InstaMount.
The InstaMount function can be enabled in either a backup or restore job. If you did not select Yes in
Enable InstaMount Granular Restore field when creating a backup plan, you can use the Browse the
index in InstaMount or Use InstaMount function when creating a restore plan.
However, if you are restoring large amounts of data, the advantages of InstaMount are not significant; it
is not recommended that you use InstaMount in such cases.
InstaMount Mapping and Restore Index
The InstaMount mapping file is generated from backup data; it is used to generate the temporary files
used by the InstaMount function. The granular restore index is used for Platform granular restore. Both
the mapping file and the granular restore index can be generated during a Platform Backup and Restore
job or by a maintenance job.
32
•
When running a Platform backup job with InstaMount Granular Restore not enabled, an index
is generated directly from the databases being backed up. This may occupy more system
resources on the corresponding SQL Server.
•
The InstaMount function is used to generate a granular restore index during a maintenance job.
DocAve 6: Platform Backup and Restore
Performing a Restore
Both Platform backup and Platform restore use Microsoft Volume Shadow Copy Services (VSS) snapshot
technology to protect your SharePoint farm. A Platform restore can be performed only on data backed
up using DocAve Platform Backup and Restore. Before building a restore plan, refer to Restore Details
for Specific Farm Components for important information regarding the restore of farm components.
*Note: To successfully restore a SharePoint configuration database, first delete the existing
configuration database from the SQL Server before attempting to restore it using DocAve Platform
Backup and Restore.
The following are the types of restore that can be performed:
1. In place restore (at database level or granular restore level) – Restores the selected backed-up
data to its original location in SharePoint.
2. Out of place restore (at database level or granular restore level) – Restores the selected backedup data to another location in the original SharePoint farm or another SharePoint farm (other
than the original location).
3. Restore raw database – Restores only the database to a specified SQL Server.
*Note: For information regarding the SharePoint components supported in Platform Backup and
Restore, refer to Appendix A: SharePoint 2010 Components Supported in Platform Backup and Restore.
*Note: The Platform Backup and Restore Agent account configured on the SharePoint Central
Administration server must be the Administrator of a selected site collection in order to restore the
corresponding site administration-level search scope.
Building a Restore Plan
The procedure for building in place and out of place restore plans is identical for both until the Restore
Type step. Follow the instructions below for all restore types, and then skip to the section appropriate to
your plan type.
1. Select the Restore tab and click Restore in the Manage group. The Time-based Restore tab
appears.
2. Configure the options in the Filter By area to limit the scope of backup data.
a. Plan Filter – Filter the backup data by plan information using the drop-down list.
•
Farm – Select a farm from the drop-down list to display all plans for that
particular farm. Select All Farms to display all plans for all farms.
•
Plan Name – Select the plan that you want to display from the drop-down list.
Select All Plans to display all plans.
DocAve 6: Platform Backup and Restore
33
•
Restore granularity level – Select the restore granularity level from the dropdown list; only the backup jobs that support the selected restore granularity
level(s) are displayed. Select All Types to list backup jobs for all levels.
b. Job Filter – Limit the backup jobs by job type using the drop-down list.
•
Backup type – Select the backup type from the drop-down list; only backup jobs
of the selected type are displayed. Select All Types to list backup jobs for all
three types.
c. Time Range – Filter backup data by completion time range using the drop-down list.
•
All Jobs – Select this option to display all Finished/Finished with Exception
Platform backup jobs.
•
Backup jobs start within … – Select this option to specify a time period. All of
the Finished/Finished with Exception Platform backup jobs whose start time is in
the specified time period are displayed.
3. After selecting the filter(s), click the Filter button in the Filter By area or on the ribbon. All
backup jobs that meet the selected filter rules are listed in the calendar. If desired, click Reset in
the Filter By area or click Reset on the ribbon to clear all filters and display all Finished/Finished
with Exception Platform backup jobs.
4. Select the backup job that you want to restore by clicking the job. Additional actions that can be
performed:
a. Place the mouse cursor over a backup job to display job information such as the Plan
Name, Job ID, Backup Option, Restore Granularity Level, Backup Method, Create
Persistent Snapshot, InstaMount Enabled, Index Status, Copy Data, Generate
InstaMount Mapping, and Job Status. Click Day, Week, or Month to change the view to
see all the available jobs during that time period.
b. Click the page turn button
on the top-left corner of the calendar to turn the page.
5. Now that you’ve selected a backup job containing data you want to restore, click the link
applicable to your type of restore to continue with instructions on building the job:
•
Building an In Place Restore Plan at Database Level
•
Building an In Place Platform Granular Restore Plan
•
Building an Out of Place Restore Plan at the Database Level
•
Building an Out of Place Platform Granular Restore Plan
•
Restoring a Raw Database
•
Options for Restoring Backed-up Web Front-end Files
•
Restoring Backed-up BLOB Data
*Note: When restoring a database to the Microsoft SQL AlwaysOn Availability Groups in SQL Server
2012, make sure the database you are restoring to has been removed from the AlwaysOn Availability
34
DocAve 6: Platform Backup and Restore
Groups before the restore. Be sure to add the restored database back to the AlwaysOn Availability
Groups after finishing the restore.
Building an In Place Restore Plan at Database Level
After DocAve completes each in place Platform restore job of a SharePoint database(s) at the database
level, a full backup of the restored SharePoint database(s) is performed automatically in the next backup
job. This ensures data integrity and protects your farm.
*Note: To successfully restore a SharePoint configuration database, first delete the existing
configuration database from the SQL server before attempting to restore it using DocAve Platform
Backup and Restore.
To build and run an in place restore job at the database level:
1. Follow the instructions given in Performing a Restore to begin building the plan.
2. Data Selection – Select the content you want to restore using the tree. The content in the tree
will vary depending upon the type of backup selected. In this case, select a content database to
restore.
3. Restore Type – Choose where the content will be restored.
•
Restore SharePoint farm components – Select the location where to restore the backup
data. In this case, select In place restore to restore the database to the original
SharePoint location.
•
Restore raw database – Choose this option to restore the database in the backup to
another SQL Server. Refer to Restoring a Raw Database for more information on
performing this option.
4. Restore Settings – Choose detailed settings for the restore job.
a. Restore Database to Most Recent State – With this option enabled, the database is
restored together with any recent modifications that were made after the latest
database backup. DocAve first restores the backed-up database, and then modifies the
database to its most recent status using the log files that were backed up during an
Incremental backup. Select No to restore only the backed up database.
b. Restore Database Only – If Yes is selected, the selected databases are restored with no
attempt to connect them to the SharePoint environment. This is useful when a
SharePoint environment has not yet been set up (for example, during a whole farm
restore). This can also be useful when performing manual steps to bring up or down a
specific environment after the database has been restored. If you select No, the
database is connected to the SharePoint farm normally after the restore.
*Note: Configuration databases and Central Administration databases can only be
restored when this option is selected.
c. Safe Restore – A Safe Restore keeps the destination intact in the event that the restore
job fails.
DocAve 6: Platform Backup and Restore
35
•
In an Overwrite restore job, selecting Yes restores the database(s) to a
temporary database first (as a safety precaution in the event that the restore
job fails). If the restore job completes successfully, the original database is
deleted. Then, the temporary database is renamed to the original database
name and it is connected to the SharePoint farm. If you select No, the original
database is deleted as soon as the Overwrite restore job begins.
•
In the case of a Not Overwrite restore job at the database level, the restore job
performs no action on the database in question if the original database has the
same name as the one in the backup.
d. Restore Option – Specify whether or not to overwrite the database contents if there is a
conflict between the original database name and that of the backed-up database.
•
Not Overwrite – If a selected database in the backup has the same name as a
database in the original farm, then the selected database in the backup is not
restored.
•
Overwrite – If a selected database in the backup has the same name as a
database in the original farm, then the original database is deleted first and the
database in the backup is then restored.
e. Configure the email Notification settings. Select a previously-configured notification
profile from the Select a profile with address only drop-down list, or create a new email notification profile by clicking the New Notification Profile link. Click View to view
the detailed configuration of the selected notification profile.
When finished configuring Restore Settings, click Next. The Schedule page appears.
6. Schedule – Choose whether or not to run the restore job based on a schedule.
a. Select Restore once finish the wizard to run the job immediately after finishing the
restore wizard.
b. To configure the schedule yourself, select Configure the schedule myself and input a
start time in Schedule Settings field. If desired, enter an optional Description to
distinguish the restore job from others.
When finished, click Next. The Overview page appears.
7. Review and edit the job selections. To make changes, click Edit in the middle of the row. This
links to the corresponding setting page, allowing you to edit the configuration.
8. Click Finish to save the job’s configuration.
a. If the restore job does not have a schedule, Finish runs the job immediately.
b. If the restore job is set to run on a schedule, Finish saves the restore job’s configuration
without running it.
36
DocAve 6: Platform Backup and Restore
Building an In Place Platform Granular Restore Plan
1. Follow the instructions given in Performing a Restore to begin building the plan.
2. Data Selection – Select the database that includes the granular content you wish to restore.
Click the View Details link on the top-right corner of the Backup Data pane to view detailed
information about the selected database.
3. Click the Global Setting for Restoring Content, Property and Security link and configure the
Item Level Settings:
•
Restore Granular Content – Configure the Restore Granular Content settings. If you do
not select this option, the tree in the Backup Data pane can only be expanded down to
the site collection level; the granular content cannot be selected. Refer to Deselecting
the Restore Granular Content Feature for detailed information. Configure the following
settings:
o
Container Selection ─ This is a global setting for restoring the security/property
of the containers. If you have configured settings to be used when restoring the
security/property of the containers here, the Security/Property checkboxes
next to the containers on the backup data tree will be disabled. For more
information, refer to Appendix B: SharePoint Object Security and Property.
o
Content Selection ─ This is a global setting for restoring the security of the
content. If you have configured settings to be used when restoring the security
of the content here, the Security checkbox next to the content in the Item
Browser pop-up window will be disabled. For more information, refer to
Appendix B: SharePoint Object Security and Property.
•
Browse the stored index – Select this option to browse the index that was generated
according to the restore granularity specified when setting up the backup job or
maintenance job.
•
Browse the index in InstaMount – Browse from the index generated using InstaMount.
When Restore Granular Content is selected and you select this option, the tree is
generated on the fly and can be displayed down to item version level regardless of the
database’s original restore granularity.
By default, the InstaMount temporary database is stored on the SQL Server that DocAve
has backed up. If you want to change the location of the InstaMount temporary
database, click the Configure link to select a staging policy for storing the InstaMount
temporary database generated during browsing. For more information, refer to About
the Staging Policy.
*Note: If a granular restore index is generated for the specified Platform backup job,
Browse the stored index will be selected by default; if the granular restore index is not
generated for the specified Platform backup job, the Browse the index in InstaMount
option must be used when restoring the backup using Platform granular restore.
4. Expand the tree and locate the content you want to restore. The detailed information can be
viewed in the Item Browser pop-up window. Specify the configuration of the container being
restored.
DocAve 6: Platform Backup and Restore
37
a. Security – Refer to Appendix B: SharePoint Object Security and Property for detailed
information related to security.
b. Property – Refer to Appendix B: SharePoint Object Security and Property for detailed
information related to property.
5. When finished, click Next. The Restore Type page appears.
6. Restore Type – Choose where the content will be restored.
a. Restore Type – Select the location where to restore the backup data. In this case, select
In place restore to restore the selected content to its original SharePoint location.
b. Agent Group – Select the Agent group that will perform the restore job.
7. Click Next when finished. The Restore Settings page appears.
8. Restore Settings – Configure how the content will be restored.
a. Restore Option – Specify the action to be performed when conflicts arise during the
Platform granular restore. Items with the same item ID and files with the same filename
in both the backup and the original farm are considered conflicts by DocAve.
•
Not Overwrite – Ignores the backed-up file/item that has the same name/ID as
the original one. The item in the backup is not restored.
•
Overwrite – Copies the backed up file/item to the original location by
overwriting the existing file/item that has the same name/ID.
•
Append – For the folder/site/site collection level, the original content is
overwritten by the same content in the backup. For the item/item version level,
a suffix (_1, _2, _3 …) is added to the filename in the backup and it is restored to
its original location. A backed-up item with a different Modified Time will be
increased by 1 in the ID and restored to its original location with the same name.
If the backed-up item has the same Modified Time as the original item, the
original item is overwritten by the corresponding item in the backup. After the
Append restore job, both the original file/item and the restored file/item exist
in the original location.
•
Replace – The original content is deleted and replaced with the same content in
the backup. This option can only be used at folder/site/site collection level.
b. Include Recycle Bin Data – Choose whether to compare the data in the backup with the
data in the original SharePoint farm’s recycle bin. For example, if you run a Not
Overwrite restore job with Include Recycle Bin Data enabled and the selected content
in the backup still exists in the recycle bin of the original SharePoint farm, then the
selected content in the backup is not restored.
c. Include Detailed Job Report for All Items – Selecting Yes generates a detailed job report
for all of the items. Selecting No still generates a job report, but only in truncated list
form.
d. Use InstaMount – Specify whether to use InstaMount when performing the Platform
granular Restore. Selecting Yes generates an InstaMount temporary database used for
the Platform granular restore. Selecting No generates an ordinary temporary database
38
DocAve 6: Platform Backup and Restore
used for the Platform granular restore; this temporary database is the same as the
backed-up database that stores the granular content. Refer to InstaMount Mapping and
Restore Index for more information.
e. Staging Policy – Select the Staging Policy, which stores the temporary database during
the Platform granular restore when necessary. If you select None, the temporary
database is stored on the SQL Server being restored to. For more information, refer to
About the Staging Policy.
f.
Workflow – Decide how the backed-up workflows are restored.
•
Include workflow definition – Only restores the definition of the backed-up
workflows.
•
Include workflow instance – Restore the state, history, and tasks for each item.
g. Exclude User/Group Without Permission ─ If you select Yes, the users/groups that have
no permissions will not be restored. By default, No is selected.
h. Version Settings – Choose the Version Settings for the content being restored to
SharePoint. To improve performance, limit the versions restored. Restore all versions
restores all versions of the backup data; while Restore the latest version(s) only
restores the latest several Major or Major and Minor versions of the backup data as
specified. The other versions are not restored.
i.
Notification – Configure the email Notification settings. Select a previously-configured
notification profile from the Select a profile with address only drop-down list, or choose
to create a new e-mail notification profile by clicking the New Notification Profile link.
Click View to view the detailed configuration of the selected notification profile.
9. When finished configuring Restore Settings, click Next. The Schedule page appears.
10. Schedule – Choose whether or not to create the restore job based on a schedule. Select Restore
once finish the wizard to run the job immediately after finishing the restore wizard. If you
decide to configure the schedule yourself, select Configure the schedule myself and input a
start time in Schedule Settings field. If desired, enter an optional Description to distinguish the
restore job from others.
When finished, click Next. The Overview page appears.
11. Review and edit the job selections. To make changes, click Edit in the middle of the row. This
links to the corresponding setting page, allowing you to edit the configuration.
12. Click Finish to save the job’s configuration. If the restore job does not have a schedule, Finish
runs the job immediately. If the restore job is set to run on a schedule, Finish saves the restore
job’s configuration without running it.
DocAve 6: Platform Backup and Restore
39
Building an Out of Place Restore Plan at the Database Level
*Note: If an existing Web application in the destination farm uses the same port as one in the backup
and you want to use the backed-up Web application to overwrite the destination one, the existing
destination Web application (together with the corresponding IIS Web site) must be deleted first prior to
the restore. Otherwise, the backed up IIS site that serves the corresponding Web application cannot be
restored.
To build and run an out of place restore job at the database level:
1. Follow the instructions given in Performing a Restore to begin building the plan.
2. Data Selection – Select the content you want to restore using the tree. The content in the tree
will vary depending upon the type of backup selected. In this case, select the backed-up
database.
3. Restore Type – Choose where the content will be restored.
a. Restore SharePoint farm components – Select the location where to restore the backup
data. In this case, select Out of place restore to restore the database to another
SharePoint farm. Then, select the Destination Farm from the drop-down list.
b. Restore raw database – Choose this option to restore the database in the backup to
another SQL Server. Refer to Restoring a Raw Database for more information.
4. Click Next. The Destination Component Options page appears.
5. Destination Component Options – Specify the restore options for the destination component
being restored. Display the Detailed Information of the database being restored, including its
name and type. Click Edit in the Details column to edit the following properties.
*Note: To perform an out of place restore for an entire Web application/service
application/service application proxy, detailed information for creating the Web
application/service application/service application proxy in the destination must be configured.
a. Content Database – The name of the database that has been backed up.
b. Database Server – The destination database server for the restore.
c. Database Name – The database will be restored using the name specified here.
d. Database and Log File Mapping – Click Details to specify the name and path of the
destination database file/log file.
*Note: If the specified path does not exist on the destination server, DocAve builds the
path automatically during restore.
e. Parent Web Application URL – The database will be restored to the Web application
specified here.
f.
40
Database Access Credentials – Select the authentication method used to create the
database.
DocAve 6: Platform Backup and Restore
•
Windows authentication (recommended) (the default option) – Use this
method if you want the user identity to be confirmed by Windows.
•
SQL authentication – SQL Server confirms the user identity itself according to
the specified account and password. The specified account must be added to
the sysadmin role in SQL Server.
g. Failover Database Server – Choose whether or not to associate the database being
restored with a specific failover SQL Server that is used in conjunction with SQL Server
database mirroring.
6. Restore Settings – Choose detailed settings for the restore job.
a. Safe Restore – In an Overwrite restore job, Yes restores the selected database to a
temporary database first (as a safety precaution in the event that the restore job fails).
After the restore job completes successfully, the destination database is deleted, and
the temporary database is renamed to the destination database name and then
connected to the SharePoint farm. If you select No, the destination database is deleted
directly when the Overwrite restore job begins. In the case of a Not Overwrite restore
job at the database level, the restore job performs no action if the destination database
has the same name as the one in the backup.
b. Restore Option – Specify whether or not to overwrite the destination contents if there
is a conflict between the destination database name and that of the backed-up database.
•
Not Overwrite – If a selected database in the backup has the same name as a
database in the destination farm, then the selected database in the backup is
not restored.
•
Overwrite – If a selected database in the backup has the same name as a
database in the destination farm, then the destination database is deleted first
and the database in the backup is then restored.
c. Notification –Configure the email Notification settings. Select a previously-configured
notification profile from the Select a profile with address only drop-down list. You can
also choose to create a new e-mail notification profile by clicking the New Notification
Profile link. Click View to view the detailed configuration of the selected notification
profile.
7. When finished configuring Restore Settings, click Next. The Schedule page appears.
8. Schedule – Choose whether or not to create the restore job based on a schedule. Select Restore
once finish the wizard to run the job immediately after finishing the restore wizard. If you
decide to configure the schedule yourself, select Configure the schedule myself and input a
start time in Schedule Settings field. If desired, enter an optional Description to distinguish the
restore job from others.
When finished, click Next. The Overview page appears.
9. Review and edit the job selections. To make changes, click Edit in the middle of the row. This
links to the corresponding setting page, allowing you to edit the configuration.
DocAve 6: Platform Backup and Restore
41
10. Click Finish to save the job’s configuration. If the restore job does not have a schedule, Finish
runs the job immediately. If the restore job is set to run on a schedule, Finish saves the restore
job’s configuration without running it.
Building an Out of Place Platform Granular Restore Plan
To build and run an out of place Platform granular restore plan:
1. Follow the instructions given in Performing a Restore to begin building the plan.
2. Data Selection – Select the database that includes the granular content to restore. Click View
Details link on the top right corner of the Backup Data pane to view the detailed backup data
for the selected database.
3. Click the Global Setting for Restoring Content, Property and Security link and configure the
Item Level Settings:
a. Restore Granular Content – Select this option to restore the granular content. If you do
not select this option, the tree in the Backup Data pane can only be expanded down to
the site collection level and you cannot select granular content. Refer to Deselecting the
Restore Granular Content Feature for detailed information.
•
Container Selection ─ This is a global setting for restoring the security/property
of the containers. If you have configured the settings to be used when restoring
the security/property of the containers here, the Security/Property checkboxes
next to the containers on the backup data tree will be disabled. For more
information, refer to Appendix B: SharePoint Object Security and Property.
•
Content Selection ─ This is a global setting for restoring the security of the
content. If you have configured the setting to be used when restoring the
security of the content here, the Security checkbox next to the content in the
Item Browser pop-up window will be disabled. For more information, refer to
Appendix B: SharePoint Object Security and Property.
b. Browse the stored index – Browse from the index that was generated according to the
specified restore granularity when backing up this database or performing the
maintenance job.
c. Browse the index in InstaMount – Browse from the index generated using InstaMount.
When Restore Granular Content is selected and you select this option, the tree is
generated on the fly and can be displayed down to item version level regardless of the
database’s original restore granularity.
By default, the InstaMount temporary database is stored on the SQL Server that DocAve
has backed up. To change the location of the InstaMount temporary database, click the
Configure link to select a staging policy for storing the InstaMount temporary database
generated during browsing. For more information, refer to About the Staging
Policy_Configuring_a_Staging.
*Note: If a granular restore index is generated for the specified Platform backup job,
Browse the stored index will be selected by default; if the granular restore index is not
42
DocAve 6: Platform Backup and Restore
generated for the specified Platform backup job, the Browse the index in InstaMount
option must be used when restoring the backup using Platform granular restore.
4. Expand the tree and locate the content you want to restore. The detailed information can be
viewed in the Item Browser pop-up window. Specify the configuration of the container being
restored.
•
Security – Refer to Appendix B: SharePoint Object Security and Property for detailed
information related to security.
•
Property – Refer to Appendix B: SharePoint Object Security and Property for detailed
information related to property.
5. When finished, click Next. The Restore Type page appears.
6. Restore Type – Choose where the content will be restored.
a. Restore Type – Select the location where to restore the backup data. In this case, select
Out of place restore to restore the content to another SharePoint farm or a different
location in the original farm.
b. Destination – Choose the destination for the restore job. You can either select an
existing node on the tree or select a manually-created node. To create a node in the
destination SharePoint manually, perform the steps below.
i.
Select a node with a blank textbox.
ii.
Enter the URL of the destination node into the textbox following the format
displayed in the textbox. If you are creating a new site collection, you will be
asked to select one existing managed path from the drop-down list.
iii.
Click Create Container beside the textbox to create the node in the destination
farm. Alternatively, click Create Container in the Manage group in the Timebased Restore tab to create the corresponding node.
c. Agent Group – Select the Agent group that will perform the restore job.
d. Language Mapping – If desired, configure the language mapping to display a destination
node in a different language than the language of the backed-up data. For specific
instructions on setting up the language mapping, refer to the DocAve 6 Control Panel
Reference Guide.
7. Click Next when finished. The Restore Settings page appears.
8. Restore Settings – Configure how the content will be restored.
a. Restore Option – Specify the action to be performed on conflicts that arise during the
Platform granular restore. Items with the same item ID and files with the same file name
in both the backup and the destination are considered conflicts by DocAve.
•
Not Overwrite – Ignores the backed-up file/item that has the same name/ID as
the destination file/item. The item in the backup is not restored.
•
Overwrite – Copies the backed up file/item to the destination location by
overwriting the existing file/item that has the same name/ID.
DocAve 6: Platform Backup and Restore
43
*Note: When performing an out of place Platform restore job using the
Overwrite option, a destination content type is overwritten by a backed-up
content type with the same name and ID. If the destination content type is in a
site collection related with the corresponding Managed Metadata service, all of
the other site collections that used this content type will be affected after the
destination content type has been overwritten and published.
•
Append – For the folder/site/site collection level, the destination content is
overwritten by the same content in the backup. For the item/item version level,
a suffix (_1, _2, _3 …) is added to the filename in the backup and it is restored to
the destination. A backed-up item with a different Modified Time will be
increased by 1 in the ID and restored to the destination with the same name. If
the backed-up item has the same Modified Time as the destination item, the
destination item is overwritten by the corresponding item in the backup. After
the Append restore job, both the destination file/item and the restored
file/item exist in the destination.
•
Replace – The destination content is deleted and replaced with the same
content in the backup. This option can only be used at folder/site/site collection
level.
b. Include Recycle Bin Data – Choose whether to compare the data in the backup with the
data in the destination SharePoint farm’s recycle bin. For example, if you run a Not
Overwrite restore job with Include Recycle Bin Data enabled and the selected content
in the backup still exists in the recycle bin of the destination SharePoint farm, then the
selected content in the backup is not restored.
c. Include Detailed Job Report for All Items – Selecting Yes generates a detailed job report
for all the items. Selecting No still generates a job report, but only in truncated list form.
d. Use InstaMount – Specify whether to use InstaMount when performing the Platform
granular Restore. Selecting Yes generates an InstaMount temporary database used for
the Platform granular restore. Selecting No generates an ordinary temporary database
used for the Platform granular restore; this temporary database is the same as the
backed up database where the granular content is stored. Refer to InstaMount Mapping
and Restore Index for more information.
e. Staging Policy – Select the Staging Policy, which stores the temporary database during
the Platform granular restore when necessary. If you select None, the temporary
database is stored on the SQL Server being restored to. For more information, refer to
About the Staging Policy.
f.
Workflow – Decide how the backed-up workflows are restored.
o
Include workflow definition – Only restores the definition of the backed-up
workflows.
o
Include workflow instance – Restores the state, history, and tasks for each item.
g. Exclude User/Group Without Permission ─ If you select Yes, the users/groups that have
no permissions will not be restored. By default, No is selected.
44
DocAve 6: Platform Backup and Restore
h. Version Settings – Choose the Version Settings for the content being restored to
SharePoint. To improve performance, limit the versions restored. Restore all versions
restores all the versions of the backup data; while Restore the latest version(s) only
restores the latest several Major or Major and Minor versions of the backup data as
specified. The other versions are not restored.
i.
Notification – Configure the email Notification settings. Select a previously-configured
notification profile from the Select a profile with address only drop-down list. You can
also choose to create a new e-mail notification profile by clicking the New Notification
Profile link. Click View to view the detailed configuration of the selected notification
profile.
9. When finished configuring Restore Settings, click Next. The Schedule page appears.
10. Schedule – Choose whether or not to create the restore job based on a schedule. Select Restore
once finish the wizard to run the job immediately after finishing the restore wizard. To
configure the schedule yourself, select Configure the schedule myself and input a start time in
Schedule Settings field. If desired, enter an optional Description to distinguish the restore job
from others.
When finished, click Next. The Overview page appears.
11. Review and edit the job selections. To make changes, click Edit in the middle of the row. This
links to the corresponding setting page, allowing you to edit the configuration.
12. Click Finish to save the job’s configuration. If the restore job does not have a schedule, Finish
runs the job immediately. If the restore job is set to run on a schedule, Finish saves the restore
job’s configuration without running it.
Restoring a Raw Database
This option must be used to restore the SharePoint configuration database in the backup to another SQL
Server.
To restore only the database to a specified SQL Server, select Restore Raw Database as the Restore
Type and then configure the Destination Component Options:
1. SQL Agent – All of the SQL Agents (DocAve Agents that are installed on the SQL database servers)
are listed in the drop-down box. Select one SQL Agent to restore the backed-up database to the
specified SQL instance.
2. SQL Instance – Specify an SQL Instance to store the restored content database.
3. Database Access Credentials – Specify the authentication method used to create the database.
•
Windows authentication (recommended) (the default option) – Use this method if you
want the user identity to be confirmed by Windows.
•
SQL authentication – SQL Server confirms the user identity itself according to the
specified account and password. The specified account must be added to the sysadmin
role in SQL Server.
DocAve 6: Platform Backup and Restore
45
4. Detailed Information – Displays the detailed information of the database to be restored,
including its name and type. Click Edit in the Details column to edit the following properties.
a. Database Name – The database is restored using the name specified here.
b. Database and Log File Mapping – Click Details to specify the name and path of the
destination database file/log file.
*Note: If the specified path does not exist on the destination server, DocAve creates the path
automatically during the restore job.
Options for Restoring Backed-up Web Front-end Files
In the Settings group on the Time-based Restore tab, there are two options that can be used to restore
the Web front-end files.
•
Installed Programs ─ This function is used for checking the program installation status on the
specified Web front-end server when backing up the specified Web front-end server
components, as well as the current program installation status.
•
Download Backup List ─ This function is used for checking data status on the selected Web
front-end server when backing up the specified Web front-end server components, as well as
the current data status. Click the Download Backup List button on the ribbon, select the
corresponding checkbox(es) and click OK. A .zip file that contains detailed list(s) is downloaded
to the specified local path. The list is recorded in the .csv file in the .zip file.
There is also one special restore setting for restoring the Web Front-end files.
•
Restore Front-end File Security ─ This option only applies to the front-end files backed up,
including IIS site files (except the web.config file), SharePoint hive files and extra file system files.
When the option is used, both file contents and security permissions are restored. Otherwise,
only the file content is restored.
For more information on restoring the backed-up Web Front-end files, refer to Appendix C: Advanced
Settings in Configuration Files.
Restoring Backed-up BLOB Data
If you selected to back up Storage Manger BLOB data or Connector BLOB data, a corresponding Storage
Manager or Connector node is generated in the backup data tree under the corresponding database.
After selecting the Storage Manager or Connector node, click the View Details link on the top-right
corner of the Backup Data pane to view detailed BLOB backup data for the selected node. After
selecting the data to restore and configuring the desired settings, the backed-up BLOB data will be
restored back to the corresponding Storage Path.
Deselecting the Restore Granular Content Feature
46
DocAve 6: Platform Backup and Restore
Deselecting the Restore Granular Content checkbox disables granular content selection. This restore
method can only be used for a Platform granular restore that is performed at the site collection level,
either in place or out of place. If the whole site collection needs to be restored, it is recommended that
you perform the restore at the site collection level and uncheck the Restore Granular Content checkbox.
In this case, the restore will be similar to an STSADM site collection level restore. It is faster and can
maintain internal document IDs.
*Note: If you do not select Restore Granular Content, the tree in the Backup Data pane can only be
expanded down to the site collection level, so granular content cannot be selected.
For an in place/out of place Platform granular restore performed at the site collection level, deselecting
the Restore Granular Content feature can be executed only when the following conditions are met:
•
Required for out of place Platform granular restore ─ Only one site collection is selected on the
backup data tree when selecting the scope of the restore job.
•
Required only for in place Platform granular restore ─ No site collection in the original location
has the same URL or ID as the site collection selected in the backup data.
•
Required only for out of place Platform granular restore ─ No site collection in the destination
has the same URL or ID as the site collection selected in the backup data.
For an out of place Platform granular restore performed at the site collection level, you must perform
the steps below before you can choose to deselect the Restore Granular Content feature:
1. Navigate to the default DocAve Agent installation
path: …\AvePoint\DocAve6\Agent\data\SP2010\Platform.
2. Locate the SP2010PlatformConfiguration.xml file. Right-click the file and open it with Notepad.
3. Locate the UseCopyTableOutOfPlaceRestore attribute and change its value to true.
*Note: The default value of this attribute is false and you cannot choose to deselect the Restore
Granular Content feature.
4. Uncheck the Restore Granular Content checkbox in the Backup Data pane and continue with
building the plan as normal.
Restore Details for Specific Farm Components
The following lists some of the details and conditions pertaining to restoring the farm components.
•
Configuration database – This is the core component of the SharePoint farm. It can only be
restored using the Restore Database Only or Restoring a Raw Database. The SharePoint
Configuration database can only be backed up and restored if the backup/restore includes the
SharePoint Central Administration Content database. It is also recommended that you restore
the SharePoint Central Administration Content database together with the SharePoint
Configuration database to avoid breaking the relationship between these two databases.
DocAve 6: Platform Backup and Restore
47
•
Web applications – Web applications can be selected from the farm tree and restored; this
includes the settings and associated IIS sites. Content databases under Web applications are also
restored, if selected. However, if there are any changes to the IIS sites (resulting from manual
changes or third-party software), the IIS site backup on the front-end Member Agent will also
need to be restored.
•
Content databases – Content databases include SharePoint data such as site collections, sites,
lists, libraries, files, and all items. When a content database is restored, DocAve automatically
attaches them to the original Web application.
•
SharePoint solutions – When a SharePoint solution is restored, it is deployed to the related Web
applications with the same status that existed during backup. Depending on the customizations
contained in the SharePoint solution, the solution may need to be re-configured after the
deployment.
•
Front-end resources – If only out-of-the-box SharePoint features are used, there is no need to
restore the front-end resources, as everything is covered by the other farm components. If there
are manual customizations applied to the IIS site (including Web.config), the IIS site should be
restored. If customizations are self-contained within the SharePoint 14 hive folder, they can be
restored as well. Both IIS site files and 14 hive files can be restored out-of-place to another
location for further examination.
*Note: Certificates used by the IIS sites will not be backed up when backing up the front-end
resources. You must manually back up and restore them.
*Note: Front-end resources cannot be restored together with other farm components. They
need to be restored separately after any other farm components are restored.
48
DocAve 6: Platform Backup and Restore
Performing a Disaster Recovery
This section describes how to perform a disaster recovery (DR) using full farm backup data from the
perspective of both SharePoint and DocAve. It does not include how to recover Active Directory (AD) or
any other components not backed up by DocAve.
Prior to performing this restore, the following requirements must be met:
•
The SharePoint database and index backups must be available.
*Note: To ensure that Storage Manager and Connector can be used after disaster recovery, you
must add their stub databases as customized databases and include those stub databases in the
full farm backup. In addition, you must use the same DocAve Control Database when reinstalling the new DocAve Manager; also, make sure all BLOB data is ready on the DR side before
performing the disaster recovery.
•
At the DR site, all server topology should be identical to the production site, which includes both
the SharePoint farm topology and DocAve topology. The system platform must also match the
platform at the time of backup. For example, an x64 system should be used if an x64 system was
used at the time of backup.
•
All related software installed on the DR side should be the identical version and the patch level
as before. Examples of related software are: SharePoint, SQL Server, DocAve, as well as the .NET
Framework.
•
The hostname of the source and the destination should be the same.
If you use IP in the configuration, for example, using IP to configure DocAve Media service, the
IP should be the same. For SQL, the instance name and alias of the source and the destination
should be the same, but the port can be different. If you install DocAve in other places, you
should use identical hostname or IP for DocAve. The port can be different.
There are several ways to achieve this. For example, a separate AD domain for the DR site can
be used to keep the same server topology, or if the DR site does not need to coexist with the
production site, disk imaging or virtualization technology can be used to ensure the same
topology is used.
•
User permissions on both the local server and SQL Server should be set to the same as before.
•
The DR site is in the same AD domain as the original location.
After all servers are rebuilt and the preceding prerequisites are met, complete the following steps for
disaster recovery:
1. Install all required software components (for example, SQL Server).
2. Install SharePoint but leave it un-configured when performing an entire farm restore; the entire
farm restore will configure your SharePoint farm during the restore process.
3. Install DocAve Manager using the same DocAve Control database according to the steps listed in
the DocAve 6 Installation Guide.
4. Install DocAve Agents according to the steps listed in the DocAve 6 Installation Guide.
DocAve 6: Platform Backup and Restore
49
5. Perform a farm rebuild.
50
DocAve 6: Platform Backup and Restore
Performing a Farm Rebuild
After you have backed up the whole farm using Platform Backup, you can use the Farm Rebuild function
to perform a rebuilding of your farm when it is corrupted.
*Note: The backed up Web-Front-End Servers nodes will not be restored during the farm rebuild, if
necessary, restore the desired Web-Front-End Servers nodes after the farm rebuild.
To perform the farm rebuild, the following requirements must be met:
•
A backup copy of the data for the entire farm (including the SharePoint configuration database
and the central administration database) must be available.
•
The SharePoint server topology should be identical to the topology at the time of backup. The
system platform must also match the platform at the time of backup. For example, an x64
system should be used if an x64 system was used at the time of backup.
•
All related software installed on the rebuilt destination should be the identical version and the
patch level as before. Examples of related software are: SharePoint, SQL Server, DocAve, as well
as the .NET Framework.
•
User permissions on both the local server and SQL Server should be set to the same as before.
The detailed steps are as follows:
1. Select the Restore tab and click Farm Rebuild in the Manage group. From the Farm Rebuild tab,
configure the following options in the Filter By area.
Filter By – Limit the scope of backup data to be restored by filtering out specified full farm
backup jobs.
a. Plan Filter – Filter the full farm backup data by plan information using this drop-down
list.
o
Farm – Select a farm from the drop-down list to display the plans for that
particular farm. Select All Farms to display all plans of all farms.
o
Plan Name – Select the plan that you want to display from the drop-down list.
Select All Plans to display the jobs of all the plans.
o
Restore granularity level – Select the restore granularity level from the dropdown list; only the backup jobs of the specified restore granularity level(s) are
displayed. Select All Types to list the backup jobs of all levels.
b. Job Filter – Limit the full farm backup jobs by job type using this drop-down list.
•
Backup type – Select the backup type from the drop-down list; only the backup
jobs of the specified types are displayed. Select All Types to list the backup jobs
of all three types.
c. Time Range – Filter the full farm backup data by completion time range using this dropdown list.
DocAve 6: Platform Backup and Restore
51
o
All Jobs – Select this option to display all Finished/Finished with Exception
Platform backup jobs.
o
Backup jobs start within … – Select this option to specify a time period. All of
the Finished/Finished with Exception Platform backup jobs whose start time is in
the specified time period are displayed.
After configuring the three filters above, click the Filter button in the Filter By area or on the
ribbon to filter the backup jobs. All of the full farm backup jobs that meet all the filter rules are
listed in the calendar. You can click Reset in the Filter By area or click Reset on the ribbon to
clear all the filters and display all the Finished/Finished with Exception Platform backup jobs.
Place the mouse cursor over the full farm backup job, to display job information such as the Plan
Name, Job ID, Backup Option, Restore Granularity Level, Backup Method, Create Persistent
Snapshot, Index Status, Copy Data, Job Status and Data Import. Click on Day, Week, or Month to
change the view to see all the available full farm backup jobs during that time period. Click the
page turning button
at the top-left corner to turn the page. Select the full farm backup
job that you want to restore.
2. View ─ View all the backed up SharePoint components in the full farm backup job.
3. Notification ─ Configure the email Notification settings. Select a previously configured
notification profile from the Select a profile with address only drop-down list. You can also
choose to create a new e-mail notification profile by clicking the New Notification Profile link.
Click View to view the detailed configuration of the selected notification profile.
4. Disconnect Connection ─ Disconnect the connections of all the SharePoint servers in this farm.
All the SharePoint servers which have connected to the current farm will be displayed here.
Hovering over one column, there will be a following this column. Click and this column will
be hided from the current view. You can also select which column to be displayed in the current
view by clicking , checking the checkbox(es) of the column(s) you want to be displayed in the
current view and click OK.
Click Disconnect to disconnect the connections of all the displayed SharePoint servers from this
farm.
If all the displayed SharePoint servers have already been disconnected from this farm, go to the
next step directly.
5. Restore Database ─ Restore all the backed up database in the full farm backup job. The
databases are all restored with no attempt to connect them to the SharePoint environment
according to the selected restore option.
•
52
Restore Setting ─ Specify whether or not to overwrite the original contents if there is a
conflict between the original database name and that of the backed-up database.
o
Not Overwrite – If a selected database in the backup has the same name as a
database in the original farm, then the selected database in the backup is not
restored.
o
Overwrite – If a selected database in the backup has the same name as a
database in the original farm, then the original database is deleted first and the
database in the backup is then restored.
DocAve 6: Platform Backup and Restore
Click Restore to begin the restore process. After the restore of all the databases is finished, the
restore status will be updated in the Status column and the checkboxes before all the databases
will become clickable. When the restore of a specified database is failed, only select this
database, specify the restore setting and perform the restore job again.
6. SharePoint Configuration ─ Configure the settings required for reconfiguring the restored
SharePoint farm. You must enter the passphrase for this farm before reconnecting all the
servers back. Select the Specify Port Number checkbox, and you are able to change the port
used by the SharePoint 2010 Central Administration. For now, only NTLM is supported as the
security authentication type.
*Note: If you plan to restore the backed up IIS settings of the SharePoint 2010 Central
Administration after the farm rebuild, make sure you use the original port number for the
SharePoint 2010 Central Administration in this step. Thus the SharePoint 2010 Central
Administration can be accessed normally after restoring the backed up IIS settings.
Click Validation Test to verify the settings you have inputted.
7. Connect ─ Connect the connections of all the SharePoint servers back to this farm. All the
SharePoint servers which have been disconnected from the current farm in Step 4 will be
displayed here. Hovering over one column, there will be a following this column. Click and
this column will be hided from the current view. You can also select which column to be
displayed in the current view by clicking , checking the checkbox(es) of the column(s) you want
to be displayed in the current view and click OK.
Click Connect to connect the connections of all the displayed SharePoint servers back to this
farm.
8. Overview ─ View the current farm settings you have configured in Step 6.
9. Click Finish to finish the farm rebuild.
DocAve 6: Platform Backup and Restore
53
Checking a Job Status
Platform Backup and Restore contains a Job Monitor button where users can view the status of jobs.
This is useful for monitoring jobs or troubleshooting for errors.
Refer to the DocAve 6 Job Monitor Reference Guide for more information.
54
DocAve 6: Platform Backup and Restore
Using Hot Key Mode
DocAve supports Hot Key mode, which allows you to perform actions quickly by using only the keyboard.
To access Hot Key mode, from the Platform Backup and Restore interface, press Ctrl +Alt + Z
simultaneously on the keyboard.
The following is a list of hot keys for the Home page of the Platform Backup and Restore interface. To go
back to the Home page of the Platform Backup and Restore interface, press Ctrl+Alt+Z on the keyboard.
For example, continue pressing B to go back to the Backup tab of Platform Backup and Restore.
Operation Interface
Hot Key
Backup
B
Restore
R
Plan Manager
P
DocAve Home Page
1
DocAve Online Community
2
Control Panel
3
Job Monitor
4
Plan Group
5
Backup Tab
The following is a list of hot keys for the Backup tab functions.
Plan Builder
P
Functionality Name and Hot Key
Wizard Mode
W
Storage Policy
Back
Next
Finish
Form Mode
Storage Policy
Staging Policy
S
A
F
Create
N
Edit
E
Delete
D
DocAve 6: Platform Backup and Restore
S
B
N
F
Cancel
Storage Policy
OK
C
S
O
Cancel
C
OK
Cancel
OK
Cancel
O
C
O
C
Finish
Finish and Run Now
F
FR
OK
OK and Run Now
O
OR
55
Customize
Database
Job Monitor
C
J
Close
OK
Cancel
Functionality Name and Hot Key
C
O
C
Restore Tab
The following is a list of hot keys for the Restore tab functions.
Restore
Farm Rebuild
R
F
Staging Policy
Job Monitor
A
J
Functionality Name and Hot Key
Filter
Reset
Disconnect
Restore
Connect
Back
Next
Finish
Cancel
FI
CL
D
R
CO
B
N
F
C
Time-based Restore
Time-based Restore
56
T
Functionality Name and Hot Key
Create Container
CC
Advanced Search
AS
Filter
Reset
Staging Policy
Installed Programs
Language Mapping
Download Backup List
PE
RE
ZC
I
L
D
Back
Next
Finish
Cancel
B
N
F
C
OK
Cancel
Search
Cancel
O
C
S
C
Close
X
OK
Cancel
O
C
DocAve 6: Platform Backup and Restore
Plan Manager Tab
The following is a list of hot keys for the Plan Manager tab functions.
View Details
Edit
Delete
Run Now
V
E
D
R
Edit
Functionality Name and Hot Key
E Storage Policy
ZP
Plan Group
Close
Storage Policy
P
C
Staging Policy
ZC
Customize Database
ZD
Save
S
Save As
Cancel
A
C
OK
Cancel
O
C
DocAve 6: Platform Backup and Restore
Staging Policy
ZC
Customize Database
ZD
Save
S
Save As
Cancel
A
C
Save and Run Now
Save
SR
S
ZP
Save and Run Now
Save
R
S
57
DocAve 6 Platform Backup and Restore Use Case
Core content is the most significant asset within a SharePoint deployment, as it represents intellectual
property critical to an organization’s operations. Of equal importance, however, is the underlying
infrastructure of the SharePoint deployment, which consists of many platform-level components
coupled tightly together to create a working environment. Since there are so many ‘moving parts’ to a
SharePoint platform, a failure in any one component could adversely affect the entire environment.
The SharePoint administrator, Joe, is facing a situation in which his organization’s SharePoint
deployment incurs a catastrophic failure. Joe is now faced with the task of restoring his organization’s
entire SharePoint environment.
Backing up the Entire SharePoint Farm
Prior to the SharePoint farm going down, Joe had created and run scheduled Incremental backup jobs:
•
Joe selected the entire farm to back up and selected the Include New checkbox to ensure that
newly-created objects are backed up.
•
Joe chose to Use DocAve Platform Backup and Restore as the only backup method for
SharePoint databases, and selected Perform log backup after full backup to ensure that the log
file is truncated after the Incremental backup.
•
Since the scheduled Incremental jobs were run during off-business hours, Joe chose not to
Create Persistent Snapshots.
Restoring the Platform
As a result of the catastrophic SharePoint farm failure, Joe must now recover the entire farm using a
platform-level backup. In order to do so, there are some notable prerequisites:
58
•
Windows Server 2008 or Windows Server 2008 with Service Pack 2
•
IIS with ASP.NET enabled
•
NET Framework 3.0
•
Microsoft SharePoint Server 2010 installed but not configured (if an existing farm already has
front-end Web servers deployed, they should all be disconnected through the SharePoint
Products and Technologies Configuration Wizard)
•
SharePoint patch level should remain the same
•
Server name(s) and topology should remain the same
•
SQL Server disk layout should remain the same
•
The same Domain account for SharePoint administration should be used.
DocAve 6: Platform Backup and Restore
With these prerequisites satisfied, Joe can now recover the farm by simply loading the appropriate
platform backup through the DocAve Restore interface. Due to dependencies between various elements
of the SharePoint farm, this restoration process is usually a multi-step procedure. Before any front-end
Web servers can be attached, Joe must first restore the configuration database and the Central
Administration databases.
After completing this, Joe can bring the front-end Web servers online and connect them to the restored
configuration database using the SharePoint configuration wizard. It is important to keep in mind that
one of these front-end Web servers should host the central administration Web application.
After the front-end Web servers are online, Joe can restore additional farm-level components. These
include any IIS (for example, SSL or forms-based authentication, web.config) customizations, custom
solutions, or Shared Services Applications for 2010, etc.
Note that any restored front-end related components (for example, IIS settings, SharePoint site
definitions, and custom features), should be restored on all of the front-end Web servers of the
SharePoint farm.
DocAve 6: Platform Backup and Restore
59
Appendix A: SharePoint 2010 Components Supported in
Platform Backup and Restore
If you are backing up the whole content database and then restoring it using the database level restore,
all of the Web parts are supported in Platform Backup and Restore.
If you are using the Platform granular Restore, refer to the table below for the supported and
unsupported Web parts in DocAve 6 Platform granular Restore.
Supported Web Parts
Business Data
Content Rollup
Filters
60
Web Part
Business Data Actions
Business Data Connectivity
Filter
Business Data Item
Business Data List
Business Data Related List
Chart Web Part
Excel Web Access
Indicator Details
Status List
Visio Web Access
Categories
Content Query
Relevant Documents
RSS Viewer
Site Aggregator
Sites in Category
Summary Links
Table Of Contents
Web Analytics Web Part
WSRP Viewer
XML Viewer
Apply Filters Button
Choice Filter
Current User Filter
Date Filter
Page Filed Filter
Query String(URL) Filter
SharePoint List Filter
Supported
Unsupported
√
√
√
√
√
√
√
√
√
√
√
√
√
√
√
√
√
√
√
√
√
√
√
√
√
√
√
√
DocAve 6: Platform Backup and Restore
Forms
Media and Content
Outlook Web App
Search
Social Collaboration
Web Part
Text Filter
HTML Form Web Part
InfoPath Form Web Part
Content Editor
Image Viewer
Media Web Part
Page Viewer
Picture Library Slideshow Web
Part
My Calendar
My contacts
My Inbox
My Mail Folder
My Tasks
Advanced Search Box
Dual Chinese Search
Federated Results
People Refinement Panel
People Search Box
People Search Core Results
Refinement Panel
Related Queries
Search Action Links
Search Box
Search Core Results
Search Paging
Search Statistics
Search Summary
Top Federated Results
Contact Details
Note Board
Organization Browser
Site Users
Tag Cloud
User Tasks
DocAve 6: Platform Backup and Restore
Supported
Unsupported
√
√
√
√
√
√
√
√
√
√
√
√
√
√
√
√
√
√
√
√
√
√
√
√
√
√
√
√
√
√
√
√
√
√
61
Service Applications Supported for Restore
Refer to the table below for the supported and unsupported SharePoint 2010 service applications for
DocAve 6 Platform Restore.
Service Application
Database(s) of the Service Application
Supported in In- Supported in Outplace Restore
of-place Restore
Access Services
This Service Application does not have a
database
√
√
Application Registry
Service
application registry service database
√
×
Business Data
Connectivity Service
Bdc_Service_DB(Business Data
Connectivity Database)
√
√
Excel Services
Application
This Service Application does not have a
database
√
√
Managed Metadata
Service
Managed Metadata
Service_Database(Service Application
Database)
√
√
PerformancePoint
Service Application
PerformancePoint Service
Application_Database(Microsoft.Performan
√
cePoint.Scorecards.BIMonitoringServiceDat
abase)
√
Search_Service_Application_DB(Administra
tion Database)
Search Service
Application
Search_Service_Application_CrawlStoreDB(
√
Crawl Database)
Search_Service_Application_PropertyStore
DB(Property Database)
62
Search Service
Application
(Native) is
supported and
Search Service
Application (FAST)
is not supported.
DocAve 6: Platform Backup and Restore
Service Application
Database(s) of the Service Application
Supported in In- Supported in Outplace Restore
of-place Restore
Secure Store Service
Secure_Store_Service_DB(Secure Store
Service Database)
√
√
Security Token
Service Application
This Service Application does not have a
database
√
×
State Service
StateService_Database(State Service
Database Settings)
√
×
User Profile Service
Application_SyncDB(Microsoft.Office.Serve √
r.Administration.SynchronizationDatabase)
√
User Profile Service Application_ProfileDB
(Microsoft.Office.Server.Administration.Pro
fileDatabase)
User Profile Service
Application
User Profile Service Application_SocialDB
(Microsoft.Office.Server.Administration.Soc
ialDatabase)
Visio Graphics Service
This Service Application does not have a
database
√
WebAnalyticsServiceApplication_StagingDB
Web Analytics Service (Web Analytics Staging Database)
√
Application
WebAnalyticsServiceApplication_Reporting
√
√
DB(Web Analytics Warehouse Database)
Word Automation
Services(Word
Conversion Service)
WordAutomationServices_Database(Micro
soft.Office.Word.Server.Service.QueueData √
base)
DocAve 6: Platform Backup and Restore
√
63
Service Application
Database(s) of the Service Application
Supported in In- Supported in Outplace Restore
of-place Restore
Lotus Notes
Connector
–
×
×
√
×
Word Viewing Service –
×
×
PowerPoint Service
Application
–
×
×
Project Service
Application
–
×
×
SQL Server
PowerPivot Service
Application
–
×
×
Subscription Settings
Service Application
Subscription Settings Database
√
√
Usage and Health
data collection
64
WSS_Logging
DocAve 6: Platform Backup and Restore
Components Supported for Restore
Refer to the table below for the supported and unsupported SharePoint 2010 components for DocAve 6
Platform Restore.
Features
Supported in In-place Supported in Out-ofRestore
place Restore
Configuration
Database
√
×
Central Admin Web
Application
√
×
Admin Content
Database
√
×
Web Application
√
√
Content Database
√
√
Global Search Settings √
√
SharePoint Help
Search
×
√
InfoPath Form Services √
FBA Databases
√
DocAve 6: Platform Backup and Restore
Notes
Farm-level search settings and
Crawler impact rules are
supported.
√
InfoPath Forms Services Settings
and InfoPath Forms Services
Form templates are supported.
×
The FBA Database and some
configurations in the Web.config
under WebApp IIS Setting (such
as MemberShipProvider) are
supported.
65
Features
Windows SharePoint
Solutions
Supported in In-place Supported in Out-ofRestore
place Restore
√
√
FAST Search Server
2010 for SharePoint
√
×
Knowledge Lake
Imaging
√
×
NewsGator
66
√
×
Notes
•
For in place restore, restoring
the uploaded solution and its
status in the Solution
Management is supported.
•
For out of place restore,
restoring the uploaded
solution in the Solution
Management is supported.
Restoring the solution’s
status in the Solution
Management is not
supported.
DocAve Platform Backup and
Restore backs up FAST
components, configuration files,
index data and so on. You can
also refer to the link below for
the manual full backup and
restore of FAST Search Server:
http://technet.microsoft.com/enus/library/ff460221.aspx
Social Sites (NewsGator) 1.2 and
2.5 are supported in DocAve 6
Service Pack 1 and later.
DocAve 6: Platform Backup and Restore
Features
Nintex Workflow
Supported in In-place Supported in Out-ofRestore
place Restore
√
Farm Level Backup and
√
Item Level Restore
Front-end Web Server √
DocAve 6: Platform Backup and Restore
×
Notes
Nintex workflows can be restored
to their original location where
they were backed up.
However, they cannot be
restored to another farm using
the out of place Platform restore.
•
If you want to do Platform
granular Restore, the
Platform granular Restore
index must be generated.
•
InstaMount function is
supported.
•
IIS Settings (such as Form
Authentication, SSL
certification and so on) can
be configured individually on
the front-end Web server;
they are not saved in
SharePoint.
•
SharePoint Template
directory is the most
important directory to record
the IIS extensions. Files such
as feature files and site
definition files in the frontend Web server are saved in
this directory.
•
DocAve Platform Backup and
Restore can also backup and
restore the files in the file
system of the front-end Web
server.
√
√
67
Appendix B: SharePoint Object Security and Property
Refer to the table below for the detailed information of security and property of each SharePoint object.
Type
SharePoint
Object
Attributes of the SharePoint Object which belongs to the specified Type
Site Collection
Users and groups of the Site Collection
Site
Mappings of the users and their permissions, Permission Levels, Groups,
Users
List
Mappings of the users and their permissions, Users, Groups
Folder/Item/File
Mappings of the users and their permissions, Users, Groups
Site Collection
Basic information used to create the Site Collection, Other information of
the Site Collection, Site Features
Site
Basic information used to create the Site, Other information of the Site,
Site Columns, Site Content Types, Navigation, Site Features, Triggers for
the users’ actions in the Site
List
Basic information used to create the List, Other information of the List, List
Columns, List Content Types, Triggers for the users’ actions in the List, Alert
Folder/Item/File
Properties of the Folder/Item/File, Alert
Security
Property
68
DocAve 6: Platform Backup and Restore
Appendix C: Advanced Settings in Configuration Files
AgentCommonWrapperConfig.config
Configure the AgentCommonWrapperConfig.config file to specify whether to restore custom properties
in SharePoint property bag.
Go to the machines with DocAve Agent installed and open the … \AvePoint\DocAve6\Agent\bin
directory to find the AgentCommonWrapperConfig.config file.
Restoring Specified Web Properties
Open the AgentCommonWrapperConfig.config file and find the WrapperCommon node. Within this
node, find the <RestoredAllWebProperties>False</RestoredAllWebProperties> node and the
<SpecialWebPropertyNames></SpecialWebPropertyNames> node. These two nodes are added to the
configuration file automatically when you first run a Platform Backup and Restore job at the item level.
•
If you do not want to restore custom properties in property bag, use the default False value.
When using the False value, you can also add the specific custom properties in the
SpecialWebPropertyNames node, and the custom properties you specified will be restored. Use
the semicolon sign to separate the custom properties, for example,
<SpecialWebPropertyNames>property1; property 2; property3</SpecialWebPropertyNames>.
Note that the build-in properties in property bag are all restored.
•
If you want to restore all properties including the custom and build-in properties, change False
to True. When using the True value, you can add the specific properties in the
SpecialWebPropertyNames node, and the properties you specified will not be restored.
DocAve 6: Platform Backup and Restore
69
Appendix D: Customization Support Table
*Note: Before you restore any content at the specified Restore Granularity, make sure the related higher level SharePoint objects are restored at the farm level or database level. For example, if you want to use the customized feature
correctly, you must restore the backed up features in the Custom Features node prior to restoring any SharePoint content that used this feature.
√ means the restore is Supported at this level and a blank area means the restore is Not Supported at this level.
Platform Restore with Specified
Granularity
What to Restore
Restore Level
SharePoint Central Administration and
SharePoint Configuration Database
70
Farm Level
√
Database
Level
Site
Collection
Level
Site Folder Item Item
Level Level Level Version
Level
√
What to Select When Restoring
Note
The SharePoint Configuration database and the SharePoint
Central Administration content database are related to each
other, and they can only be restored using In Place restore (with
the Restore Database Only option enabled).
These nodes will be skipped in the restore job even you have
selected to restore them if you do not select the Restore
Database Only option.
DocAve 6: Platform Backup and Restore
Platform Restore with Specified
Granularity
What to Restore
Restore Level
Windows SharePoint Solutions
DocAve 6: Platform Backup and Restore
Database
Farm Level
Level
√
Site
Collection
Level
Site Folder Item Item
Level Level Level Version
Level
√
71
What to Select When Restoring
Note
Platform Restore with Specified
Granularity
What to Restore
Restore Level
Database
Farm Level
Level
Site
Collection
Level
Site Folder Item Item
Level Level Level Version
Level
InfoPath Form Services
√
72
√
DocAve 6: Platform Backup and Restore
What to Select When Restoring
Note
Platform Restore with Specified
Granularity
What to Restore
Restore Level
SharePoint Server State Service
DocAve 6: Platform Backup and Restore
Database
Farm Level
Level
√
Site
Collection
Level
Site Folder Item Item
Level Level Level Version
Level
√
73
What to Select When Restoring
Note
Platform Restore with Specified
Granularity
What to Restore
Web Application
Restore Level
Database
Farm Level
Level
√
Site
Collection
Level
Site Folder Item Item
Level Level Level Version
Level
√
What to Select When Restoring
Note
1. In an In Place restore, if you choose to overwrite an
existing target web application using the backed up one
that has the same name, the content database of the
target web application will be deleted and replaced with
the one in the backup. However, the properties of the
target web application will not be deleted.
2. For web applications with extended zones, you can
configure the extended zones after clicking Show Other
Zone Information.
74
DocAve 6: Platform Backup and Restore
Platform Restore with Specified
Granularity
What to Restore
Restore Level
Content Database
DocAve 6: Platform Backup and Restore
Database
Farm Level
Level
√
√
Site
Collection
Level
√
What to Select When Restoring
Site Folder Item Item
Level Level Level Version
Level
√
√
√
75
√
Note
For features, they can be restored at Farm Level, Database Level,
Site Collection Level, and Site Level. However, when restoring at
Site Collection Level, and Site Level, DocAve only restore the
existing status and using status of this feature, it will not restore
the physical files, which are in …\Common Files\Microsoft
Shared\Web Server Extensions\14\TEMPLATE\FEATURES, of the
features.
Platform Restore with Specified
Granularity
What to Restore
Sites with Content types
76
Restore Level
Database
Farm Level
Level
√
√
Site
Collection
Level
√
Site Folder Item Item
Level Level Level Version
Level
√
DocAve 6: Platform Backup and Restore
What to Select When Restoring
Note
The content types in the site/site collection will be restored
together with the site/site collection.
Platform Restore with Specified
Granularity
What to Restore
Restore Level
Lists with Content Types
DocAve 6: Platform Backup and Restore
Database
Farm Level
Level
√
√
Site
Collection
Level
√
Site Folder Item Item
Level Level Level Version
Level
√
What to Select When Restoring
Note
The content types in the list will be restored together with the
list.
√
77
Platform Restore with Specified
Granularity
What to Restore
Restore Level
SharePoint Built-in Workflow
Database
Farm Level
Level
√
√
Site
Collection
Level
√
What to Select When Restoring
Site Folder Item Item
Level Level Level Version
Level
√
√
√
√
Note
1. If you want to restore the Workflow, you must select the
SharePoint object that is associated with the workflow
on the tree, and check the check box in front of Include
workflow definition/Include workflow instance (if you
are restoring the whole database, the workflow will be
restored together with the database, so there are not
such options).
For more information, see Notes for Appendix D.
SharePoint Designer Customizations
Web Part
√
√
√
√
√
√
√
√
√
√
√
√
√
√
The SharePoint Designer customizations can be restored
together with the selected content in the content database.
1. If you want to restore web parts, make sure the content
you selected on the backup tree contains the web parts
you want to restore.
N/A
N/A
2. The content you selected on the tree can be down to
Page and Page Version level.
Lists and items with Managed Metadata
Sites with Custom Templates
√
√
√
√
√
√
√
√
√
√
√
If you want to restore an item that uses the managed metadata
term sets, make sure the related managed metadata service is
successfully restored at Database Level first. Otherwise, the item
cannot be associated with the specified managed metadata term
sets.
If the custom template is generated from the SharePoint built-in
site templates, typically from “Save site as template”, it will be
restored together with the site.
If the custom template is written by the customer, it may not be
usable after a Platform Restore job. Because the development
varies from each other and the template is specially designed to
78
DocAve 6: Platform Backup and Restore
N/A
N/A
Platform Restore with Specified
Granularity
What to Restore
Restore Level
Database
Farm Level
Level
Site
Collection
Level
Site Folder Item Item
Level Level Level Version
Level
What to Select When Restoring
Note
realize the customers’ requirements.
SPUserCode V4
DocAve 6: Platform Backup and Restore
√
Type: Microsoft SharePoint Foundation Sandboxed Code Service
√
Description: Settings for the Sandboxed Code Service.
79
Platform Restore with Specified
Granularity
What to Restore
Restore Level
Database
Farm Level
Level
Site
Collection
Level
Site Folder Item Item
Level Level Level Version
Level
Global Search Settings
√
80
√
DocAve 6: Platform Backup and Restore
What to Select When Restoring
Note
Platform Restore with Specified
Granularity
What to Restore
Restore Level
Database
Farm Level
Level
Site
Collection
Level
Site Folder Item Item
Level Level Level Version
Level
What to Select When Restoring
Note
SharePoint Foundation Help Search
Type: Index files and Databases
√
DocAve 6: Platform Backup and Restore
√
Description: Search instances for Microsoft SharePoint
Foundation
81
Platform Restore with Specified
Granularity
What to Restore
Restore Level
Database
Farm Level
Level
Site
Collection
Level
What to Select When Restoring
Site Folder Item Item
Level Level Level Version
Level
Note
1. Search Service Settings: It is a virtual node that does not
exist in SharePoint and it contains the following
components:
a. Content Source
b. Crawl Rules
c. File Types
d. Crawl Impact Rules
e. Authentication Pages
f.
Federated Locations
g. Metadata Properties
Search Service Application
√
√
h. Scopes
2. The Search Service Settings node backs up the
properties of the search service application, so this node
can only be restored to a search service application
when performing an out of place restore.
3. For Restore Exported Federated Location, you can select
No to back up the properties and then restore them; or
you can select Yes to Export the federated location and
then Import it.
4. Index Partition and Query Component: Under the Server
drop-down list, all the SharePoint servers that can run
the Search Service Instance will be displayed. No matter
whether the service is enabled or not, the service can be
restored normally. After the restore, the Search Service
will be started on the specified SharePoint server.
82
DocAve 6: Platform Backup and Restore
Platform Restore with Specified
Granularity
What to Restore
Restore Level
Database
Farm Level
Level
Site
Collection
Level
What to Select When Restoring
Site Folder Item Item
Level Level Level Version
Level
Note
1. http (IISWebServiceEndPoint) and https
(IISWebServiceEndPoint) are the EndPoint groups of the
IIS Web Service. They are also called Service Application
Endpoint Group in SharePoint.
2. Service Applications that have no database or proxy:
Access Services Service Application, Excel Services
Application and Visio Graphics Service Application.
3. When restoring the service application proxy, a new
proxy having the same name and type will be created in
the target farm, and all the SharePoint will be restored
and preserved.
Service Application
DocAve 6: Platform Backup and Restore
√
In an Out of Place restore, the service application proxy
can be restored together with its service application or it
can be restored alone.
√
83
•
In the Connect to this specific application dropdown list, all the destination service applications
of the same type will be displayed and you can
select one service application to restore to.
•
When entering the Farm or application address,
you must enter the URL of the shared service
application published by another farm.
•
In the Default Proxy List area, if you select Yes,
after the out of place restore, this proxy will be
added to the default proxy group at the
destination. If you select No, it will not be added
to the default proxy group at the destination.
Platform Restore with Specified
Granularity
What to Restore
Restore Level
FAST Search Server for SharePoint 2010
Farms
84
Database
Farm Level
Level
√
Site
Collection
Level
Site Folder Item Item
Level Level Level Version
Level
√
DocAve 6: Platform Backup and Restore
What to Select When Restoring
Note
For more information, click here.
Platform Restore with Specified
Granularity
What to Restore
Restore Level
Database
Farm Level
Level
Site
Collection
Level
Site Folder Item Item
Level Level Level Version
Level
What to Select When Restoring
Note
1. NewsGator Social Site 2010 must be installed in the
target farm first.
2. If you have uninstalled the NewsGator Social Site and
want to restore it, make sure all the nodes are selected.
NewsGator Social Site 2010
√
3. Only In Place restore type is enabled when restoring
NewsGator Social Site 2010.
√
4. If NewsGator Service exists in the farm, select Overwrite
to overwrite the old files; if it has been uninstalled,
either Overwrite or Not Overwrite can be used.
DocAve 6: Platform Backup and Restore
85
Platform Restore with Specified
Granularity
What to Restore
86
Restore Level
Database
Farm Level
Level
Site
Collection
Level
Site Folder Item Item
Level Level Level Version
Level
DocAve 6: Platform Backup and Restore
What to Select When Restoring
Note
Platform Restore with Specified
Granularity
What to Restore
Restore Level
Database
Farm Level
Level
Site
Collection
Level
Site Folder Item Item
Level Level Level Version
Level
What to Select When Restoring
Note
1. Nintex Workflow 2010 must be installed in the target
farm first.
Nintex Workflow 2010
√
2. Only In Place restore type is enabled when restoring
Nintex Workflow 2010.
√
3. If Nintex Workflow exists in the farm, select Overwrite to
overwrite the old one; if it has been removed, either
Overwrite or Not Overwrite can be used.
DocAve 6: Platform Backup and Restore
87
Platform Restore with Specified
Granularity
What to Restore
88
Restore Level
Database
Farm Level
Level
Site
Collection
Level
Site Folder Item Item
Level Level Level Version
Level
DocAve 6: Platform Backup and Restore
What to Select When Restoring
Note
Platform Restore with Specified
Granularity
What to Restore
Restore Level
Database
Farm Level
Level
Site
Collection
Level
Site Folder Item Item
Level Level Level Version
Level
What to Select When Restoring
Note
1. KnowledgeLake Imaging 2010 must be installed in the
target farm first.
KnowledgeLake Imaging 2010
√
2. Only In Place restore type is enabled when restoring
KnowledgeLake Imaging 2010.
√
3. If KnowledgeLake Imaging exists in the farm, select
Overwrite to overwrite the old one; if it has been
removed, either Overwrite or Not Overwrite can be
used.
DocAve 6: Platform Backup and Restore
89
Platform Restore with Specified
Granularity
What to Restore
90
Restore Level
Database
Farm Level
Level
Site
Collection
Level
Site Folder Item Item
Level Level Level Version
Level
DocAve 6: Platform Backup and Restore
What to Select When Restoring
Note
Platform Restore with Specified
Granularity
What to Restore
Restore Level
Customized Database
DocAve 6: Platform Backup and Restore
Database
Farm Level
Level
√
Site
Collection
Level
Site Folder Item Item
Level Level Level Version
Level
What to Select When Restoring
Note
You cannot select detailed content inside the database to
restore. You can only restore the whole database.
√
91
Platform Restore with Specified
Granularity
What to Restore
Restore Level
Database
Farm Level
Level
Site
Collection
Level
Site Folder Item Item
Level Level Level Version
Level
What to Select When Restoring
Note
1. If the data you want to restore does not exist in the
destination, the data will be restored to the destination
no matter you choose Overwrite or Not Overwrite
option.
IIS Settings
92
√
√
DocAve 6: Platform Backup and Restore
2. If the data you want to restore exists in the destination,
the destination data will be overwritten by the backed
up one if you select Overwrite option; if you select Not
Overwrite option, the destination data will not be
overwritten.
Platform Restore with Specified
Granularity
What to Restore
Restore Level
Database
Farm Level
Level
Site
Collection
Level
Site Folder Item Item
Level Level Level Version
Level
What to Select When Restoring
Note
1. After performing the full backup, add some data and
perform the incremental or differential backup. If you do
not delete the added data and perform the Overwrite
restore of the full backup data, the newly added data will
not be deleted by DocAve.
SharePoint Hive
√
2. After performing the full backup, modify some data and
perform the incremental or differential backup. If you do
not delete the modified data and perform the Overwrite
restore of the full/differential/incremental backup data,
the data backed up before the modification will be
restored back and the modified data will not be deleted
by DocAve.
√
3. After performing the full backup, delete some data and
perform the incremental or differential backup. If you
perform the Overwrite restore of the
differential/incremental backup data, the deleted data
will be restored by DocAve.
DocAve 6: Platform Backup and Restore
93
Platform Restore with Specified
Granularity
What to Restore
Restore Level
Database
Farm Level
Level
Site
Collection
Level
Site Folder Item Item
Level Level Level Version
Level
What to Select When Restoring
Note
1. If the data you want to restore does not exist in the
destination, the data will be restored to the destination
no matter you choose Overwrite or Not Overwrite
option.
Global Assembly Cache
94
√
√
DocAve 6: Platform Backup and Restore
2. If the data you want to restore exists in the destination,
the destination data will be overwritten by the backed
up one if you select Overwrite option; if you select Not
Overwrite option, the destination data will not be
overwritten.
Platform Restore with Specified
Granularity
What to Restore
Restore Level
Custom Features
DocAve 6: Platform Backup and Restore
Database
Farm Level
Level
√
Site
Collection
Level
Site Folder Item Item
Level Level Level Version
Level
√
95
What to Select When Restoring
Note
Platform Restore with Specified
Granularity
What to Restore
SharePoint Site Definitions
96
Restore Level
Database
Farm Level
Level
√
Site
Collection
Level
Site Folder Item Item
Level Level Level Version
Level
√
DocAve 6: Platform Backup and Restore
What to Select When Restoring
Note
Platform Restore with Specified
Granularity
What to Restore
Restore Level
Database
Farm Level
Level
Site
Collection
Level
Site Folder Item Item
Level Level Level Version
Level
What to Select When Restoring
Note
1. After performing the full backup, add some data and
perform the incremental or differential backup. If you do
not delete the added data and perform the Overwrite
restore of the full backup data, the newly added data will
not be deleted by DocAve.
Extra File System Folders
√
2. After performing the full backup, modify some data and
perform the incremental or differential backup. If you do
not delete the modified data and perform the Overwrite
restore of the full/differential/incremental backup data,
the data backed up before the modification will be
restored back and the modified data will not be deleted
by DocAve.
√
3. After performing the full backup, delete some data and
perform the incremental or differential backup. If you
perform the Overwrite restore of the
differential/incremental backup data, the deleted data
will be restored by DocAve.
DocAve 6: Platform Backup and Restore
97
Notes for Appendix D
Below are the detailed notes that are referenced in Appendix D.
Workflow Definition and Instance
To restore workflow content, you must select the related checkboxes first.
Figure 8: Workflow restore options.
1. Workflow Definition ─ The user-created workflow definition in the site, list, or library.
SharePoint built-in workflows, workflows defined by SharePoint Designer ,and workflows
defined by Nintex are supported. Workflows defined by Visio Studio are not supported.
2. Workflow Instance ─ The item instance created upon the triggering of a workflow definition.
This includes the workflow state, workflow history, and workflow tasks.
In order to restore the workflow definition and workflow instance correctly, the following requirements
must be met:
•
The workflow definition must be restored to the destination farm before restoring the workflow
instance.
•
The workflow feature must be enabled before you restore the workflow definition and workflow
instance.
*Note: After the In Progress workflow instance is restored by Platform restore, its status will be changed
to Cancelled.
Restoring Workflow Definitions
If there is an existing destination workflow definition that has the same name as one in the backup, then
the backed-up workflow definition is not restored. Otherwise, the backed-up workflow definition is
restored to the destination.
Restoring Workflow Instances
If there is an existing destination workflow definition that has the same name as the one in the source,
then the destination workflow instances are deleted, and the source workflow instances are restored to
the destination.
If there is no workflow definition for this workflow instance, it is skipped and the corresponding
information is recorded in the logs.
98
DocAve 6: Platform Backup and Restore
Backup and Restore FAST Search Server for SharePoint 2010 Farms
Microsoft FAST Search Server 2010 for SharePoint is a new search solution that delivers the power of
FAST with the simplicity and TCO of Microsoft. It provides the best general productivity search on the
market and makes it easy and economical to build high-value search applications. FAST Search Server
2010 for SharePoint provides high-end search features and can search huge corpus of data extremely
fast.
FAST Search Server 2010 for SharePoint solution consists of three main parts:
1. FAST Search Server 2010 for SharePoint ─ The server infrastructure that provides processing,
indexing, and query capabilities, and the administration of these features.
2. FAST Query Search Service Application (SSA) ─ The Query SSA provides the query Web frontend capabilities. You install and deploy this SSA on a SharePoint Web server, and it hosts query
Web parts and SDK query integration capabilities for your search solution.
3. FAST Search Connector (Content SSA) ─ The FAST Search Connector is a Search Service
Application (SSA) that retrieves content for indexing from SharePoint farms and other content
repositories. You install and deploy this SSA on a SharePoint application server.
Backing Up the FAST Search Server
Follow the steps below to back up the FAST Search Server:
1. Login to DocAve and navigate to Data Protection > Platform Backup & Restore > Platform
Backup.
2. On the Backup tab, load the SharePoint farm tree in the Scope area to display the FAST Search
Server for SharePoint 2010 Farms node. Then expand the node.
3. Check the FAST Search Server Name (Admin) checkbox; a pop-up window appears, prompting
you to select the FAST Search Connector Service Application along with it. Click OK to select the
SSA or click Cancel to not select the SSA. Note that FAST Search Query Application is not
included in the backup tree.
DocAve 6: Platform Backup and Restore
99
Figure 9: Prompt window after selecting the content to back up.
4. Click Plan Builder on the ribbon and choose Wizard Mode or Form Mode to create the plan and
run it. You can view the job status in Job Monitor by clicking the corresponding button on the
ribbon.
*Note: Only Full backup is supported for the FAST Search Server farm. The Differential and Incremental
backups are also Full backups with different Job IDs. FAST Content SSA and FAST Query SSA databases
use simple model, so only Full backup and Differential backup are supported.
*Note: In step 3, selecting the FAST Search Server for SharePoint 2010 Farms node directly displays a
warning message reading The selected FAST Search Server nodes contain many contents. This indicates
that when performing the backup, the FAST Search Admin Database node(s) and FAST Search Server
node(s) are included; the FAST Content SSA node(s) are excluded.
100
DocAve 6: Platform Backup and Restore
Figure 10: Warning message after selecting the content to back up.
Restoring the FAST Search Server
Follow the steps below to restore the FAST Search Server:
1. Login to DocAve and navigate to Data Protection > Platform Backup & Restore > Platform
Restore.
2. Configure the necessary settings and go to the Data Selection page.
3. In this page, click the FAST Search Server Name (Admin) checkbox; a pop-up window appears,
prompting you to select the FAST Search Connector Service Application along with it. Click OK to
select the SSA or click Cancel to not select the SSA.
DocAve 6: Platform Backup and Restore
101
Figure 11: Prompt window after selecting the content to restore.
4. Only In Place restore type and Overwrite/Not Overwrite restore options are supported.
5. In the Advanced field:
a) Uncheck any checkbox that will restore all of the files on the backed-up FAST Search
Server.
b) Check the Configure FAST Certificate checkbox:
•
If you select the Use the certificate from backup option, enter the correct
certificate password to restore the certificate.
•
If you select the Generate new FAST certificate(self-signed) option, enter a
valid certificate password to create a new certificate.
*Note: If you check the Configure FAST Search Server checkbox, the Configure FAST
Certificate checkbox is selected automatically. Then, enter the correct FAST admin
password to configure the FAST Search Server.
6. Configure the other settings and click Finish on the Overview page to start the restore job. You
can view the job status in Job Monitor by clicking the corresponding button on the ribbon.
*Note: If you selected FAST Search Server for SharePoint 2010 Farms node and perform the restore
using the Restore Raw Database option, only the FAST Search Admin database is restored to the
specified SQL instance. However, the FAST Search Server(s) backup data is not restored.
102
DocAve 6: Platform Backup and Restore
Supported and Unsupported List
Refer to the information below for the supported and unsupported components for the FAST Search
Server.
Component
Location
FAST Search Center Site
FASTSearchCert
FAST Search
Index(data_fixml)
Support Status
Supported
On SharePoint server
Supported
On Stand-alone FAST server
Supported
On FAST admin server
Supported
On FAST non-admin server
Supported
On Stand-alone FAST server
Supported
On FAST primary non-admin server
Supported
On FAST secondary non-admin server
Supported
FAST Search Connector
Supported
Content Source
Supported
Crawl rule
Supported
FAST Search Connector
proxy (NO proxy when
created)
Unsupported
FAST Search Query
Supported
FAST Search Query proxy
Supported
DocAve 6: Platform Backup and Restore
103
Index
Backup Method, 22
Backup tab, 11
Browse the index in InstaMount, 42, 43
Browse the stored index, 42
Copy data from snapshot to media server, 26
Copy snapshot data to media server for last … backup(s), 24
Create, 14
Customize Database, 17
Data Compression, 22
Database Access Credentials, 14
Defer copying data from persistent snapshot, 26
Defer generating granular restore index, 26
Defer generating InstaMount mapping, 26
Destination Component Options, 40
Differential Backup, 24
Enable InstaMount Granular Restore, 23
Encryption, 22
Failover Database Server, 41
Form Mode, 31
Full Backup, 24
Generate granular restore index for last … backup(s), 24
Generate InstaMount mapping for last … backup(s), 24
In place restore, 33
Incremental Backup, 24
InstaMount Granular Restore, 32
Job Filter, 51
Maintenance Options, 24
Manage, 14
MaxSnapshotCount, 27
Minimum amount of free space to leave, 14
Out of place restore, 33
Parent Web Application URL, 40
Perform log backup after full backup, 21
Plan Builder, 21
Range of Recurrence, 26
Refresh, 16
Restore Database Only, 35
Restore Database to Most Recent State, 35
Restore Granularity Level, 26
Restore raw database, 35
Restore Raw Database, 45
Restore SharePoint farm components, 35
Schedule, 23
Snapshot Retention Policy, 23
SQL Agent Name and Instance Name, 14
104
DocAve 6: Platform Backup and Restore
Staging Policy, 14
Staging Policy Name, 14
Temp database file location, 14
Temp log file location, 15
Temporary Database Configuration, 14
The amount of snapshots you want to keep is …, 30
Use DocAve Platform Backup and Restore as the only backup method for SharePoint databases, 21
Use DocAve Platform Backup and Restore in addition to other existing SQL backup methods for
SharePoint databases, 22
DocAve 6: Platform Backup and Restore
105
Notices and Copyright Information
Notice
The materials contained in this publication are owned or provided by AvePoint, Inc. and are the property
of AvePoint or its licensors, and are protected by copyright, trademark and other intellectual property
laws. No trademark or copyright notice in this publication may be removed or altered in any way.
Copyright
Copyright © 2012 AvePoint, Inc. All rights reserved. All materials contained in this publication are
protected by United States copyright law and no part of this publication may be reproduced, modified,
displayed, stored in a retrieval system, or transmitted in any form or by any means, electronic,
mechanical, photocopying, recording or otherwise, without the prior written consent of AvePoint, 3
Second Street, Jersey City, NJ 07311, USA or, in the case of materials in this publication owned by third
parties, without such third party’s consent.
Trademarks
®
®
AvePoint , DocAve , the AvePoint logo, and the AvePoint Pyramid logo are registered trademarks of
AvePoint, Inc. with the United States Patent and Trademark Office. These registered trademarks, along
with all other trademarks of AvePoint used in this publication are the exclusive property of AvePoint and
may not be used without prior written consent.
Microsoft, MS-DOS, Internet Explorer, Microsoft Office SharePoint Servers 2007/2010, SharePoint Portal
Server 2003, Windows SharePoint Services, Windows SQL server, and Windows are either registered
trademarks or trademarks of Microsoft Corporation.
Adobe Acrobat and Acrobat Reader are trademarks of Adobe Systems, Inc.
All other trademarks contained in this publication are the property of their respective owners and may
not be used such party’s consent.
Changes
The material in this publication is for information purposes only and is subject to change without notice.
While reasonable efforts have been made in the preparation of this publication to ensure its accuracy,
AvePoint makes no representation or warranty, expressed or implied, as to its completeness, accuracy,
or suitability, and assumes no liability resulting from errors or omissions in this publication or from the
use of the information contained herein. AvePoint reserves the right to make changes in the Graphical
User Interface of the AvePoint software without reservation and without notification to its users.
AvePoint, Inc.
3 Second Street
Jersey City, NJ 07311
USA
106
DocAve 6: Platform Backup and Restore
DocAve 6: Platform Backup and Restore
107