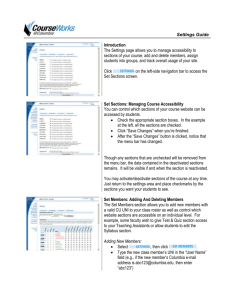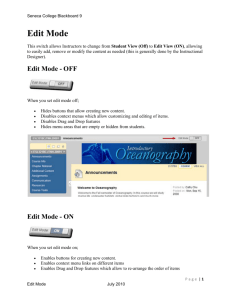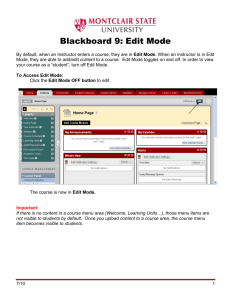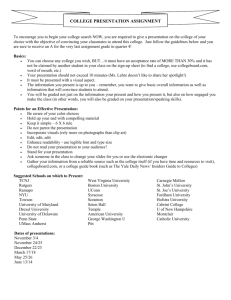LedCenterM software Operation manual
advertisement
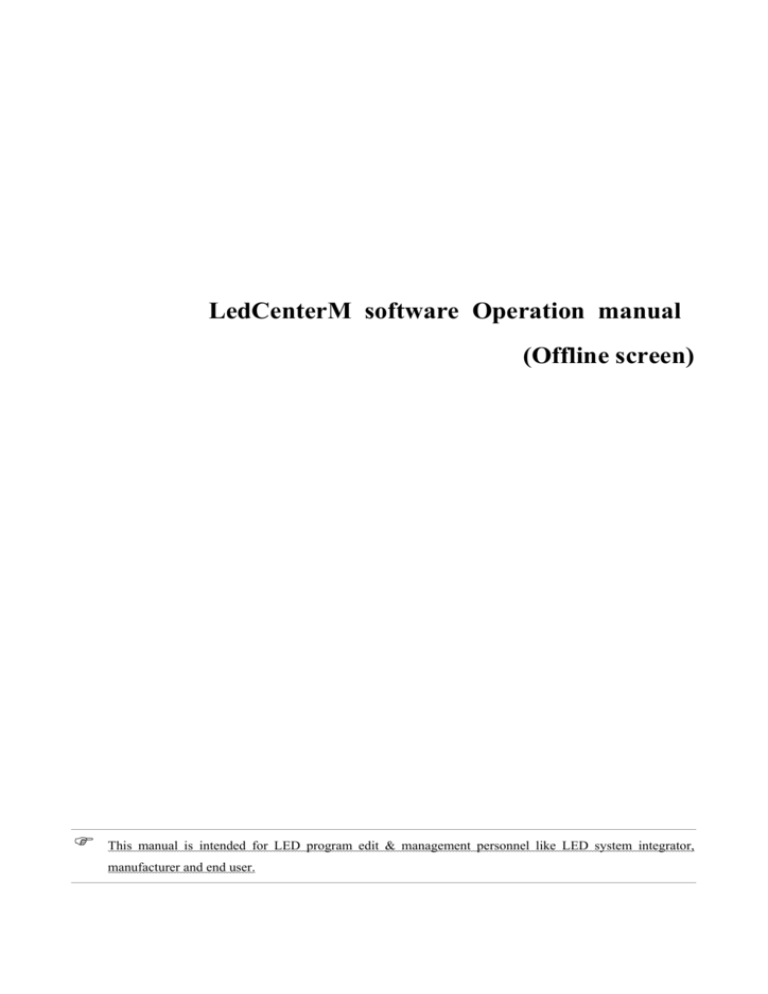
LedCenterM software Operation manual (Offline screen) ) This manual is intended for LED program edit & management personnel like LED system integrator, manufacturer and end user. LedCenterM software operation manual Typesetting notes Typesetting notes Special typesetting symbols are described below: Symbols 1 Preface 2.1 System configuration … Figure 1 Software language switching Table 1 Button list of console tool bar Common font Bold font ) Wave underline 1)2)3)… 1.2.3… a.b.c…. A.B.C…. z Underline Description Chapter number and chapter title Figure number and description Table number and description Text Special nouns, for example “LedCenter” Important points, special attentions required Operation steps. Installation and setting shall be made in accordance to the steps. Important list Less important list LedCenterM Contents software operation manual Contents 1 Preface.............................................................................................................................................. 1 1.1 Software application background......................................................................................... 1 1.2 File description ............................................................................................................................. 1 2 Introduction to DS06Q offline graphic LED display control system ............................................... 2 2.1 System configuration .................................................................................................................... 2 2.2 System communication................................................................................................................. 2 3 Brief introduction and basic settings ................................................................................................ 3 3.1 Software characteristics ................................................................................................................ 3 3.2 Software running environment ..................................................................................................... 3 3.2.1 Computer environment.............................................................................................................. 3 3.2.2 External running environment................................................................................................... 3 3.3 Software installation and uninstallation........................................................................................ 4 3.4 Software running and language interface switching ..................................................................... 4 3.4.1 Software running ....................................................................................................................... 4 3.4.2 Software setting......................................................................................................................... 4 4 Program edit management................................................................................................................ 6 4.1 Software overview ........................................................................................................................ 6 4.2 Program edit.................................................................................................................................. 7 4.2.1 Program attribute setting ........................................................................................................... 8 4.2.2 Program windows management and setting .............................................................................. 9 4.2.3 Program content edit ............................................................................................................... 10 4.2.4 Program preview ..................................................................................................................... 15 4.2.5 Program data sending .............................................................................................................. 15 4.3 Playbill management................................................................................................................... 16 4.3.1 Build new playbill ................................................................................................................... 17 4.3.2 Export Program data................................................................................................................ 17 4.3.3 Import Program data................................................................................................................ 17 4.3.4 Management of programs in menu.......................................................................................... 18 4.4 Advanced functions .................................................................................................................... 18 4.4.1 Notice inserting function ......................................................................................................... 18 4.4.2 Setting and enquiry of panel time............................................................................................ 19 4.4.3 Setting and enquiry of auto tasks............................................................................................. 19 1-Preface LedCenterM software operation manual 1 1.1 Preface Software application background Thank you for using LED Center software. LED Center is a professional LED control system supporting software. It is the software part of the control system of DS series LED display and intended for use with the hardware part of DS series LED display. LedCenterM (asynchronous display version) is intended for the control system of DS06 series LED asynchronous display and its main functions are: z Program related operations: program definition, setting of program window layout, edit of programs such as text, clock and picture, program preview and adjustment, program sending and etc. z Setting function: for example “display definition (see 3.4.2), management of automatic tasks, time setting and communication ports setting and etc。 1.2 File description Take LedCenterM (asynchronous display version) V3.22 1 as an example, this manual describes how to control and manage DS06Q offline graphic LED display control system with LedCenterM software. Manual configuration is stated as below: z Chapter 1 Preface z Chapter 2 Introduction to DS06Q offline graphic LED display control system z Chapter 3 Brief introduction and basic settings: LedCenterM software characteristics, installation, removal and basic settings and etc z Chapter 4 Program edit management: concepts and operation methods, by which the programs of DS06Q series offline graphic LED display control system are edited, sent and played with LED Center software. 1 Note: Functions may differ due to version. 1 LedCenterM 2 2.1 2-System notes software operation manual Introduction to DS06Q offline graphic LED display control system System configuration DS06Q offline graphic LED display control system consists of: A. DS06ADC main control panel: directly control the program display and management of LED display screen. B. LedCenter: supporting software of LED control system. LedCenter connects with the main control panel through computer serial ports usually 1 . C. Other supporting accessories: directly connected to the main control panel and performs special functions, for example: optical probe, temperature probe, humidity probe and etc 2.2 System communication DS06Q system communication connection supports 232 or 485 modes. z RS232 mode With RS232 mode, computer serial ports connect to DS06ADC main control panel directly. LedCenterM simultaneously manages and controls only one LED display through one computer serial port. z RS485 mode With RS485 mode, the computer serial ports connect to DS06ADC main control panel through the RS232Ù RS485 converter. But the main control panel can be cascaded with 485 BUS, and LedCenterM can simultaneously manage and control 255 offline LED displays through one computer serial port. 1 LedCenter can connect with the main control panel through GPRS or CDMA system, See “Quick installation Guide of GPRS application”. 2 LedCenterM 3 3- Brief introduction and basic settings software operation manual Brief introduction and basic settings 3.1 Software characteristics Main features of LedCenterM (asynchronous display version) V3.22: z Supports DS06Q series offline graphic display version controlling system. z With clear and simple interfaces, non-professionals can easily make, play and control programs z Software menu is easy and reasonable, which avoids error operations z Menu type hierarchical management of programs. Clear structure and convenient maintenance z Offline graphic LED display system supports the segmentation of the playing window. Up to 10 windows could be separated discretionarily and could simultaneously play different action modes. z Offline graphic LED display system can play cartoon, picture, Word/Excel files and text etc, simultaneously. z Support text program edit in any language, font and size z Support word library text program z Support temperature programs (temperature sensor shall be installed externally) z Real time clock (RTC) management and setting are available z In networking mode, up to 256 LEDs can be networked and managed z Multiple programs mode. Up to 640 programs can be stored on panel z Programs are allowed to be played according to time period z External control protocols are provided to allow client software to select program content which is pre-stored on the control card and edit program play sequence through serial port indication z Support notice insert z Supports optical setting of multiply adjustment modes such as manual, timing or automatic adjustment (light sensor shall be installed externally). 3.2 Software running environment 3.2.1 Computer environment z O/S: Windows98/ME/NT/2000/XP z Computer hardware: Pentium 300M or above, 64M memory or above 3.2.2 External running environment LedCenter is the supporting software of DS series display control system. Therefore, it shall establish communication with the hardware part of the LED control system. The communication connection modes are serial port and network port and etc. For details, see the manual of DS series LED control system. 3 LedCenterM 3.3 3- Brief introduction and basic settings software operation manual Software installation and uninstallation LedCenterM is a type of green software. At installation, copy the software directory LedCenterM to hard disk. When the software is required to be removed, delete the software directory. No junk files will be left. 3.4 Software running and language interface switching 3.4.1 Software running Run “LedCenterM.EXE” on your hard disk LedCenter supports English, Simplified Chinese and traditional Chinese and so on. The language switching is described below: Click Menu Bar “Setting” - ”Language” to switch languages: Figure1 Software language switching 3.4.2 Software setting The software setting is to perform “Define LED screen”. Purpose: when the software is run for the first time, the display screen definition is the first step, which aims to interconnect the hardware and software of DS06Q offline graphic LED display control system, and prepare for the display screen management through the software which is described in Chapter 4. Method and steps: 1) Click “Setting” – “Advance” – “Define LED screen ”, as shown in Figure2 2) Enter password in the authority confirmation box. And the box of display screen definition, as Figure3 shown, pops up 3) Click “Add”—“Add offline screen” at the left side of the dialog box, graphic display can be added, as shown in Figure3 4 LedCenterM 3- Brief introduction and basic settings software operation manual Figure2 Go to “Define LED screen” Figure3 Dialog Box of “Define LED screen” 4) Give definition according to the hardware setting condition of display screen controller. ) If LedCenterM controls multiple panels simultaneously, the panel “ID” number cannot be the same. Please confirm the hardware setting and connection with engineers. 5) After the display screen definition is completed, LedCenter will set up playbill for each screen. And the mapping between panel and software is completed. And then the edit and management of programs may be started. ) After the display screen definition is completed, engineers shall backup the file screen.cfg which is automatically created under the installation directory of LedCenter. If software or computer is installed again, overwrite the file under the installation directory of LedCenter with the backup. And the related settings of software will be restored. 5 LedCenterM 4 4- Program edit management software operation manual Program edit management 4.1 Software overview At the normal running of software, the interface is shown as Figure4, which consists of two parts: console and program preview window. Preview window Console Figure4 Software running interface Program preview window:The preview window of the currently edited program on panel. ) Tip: right click the preview window and see the display times of it. The preview window can zoom in or out. Console: The operating platform of program edit, setting and sending. The console is shown as Figure5and Figure6, which consists of main menu, tool bar and program edit zone. z Main menu and tool bar: the button function and its corresponding relationship with main menu option are shown in Table1: Main menu Tool bar Figure5 Main menu and tool bar 6 LedCenterM 4- Program edit management software operation manual 1 Create new playbill Corresponding position in main menu “File” – “New” 2 “Import” playbill “File” – “Import” 3 “File” – “Export” “Setting” – “Show preview window” 5 “Export” playbill Display/close the program preview window Display/close program edit zone 6 Add one playbill item “Edit” – “Add” 7 “Edit” – “Delete” 10 Delete one playbill item Move upwards the selected playbill item Move downwards the selected playbill item Start to preview programs 11 Stop previewing programs “Play” – “stop” 12 Send notice “Play” – “Send notification” 13 Send well-edited program data to panel “Play” – “Send program data” No. Function 4 8 9 “Setting” – “Show editor” “Edit” – “Move up” “Edit” – “Move down” “Play” – “Preview” Table1 Button list of console tool bar z Program edit zone consists of “Program menu” zone and “Attribute box”. After playbill item is selected, the attribute box shows the item attribute which can be set. Program edit zone Attribute box Program menu Figure6 Program edit zone 4.2 Program edit When the display screen definition in 3.4.2 is completed, LedCenter will create a playbill for each panel. The program menu which is located at the left side of the program edit zone in Figure6 is the well-edited playbill of “Offline (1)”. If the total capacity of programs is allowed, each display screen of DS06Q-S can store up to 7 LedCenterM 4- Program edit management software operation manual 640 programs,whose window layout and content may differ. A. Program: content to be played on display screen, including window layout, play items, color, effect etc. B. Program menu (Playbill): the sum of programs in each display screen is the playbill. Each panel has its own playbill. The data switching of playbill in panels is shown in Figure7 Figure7 Playbill switching of display screens z Playbill import and export Playbill of each panel will be stored automatically. In addition, with “Import” and “Export” functions, the backup and recovery of current playbill can be done. For details, see Section 4.3. 4.2.1 Program attribute setting In Figure8, when one program is selected in the menu, the attribute box at right side will show its attribute. The following items can be set: A. Name: define program name to distinguish programs. B. Image: can select the background picture and layout methods for the program, which means displaying the background pictures needed to be displayed where is not covered by the displaying window. C. Program play control: when multiple programs are played, the play control can be done through cycle times or play time. If one program is played, the program will be played repeatedly and beyond the control of this attribute setting. ) If “appointed play time” is set and the play time reaches the setting value, programs of all windows end, switch to the next program. D. Play restricted by time period: If it is chosen, the current program will be played in restricted time period only. If it is not chosen, the following time selection boxes become grey and the current program is played normally in all time periods. 8 LedCenterM 4- Program edit management software operation manual Skills of setting time selection: z Start time equals to end time: for example, the start time is “00:00” and the end time “00:00”. the program plays all day. z Start time is less than the end time: for example, the start time is “8:00” and end time “20:00”; the program plays in “8:00~20:00” z Start time is greater than end time: for example, the start time is “20:00” and the end time “8:00”; the program plays in “20:00 ~ 23:59” and “0:00 ~8:00”. ) Note: if all programs are set to play in “play restricted by time period” and no content is appointed in some periods, the screen then appears nothing or black screen Program play control Play restricted by time period Figure8 Program attribute 4.2.2 Program windows management and setting In each program, program display screen can be divided into up to 10 independent play windows. Each play window can differ from each other in its size and place. 1) Management of displaying window z Method 1: Choose “Window” item in the program menu (at the left side of program edit zone) , click “Add”, “Delete”, “Move up” or “Move down” below the “Edit” in main menu. z Method 2: Click the relevant tool button in the tool bar, as Table1shows. z Method 3 (recommended): right click one item of program menu in file edit zone, In the pull down menu , choose right shortcut, as shown in Figure9. 2) Window setting When the “Window” item was chosen, the attribute menu in the right side will show the attribute of the “Window”, see the figure 9. A. Name : you can define the name of the play window 9 LedCenterM 4- Program edit management software operation manual B. Waiting mode: when the programs in the target window has finished their playing one by one, while the other play windows haven’t finished their playing. C. Position and size: set the position and size of the play window. Besides, when the “Window” item is chosen in the program menu, the mapping place of each play window will appear in the program preview window. The frame of the playing window will turn bright green, while the other play windows are dark blue. The position and size of each play window can be adjusted freely by using mouse, as shown in Figure10. Attribute of the window Shortcut pull-down menu after right click Figure9 Window attibute Figure10 Editing of size and position of play window in preview window 4.2.3 Program content edit Each window of DS06Q can hold any number of “play items”; each item is played in sequence from up to down. The “play item” is managed through following ways. z Method 1: Choose one play item in the program menu (at the left side of program edit zone) , click “Add”, “Delete”, “Move up” or “Move down” below the “Edit” in main menu. z Method 2: Click the relevant tool button in the tool bar, as Table1shows. z Method 3 (recommended): right click one item of program menu, in the pull down 10 LedCenterM 4- Program edit management software operation manual menu , choose right shortcut, as shown in Figure11. Shortcut pull-down menu after right click Figure11 Management of play item Contents of each play item below the play window can be text, clock , temperature or any kinds of external “documents” (Office document, graphic document etc) by pressing “play type” button (shown as A in Figure12). Editing methods of each program are listed as following: 4.2.3.1 Text program edit If the play item to be edited in the program menu at the left side of the program edit zone is chosen, and “Text” button is pressed in “selection buttons of program content format”, the attribute box will appear at the right side of the program edit zone, as shown in Figure12 and Figure13. A. Selection of program content format: Text, Clock, Environmental data or File (animation, picture or Office document) types are available B. Setting of playing effect: speed, stay time and effect selection. C. Text edit zone: supporting text and image modes. Click the box before “text mode” or “image mode” to switch between the two modes, as shown in Figure12 and Figure13 [Text mode]: as shown in Figure12. Display with the attached font library of the main control panel z Set and modify the size, color and reverse color ( z Click and ) of selected words. buttons above the text edit zone to open and save text files. [Image mode]: as shown in Figure13, convert the content in the edit zone to image format and then send. It supports the text program of any languages, fonts and sizes. z To set and modify fonts, size, text color, background color, bold (B), italic (I) and underline (U) of the chosen words. z Click and buttons above the text edit zone to open TXT or RTF files and 11 LedCenterM 4- Program edit management software operation manual save text files which are edited well in the edit zone. A B C Figure12 Text program (text mode) edit interface Text color Backgrand color Figure13 Text program (Image mode) edit interface 4.2.3.2 Clock program edit If the play item to be edited in the program menu at the left side of the program edit zone is chosen,and “clock” button is pressed in “selection button of program content format”, the attribute box of clock program will appear at the right side of the program edit zone, as shown in Figure14. A. Selection of program content format: the same as “text program edit” in 4.2.3.1 B. Captain: users can define the short text message ahead of the clock. C. Effect selection: The clock program is fixed in “Instant display”. The stay time and clock 12 LedCenterM 4- Program edit management software operation manual font and color can be set. D. Selection of display content: select display items, display on line or not; selection of clock format: Chinese format or English format (2001-01-01Mon 00:01 A Figure14 Clock program edit ) The clock content to be displayed shall be adjusted according to the factual size of display window. If too much content is to be displayed and may exceed window range, confirm and adjust the contents in preview state. 4.2.3.3 Environmental data program edit 1 If the play item to be edited in the program menu at the left side of the program edit zone is chosen,and “Sensor” button is pressed in “selection button of program content format”, the attribute box of environmental data program will appear at the right side of the program edit zone: A. Selection of program content format: the same as “text program edit” in Section 4.2.3.1 B. Captain: users can define the short text message ahead of the data. C. Effect selection: the temperature program is fixed in “Instant display”. The stay time and temperature font and color can be set D. Unit : Celsius or Fahrenheit 4.2.3.4 External document program edit If the play window to be edited in the playbill at the left side of the program edit zone is chosen, and “File” button in “selection button of program content format” is pressed, it will display external document . The documents can be displayed are “Office documents” (*.doc, *.xls, *.rtf), graphic (picture or cartoon) documents 1 (*.jpg, *.bmp, *.gif) etc. For this type of program , sensors (temperature sensor, etc.,) shall be installed externally 13 LedCenterM 4- Program edit management software operation manual A. Selection of program content format: the same as “text program edit” in Section 4.2.3.1 B. Select file: click button in the attribute box to select the file required to be displayed. [Office document program] When the documents chosen are Word (*.doc), Excel (*.xls) , Rich Text Format (*.rtf) ,or Text-only format(*.txt) , the attribute box of the relevant documents will appear on the right side of the program editing region, as shown in Figure15. z Word File (*.doc): speed, stay time and effect can be setting , and : Color inverse: background color and text color will be reversed View as text: text will be recomposed automatically to comply with the size of the play window . z Rich-Text format (*.rtf): speed, stay time and effect can be setting , and : Color inverse: background color and text color will be reversed z Excel File (*.xls) : speed, stay time and effect can be setting , and : Color inverse: background color and text color will be reversed z Text-only format (*.txt) : speed, stay time and effect can be setting , and : Font: text size and color. A B C Figure15 Word File edit [Animation program]: As shown in Figure16, if GIF animation file is chosen, animation may be played. z The picture processing “Mode” and “Repeat” times of animation play and the setting of reverse color display can be selected. GIF files can also be chosen to be displayed as static picture [Picture program]: As shown in Figure 18, the play effect of pictures can be set if JPG or 14 LedCenterM 4- Program edit management software operation manual BMP files are chosen or GIF files are displayed as static files z To set picture “effect”, picture processing “mode”, “play speed”, “stay time” and “display in reverse color”. A B C Figure16 Effect setting of animation program Figure17 Effect setting of picture program 4.2.4 Program preview After program edit is completed, the program can be previewed in the preview window: 1) Click “Play” – “preview” in menu bar or button in the tool bar. In the preview window, the effect of this display screen can be shown. 2) Click “Play” – “Stop” or press 4.2.5 button in the tool bar, stop preview. Program data sending After program edit and preview confirmation are completed, send the well-edited playbill to 15 LedCenterM 4- Program edit management software operation manual the main control panel on the screen. 1) Confirm the communication cable connection between computer and panel. 2) Click “Play” – “Sending program data…” in console menu; or click button in tool bar, and the box “Sen data to offline LED screen” pops up, as shown in Figure18. The choices are A. Send to current: send program data to current screen B. Send data of selected: send the program data of the selected panel at left side “LED screen list”. 3) When sending is completed, the prompt box “Finish sending data” pops up, as shown in Figure19: ) Do not disconnect communication cable in sending process; otherwise, the sending will fail. Figure18 Dialog box of sending data Figure19 Data sending over 4.3 Playbill management After display screen definition is completed (see 3.4.2), LedCenter sets up program data for 16 LedCenterM 4- Program edit management software operation manual each panel and save it automatically. For the program data of each panel, the following operations can be done: 4.3.1 Build new playbill Target: Clear the old playbill of current panel and create new one. Method and step: click “File” – “New” in menu bar, or click 4.3.2 in tool bar. Export Program data Target: export the program data of well-edited current panel to playbill file (*.lpl). Method and step: 1) Click “File” – “Export” in menu bar, or click in tool bar 2) Select export position in the dialog box “Export to playbill” (as shown in Figure20) and enter the export file name. Click “save”. The playbill file of current panel will be stored to the file. Figure20 Dialog box of export playbill 4.3.3 Import Program data Target: import the program menu data which have been edited well. Method and step: 1) Click “File” – “Import” in menu bar, or click in tool bar 2) In the dialog box “Import playbill” (as shown in Figure21), choose the program menu file (*.lpl) to be imported. The “program menu information” at right side of the dialog box shows the panel parameters of the playbill file. Confirm the imported program consistent with the parameters of current panel 17 LedCenterM 4- Program edit management software operation manual Figure21 Dialog box of import playbill 4.3.4 Management of programs in menu Target: manage programs in the program menu, including add, delete or move programs and etc. Methods and steps: A. Method 1: In the program menu of file Edit zone, choose one program and click “Add”, “Delete”, “Move up” or “Move down” of “Edit” menu in the menu bar. B. Method 2: Click the corresponding tool buttons on tool bar. See Table 1 for the relation. C. Method 3 (recommended): right button click one program of program menu in file edit zone. In the pull down menu, choose right shortcut, as shown in Figure22. Figure22 Shortcut management of playbill content 4.4 Advanced functions 4.4.1 Notice inserting function Function description: set notice sending, that is, insert simple notice in panel and broadcast it in time. Steps: 1) Click “Play” – “Send notification” in menu, or click 18 button in tool bar. And then LedCenterM 4- Program edit management software operation manual the dialog box of sending notice, as shown in Figure23, pops up. 2) Enter notice content in text input box and set attributes well. Choose the number of the panel which requires the display of notice and click “Send”. 3) When the notice play is completed, the panel will return to normal play automatically. Figure23 Send notice 4.4.2 Setting and enquiry of panel time Function description: set or correct the time of real time clock of current panel Steps: 1) Click “Setting” – “Time on LED screen” in menu. The dialog box of sending notice pops up, as shown in Figure24. 2) Input time manually or adjust according to current computer time. 3) Choose target panel and click “Set” button. 4) Click “Read from screen” button to enquire the current time of real time clock of the main control panel. Figure24 Set panel time 4.4.3 Setting and enquiry of auto tasks Function description: Set screen brightness. Steps: 1) Click “Setting” – “Auto task” in menu. And the dialog box of automatic task management pops up, as shown in Figure25 2) Brightness setting: There are 8 grades of brightness adjustment for DS06Q series offline 19 LedCenterM 4- Program edit management software operation manual graphic LED display control system. Three control modes are available: fixed value, timed adjustment or sensor adjustment 1 . 3) After setting is completed, choose target panel and click “Set to screen” 4) Before sending or after sending, click “Read from screen” to enquire the setting of the main control panel for current automatic tasks. Figure25 Management of automatic tasks 1 Sensor adjustment : light sensor shall be installed , 20