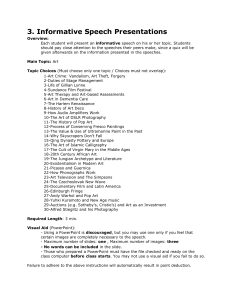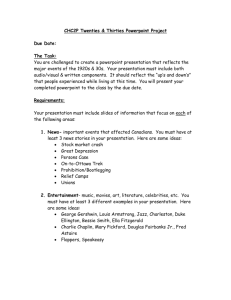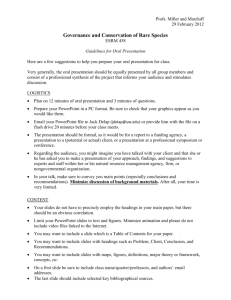PowerPoint Tutorial
advertisement

PowerPoint Tutorial Introduction This tutorial will introduce you to the basic functions of PowerPoint so you can create a presentation for your class. Table of Contents Creating Your Presentation ......................................... 2 Rearranging Your Slides .............................................. 3 Adding Pictures to Your Presentation .......................... 4 Adding Videos to Your Presentation ........................... 5 Saving Your Presentation ........................................... 6 Burning Your PowerPoint to a CD ................................ 7 Starting PowerPoint To start PowerPoint, click on the PowerPoint icon on the left-hand side of the desktop or, through the Start menu. 9/22/2010 Edited by HRV 1 PowerPoint Tutorial Creating your Presentation Getting started in PowerPoint 2010. 1 When you first open PowerPoint, you will see the main window of PowerPoint 2010. Click on title or content areas to modify them. 2 To add a slide click the Home tab, then the New Slide button, and finally select the desired slide layout. 3 You can change the slide layout by clicking on the Layout button and selecting the desired layout of the slide. 9/22/2010 Edited by HRV 2 PowerPoint Tutorial Rearranging your Slides Sometimes you will need to change the order of your presentation 1 To make a slide change its order of appearance, click on the Slides tab on the left side of the screen. 2 Find the slide you want to move. Clickand-drag it to where you want it to go. 3 Your slide will now be in the place you want it to be. Note that all the slides below have shifted down. 9/22/2010 Edited by HRV 3 PowerPoint Tutorial Adding Pictures Adding pictures enhances your presentation and helps communicate your thoughts to your audience. 1 To add an image, first click the Insert tab at the top of the screen. Click on the Picture button to open the file browser. 2 Navigate to the folder your image is in, and select it. To import more than one image at once, hold the control key and click the images you want. Click the Insert button. 3 You can now reposition the image by clicking and dragging it. To scale the image, click on the image, then click on a corner and drag to the desired size. Note a lighter preview image will appear in the background to aid you in resizing. 9/22/2010 Edited by HRV 4 PowerPoint Tutorial Inserting a Movie You can also include video in your presentation. 1 Click the Insert tab, and find the Video button. 2 Navigate to the folder that your video file is in, Select the file then click Insert. 3 If you want to change video options, the controls are available on the upper left, when you click on the movie. 9/22/2010 Edited by HRV 5 PowerPoint Tutorial Saving your Presentation Save your PowerPoint to a Flash drive so you can show it at your presentation. 1 Click on the File tab and then click Save As. 2 Type in a descriptive name for your PowerPoint presentation and then click Save. Note that if you will be using an older version of PowerPoint (97-03) for your presentation, under Save as type select PowerPoint 97-2003 Presentation. 9/22/2010 Edited by HRV 6 PowerPoint Tutorial Burning your PowerPoint to CD Saving your project to a CD involves a different process than saving to a Flash Drive or folder to ensure your files will be available. 1 Click on the File tab, then click Save & Send, then click Package Presentation for CD, and then click the Package for CD button. 2 Name your CD something descriptive and then put a blank writeable CD in the CD-ROM drive. Then click Copy to CD. 3 PowerPoint will then burn your CD with all the files you need. Be sure to label your disc, once it is finished burning! 9/22/2010 Edited by HRV 7