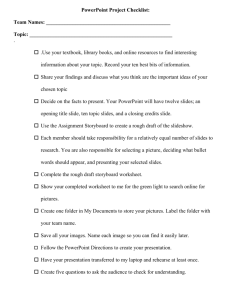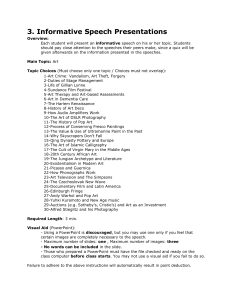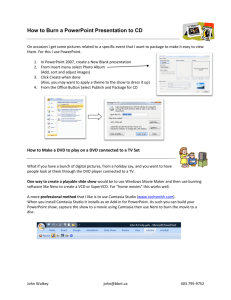PowerPoint (2003) Package & Make Movie (2004) Feature Tutorial
advertisement

Microsoft PowerPoint - Package for CD Feature (Windows & Macintosh) - Make Movie Feature (Macintosh Only) ITS / Center for Teaching & Learning Dr. Luanne Fose Revised October 23, 2007 PowerPoint for Windows 20 03 Package for CD Fea ture (New) A cool new feature in PowerPoint 2003 is the ability to save your PowerPoint 2003 presentation to a CD and take it anywhere. And guess what? When you take it “anywhere,” you won’t need PowerPoint 2003 to show the presentation! When the CD is created it includes the PowerPoint Viewer that will show your CD, regardless of the computer you’re using! And if you have ever had problems with pesky fonts not appearing on a different computer, this is a great feature because it actually embeds the True Type fonts in the PowerPoint so it looks like you planned no matter where it displays! 1. To use this feature, choose File > Package for CD. 2. The Package for CD dialog box will appear (Figure 1). This Package for CD dialog box will allow you to package the presentation to copy to a folder or directly to a CD (if your CD creation program allows for this). Figure 1: Package for CD 3. Type a name for the CD in the text box next to Name the CD: 4. Click on the Options… button to bring up the Package CD Options dialog box (Figure 2). Figure 2: Package CD Options Dialog Box 5. Study the options and change any that aren’t set the way you desire: 1 PowerPoint Viewer: Check this option to include the PowerPoint Viewer on the CD. This allows you to play your presentation on computers that don’t have PowerPoint on them already. Linked files: Check this option to include any linked files (such as videos or large audio files). Embedded TrueType fonts: Check this option to ensure that the fonts you used in your presentation will be available to you when you show the presentation on another computer. Password to open each file: Enter a password if the presentation contains topsecret information. Password to modify each file: Enter a password if you want to prevent unauthorized people from changing the presentation. 6. Click OK to return to the Package CD dialog box. 7. If you want to add other presentations to the CD, click the Add Files… button and select the files that you wish to add and then click Add. 8. Click on either the Copy to CD button or on the Copy to Folder button. If you click on the Copy to CD button, the computer will ask you to place a CD in the CD-ROM drive. If you selected Copy to Folder, PowerPoint will ask you to select the location where you wish to place the folder. It is usually easiest to save it to the Desktop but you can also save the folder to somewhere on your C: drive. 9. When you have settled on your selections, click OK. After you click OK, your computer will process the files for a few minutes and then return to the Package for CD dialog box. When this occurs, simply click the Close button and the menu screen will go away. 10. If you burned the files to CD, click on the CD icon and review the files within it. If you copied it to a folder, go to the C: drive or Desktop where you saved your folder. Double-click quickly on the folder to open it. When your folder opens, you will be able to see the files created by PowerPoint Package CD. You could also burn this folder to a CD or place it on a Zip Disk for portability. If you go to another computer that has PowerPoint 2003, your PowerPoint presentation will be available to you. Even if the computer does not have PowerPoint 2003 installed, you can use the pptview.exe file to show your presentation if you chose to include the PowerPoint Viewer when you selected your options. PowerPoint 2004 for Ma cintosh Package Powe rPoint Fea ture for Ma cintosh When you save a PowerPoint Package, PowerPoint automatically gathers all of the linked files (images, sounds, and movies) that your presentation uses into one folder. This makes your presentation portable — easy to copy and will save the presentation as a PowerPoint Package, including all linked files (e.g., images, movies, sounds, etc.) 1. Open the presentation you want to save as a PowerPoint Package. 2. On the File menu, click Save As. 2 3. On the Format pop-up menu, click PowerPoint Package (Figure 3). Figure 3: PowerPoint Package Format on Mac 4. In the Save As box, type a name for the new folder you want to store the presentation and linked files in. 5. Click Save. Tips: • To save the Package in a different location, use the column browser to locate the folder you want. • If the column browser is hidden, click the arrow show column browser next to the Save As box or Where pop-up menu. • To save the Package folder in a new folder, click New Folder. If you want to save to a network server, but you don’t see it listed in the column browser, you may need to connect to it. Make Powe rPoint into a Mo vie – Macintos h ONLY If you want to save your presentation in a format that can be viewed on computers that do not have Microsoft PowerPoint installed, you can save it as a PowerPoint Movie. A PowerPoint Movie is a self-running slide show that plays in QuickTime Player. It uses the file extension .mov. When you open a PowerPoint Movie in QuickTime Player, it typically appears with a set of controls you can use to start, stop, rewind, and adjust the volume of the presentation. If you add action buttons and hyperlinks for navigating your PowerPoint Movie, you can set an option to omit the player controls when you save. Because QuickTime Player may not support all PowerPoint features, not every PowerPoint feature plays correctly as a PowerPoint Movie. For example, certain animation effects don't play the same in a PowerPoint Movie (.mov file) as they do in a slide show (.ppt file). The more 3 familiarity you have with PowerPoint Movies and QuickTime, the better you can optimize your presentation for delivery as a PowerPoint Movie. If your presentation contains sound or narration, the sound or narration will play in your PowerPoint Movie, with the exception that some options are not supported. You can add a soundtrack to the PowerPoint Movie that isn't part of your .ppt file. You can also create credits for your PowerPoint Movie. When you save your presentation as a PowerPoint Movie, you can set an option in the Movie Options dialog box so you can edit the movie in PowerPoint. To save a presentation as a PowerPoint Movie: 1. On the File menu, click Make Movie. 2. To set PowerPoint Movie options, click Movie Options. Figure 4: Movie Options Dialog Box (Mac) 3. In the Movie Options dialog box, click the options you want, and then click OK. Note: If you want to add a soundtrack, under Media settings, in the Background soundtrack pop-up menu, click Select soundtrack. Locate the soundtrack you wish to use and then click Choose. 4. In the Save As box, type a name for your movie. NOTE: If your PowerPoint Movie will be viewed by users of Windows-based computers, select Append file extension. Click Save. 4