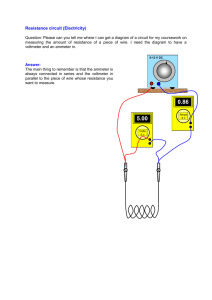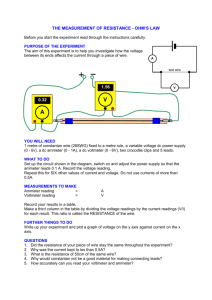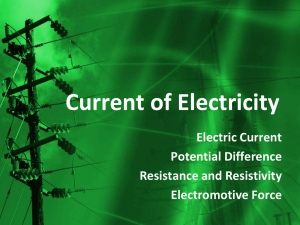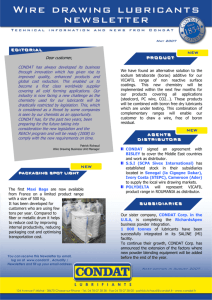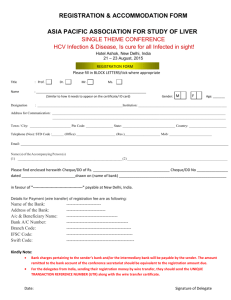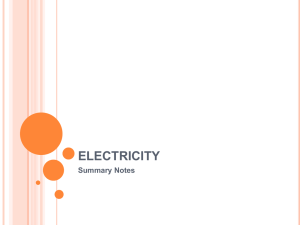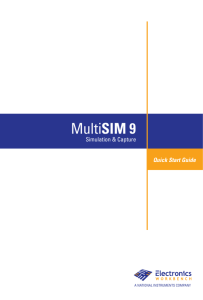Simulation_lab_hints
advertisement

2014 Dec Analog and Digital Simulation Lab MultiSim Hints & Kinks Note: This is a brief summary of how to use a small part of a powerful and flexible tool. Hopefully, it will explain most of what you need for this lab. For further guidance on specific points, or to see what the program can do, you can consult the Multisim Getting Started Guide, User’s Guide, and Appendices found under Software Documentation: MultiSim on the Ph 623 home page. 0. Create a folder on the desktop with your name. 1. Start multisim. There is an icon at Desktop\Lab Software\623\multisim. “File” “New” if you don’t start up with a blank schematic sheet. 2. “File” --> “Save As” : find the folder with your name, save the circuit with a reasonable name (such as "diffamp". Don't put any "." extension on it). 3. Click on any of the small “place component” icons (at left end of 2 nd row under menus) too bring up the “Select a Component” window. “Database:” should be “Master Database”. Select a “Group” with the component you want. This is not always obvious. But ground points, power supplies, and adjustable DC voltage sources and AC signal generators are all under “Sources”. Most parts have generic versions that are usually ideal, real versions have the characteristics of a particular real part. Go to “Transistors”, “BJT_NPN” , and click on 2N3904. Place two of these somewhere on your schematic. The escape key is handy for getting rid of things that are following the mouse around to be placed. You can also get rid of any unwanted components by selecting them and hitting the “Delete” key (not “Backspace”). Right click “Horizontal flip” to get mirror image for one. 4. For resistors and capacitors, you don’t need to select the particular values you want to use – it’s very easy to change the values later for any component (right-click on the component and chose “properties”, then edit whatever you need to. Watch the units!)). Save often! (This is Windows, remember?) 5. Place a couple of resistors, a couple of unpolarized capacitors, a ground, a Vcc source or “battery”, and an AC voltage source (for input). You can copy any object (or collection of objects) on your schematic and paste it as many times as you want. If you’ve altered properties first, you’ll get the same thing in the copies. 6. Right-click component --> "rotate" or "flip" to reorient. 7. Wiring is easy: just click on a component lead and then move to where you want to connect it and click there. It will usually auto-route pretty intelligently through one bend, but to make it go where you want you can click at any intermediate point to force it to turn there. You can terminate the wire on another wire just by clicking a point somewhere along the existing wire. So you should generally try to go from a component lead to a wire. If you have to start on a wire, you will need to use ctrl-j and click on the wire to put an almost invisible “junction dot” on it. You can then click on this to start the wire. The escape key will terminate wire routing if you don’t want to finish it. And selecting any segment of a wire and hitting the “Delete” key will delete just that segment. Briefly look through the tabs of “Global preferences” under the “Options” menu. This will give you some idea of what is going on (and the opportunity to change defaults if you wish). 8. “Nets” are a group of components lead and other items that are all interconnected by wires. You should give important nets (such as inputs and outputs) unique names and colors. ( Nets are just numbered in order created and colored red by default.) To do this, double click the net, and in the properties box that comes up, select a unique color, type in a name (such as “Vin-1”) and check the box that says “show net name”. This will do several good things for you. (Names show up on DC bias point lists and as labels on plots, which will also by default color code the lines the same as the net color.) Analog simulation: 9. Arrange parts and wire them. Get cursor near enough to component lead that a dot appears, then left mouse down -- you need to hold it down until you've moved a little distance away from the connection, then you can let it up. Click once for each rightangle bend you want in the wire as you route it. You don't have to line up the bends exactly; it will align itself. You can attach the second end of a wire to an existing wire: get close enough that a little dot appears, then click. To attach the first end to a wire, you need to add a connector dot, so whenever possible start your wire at the component. If you are not sure that a wire is really attached, try moving the component (good wires stay attached). If you need to start on a wire, “Place” “Junction” (ctrlj) and click on a wire where you want to start. This will place a small dot that you can then start wiring from just as if it were a component lead. Save often! 10. If you use coupling capacitors on outputs, they need to have a DC connection somewhere to define the voltage or the simulator will be unhappy. Put 10-Meg resistors to ground to fix this. (possibly no longer necessary in MultiSim) 11. Attach an AC voltage generator to each input. Set voltage, frequency, and phase to values appropriate for measuring differential or common-mode gain. Note that voltages and phases have to be set in two places: one for operating the circuit and one for running simulations (which is the important one for you). 12. Get the Q-point bias values by "Analysis" --> "DC Operating Point". In the window that comes up, select all the net names that you want to appear in the output. You can print out the resulting table for your notebook. 13. "Analysis" —> "AC Frequency" to make Bode Plot (gain and phase vs frequency). Use log-log scales. This takes over the frequency settings of any AC voltage sources you have in the circuit. 14. The Grapher window will come up by itself, but if you’ve closed it, "View" --> "Grapher" (or click tiny graph icon near center) to see results. DC bias point is still on first tab (old results are kept even if you close the window – you can press “delete” key twice to delete them). Try the icons from the little grid through the third magnifying glass to see what they do. You will want to leave the grids on – need to put on both graphs. You can resize graph by edges or corner, and move the legend around and reshape it. Right click on graph “Properties” lets you change scales, colors, etc. On “file” “print preview” (from top bar of the grapher window) select pages you want to print. Don’t forget to Save! 15. Look at both outputs and see if you can explain the differences at high frequencies (remember that the major high-frequency factor is the collector-base miller capacitance in the transistor). The generic transistor is "ideal" and won't show any high frequency effects — be sure you have the transistor properties set to 2N3904. 16. You can print out your schematic from bar above main menu. First choose “File” “Print options” “Print sheet setup…”. You’ll want landscape. 100% will fill page. 70% is probably about right. You can also print the measuring instrument faces exactly as they appear by choosing choose “File” “Print options” “Print instruments”. (Use “single” sweep on scope to get full trace when it stops, “Reverse” to get white background.) But the screen outputs of the instruments also appear on pages in the Grapher window, and you have a lot more flexibility here for fixing the display before you print them, so this is usually recommended. Digital simulation: “File” “New” to get rid of (hopefully saved) analog circuit and get new blank sheet. “Save as” with appropriate name. (You will probably have to navigate back to your folder again.) Right click on schematic sheet “Place component”. Use TTL 74LS series flip flops and gates. For the DAC use “Mixed” “ADC_DAC VDAC. For the comparator, use “Analog” “Comparator” LM311N. This is the same part you used in the lab and needs all the same connections, including power supplies – go back and look at the data sheet or your notebook if necessary. If you want to be clever, you can notice that there is a large unit of the circuit that is repeated four times. So draw just this part once, copy, and paste it three times. You can then interconnect. The "Word generator" can generate an arbitrary timing diagram on up to sixteen lines. Each 4-hex-digit "word" in the list drives the sixteen output lines (four bits per digit), and the generator advances through the list of words at the clock rate that is set in the generator. Set rate to 1 kHz. Eight clock pulses are enough for a conversion, so you can use just the first twelve words. Set "end" to 000C to stop it at this point. You can use one bit for the clock, one to make the "reset" pulse (so you don't need a switch—put this at the beginning), and one to make the "start" pulse. If you use just the lsb of three of the hex digits, it will be easier to “read” your table (or set the format to binary). The logic analyzer clock should be set about 64x word generator clock rate to give good resolution, then set "clocks per division" to about 64 for a reasonable display. (Double-click logic analyzer to open its display, then click on the "set" box under "clock" to set rate.) You can monitor the clock, start and reset pulses as well as the four D flip-flop outputs and the comparator out (and the four J-K f/f outputs if you want). If you “color code” the wires going into the logic analyzer, the corresponding traces on the analysis plot will come out in the same color. This can be handy. Use a four-channel oscilloscope to look at the comparator inputs and output. For "Vin" source, try “Sources” “Signal Voltage sources” DC_Interactive_Voltage. Slider will set the voltage to any value in the range set in “Properties”. Cycling the power (0-1) rocker switch in the upper right corner resets all the plots to start at the left edge. If you get in trouble making the second circuit in time, you can ask the instructor for a pre-drawn one.