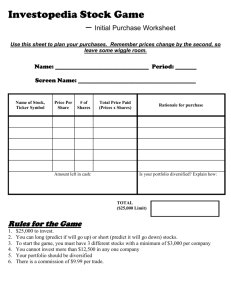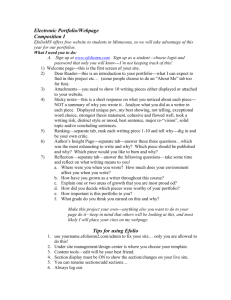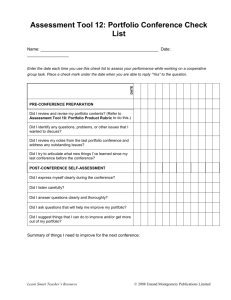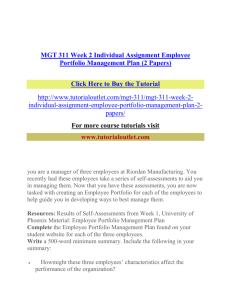RPM Advanced User Guide
advertisement

Rotman Portfolio Manager Advanced User Guide Build 1.00 RPM Advanced User Guide Table of Contents Introduction .............................................................................................................................................2 RPM Account Details .............................................................................................................................2 Margin Account and Buying Power ........................................................................................................... 2 Margin Call .......................................................................................................................................................... 3 Advanced Order Management ...........................................................................................................4 Submitting Orders ............................................................................................................................................ 4 Basket Trader .................................................................................................................................................... 4 Trading Options ......................................................................................................................................5 Submitting Orders ............................................................................................................................................ 5 Exercising Options ........................................................................................................................................... 7 Expiration ............................................................................................................................................................ 8 Trading Futures ................................................................................................................................... 10 Submitting Orders ......................................................................................................................................... 10 Day-to-Day Settlements .............................................................................................................................. 11 Expiration ......................................................................................................................................................... 12 Portfolio Analysis ................................................................................................................................ 12 Historical Returns ......................................................................................................................................... 12 Asset Allocation.............................................................................................................................................. 13 Benchmark Analysis ..................................................................................................................................... 13 Attribution Analysis ..................................................................................................................................... 14 Custom Categories ........................................................................................................................................ 15 Historical Charting.............................................................................................................................. 16 Copyright © 2014, Rotman School of Management. No part of this publication may be reproduced, stored in a retrieval system, used in a spreadsheet, or transmitted in any form or by any means – electronic, mechanical, photocopying, recording or otherwise – without the permission of Rotman School of Management. Introduction This help document is designed for those who would like to fully utilize RPM functionality. It includes an in-depth guide to RPM account details, trading/settlement details for options and futures, and portfolio analysis functions. It is suggested that you read the Quick Start Guide for students and try using RPM before reading this document, since the document focuses heavily on details of RPM functions. RPM Account Details Currency: different types of currencies Balance: only cash balance in your account Holdings: value of your portfolio holdings in corresponding currency Balance (CAD): sum of balance and holdings in base-currency (CAD in this example) Portfolio Value: sum of amount in Balance (CAD in this example) Buying Power: the money a user currently has available to purchase securities Margin Account and Buying Power If margin accounts are allowed in the class settings, users can purchase securities and have additional exposure to their available capital (buying power) by using the securities they purchased as collaterals. Buying power example with stocks Stocks fall into two categories: high margin, or low margin. Stocks with an average daily turnover (average daily trading volume * last price) > $10 Million fall into the high margin category. The users who hold high margin securities can borrow margin loan of 70% of the value of the securities, assuming that the high margin securities are held as collateral. Copyright © 2014, Rotman School of Management. 2 For example, let’s assume that a user had $200,000 USD in cash and bought 100 shares of Google (GOOG) at $550.00. The user spent $55,000 USD (=$550.00*100 shares) to buy the shares, and has $145,000 USD in cash remaining in his account. When margin accounts are not allowed, the user’s buying power is $145,000 USD (which is simply the current cash balance) as this is what is currently available for the user to spend on buying/selling more stocks. However, with margin accounts available, the user can access ‘more’ money by using his current shares as collateral to a broker. In this example, the user can put up his 100 shares of Google as collateral, and take out additional cash to invest. Since Google shares are classified in the high margin category, a 70% margin loan is available for the user. The margin loan is then reflected in the user’s Buying Power, which results in a total of $183,500 USD. (= Original cash balance ($145,000) + margin loan amount (70% * $550 * 100 shares = $38,500)) If the price of the ‘collateralized’ stock increases, then the margin loan amount will increase, and as a result, the user’s Buying Power will also increase. Continuing from the same example, if Google’s share price increases from $550 to $580, the buying power also increases from $183,500 to $185,600. (= Original cash balance ($145,000) + margin loan amount (70% * $580 * 100 shares = $40,600)) From this perspective, the Buying Power in RPM is calculated as Buying Power = Base Cash amount + (0.7 * High Margin Stock price * long position) – (1.3 * High Margin Stock price * short position) + (0.35 * Low Margin Stock price * long position) – (1.65 * Low Margin Stock price * short position) – [(Futures Price * Position * Contract multiplier) * 0.05] + (0.7 * Value of Bonds * long position) – (1.3 * Value of Bonds * short position) – (0.05 * Value of cash in Non-base Currency converted to Base Currency) – Short Options Margin* *Short Options Margin is calculated depending on the type of options as follows; Call option: Call Price + Maximum ((20% * Underlying Price - Out of the Money Amount), (10% * Underlying Price)) Put option: Put Price + Maximum ((20% * Underlying Price - Out of the Money Amount), (10% * Strike Price)) Margin Call If a user’s buying power is less than 10% of the current portfolio value, a warning message will be sent to the user to keep his/her buying power greater than 10% of the portfolio value. Once the buying power reaches zero, RPM Administrators will manually sell off the user’s holdings in order of the largest position (or the highest liquidity) to restore the buying power such that it is greater than 10% of the portfolio value. Copyright © 2014, Rotman School of Management. 3 Advanced Order Management Submitting Orders There are four order types available in RPM and the behaviour of each order type can be found below. Market order Users are only required to specify a volume of the trade. A market order will be transacted at the real-time price while market is open. If a market order is submitted once market is closed, the order will be queued and transacted at the market open price in the next day. Users are allowed to cancel these queued orders from Trades – Trade Management – Open tab. Limit order A limit order requires users to specify both a volume and a price. The limit orders are “Good ‘Til Cancelled” (GTC) orders that will be placed and stay in the system until it gets executed or cancelled. Market-On-Close (MOC) A market-on-close order is a market order which will be transacted at the daily close price of the security. Users will need to specify a volume of trade, and the MOC orders are scheduled to be executed in the system at 4:45pm (EST) on every business day. Stop-loss A Stop-loss order requires users to specify both a volume and a price. Once the security price reaches the price that the user has specified in the order, a stop-loss order is triggered and the security will be transacted at the next available price. Basket Trader In order to manage and submit multiple orders at once, you can use the “Basket Trader” feature available under the “Trades” module. This feature allows you to set up multiple orders for different securities using a spreadsheet. You can click on the Basket Trader button to open the window. If you are using this feature for the first time, you will need to click on the “Download Excel Template” hyperlink to download a spreadsheet order template. Copyright © 2014, Rotman School of Management. 4 Once you specify the file name and the location, the template will be downloaded and you will be able to set up multiple order specifications as shown below. You can save this Excel template and go back to the “Basket Trader” module in RPM. Then click on the “Load Excel File” button and choose the Excel template to load your order specifications. You will see that the orders are loaded onto the Basket Trader module, and click on “Submit” in order to submit your orders after verifying them. Any orders that are not submitted successfully (e.g. incomplete order information, wrong ticker, etc.) will have a blank box under the “Submitted” column. Trading Options Submitting Orders When trading options using RPM, you will first need to find the options that you would like to trade. Let’s assume that you want to buy 50 call options for General Motors with a strike price of $40.00 and expiration on December 2013. In order to access the ticker symbol of this specific options contract, please first open the Ticker Search window and click on Options tab. Then, type in the ticker symbol of General Motors in RPM, which is “GM”. Once you hit Submit, you will be able to see the options chains for the security. Copyright © 2014, Rotman School of Management. 5 Please scroll down to the correct expiration date and the strike price in order to find the call option ticker symbol with a strike price of $40.00 with Dec 2013 expiration. In this case, the ticker symbol is “GML211304000.U”. Once you double-click on the ticker, an order entry window will pop up with the ticker already written in the section, so that you can simply submit an order. Or you can take this ticker and put it on the Market Watch window in order to access pricing information including the last price, % change, Bid, Ask, etc. In this example, the last price at which the options contract was traded was $0.75. (Please note that it may take a few minutes depending on its popularity when pulling the options pricing information from the Market Watch window). Now please go to the “Trades” menu on the top toolbar, and click on “New Trade”. Type in the ticker symbol and the volume (the number of contracts in this case), choose your order type, and input the price in the case of a limit order or stop order. In this case, let’s assume that you would like to buy this options contract at $0.60 using a limit order. Once you click on “Submit BUY”, you will see a pop-up window to confirm this order. If you click on “Submit BUY” again, your order will be placed on the “Open” tab in “Trade Management”, found under the “Trades” menu. Please note that your order has been submitted, but not “executed” (i.e. you do not own the options yet). This is because your order is a limit buy order with a price of $0.60, and the current price is Copyright © 2014, Rotman School of Management. 6 $0.75. Hence, your order will be executed once the options price falls below $0.60. While your order is still “open”, your cash balance will stay the same. You can also cancel your order before it gets executed. Simply click on the “Cancel” button on the right, and your order will be cancelled. Please be careful when cancelling your order since there is no confirmation window after you click the “Cancel” button. (Your order will be automatically cancelled once you click it.) All of your cancelled orders can be found under the “Cancelled” tab. Exercising Options Once your order is transacted, you will have the options position in your portfolio. Remember that your cash balance decreased by $3,000 as the cost you paid for the options contract. (# of contracts * contract size * options price = 50 * 100 * $0.60 = $3,000) The system allows you to exercise your options at any time prior to the expiration date in the case of American options. If you click on the “X” button under “Exercise” on the far right side, a confirmation window will appear to inform you that exercising the options will add the underlying securities to your portfolio at the strike price. Continuing from the example above, it will be 5000 shares (50 contracts of options * a contract size of 100 shares per options contract) added to your portfolio at $40.00 per share. If you click “OK”, your options will be exercised and you will buy 5000 shares of General Motors at $40.00 (strike price). Please note that you cannot exercise options when you have insufficient buying power. You can confirm this in your transaction log. Your options position will be decreased by the total amount, and you will buy the underlying security at the strike price. Please note that your cash Copyright © 2014, Rotman School of Management. 7 balance will be deducted accordingly by the value of the security. In this case, your cash balance will decrease by $200,000.00 (Number of contracts * contract size * strike price = 50 * 100 * $40 = $200,000.00). Expiration If you choose to hold your options until the expiration date, your options will be settled automatically in RPM. Please refer to the options expiration calendar below for detailed information. For options expiring in 2014, http://www.theocc.com/components/docs/about/publications/xcal2014.pdf In this case, the General Motors options contract (GML211304000.U) will be expired and settled on Dec 21st, 2013. You can choose the settlement type (i.e. cash or stock) for the options contracts prior to their expiration date. Click on “Expiry Behaviour” under Portfolio Watch, and you will see two options – Cash or Physical. Assuming your options contract expires in-the-money upon settlement, your options will be settled in cash (i.e. your cash balance will increase) if you choose “Cash” under “Expiry Behaviour”. In the case of “Physical” expiry behaviour, your options will be physically settled (i.e. you will be given the underlying security or it will be deducted from your account depending on the type of your options contract) when the options expire. Let’s assume that, in this case, you have selected the cash expiry behaviour and the last price for General Motors on your options’ expiration date was $43.00. Since you bought call options with a strike price of $40.00 (in-the-money), you will realize a profit of: price difference per share * contract size * # of options contracts = ($43.00-$40.00) * 100 * 50 = $15,000.00. Hence, your cash balance will increase by this amount, and your options positions will be closed out to 0. In the case of physical expiry behaviour, you will automatically purchase 5000 shares of General Motors upon the expiration of your options contract. Hence, your cash balance will be decreased by $200,000 ($40.00 strike price * 5,000 shares of the underlying stock) and your holdings of General Motors will increase by 5000 shares. Copyright © 2014, Rotman School of Management. 8 *Alternative approaches to accessing options price and options book 1) Thomson Reuters Eikon – Options Watch If you have access to the Thomson Reuters Eikon platform, please follow the instructions below in order to access options pricing information. 1> Type in the underlying security name (e.g. GM or General Motors) on the top-left corner of the initial Eikon screen. Once you select the underlying security, you will be directed to the Overview page of the stock. Then, please click on Option Watch located on the top-right corner of the screen to launch the module. 2> Once you click on the Option Watch module, a table with options chain with pricing information will be populated. The left hand side displays all the call options and the right hand side shows all the put options for GM. You can view the expiration date and the strike price on the middle. 2) Yahoo Finance Let’s go to Yahoo Finance (http://finance.yahoo.com) to obtain options price for General Motors. Once you type in the ticker “GM” and press “Enter” in Yahoo Finance, you will be directed to a Summary page for General Motors. Click on “Options” on the menu on the left side in order to obtain options price. You will be able to see a table with prices for options with different expiration dates and strike prices. If you would like to buy call options contracts with a strike price of $40.00 expiring on December 2013, you can see that the last price is $0.55. Copyright © 2014, Rotman School of Management. 9 In order to trade this options contract on RPM, simply type in the ticker symbol of General Motors in the Options tab from the Ticker Search window and double-click on the options symbol to submit orders. Trading Futures Submitting Orders In order to trade futures on RPM, you need to know the ticker symbol for the futures contract that you would like to trade. Please go to the “Ticker Search” menu, click on “Futures”, and find the ticker symbol of the futures contract. In this example, let’s assume that we would like to trade futures contracts on silver with an expiration date of December 2013. If you scroll down in the “Ticker Search” window, you will find “Silver” under the “Commodity” column in the “Precious Metals” table. Note that the contract code is SI. The expiration codes can be found in the Expiration Code Table in the same window. The code for December 2013 would be Z3. Futures symbols in RPM combine the contract code and the expiration code (in this case, the symbol would be “SIZ3”). Please note that different futures will have varying active contract months but can be traded on any trading day. Therefore, please make sure that the futures contracts you’re planning to trade have the delivery months that you are satisfied with. For all the futures contracts traded on the CME, you can find the necessary information by accessing the following link: http://www.cmegroup.com/ For futures traded on the ICE, the information can be found using the following link: https://www.theice.com/homepage.jhtml Copyright © 2014, Rotman School of Management. 10 Other useful information can be found using the above links, including contract sizes, settlement dates, and market hours. To access pricing information for the futures contract that you wish to trade, open up the “Market Watch” window and type in the ticker symbol (“SIZ3” in this example). Please be aware that the pricing information in RPM’s Market Watch is at least 15 minutes delayed, while trades are executed based on real time prices. In this example, the last price for SIZ3 is $21.74. Now please go to the “Trades” menu on the top toolbar, and click on “New Trade”. Type in the ticker symbol and the volume (the number of contracts in this case), choose your order type, and input the price in the case of a limit order or stop order. In this example, we are submitting a market order for 10 futures contracts, which will execute immediately at the current market price. Once you click on “Submit BUY”, you will see a pop-up window to confirm this order. If you click on “Submit BUY” again, your order will be executed immediately and shown in the “Transacted” tab in “Trade Management” under the “Trades” menu. Note that if the market is currently closed, your order will be placed on the “Open” tab and will be executed as soon as the market opens. Market hours vary for different types of futures contracts, so please be aware of the hours for your chosen futures contract before you trade. Day-to-Day Settlements In RPM, futures contracts are marked-to-market at the end of each trading day. Now that you have bought your futures, you should note these occurrences in the “Transaction Log” window under the “Futures” tab. The current value of the futures in your portfolio will be based on these mark-tomarket settlement prices. In this example, we bought 10 contracts of SIZ3 at $21.74 per contract. Upon the purchase of the contracts, your cash balance will not change. Let’s assume that at the end of the day on which you purchased them, the contracts were marked-to-market at a settlement price of $21.90. On the day the contracts are purchased, the difference between the purchase price and the settlement price is multiplied by the number of contracts purchased and the contract size of the futures to result in the profit/loss on your futures positions. In this example: price difference * # of contracts * contract size = ($21.90 - $21.74) * 10 * 5,000 = $8,000.00. For each following day, the difference between the settlement price on that day and that of the previous trading day will be multiplied by the number of contracts you own and the contract size of the futures, resulting in the profit/loss on your futures positions. You can view your futures positions, contract sizes, expiration dates, as well as the most recent settlement prices under the “Futures” tab in the “Portfolio Watch” window. Copyright © 2014, Rotman School of Management. 11 Expiration Futures are marked-to-market for the last time at the end of the last trading day, specific to each type of contract. On the expiration date, your positions will automatically be closed out in RPM, i.e. if you are long futures contracts, these will be sold, and if you are short futures contracts, they will be bought back. Hence, your futures position will be 0 after the close-out. Portfolio Analysis The portfolio value is updated on a daily basis after market is closed. Historical Returns From the “Historical Returns” tab, you can see a graphical presentation of your daily portfolio performance over time along with the Sharpe ratio. If you right-click on the graph, you will be given the option to copy either the data or the chart to clipboard. Once you choose “Copy Data To Clipboard”, you can simply open up Excel and paste them (Ctrl + V). Then you will see your daily portfolio value and the Sharpe ratio on a time-series basis. Using this raw data, you can create your own charts and perform your own analysis. Copyright © 2014, Rotman School of Management. 12 Asset Allocation The will show you how your assets are allocated in your portfolio. You can view your asset allocation based on Vehicle Type, Country, Sector, Industry, and Ticker by selecting the “Filter By” options. Each filter is based on the specific classification of the securities, and your cash balance is classified as “None” when filtering by Sector, Industry, or Ticker. Furthermore, you can view how securities in each category (industry, in this case) are allocated by left-clicking on each section of the pie chart. You can keep filtering it by other categories until it reaches the last sub-category. You can also right-click on the chart to copy either the data or the chart. This feature is available for all the analysis and allocation tabs under the Portfolio Analysis section. Benchmark Analysis This tab allows you to compare your portfolio performance to various benchmarks. You can choose four types of benchmarks for this analysis; Class Benchmark, Class Average, User, and Custom. Class Benchmark: a default benchmark set by the professor/instructor of your class Class Average: an average of the daily portfolio performance of the students in your class User: the daily portfolio performance of another student in your class, selected by you Custom: a benchmark that can be set manually by you Copyright © 2014, Rotman School of Management. 13 Note: When using an index as a “Custom” benchmark for your analysis, please make sure to use a correct ticker according to the RPM ticker symbology. (e.g. $SPX for S&P 500 Index) The tickers for different indices can be found under the “Indexes” tab in the Ticker Search window on RPM. Note that you can view performance indicators (i.e. alpha, beta, tracking error, and information ratio) on the top-left corner. These values will automatically change depending on the benchmark and time period you choose from the top menu. Again, you can right-click on the graph to copy the data in order to perform your own analysis. Attribution Analysis This analysis section illustrates how your current and/or previous holdings have contributed to the performance of your portfolio. The attribution percentage is calculated as the profit or loss from each security divided by the portfolio value at the beginning. You can view the attribution based on vehicle types, countries, sectors, industries, and/or tickers. You can also use multiple categories to filter the attribution analysis by left-clicking on the bar graph and choosing a specific category. Please also note that you can right-click on the graph to copy the data and paste it in a spreadsheet to perform your own analysis. Copyright © 2014, Rotman School of Management. 14 Custom Categories This function allows users to change the properties of securities that you currently hold in your portfolio for the purpose of portfolio analysis. Such properties include the Country, Sector, Industry, and Vehicle Type of each security. Using this customization feature, users can individually classify their portfolio holdings for their needs; in other words, these customized categories will be applied to the whole portfolio analysis section. For example, assume a user has an ETF (i.e. XRB.TO) that mimics the performance of the DEX Real Return Bond Index in the user’s portfolio which is only consisted of equities (i.e. stocks, or ETFs). This ETF, by default, will be classified as a stock with other similar ETFs and equities in the portfolio. This user’s portfolio asset allocation will be shown similar to the pie chart below. As mentioned earlier, the asset allocation by vehicle type will show only cash and stocks, since it only consists of equities. However, let’s assume that the user wants to “classify” this particular ETF (XRB.TO) as a “Bond” for the purpose of the portfolio analysis, because the user wants to analyse the portfolio performance based on the “nature” of contents of individual ETFs, which, in this case, consists of bonds. Then the user will go to the “Custom categories” tab under Portfolio Analysis, and “customize” the properties of the ETF, XRB.TO, as shown below. Please make sure to press “Enter” after changing the properties. Copyright © 2014, Rotman School of Management. 15 Now if you go back to the Asset Allocation tab under Portfolio Analysis, you will see that a section of your allocation pie chart is classified as “Bond” when filtered by Vehicle Type, as shown below. If you would like these custom categories settings to remain in place after you log out of RPM, please make sure to click the “Save” button in the top left. Please note that these settings apply to the Attribution Analysis tab as well, which shows the attribution of current/previous holdings to the performance of portfolio. However, this will not change the information displayed in the “Portfolio Watch” under the “VType” column. Historical Charting To access historical pricing information and perform select technical analysis on a security, open the “Historical Charting” module. Enter the ticker in the field labelled “Security”, select the desired time range, and click “Submit”. Use the “Chart” drop-down menu to change the type of chart shown from candle (default) to line or bar (OHLC) as required. Click on the green button to choose from the list of available technical indicators. If necessary, set the appropriate parameter when prompted and click OK. Copyright © 2014, Rotman School of Management. 16 To remove an indicator, click on the red button and select it from the drop-down menu. When changing the security or time frame to display, click on “Submit” after making the desired change. Click and drag horizontally to zoom in on a time period, and use the green arrows button to the left of “Submit” to revert to the original chart. Right click anywhere on the chart and check/uncheck “Legend” to add/remove it. You can also right click anywhere to copy the data or chart so that it can be pasted into Excel. Copyright © 2014, Rotman School of Management. 17