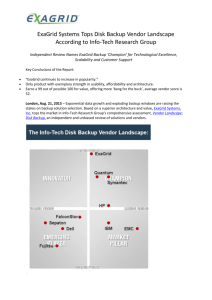Options for backing up your computer
advertisement

Options for backing up
your computer
Aryeh Goretsky, MVP, ZCSE
NOTE: An earlier version of this white paper appeared
as a guest blog at The Windows Club website.
Table of Contents
2
Both hardware and software needed to back up your computer
3
Hardware backup
3
Software backup
5
The value of archive programs 6
Syncing up
6
Disk imaging programs for backing up
7
Blended backups
7
Cloud-based data backup
7
Choosing which data to backup
8
How often to back up your computer
8
Diversify your backup methods
8
Where to store your backups 9
Replace your backups periodically
9
Data recovery services as a last option
9
Options for backing up your computer
Both hardware and software needed
to back up your computer
While personal computers range in cost from a few hundred dollars for a basic system to an enthusiast’s rig costing
thousands of dollars (or more), a computer is a physical object, and it can be replaced. What really makes your computer
valuable is what’s unique about it, and that is your data. While you can always purchase a replacement computer, you’re
not too likely to find one at the local computer store that comes preinstalled with your business records; family multimedia
(pictures, audio and video recordings); personal documents; and other data you have saved on your computer over the
years.
In order to back up data from your computer, you will need two things: hardware and software.
Hardware backup
So, with that in mind, what options are available to back up and restore your data in the event of a computer emergency?
Well, a typical backup solution consists of both hardware and software. Let’s take a look at the different types of hardware
with the following chart before we go into further detail.
Type
Pros
• Inexpensive at lower capacities (<32GB)
USB Flash
Drives
• Faster than disc or tape
• More rugged than other media
• Easily portable
• Readable on a variety of computers
Cons
• Expensive at higher capacities (>32GB)
• Slower than hard disks
• Easily lost
• Long-term reliability unknown
• Inexpensive
External Hard
Disk Drives
• Fastest media for backups
• More fragile than other media
• Easily portable
• Ruggedized versions available (pricey)
• Often comes with backup software
• May require special power supply
• Readable on variety of computers
Optical Media
• Inexpensive
• Can be expensive
• Faster than tape
• Require human intervention
• More rugged than hard drives
• May require additional software
• Easily portable
• Long-term reliability unknown
• Inexpensive
Tape
• Rugged
• Easily portable
• Reliable
3
• Expensive
• Compatibility issues
• Availability can be poor
• May require additional software
• May be slower than other media
Options for backing up your computer
USB flash drives are the newest medium available, ranging in size from under one gigabyte (GB) to at least 256GB, although
at the latter sizes, you can expect to pay a hefty premium. The main advantage of USB flash drives is their size: They
easily fit in a pocket or a keychain and can be kept just about anywhere. Of course, the disadvantage of this is that they
occasionally end up going through the laundry. One concern about the medium is how reliable they will be over time. Some
manufacturers offer lifetime or ten-year guarantees on their flash drives, but these only apply to the drive itself, not to any
data you may have stored on it. Also, like discs and tapes, you can periodically buy several flash drives inexpensively and
copy your data to them, reducing the likelihood of total data loss in the event of one failing. If you do not have a lot of files
to back up, USB flash drives are the obvious choice.
External hard disk drive systems have been around for many years. Current systems place a 2.5” (notebook) or 3.5” in an
enclosure, with USB, FireWire and/or eSATA connectors for attachment to a computer. External hard disk drive systems
based on the 2.5” hard disk drives used in notebooks are physically smaller than those using 3.5” hard disk drives installed
in desktop computers. They often store less information and are not as fast as their larger counterparts, but they make up
for it in portability—some as small as a deck of playing cards—and often require just a single cable to provide both power
and data to their host computer. External hard disk drive systems based on 3.5” hard disk drives are often less expensive and
faster than their smaller brethren, but they are larger (about the size of a hardback book) and always require an external
power supply adapter, since desktop 3.5” hard disk drives require additional electricity.
When purchasing an external hard disk drive, I recommend looking at the warranty, keeping in mind that warranties only
cover failure of the device itself and not the recovery of any data stored on them. Also, check what type of connections
it has for both data and, if applicable, power. USB connections are recommended because they are the most common;
however, purchasing an external hard disk drive enclosure with several types of connections will give you some flexibility, in
the event that the computer to which you are restoring your data does not have a USB connection. If an external hard disk
drive enclosure requires an external power source, I recommend buying one that uses a standard “barrel” connector for its
power jack, as opposed to the proprietary multi-pin connectors used with some external hard disk drives. In the event that
you lose your external power supply, a standard power source will be easier to replace.
There are a variety of sizes and formats of optical discs, but the most common are CDs, which hold 650MB, and DVDs,
which hold a minimum of 4.7GB per side. Both recordable CD and DVD formats include discs that can be written to once
(CD-R and DVD±R) and/or multiple times (CD-RW, DVD±RW and DVD-RAM). I recommend avoiding the reusable “RW” discs,
since they can only be written to a finite number of times before failing. The DVD-RAM format handles rewriting better but
uses special optical discs that may be more difficult to find and are expensive. The 650MB stored on a recordable CD may
seem very small these days, but they are inexpensive, and a single CD might hold several years’ worth of correspondence
and documents, such as tax records. However, if you have more data than will comfortably fit on a CD or two, recordable
DVDs are probably a better choice. Recordable DVDs cost only a little more than their CD counterparts and hold about
seven times as much data as a CD. While individual CDs and DVDs may be too small to back up your computer’s hard disk
drive, backup programs allow you to back it up across a set of discs; we’ll talk more about backup software later. You will
still need to swap discs in and out of your CD/DVD drive as you record your backup to them. Recordable Blu-ray discs are
also currently available in capacities up to 50GB, however, both Blu-ray disc recording drives and the media they use are
expensive and may be difficult to find. Check with your disc vendor to make sure the discs you purchase for use are archival
quality; otherwise they may degrade over time.
Tape is the oldest backup medium, with usage dating back about half a century. As such, it has arguably withstood the test
of time, although proper storage of both media and the equipment to read them becomes an issue. Today’s tape backup
systems store from tens to hundreds of gigabytes of data—and even more with compression—and are highly reliable, which
is one reason they are still used. A tape backup system is expensive, though, with tape drives running from the hundreds
to thousands of dollars, and individual backup tapes in the tens to hundreds of dollars range. Tape is no longer widely used
as a backup medium on the desktop, but it is still used in the enterprise, where the costs of maintaining tape drives and
storing backup tapes is less of a concern. Tape might fill a niche for some, though.
4
Options for backing up your computer
Software backup
Just as there are several different types of devices on which to back up your data, there are several different types of
programs with which to back up your data to those devices. Although there has been a lot of consolidation over the past
few years and the lines between types of program have blurred, they can still be classified by what features they originally
started with, since that is where they will be strongest performance—and feature—wise. Here’s a handy chart delineating
the differences.
Type
Pros
• Inexpensive (some free)
“Classic”
Archive
Programs
• Economizes disk space
• Available for various operating systems
• Usually readable on various OSs
• Offer password protection for archived files
Cons
• Can be difficult to configure
• Limited automatic backup support
• Time required for backup
• Vendor support varies
• May create archives spanning multiple disks
• Expensive (typically commercial)
“Classic”
Backup
Programs
• Economizes disk space
• OS support may be limited
• Typically use proprietary format
• May offer incremental backups
• Can be slow
• Creates backups spanning multiple disks
• Typically provide very good scheduling
File Copy/Sync
Programs
• Inexpensive (some free)
• May be difficult to configure
• Available for various OSs
• Limited support for scheduling
• Readable on any OS that recognizes media
• Don’t allow file compression
• May have some scheduling capability
• Can be expensive (some free)
• Make self-booting restoration programs
Disk Imaging
Programs
• May offer file compression
• Proprietary format for images
• May offer incremental backups
• May not provide individual file restore
• Typically provide excellent scheduling
• May only restore to same hardware
• Can backup machine state to restore a
failed computer
5
Options for backing up your computer
The value of archive programs
Classic archive programs are normally used to compress a large, infrequently used file into a smaller one or to store a
collection of several files in one compressed “container.” This is usually done in order to transfer files over slow network
connections or to use less media when copying files to a disk for transport. The archived file(s) can then be expanded on
arrival. However, these same benefits of reducing the size of files for transport make archive programs useful for backing
up files. Archive programs compress files to the smallest size possible according to the compression algorithm used, so that
the resulting archive(s) use up the least amount of space.
Archive programs tend to use standardized formats, such as .7z, .RAR and .ZIP; can often open archives created by each
other; and, increasingly, create archives in each other’s native formats. Most other types of backup programs do offer some
sort of file compression feature to reduce the amount of space required for a backup, but they typically do not do as good
a job as dedicated archiving programs, resulting in backups that use up more space. Many archive programs allow you to
password-protect their archive files, so they cannot be viewed or opened without first entering the password. One concern
about using an archive program for backing up your files is that while they may technically be capable of doing so, they are
not typically designed for this use. In the event of an error with your backup archive, the program’s technical support may
be of limited assistance in repairing very large archive files.
Like their archive program counterparts, “classic” backup programs are designed to store many files inside of one file using
some form of compression, although some may not use compression in order to speed up the backup process. Unlike
an archive program, though, most backup programs use a proprietary format that only they can read and often write
to specialized media, such as tape or DVD-RAM discs, which are used almost exclusively for backups. Backup programs
typically have strong scheduling capabilities, allowing you to perform backups when a computer is not used, and can often
backup files that cannot be accessed because they are in use by an application. Another area where backup programs excel
is in their handling of large backups. Most backup programs allow you to “span” a hard disk drive backup across several
DVDs, tapes or other media, and then restore files by reloading them in sequence. Some backup programs allow you to
back up only files that are new or have changed since your last backup. These types of backups are called differential
backups. Many backup programs allow you to password-protect your backed up files so they cannot be restored without
your permission. “Classic” backup programs are something of a rarity these days; however, they work well when used with
a medium like tape for a backup mechanism.
Syncing up
File copying and synchronization programs allow you to transfer files from one location to another. This typically will not
allow you to create a bootable copy of any modern operating system, but it is great for backing up data files from your
computer’s hard disk drive to an external hard disk drive. Backing up to a second internal hard disk drive, or even a different
location on the internal hard disk drive, is possible but not recommended, because loss or failure of the computer means
loss of the backup. A variation on copying is differential copying, which copies just new and changed files over to the
external hard disk drive. This is often called synchronization, or “syncing,” for short.
Because an external hard disk drive is mounted and read as a regular hard disk drive by a computer, your backup files
can readily be accessed on a different computer, even if it is running a different operating system. While file copying and
synchronization programs typically do not offer password protection, since they are essentially copying files from one hard
disk drive to another, it may be possible to configure the external hard disk drive so that it requires a password.
6
Options for backing up your computer
Disk imaging programs for backing up
All the previous types of backup programs we have talked about work with files, either individually or in combination.
While many disk imaging programs have similar capabilities, they distinguish themselves in that they can copy an entire
file system, duplicating it so that files are in the same location as on the original hard disk drive. They can even copy the
space occupied by deleted files, allowing you to use the cloned (copied) disk to recover files deleted from the original hard
disk drive, which is why similar tools are much used in computer forensics. Typically, a disk imaging program is used when
upgrading a computer’s hard disk drive, as this clones a fully functional replica that enables the new drive to boot up
immediately.
In additional to copying from hard disk drive to hard disk drive, some disk imaging programs may allow you to span
backups across multiple CDs or DVDs or back up your hard disk drive to a server. Another benefit of disk imaging programs
is that they allow a “bare metal” restore: In the event that a computer’s hard disk drive fails, a restore disc can be used to
boot from and the disk image is loaded onto a new hard disk drive. When finished, the computer is rebooted and will start
exactly as it did after the disk image was created. This could still work even if the entire computer was replaced, although
the operating system might not boot up successfully unless (for example) the new computer’s hardware was identical to
that of the old computer or if the system were hardened to prevent data leakage. Some hard disk drive manufacturers and
PC manufacturers provide a disk imaging program with their disk drive either on a CD or available for download from their
website.
Blended backups
As noted at the beginning of the section on software, the lines between different types of backup programs have begun
to blur in recent years, with many beginning to offer features previously available in other programs. The types of backup
mentioned above are not mutually exclusive, and some backup programs may offer to perform several or all of the types of
backups mentioned above. For example, the Windows Backup program that comes with versions of Microsoft Windows 7
for business and power users (Enterprise, Professional and Ultimate) allows you to perform file backups and create system
images.
Cloud-based data backup
Another class of backup that is becoming popular is storing your backup files “in the cloud.” What this means is that your
data files are stored on a server connected to the Internet, and you can access or even restore them from another computer
connected to the Internet. An advantage of this approach is that it makes your backups accessible wherever you have an
Internet connection. This is also, of course, the disadvantage. Spotty, slow or absent Internet connectivity means limited or
no access to your backed-up data. There may also be concerns about the privacy of your backup and long-term viability and
availability of the service that hosts it.
An enterprise whose business depends on the continuity of their operations may use the “cloud” for off-site backups. In this
case, though, the business may own the remote facility or obtain it under service from a specialist provider. That does not
mean that off-site backups for home computers (a topic we will discuss later) are a bad idea.
7
Options for backing up your computer
Choosing which data to backup
So, with this in mind, what exactly should you be backing up? Well, on computers running Microsoft Windows, most
programs store your data in a folder named “C:\Documents and Settings\{username}” (on computers running
Microsoft Windows XP and earlier) or “C:\Users\{username}” (on computers running Microsoft Windows Vista and
newer), where “{username}” is the name of the account you use to log on to Windows. However, some older programs
store their data in a custom folder located in the root of the C: drive, like “C:\OLDPROG.” Also, sometimes people get
“creative” about where they store their files on a computer. Either way, you’ll want to back up these folders. Most backup
programs will prompt you to choose which folders to back up the first time they are run, and this can be adjusted later as
needed.
If you are in doubt about where an important program stores its data files, contact the software company’s technical
support for assistance. Tech support engineers are usually much happier when helping customers locate and back up data
before a disaster occurs. Unsurprisingly, so are customers.
If you are not sure about which files to back up, then a full backup may be the best solution. While such backups may
take more time to run, it will be a lot easier for you if you back up files that you never will need to restore, as opposed to
needing to restore files that were never backed up! Some computer manufacturers offer an integrated rescue and recovery
or one-button recovery solution that automatically manages everything for you. If you are buying a new computer, you
might want to look for this feature.
How often to back up your computer
Another frequently asked question about backups is this: How often should they be run? Some backup programs come
with an automatic scheduler to run them on a fixed schedule, like once a day or once a week. Others operate manually,
allowing you to determine the schedule. The answer, though, depends on a number of factors, such as:
●● How much data can you afford to lose? Is a single day’s loss acceptable? What about a week? A month?
●● How much does it cost to make a backup, in terms of consumables like DVD±R discs?
●● How long does it take to perform a backup? Minutes? Hours?
Once you factor those three expenses, you can generally come up with a backup interval. I find that, for most people,
somewhere between a day and a week is the norm. People may also choose to back up some files more frequently than
others, particularly if the data is very valuable or it changes frequently.
Diversify your backup methods
An important thing to keep in mind is that you do not have to use just one type of backup method, or have only a single
backup. You might choose to clone your hard disk drive using disk imaging software once a month, while synchronizing
new and changed files on a daily basis. You might also have several sets of media for performing backups. For example, you
could use two external hard disk drives for backups and perform a backup each week to one of the hard disk drives. This
way, you would have two levels of backup in case a problem occurred or you needed to go back and restore data from the
previous backup. A full backup of a computer, coupled with incremental backups of new and changed files, would provide
similar functionality, allowing you to restore different versions of a file over time.
8
Options for backing up your computer
Where to store your backups
Another thing to consider is where you store your backups. Keeping them at home in a desk drawer is fine, but what would
happen if you could not get home for some reason or into the room in which they are kept? This is one area in which a
cloud-based backup solution might be ideal. Another solution is to keep a copy of your backup files—a backup of your
backup, if you will—with a trusted friend or family member. You could even store your backups at a bank or with your
lawyer. If you do choose to store your backup off-site, be sure to protect it with a password, though.
Replace your backups periodically
A final consideration is the life of your backup media: Tape drives, tapes, and hard disk drives are mechanical in nature and,
just like any other mechanical component, will eventually fail. Optical media can be scratched or degrade over time. Even
USB flash drives can only be written a finite number of times. With that in mind, you should think about how long you
wish to back up to a particular piece of media before you replace it. Most modern tape backup systems keep track of how
many times a particular tape has been used and will notify you when it needs to be replaced. For hard disk drives and USB
flash drives, my rule of thumb is use it for half the length of the manufacturer’s warranty; so, for a hard disk drive with a
five-year warranty, I would use it for about two-and-a-half years before looking to replace it. For optical discs containing
your backed-up data, I would suggest verifying their readability on a yearly basis.
Regularly replace your backup media, and periodically test that your backup was successful, preferably by restoring a small
amount of data onto a different computer. This helps ensure that your backup program was successful and gives you a
chance to test restore procedures before there is any trouble.
Data recovery services as a last option
To conclude, I would like to mention data recovery services. While it is possible to recover data from hard disk drives
damaged by heat, moisture, smoke or just an ordinary mechanical failure, it can cost thousands of dollars (or more) and
take days to weeks to recover all the data—and there’s no guarantee that all data will be recovered and restored in a
meaningful fashion. While there are several external hard disk drives on the market that are ruggedized to the point of
being fire safe, there’s no such thing as a completely failure-proof hard disk drive. Remember, it is far less expensive to back
up your data than to recover it from a damaged hard disk.
9
Options for backing up your computer
Aryeh Goretsky, MVP, ZCSE
Aryeh Goretsky began answering questions about computers and viruses in 1989 at McAfee Associates, where he gained
a healthy respect for backing up one’s data. A veteran of several software and networking companies, today he serves as
Distinguished Researcher at global security software developer ESET and frequently contributes to the ESET Threat Blog. A
Microsoft MVP since 2004, he is active on a number of professional and technical mailing lists and forums, including those
belonging to Lenovo, Lockergnome, Neowin and the Wilders Security Forums. He lives in Southern California with his dog
and several years’ worth of backed-up data.
10
Options for backing up your computer
www.eset.com
11
ESETBUYCWP20110531
Options for backing up your computer