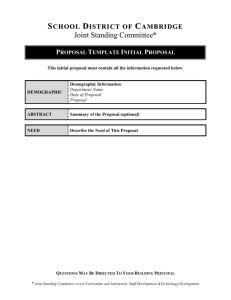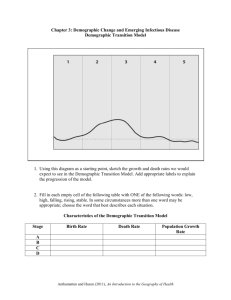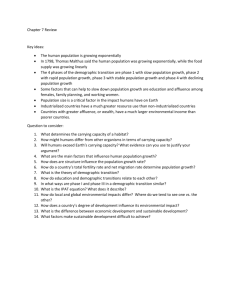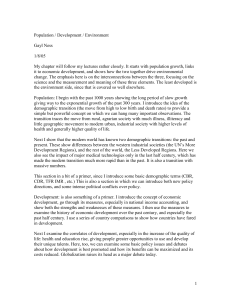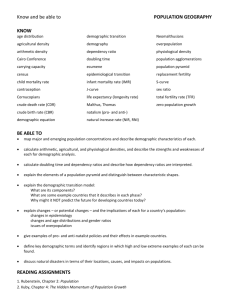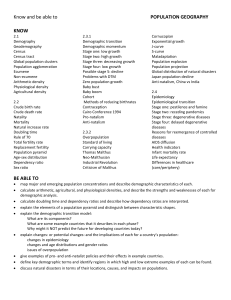Step by step guide to using the HTML report documents from Noel

Step by step guide to using the HTML report documents from Noel-Levitz.
Before you begin: Save your document to your computer
Begin by saving the document(s) to your computer by selecting the document with a right click on your mouse. It is important to save the document BEFORE you open it. Save the document(s) to a safe location on your computer. The saved file(s) can then be emailed as an attachment to others on your campus.
We encourage you to save these HTML files to your hard drive or network immediately.
Please note that every time the HTML is opened, it is going to start fresh in its original delivery format. It will not remember how you last sorted it.
Also note that the HTML document is an actual document and not a Weblink. As long as you have it saved to your computer, it will be available. However, in order for the graphics to appear as part of the document, you must be on a computer with active Internet access. If you are using the document without Internet access, the document is still functional, but the graphics may not appear.
You are able to print any of the pages in these documents. The report will print as it appears on your screen. For all reports except the Demographic Report, we recommend selecting the landscape option on your page set-up before you print.
For information on the current national comparison group numbers, please contact Noel-Levitz.
Step One: Open your documents
We suggest that you begin by reviewing your main campus report first. This is the document which has your institution name and the month and year that the report was generated.
Step Two: Read the Welcome Page and review the Help Screen
When you open the document, a Welcome Page will appear. Please read the Welcome Page.
The drop-down menu which appears in the upper right-hand corner of the Welcome Page allows you to navigate throughout the report pages in the document.
Select the Help Screen first and review the information provided there.
Step Three: Select the Demographic Report from the drop-down menu
For the main campus report, begin by selecting the Demographic Report. At the top left hand portion of the page, select “Expand All.” This will show you the responses for all demographic items on your survey.
If you used one or more of the campus-defined demographic items, the responses will appear under “Institution Question” and “Group Code.” Please refer to your hard copy reference for the text of these items and the corresponding responses. (Note: these are not the responses to the campus-defined items that students/campus personnel rate for important and satisfaction. The responses for these items will be found in the Item Report.)
It is important to begin by reviewing your demographic responses to determine who you surveyed and if the results are representative of your indicated population.
You may also select “Collapse All” to close all the demographic responses, then select one demographic variable at a time to view.
Please see the Interpretive Guide for other areas to consider when reviewing the Demographic
Report.
Step Four: Select the Scale Report from the drop-down menu
The Scale Report provides you with a big picture overview of how your campus scores compare with the comparison group.
Note that you may select and sort on any of the columns in the Scale Report and the Item Report.
The first time you select the column, it will sort the responses in descending order and the second time you select it, the sort will be in ascending order. You cannot sort on more than one factor at a time. The sort reorganizes the scale listing based on the one column selected.
Select the “IMPORT” column for your institution’s data set to re-sort the scale scores in descending order of importance. This shows you the areas of greatest importance at your institution. You may also select the other columns to determine most / least satisfying; largest or smallest performance gap, and greatest mean difference.
By using the arrow to the left of each scale, you can review the listing of items within the scale.
For example, to view all items which contribute to the Academic Advising Scale, select the scale to expand the view. The items which contribute to this scale will then appear. To collapse the view, simply select the scale again and the view will collapse.
Please see the Interpretive Guide for guidance and definitions on the scales and each column category, including mean difference and standard deviation.
Step by step guide to using the HTML report documents from Noel-Levitz. Page 2 of 4
Step Five: Select the Item Report from the drop-down menu
The Item Report provides you with scores for each of the individual items on the survey, including any campus-defined items which were rated for importance and satisfaction. These campus-defined items appear generically as “Campus Item One,” etc. You will need to refer to your hard copy master for the actual text of these items.
As with the Scale Report, we recommend that you begin by selecting the “IMPORT” column for your institution’s data set to re-sort the responses in descending order of importance. This shows you the items of greatest importance at your institution. You may also select the other columns to determine most / least satisfying, largest or smallest performance gap, and greatest mean difference.
Please see the Interpretive Guide to review definitions of the mean difference and standard deviation.
Step Six: Select the Strategic Planning Overview from the drop-down menu (if included)
Note: The Strategic Planning Overview is not available with all report options. It is included with the main campus report, the year-to-year report, and other comparisons with national groups. It is not included in target group reports.
The Strategic Planning Overview is a top-line overview of your results. It lists your strengths in order of importance and your challenges in order of importance. It also identifies where your data set indicates higher or lower satisfaction than the comparison group, as well as items that reflect higher importance scores. This report provides you with the information you must know to move forward with using the results.
For additional suggestions on reviewing the Strategic Planning Overview and for details on how strengths and challenges are determined, please review the Interpretive Guide.
Step Seven: Select the Summary Report from the drop-down menu
This report provides the responses to the last summary items on the survey and gives you the bottom line on the perceptions of the group you surveyed. The scores are based on a 1-7 response scale. For complete definitions and guidance, please see the Interpretive Guide.
Step by step guide to using the HTML report documents from Noel-Levitz. Page 3 of 4
Next Steps: Review your Other Reports and Using the Data
The guidelines above apply to any of the two-column reports which compare your data set to a national comparison group.
The Year-to-Year Report is also a two-column report and the guidelines also apply to it. Note that the emphasis on reviewing a year-to-year report should be on the Mean Difference Column.
For more information, see the Interpretive Guide. Also note that the demographic information in the Demographic Report is from the current administration year. You will need to refer to the original report received previously to compare the demographic differences between the two groups.
The other type of report provided in HTML is a multi-column report, typically for Target
Group Reports . These reports reflect the results for the group as whole, the national comparison group data as a whole, and the data isolated in separate columns for up to three different demographic variables. Note that the demographic information included in these reports is for the campus results as a whole, not specific to the requested target groups. A
Strategic Planning Overview is not included with the multi-column Target Group Reports. You have the ability to sort on any of the columns to reorganize it for the variable that you are focusing on.
Using and sharing the data at your institution are key next steps to proactively making a difference and to working towards continuous quality improvement. Don’t let these results sit on your desk or in your computer: share them, discuss them, and act on them. This is the best use of the resources you have invested to get this far. And plan now to survey again to be able to track the changes in perception based on the initiatives you put in place.
For additional suggestions on using the data to the fullest capabilities, please refer to the
Interpretive Guide.
Step by step guide to using the HTML report documents from Noel-Levitz. Page 4 of 4