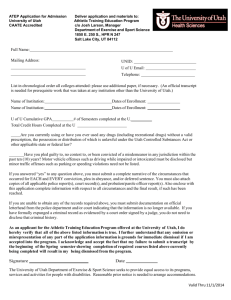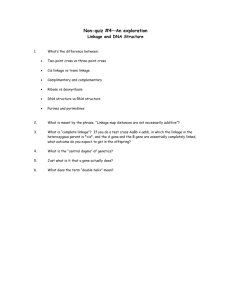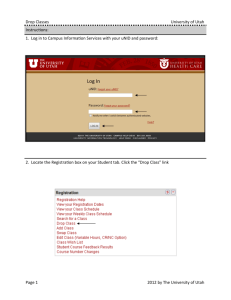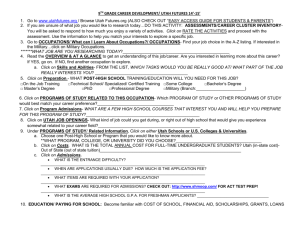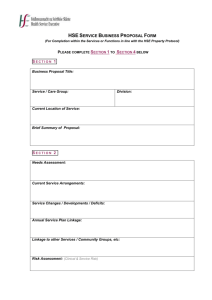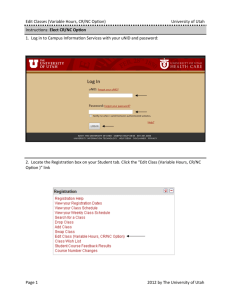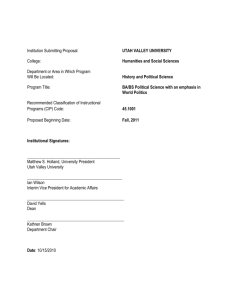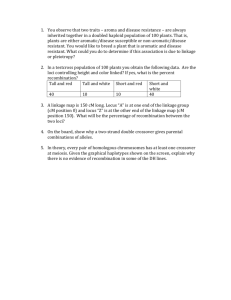Working Model Tutorial

ME 3200 – Mechatronics I
Fall 2001
Working Model Tutorial
by Mark Minor
This tutorial provides basic information for modeling planar rigid body dynamics using the Working Model 2D software that was included with your text:
Robert L. Norton, Design of Machinery: An introduction to the Synthesis and Analysis of Mechanisms and Machines. Second Edition. New York, NY: McGraw-Hill, 1999.
The Working Model 2D software is capable of modeling the motion of rigid bodies that may be connected by a variety of joints and constraints, and acted on by actuators (motors, cylinders), connectors (springs & dampers), and environmental effects (gravity, viscous friction, & magnetism). In this tutorial, the basics of modeling with
Working Model 2D will be taught.
1. Installation
The following instructions can be used to install the software on your own computer. To begin, you must have access to a PC or MAC with a CD-ROM drive. Installation on the Mechatronics computers is planned, but you will need to place your disk in the CDROM drive to run the software. Write your name and phone number on your CD in case you misplace it.
1.1 PC Instructions
(MAC installation has not been successful)
1. Place the "Design of Machinery" CDROM included with your textbook in the CD drive of your computer.
2. Browse the contents of the Disk using Windows Explorer or from "My Computer".
3. Change to the Wminstaller directory.
4. Run the Setup.exe program in that directory (the .exe extension may not be visible, depending on the configuration of your system).
5. Follow the installation instructions. Use the Serial Number provided during the installation. Recall that you will probably need to type the last digit of the serial number when prompted.
2. Setting up a model
2.1 Force Fields
Working Model calculates forces resulting from the following customizable force fields, which can be changed from the World menu. v Gravity (acting vertically downward in the workspace by default) v Air resistance (off by default) v Electrostatics (off by default) v User specified fields. (off by default)
2.2 Collisions
Collisions between bodies are activated or deactivated by selecting the bodies and choosing Do Not Collide or
Collide from the object menu (on by default)
2.3 Units
SI units are assumed. Several unit systems can be selected and customized by going to the View menu and selecting Numbers and Units...
Page 1 of 10
Prof. M. Minor, University of Utah
Mechanical Engineering Department
Salt Lake City, Utah 84112
ME 3200 – Mechatronics I
Fall 2001
2.4 Mass and Inertial Properties
Every rigid body created in Working Model has geometric and material characteristics that are used to calculate mass and inertial properties. v Geometric properties are changed by graphically dragging or stretching the object or via keyboard by selecting the object and then choosing the Geometry option from the Window menu. v Material properties are modified from the Properties form which is opened by double-clicking the object or from the Properties option from the Window menu. Material properties are pre-defined and customizable. Properties include: mass, density, coefficient of friction, elasticity, charge, initial position and initial velocity
3.
Creating Rigid Body Models
Following are basic tools for creating rigid body models of planar systems using Working Model 2D software. See
HELP (by pressing the F1 key) accompanying the Working Model software under the Contents tab and "Working with Bodies" subject heading for further information.
3.1 Creating Rigid Bodies
Rigid body elements are created using the commands shown on the Rigid Body toolbar, Figure 1. These elements can be combined using the Rigid Joint, shown below, to create more complex geometry. Here is how to create a
Rigid Body element:
1. Select one of the buttons on the toolbar, Figure 1.
2. Click in the workspace and drag diagonally.
Figure 1. Rigid body toolbar.
3.2 Creating Joint Elements
The following tools are used to define joint properties for rigid bodies. To apply them to a body do the following:
1. Select the joint element from the Joint Element toolbar, Figure 2.
2. Apply the element to the rigid body by clicking the mouse at the desired location.
Figure 2. Joint element toolbar.
3.3 Constraining Rigid Body Motion
Two methods may be used to constrain the motion of rigid bodies. Method 1 combines Joint elements to form an implied constraint between two bodies. Method 2 joins overlapping bodies or joins bodies by explicitly placing a particular joint at a specified location (not requiring joint elements to be created first.)
3.3.1 Method 1:
Assuming joint elements have been created on each of the bodies to be joined:
1. Select the joint elements to Join by holding the Shift key and clicking the joint elements,
2. Click the command from the toolbar and the rigid bodies will align and be joined. The type of joint created is dependent on the types of Joint elements selected. Two point elements will create a pinned joint whereas a point and a slot element will create a pin-slot joint.
Page 2 of 10
Prof. M. Minor, University of Utah
Mechanical Engineering Department
Salt Lake City, Utah 84112
ME 3200 – Mechatronics I
Fall 2001
3.3.2 Method 2:
Explicitly creating a particular type of joint at a specified location between overlapping bodies or between a body and ground is accomplished using the commands shown on the toolbar below. Here is how:
1. Select the joint from the toolbar, Figure 3.
2. Click the desired location of the joint. If two bodies are overlapping and the joint is placed on them, the joint will be created between them. If the joint is applied to a single body (no overlap at the joint location), the joint will couple that body to ground.
Figure 3. Joint toolbar.
4. Editing Rigid Bodies
4.1 Changing the dimensions of a Rigid Body
The dimensions of a rigid body can edited graphically by selecting the object and dragging its placeholders (the little black squares at the four corners of the object), via keyboard by selecting the object and choosing Geometry from the Window menu, or by selecting the body and modifying the data shown in status bar at the bottom of the screen, Figure 4.
Figure 4. Changing body properties using the status bar.
4.2 Position and Rotation of UNCONSTRAINED rigid bodies
Position: Select the tool, click on the object, and drag it.
Rotation: Select the Rotation Tool and drag the body to the desired orientation. Notice that as you position the mouse over the object, a small symbol will appear that indicates the center of rotation.
4.3 Position and Rotation of CONSTRAINED rigid bodies
Permissible orientations of a constrained body is defined by its constraints. Using the tool and clicking on the body it is possible to drag it through its possible positions and rotations.
5. Couplers and Drivers
The following couplers and drivers, Figure 5, are similar in usage to the rigid bodies described above. They are all connected to rigid bodies at nodes and have properties, such as compliance or force, which can be edited by double clicking on the object.
Rotary objects must be place on a pivoting node.
Figure 5. Couplers and Drivers Toolbar.
Page 3 of 10
Prof. M. Minor, University of Utah
Mechanical Engineering Department
Salt Lake City, Utah 84112
ME 3200 – Mechatronics I
Fall 2001
6. Building a Four-Bar Linkage
1. Select the Rectangle Body tool.
2. Draw a rectangle in the workspace by clicking one corner, dragging the mouse to the opposite corner, and then clicking again:
3. Duplicate the Rectangle by picking Duplicate from the Edit menu (or by pressing the CTRL and
D keys simultaneously.)
4. Move the second rectangle directly above the first rectangle. (Click-and drag it)
5. Draw another rectangle, overlapping the top and bottom rectangles, Figure 7.
6. Duplicate the last link and move it to the opposite end of the structure, Figure 8.
7. Create Pin Joints between the links, Figure 8, by selecting the pin joint tool and clicking in middle of the regions where the rectangles overlap (a small x will appear when your mouse is in the middle).
8. Anchor/Ground the bottom link, Figure 8.
Figure 6. Building a fourbar linkage. Steps 1-2
Figure 7. Building a fourbar linkage, Steps 3-5. Figure 8. Building a fourbar linkage, Steps 6-7.
Page 4 of 10
Prof. M. Minor, University of Utah
Mechanical Engineering Department
Salt Lake City, Utah 84112
ME 3200 – Mechatronics I
Fall 2001
9. You can now move the linkage into different positions by clicking links and dragging them to a new location, Figure 9.
10. Now simulate the linkage by clicking the run button. It is assumed gravity acts downwards, so the linkage falls downward and collides with the bottom link, Figure 10. v Press the STOP button to end the simulation and RESET to return the linkage to its initial position. v To show the intermediate positions shown below, click one of the Tracking options
(Every 2 Fames) under the World menu.
11. To allow full motion of the linkage, collisions must be turned off. Select the objects and then from the Object menu choose Do not collide .
12. Simulate the linkage again. Since the linkage is symmetric (s+l=p+q), it is a "Special-case
Grashof" linkage (Class III). You should see the double crank, Figure 11, and double rocker,
Figure 11, motions intermittently, shown below left and right, correspondingly. Press the stop button after the simulation has run long enough to exhibit both types of motion (less than 20-30 seconds) and reset the initial condition by clicking the Reset button.
Figure 9. Building a fourbar linkage. Step 9.
Figure 10. Building a fourbar linkage, Step 10.
Figure 11. Building a fourbar linkage, Step 12, simulation. Figure 12. Building a fourbar linkage, Step 12, simulation.
Page 5 of 10
Prof. M. Minor, University of Utah
Mechanical Engineering Department
Salt Lake City, Utah 84112
ME 3200 – Mechatronics I
Fall 2001
13. Turn the linkage into a Grashof mechanism by stretching/shrinking the length of the right vertical link to the proportions shown in Figure 13. This is done by selecting the link and then dragging one of its handles (one of the four square boxes that appear at the corners of the link when it is selected) to the new dimension.
14. Drive the linkage by placing a motor at the node connecting the (short) crank link and the grounded link, shown in Figure 13.
15. Run the model simulation. You should see the crank-rocker behavior shown, Figure 14.
Figure 13. Building a fourbar linkage, Steps 13-14, modified to be Grashoff and motor driven.
Figure 14. Building a fourbar linkage, Step 15, simulation of Grashoff linkage.
Page 6 of 10
Prof. M. Minor, University of Utah
Mechanical Engineering Department
Salt Lake City, Utah 84112
ME 3200 – Mechatronics I
Fall 2001
7. Crank Slider Example
1. Place a slot on the background, Figure 15, using the slot element
2. Draw a small link and use a pin joint to anchor it to the background, Figure 15.
3. Draw a longer link, overlapping the end of the small link and use a Pin Joint to join the two links, Figure 16.
4. Now draw a small horizontal link, Figure 17, and attach a Square Point Element to its middle.
Figure 15. Crank Slider Example. Steps 1-2.
Figure 16. Crank slider example, Step 3.
Figure 17. Crank slider example, Step 4.
Page 7 of 10
Prof. M. Minor, University of Utah
Mechanical Engineering Department
Salt Lake City, Utah 84112
ME 3200 – Mechatronics I
Fall 2001
5. Select the Square Point Element and Slot Joint simultaneously (hold the shift key) and press connect the link and slot.
6. Now add point elements to the end of link 2 and to link 3, Figure 18.
. This will
Figure 18. Crank slider example, Step 6. Figure 19. Crank slider example, Steps 7-12.
7. Select the point elements and join them. The links will now be joined, Figure 19.
8. Now add a motor to the short link at the pin joint connected to ground, Figure 19.
9. Draw a square block above link 3, Figure 19. This will be the load that is lifted.
10. Measure the motor torque by selecting the Motor, opening the Measure menu and selecting the Torque
Transmitted option. A small box will appear with measurement information. It can be moved anywhere in the workspace. Click the arrow in its upper left corner to change it to a graph, or vise-versa.
11. Add a similar graph for the Y-Position of the block, Figure 19.
12. Now run the simulation. Notice that both graphs are sinusoidal, but 180
°
out of phase.
13. Change the motor speed (by double clicking on it to open its properties window) to determine at what speed the
Square Block begins to lose contact with link 3. Notice the effect that the loss of position has on the graphs.
Page 8 of 10
Prof. M. Minor, University of Utah
Mechanical Engineering Department
Salt Lake City, Utah 84112
ME 3200 – Mechatronics I
Fall 2001
8. Jumping Mechanism Example
1. Draw a rectangular body and anchor it to ground. For convenience, make sure that the vertical position is such that y=0. This will serve as the ground that your system will jump from.
2. Draw another body (any desired shape) for the robot body and add a vertical slot element
3. Draw the pogo leg next to the body and add a SQUARE pin element. Be sure to change the angle of the square pin to 90 degrees (in order to match the vertical slot).
Figure 20. Jumping mechanism example, Steps 1-3.
Page 9 of 10
Prof. M. Minor, University of Utah
Mechanical Engineering Department
Salt Lake City, Utah 84112
ME 3200 – Mechatronics I
Fall 2001
4. Select the square pin (again be sure that the angle of the pin is 90 deg.) and the slot element and click the
“Join” button, Figure 21.
5. Select the leg and then go to the Object menu and select Send to Back, .
6. Now add a spring. Attach one end to the pogo leg and the other to the body.
7. Modify the free-length of the spring by selecting opening the spring’s properties menu. This will place the spring in a deflected initial position that will apply a force to the system. F=kx. Figure 24. The “Active when” setting can also be modified to allow the spring to only act on the system if some condition
(such as t<.5) exists.
8. Add any necessary charts. In this case, we will generate a pot of body height body height. Select the body and under the Measure menu, select
Position , and then Y-Graph. See Figure 25.
9. Run the simulation! See Figure 25.
Figure 21. Step 4.
Figure 23. Step 6.
Figure 22. Step 5.
Figure 24. Step 7, spring properties.
Figure 25. Simulation result.
Page 10 of 10
Prof. M. Minor, University of Utah
Mechanical Engineering Department
Salt Lake City, Utah 84112