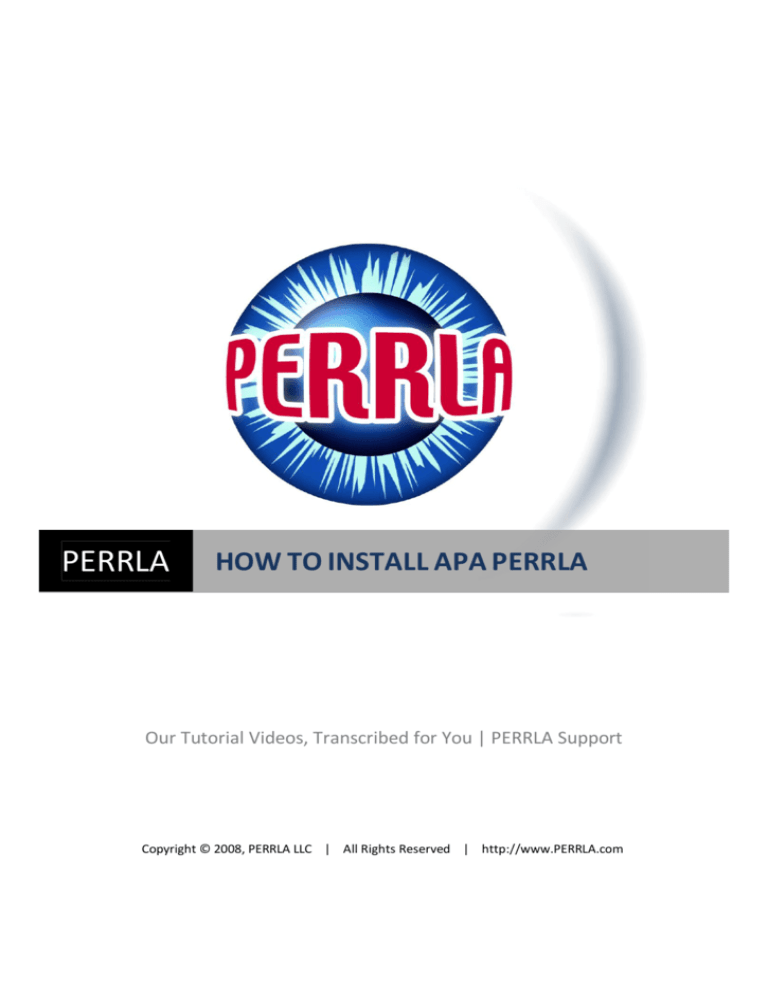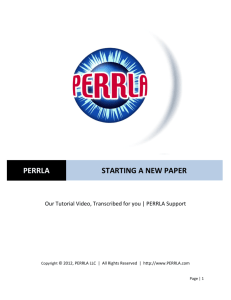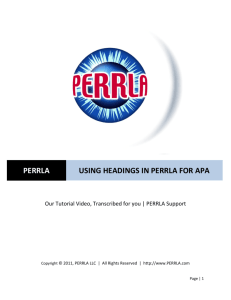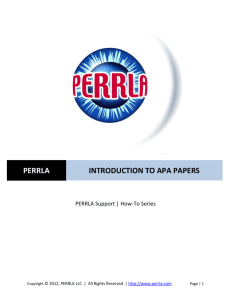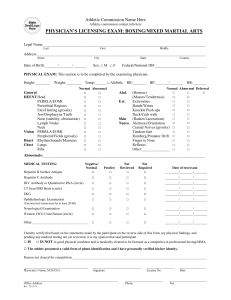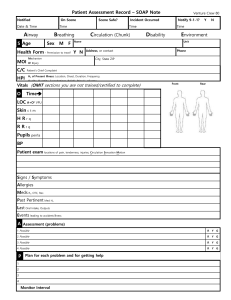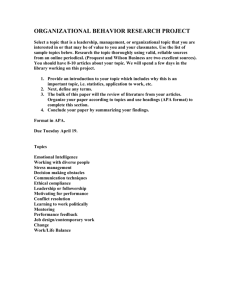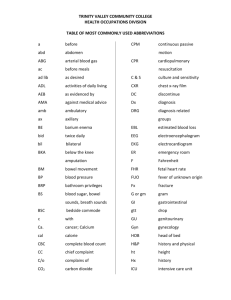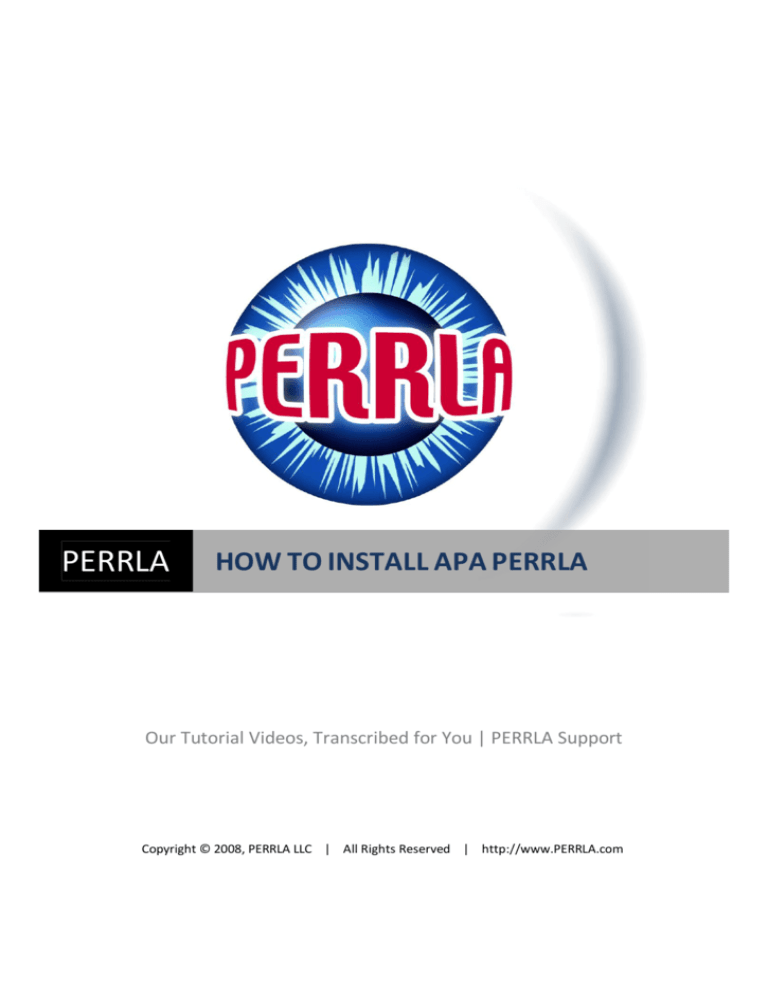
HOW TO INSTALL APA PERRLA
PERRLA
Our Tutorial Videos, Transcribed for You | PERRLA Support
Copyright © 2008, PERRLA LLC | All Rights Reserved | http://www.PERRLA.com
HOW TO INSTALL APA PERRLA
After downloading and clicking Run or double-clicking PERRLA.exe (depending upon your operating
system and web browser) you may see a warning (or two) asking if you are sure that you want to run
this executable file. Please click OK to continue. You can trust this file.
When you see the PERRLA logo, you’re on your way. You will see several screens during the installation
process. After reading each screen, click on the Next button in the lower-right corner to continue with
the APA PERRLA Installation Wizard.
Page | 2
Note for Windows Vista Users: There is a screen with an important note. While you do not have to be
logged on as the administrator to write a paper using APA PERRLA, you do have to be logged on as the
administrator while APA PERRLA is being installed. If you are not the administrator, cancel the
installation, log on as the administrator, and begin the installation again. By the way, the administrator
is usually the person who originally set up your computer. If you are the only user, you are probably the
administrator.
The next screen you’ll see is the APA PERRLA End User License Agreement . This screen tells you that
APA PERRLA is copyrighted software and is for your use only. This is a standard software license
agreement and contains no surprises. You must click Yes that you accept the license agreement to
continue.
You are now prompted for the location where you wish to install the APA PERRLA files. The default
location of C:\PERRLA will be shown. It is not necessary to change this location unless you feel that you
have a compelling reason.
The next screen will tell you that, the APA PERRLA Installation Wizard will have gathered all the
information it needs and will begin installing components. Click Next and the components will be
installed and it will also read and write information to the Windows Registry.
Page | 3
The next screen, marked Very Important, tells you that APA PERRLA runs in Word using Macros. You
must allow these macros for APA PERRLA to run. Click Next.
Now, let’s start APA PERRLA so that we may finish the installation process. On the window that poppedup during installation, double-click the PERRLA Pencil. You may also close this window if you wish and
double-click the PERRLA Pencil on your Desktop.
Note: Clicking on the PERRLA Pencil actually runs Microsoft Word. A temporary document is used as a
test to assure that your installation of Microsoft Word is working properly and that your macros are
enabled for APA PERRLA.
Page | 4
Note: If your security is not configured to accept macros from APA PERRLA, you will see the
screen(shown below) that warns you about running macros. Macros are the way that APA PERRLA runs
within Microsoft Word, so you must enable macros for APA PERRLA to work. Click on the check box in
the lower-left corner of the warning that says, “Always trust macros from this source,” and then click on
the Enable Macros button. You shouldn’t have to see this warning again.
1) Check this checkbox…
2) …then click here!
If Microsoft Word is running properly, you will see a note that tell you that each time you begin by
clicking on the PERRLA Pencil, some text will be displayed briefly and will then disappear. This temporary
text is part of a test that APA PERRLA performs to make sure things are working properly.
Click OK and then APA PERRLA will copy the template to the Microsoft Word template folder. If you get
a warning about this activity, it’s OK and you should allow it. If you are using a work computer, you
might get an error message at this time. If this happens, contact your IT staff to help you with the
installation.
A screen with the words “What would you like to do today?” will pop up. For a new installation, click on
Start a New PERRLA Paper. A screen will tell you that a new version of APA PERRLA has been installed
and the installation will need to finish. When you click OK, you will be notified that the installation in
complete. Click OK again and APA PERRLA will close.
Now the installation of APA PERRLA is complete. The only remaining task before you may begin writing
your paper is the Activation process - which only takes a few seconds if your computer is connected to
the internet.
If you need additional help, see our help resources on our website at http://www.PERRLA.com
Page | 5