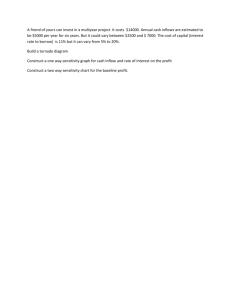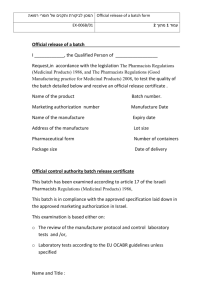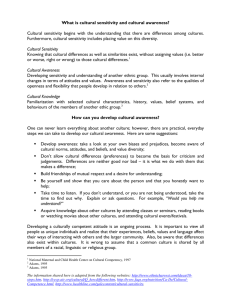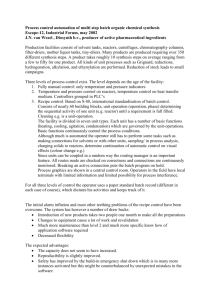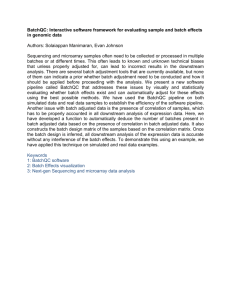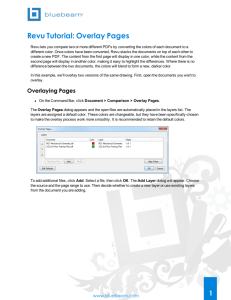Compare Documents Tutorial with Bluebeam Revu
advertisement

Tutorial: Compare Documents Revu can compare two PDFs and automatically highlight the differences between them providing an easy way to quickly compare revisions of drawings and plans. To compare two PDF documents, on the Command Bar, click Document > Comparison > Compare Documents.Then, use the browse button in the Compare Documents dialog to search for the files you want to compare. Note: If documents are already open in Revu, they will be auto-selected by default. Select Document A as your base document and Document B as the revised document. You have the option of comparing all pages in the two documents or selecting a page range. Manual Alignment gives you the option to compare specific areas (Select Window) or points (Pick Points) on the documents. Either option will automatically align the documents before the comparison begins. When the comparison is run, Revu defaults to show the two PDFs in split screen view. This can be turned off by un-checking the box next to Splitscreen view (synchronize) under Other Options. www.bluebeam.com 1 Advanced Comparison Options The Advanced button in the Compare Documents dialog lets you make adjustments to specific properties within the function. Depending on how the PDFs were created, adjustments may be required in order for the comparison analysis to be accurate. Type The Type drop-down menu lets you define whether the documents were Printed, Scanned or a custom type. Your selection automatically affects the subsequent settings, which can be adjusted and saved as the new default values for that type. Grid Size Documents are compared in sections, and Grid Size determines the size of those sections. Smaller grid sizes increase sensitivity by focusing on small pieces of the documents at one time, while larger grid sizes decrease sensitivity by reviewing larger pieces. Pixel Density Pixel Density determines how many pixels it takes for a discrepancy to be recognized and highlighted as a difference between documents. Color Sensitivity Color Sensitivity is based on the colors in your documents. Low sensitivity is recommended for black and white drawings; High sensitivity for colored drawings, or when colored markups are present. Margin Margin determines the amount of space along the perimeter of the documents to exclude during a comparison. Offset Offset aligns documents that are not uniform in size so they match up better during a comparison. For example, if Document B is wider than Document A, try simply adjusting the X coordinate value. www.bluebeam.com 2 Pixel Proximity Allowance Pixel Proximity Allowance affects detection sensitivity when comparing documents from different sources. Lower allowances should suffice for documents created from the same source, while higher allowances are recommended for documents from different sources. Rendering Rendering affects the resolution of the comparison. Higher DPIs will result in greater detection sensitivity, although the 72 DPI default is sufficient for most comparisons. Check the Include Markups box to include any unflattened markups in the comparison. Markup Markup lets you customize the cloud symbol that will highlight differences in your PDFs. The clouds can be applied to either document or a copy of those documents. New copies require a File Suffix and a folder location where the file will be saved. Reviewing the Comparison Depending on your Markup settings in the Advanced Options menu, any identified changes will be clouded on either Document A, Document B, both documents or a copy of either document. www.bluebeam.com 3 Each cloud is automatically added to the Markups list, where you can itemize each line, thereby creating a customized check list. This list can be summarized and exported in Excel or as a PDF Summary. Batch Comparison Batch Comparison can automate the comparison of multiple sets of documents at once so you don’t have to repeat the process. To use this feature, on the Command Bar > File > Batch > Compare Documents. In the Batch: Compare Documents dialog, select the PDF files you want to compare. Set A is for all of your base documents and Set B is for your revised documents. Once you’ve selected your documents, you can organize and reorder your selected documents prior to running the batch. Clicking the Auto-match added files option will automatically pair up files with similar names as they are added into Set A and Set B. When finished, click OK. Note: For files that frequently get revised, save a batch comparison for quick setups in the future. www.bluebeam.com 4 Next, the Compare Documents dialog will appear. To review each document comparison prior to running the batch, use the arrows within the Select Document A section. You can also select Create Report and choose the preferred file format for your Summary Report. Unlike a single comparison, batch comparison will not open the compared documents afterward for you to review. Instead, the comparisons are processed out of view and the findings are compiled in a Summary Report that includes direct path links to your compared documents -- extremely handy when comparing a high volume of documents. www.bluebeam.com 5