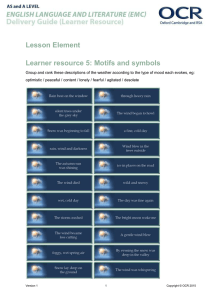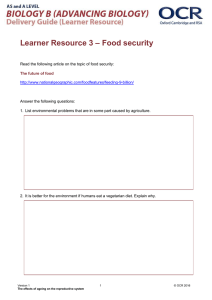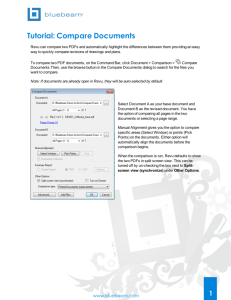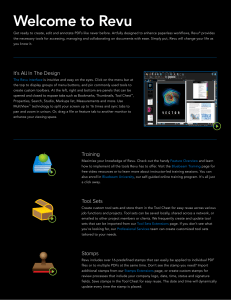Revu Tutorial: Search
advertisement

Revu Tutorial: Search Revu includes powerful search capabilities to help you locate text keywords and graphical symbols in multi-paged PDF files, as well as the ability to search through multiple PDF files at once. You can also convert scanned PDFs to text-searchable documents (eXtreme only), and even add helpful functionality to these search results. To begin, searching, click the Tab Access icon and select Search . OR Click Edit on the Command bar and select Search . OR Enter Ctrl+F or Alt+1. Conducting a Text Search Make sure the radio button next to Text is selected and type your desired keyword(s) into the text field. Then, select an option in the Search In dropdown menu to search through Current Document, Current Page, All Open Documents, Recents, or Folder and click Search. Note: When searching a local or networked folder, you can check the option to include Sub-Folders. Set Search Options The Options menu lets you refine your search criteria even further. Select Search Pages, Search Filenames, Search File Properties, Search Form Fields, Search Markups, Case Sensitive and/or Whole Words Only. www.bluebeam.com 1 View Search Results Your search results will be listed below a bar that displays the document name. Each result includes a hyperlink that, when clicked, will take you to its exact location on the PDF. Note: Scanned PDF files are images that do not contain any text, so they are not text-searchable. PDF files text that was converted as Vector graphics, and not font data, are not text-searchable either. See the OCR section of this guide for details on how to make these documents searchable. Apply Markups and Replace Text The Search tab allows you to apply markups to search results and/or replace text. Start by selecting the desired search results, using your cursor to check/uncheck an individual search result. You can also use the Check All or Uncheck All buttons in the Search tab. Once you’ve selected the desired search results, click the options: icon and choose one of the following markup To replace the selected text search results, click Replace Checked from the search tab. When the Search and Replace dialog appears, type your desired replacement text into the Replace With field. If you would like a different font for your replacement text, select Use in the Font section and choose any system font (original font must not have editable permissions). You can bypass this option by simply selecting Skip. www.bluebeam.com 2 VisualSearchTM You can also search for specific symbols in a PDF. In the Search tab, choose the Visual option and then click the Get Rectangle button. Click and drag your cursor over the object you would like to search for and a preview will display in the box next to the Get Rectangle button. Choose the applicable option in the Search In dropdown menu and click Search. Similar to Text search, VisualSearch will display a list of results, each of which can be checked/unchecked for special functions such as Highlight and Hyperlink. VisualSearch Options Sensitivity: Determines how closely the images need to match to be considered a valid result. Adjust the slider to set a lower or higher sensitivity. Lowering the sensitivity will allow for matches that have minor differences, like an adjacent line, but may also result in false positives. In the example to the right, the ellipse in the second result touches the vertical line. A search with High Sensitivity will not consider this a match, but Low Sensitivity will consider this a match. You may need to lower the sensitivity if you are working on a PDF created from a scan due to stray pixels or background noise in the PDF. Search Multiple Rotations:Select this option to include symbols that may be a match but are rotated at 45o, 90o,135o, 180o, 225o rotations. www.bluebeam.com 3 Filter by Color: This option enables the Refine Colors button. The search will filter out colors that are not part of the selection (or in the selected range in the histogram). Filter by Size: On a vector PDF, this option will filter out vector objects that extend out of the selection rectangle. Search for Fine Detail: This option enables a refined search on the segments that may exist inside the search area symbol. The following feature is only available in Bluebeam Revu eXtreme™: Optical Character Recognition (OCR) OCR converts scanned text to searchable text. In other words, if you are working with PDFs scanned from faxed or handwritten documents, OCR can help make the textual content within those documents text-searchable. To use OCR, go to Document in the Command Bar and select OCR, or use the shortcut Ctrl + Shift + O. When the OCR dialog appears, you can change the settings or go ahead and press OK. Once complete, you can conduct Text searches and use advanced options like applying a hyperlink or markup. www.bluebeam.com 4