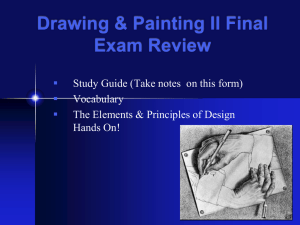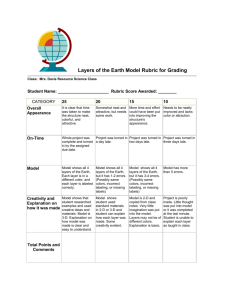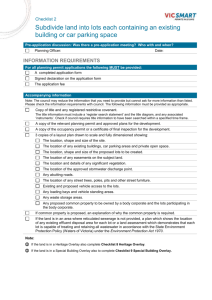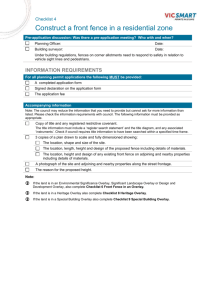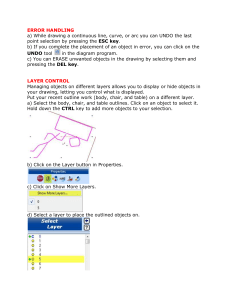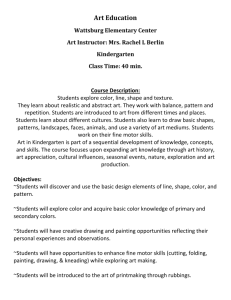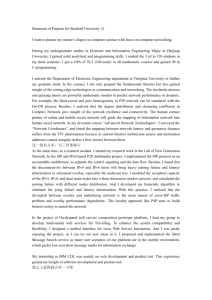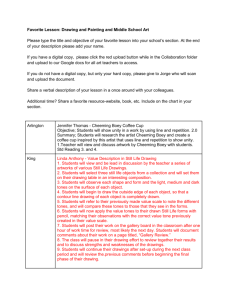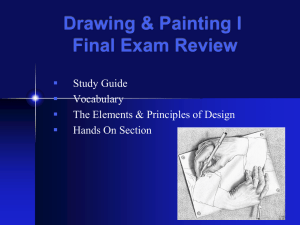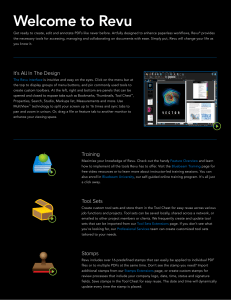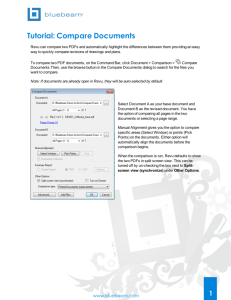Revu Tutorial: Overlay Pages
advertisement

Revu Tutorial: Overlay Pages Revu lets you compare two or more different PDFs by converting the colors of each document to a different color. Once colors have been converted, Revu stacks the documents on top of each other to create a new PDF. The content from the first page will display in one color, while the content from the second page will display in another color, making it easy to highlight the differences. Where there is no difference between the two documents, the colors will blend to form a new, darker color. In this example, we'll overlay two versions of the same drawing. First, open the documents you wish to overlay. Overlaying Pages l On the Command Bar, click Document > Comparison > Overlay Pages. The Overlay Pages dialog appears and the open files are automatically placed in the layers list. The layers are assigned a default color. These colors are changeable, but they have been specifically chosen to make the overlay process work more smoothly. It is recommended to retain the default colors. To add additional files, click Add. Select a file, then click OK. The Add Layer dialog will appear. Choose the source and the page range to use. Then decide whether to create a new layer or use existing layers from the document you are adding. www.bluebeam.com 1 Aligning Points Once the layers are in the list, click Align Points to define 3 points which will determine the position and scale of the layers. You only need to do this if the drawings are not identical in terms of scale and position on the page. For example, if you are comparing scans or a scaled drawing to an original, you will have to align points. l Click Align Points, then click OK. l On the first drawing, click 3 points moving in a clockwise direction. It is recommended to use points near the edges of the drawing. NOTE: Snap to Content is automatically enabled to help you get a precise definition. l On the second drawing, click the same 3 points as you did for the first. l If you want to redo the alignment, click Clear Alignment, then start again. www.bluebeam.com 2