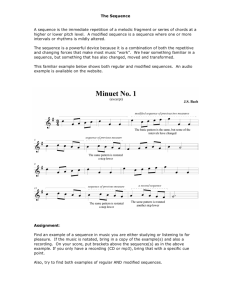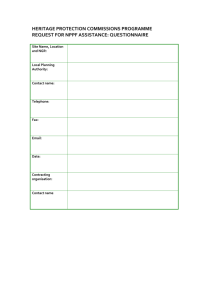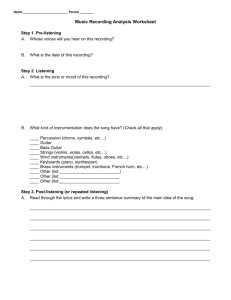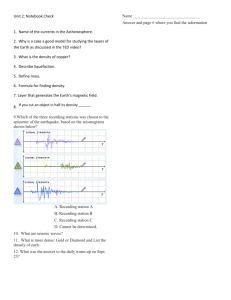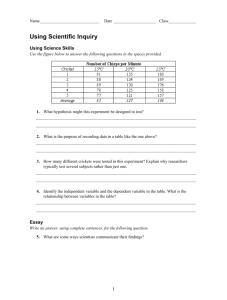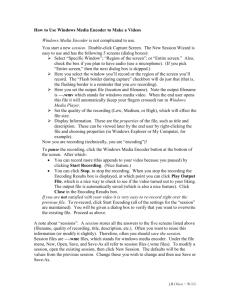PixelView PlayTV@P7000
advertisement
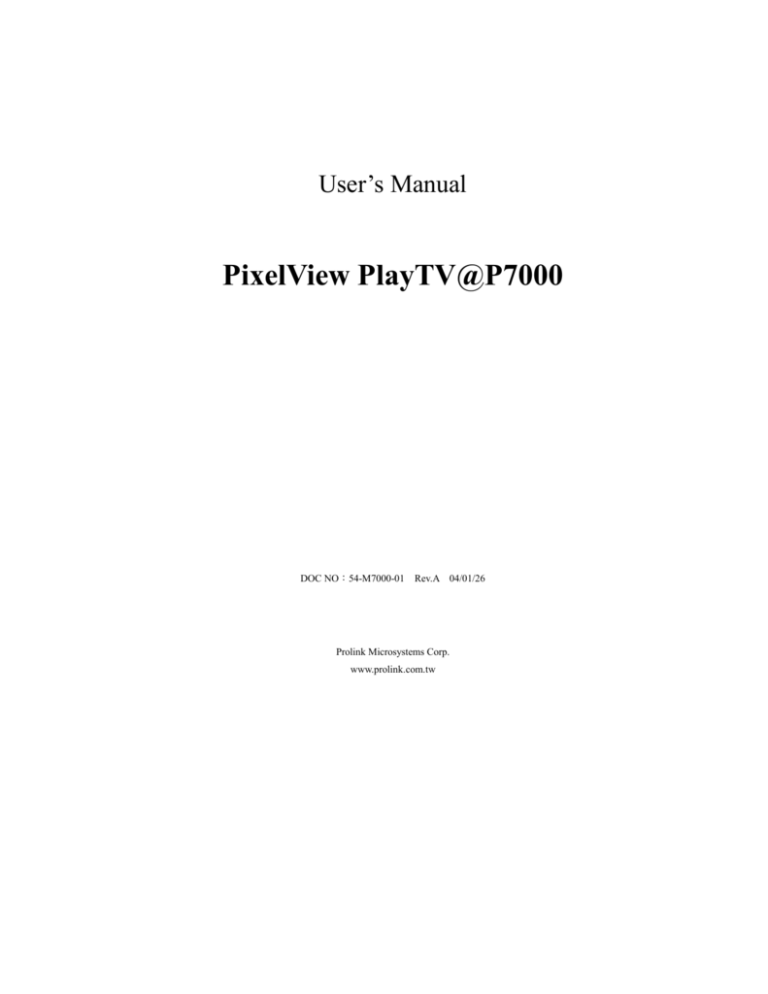
User’s Manual PixelView PlayTV@P7000 DOC NO:54-M7000-01 Rev.A 04/01/26 Prolink Microsystems Corp. www.prolink.com.tw FCC Requirement This device has been certified to comply with the limits for a Class B computing device pursuant to Subpart J of Part 15 of the FCC Rules. See instructions if interference to radio reception is suspected. WARNING: This equipment generates and uses radio frequency energy and, if not installed or used properly, that is, in strict accordance with the manufacturer's instructions, may cause interference to radio or television reception. It has been tested and found to comply with the limits for a Class B compliant device in accordance with the specifications in Subpart J of Part 15 of FCC Rules, which are designed to provide reasonable protection against such interference in a residential installation. However, there is no guarantee that interference-will not occur in a particular installation. If this equipment does cause interference to radio or television reception, which can be determined by turning the equipment off and on, the user is encouraged to try to correct the interference by one or more of the following measures: ˙ ˙ ˙ ˙ Reorient the receiving antenna Relocate the computer away from the receiver Move the computer away from the receiver Plug the computer into a different outlet so that the computer and the receiver are on different branch circuits ˙ Ensure that the card's mounting screws, attachment connector screws, and ground wires are tightly secured ˙ Ensure that slot covers are installed in all unused slots If necessary, consult your dealer, service representative, or an experienced radio/television Technician for additional suggestions. The manufacturer is not responsible for any radio or TV interference caused by unauthorized modifications to this equipment. It is the responsibility of the user to correct such interference. The user may find the following booklet prepared by the Federal Communications Commission helpful: How to Identify and Resolve Radio-TV Interference Problems. This booklet is available from the Government Printing Office, Washington, D.C. 20402, Stock No. 004-000-00345-4. NOTE: You must use shielded interface cables with a ferrite bead in order to maintain compliance with the limits for a Class B device. CAUTION: CHANGES OR MODIFICATIONS NOT EXPRESSLY APPROVED BY THE PARTY RESPONSIBLE FOR COMPLIANCE COULD VOID THE USER'S AUTHORITY TO OPERATE THE EQUIPMENT III Notice The information in this document is subject to change in order to improve reliability, design, or function without prior notice and does not represent a commitment on the part of this company. In no event will we be liable for direct, indirect, special, incidental, or consequential damages arising out of the use or the inability to use the product or documentation, even if advised of the possibility of such damages. No part of this reference manual may be reproduced or transmitted in any form or by any means without the prior written permission of this company. 2003 Trademark Acknowledgements All brand names and trademarks are the property of their owners. Limited Warranty Our company warrants this product against defects in materials and workmanship for a period of one (1) year from the date of purchase. During the warranty period, a product determined by us to be defective in form or function will be repaired or at our option, to be replaced at no charge. This warranty does not apply if the product has been damaged by accident, abuse, misuse, or as a result of service or modification other than by us. This warranty is in lieu of any other warranty expressed or implied. In no event shall we be held liable for incidental or consequential damages, such as lost revenue or lost business opportunities arising from the purchase of a this product. Macrovision Corporation Product Notice This product incorporates copyright protection technology that is protected by method claims of certain U.S. patents and other intellectual property rights owned by Macrovision Corporation, and other rights owners. Use of this copyright protection technology must be authorized by Macrovision Corporation, and is intended for home and other limited viewing uses only unless otherwise authorized by Macrovision Corporation, Reverse engineering or disassembly is prohibited. IV TABLE OF CONTENTS 1. About PixelView PlayTV@P7000........................................................................... 1 2. Hardware and software Requirements .................................................................. 1 2.1 Hardware Requirements (TV Watching)...............................................................................................1 2.2 Software Requirements (TV Watching and Recording)........................................................................1 . 3 PV Center Package Content .................................................................................. 2 4. Software Installation ............................................................................................... 3 4.1 DirectX Installing.................................................................................................................................3 4.2 Media Player Installing.........................................................................................................................4 4.3 PV Center Driver Installing ..................................................................................................................5 4.4 Win DVD Installing..............................................................................................................................8 5. Installing your Hardware........................................................................................ 9 5.1 Setup the TV card into the PCI slot in your system. .............................................................................9 5.2 Making Connections...........................................................................................................................10 6. PV Center User Interface...................................................................................... 11 6.1 The PV Center TV Control Panel .......................................................................................................11 6.2 Watching TV ......................................................................................................................................13 6.3 Recording TV.....................................................................................................................................18 6.4 Time-shifting TV................................................................................................................................24 6.5 Taking A Snapshot..............................................................................................................................27 6.6 Viewing Teletext.................................................................................................................................27 6.7 What Are Electronic Program Guides?...............................................................................................30 7. PV Center FM Radio............................................................................................. 31 8. Win DVD ................................................................................................................ 32 9. PV Center Remote Control ................................................................................... 34 9.1 Making Connections...........................................................................................................................34 9.2 Adding Remote Control To Your Applications ...................................................................................34 9.3 TV function ( with PV Center TV) .....................................................................................................35 9.4 Radio function (with PV Center Radio)..............................................................................................36 9.5 DVD function (with WinDVD) ..........................................................................................................37 9.6 CD function (with Windows Media Player)........................................................................................38 10. PV Center Media Browser .................................................................................. 39 10.1 What is Media Browser? ..................................................................................................................39 V 10.2 My Music .........................................................................................................................................39 10.3 My Video..........................................................................................................................................40 10.4 My Picture........................................................................................................................................40 10.5 My Email..........................................................................................................................................40 11. PV Center eDrive ................................................................................................. 41 11.1 What is eDrive? ................................................................................................................................41 11.2 Set Up A Scheduled Recording with PV Center TV .........................................................................41 11.3 Forwarding A Teletext Page From PV Center TV.............................................................................42 12. Frequently Asked Questions ............................................................................... 43 VI 1. About PixelView PlayTV@P7000 1. 2. 3. 4. 5. 6. 7. 8. 9. 10. Media Center Operation Interface, control all applications by a remote controller. TV/FM/AV Capture. Full PVR, Time-Shifting, and Pause TV. MNR Noise Reduction. 10 Bits Video A/D Filter. Teletext-base Electronic Program Guide (For PAL only) One touch TV/FM schedule Recording. Powerful remote controller as a Media Center. eDrive functionality allow host record TV/Video via Email. Real-Time hardware MPEG2 Encoder. 2. Hardware and software Requirements 2.1 Hardware Requirements (TV Watching) * * * * * * * * Intel Pentium III 600 MHz or higher, and compatible computer. 128MB RAM. Hard Disk Drive, at least 250MB free space(Installing driver and application).Record/Time-Shifting , need more. PCI local bus PnP 2.1 compliant. Cable/VHF/UHF antenna. Sound Card supports audio mix functions. CD-ROM drive. Windows XP/2000. 2.2 Software Requirements (TV Watching and Recording) * * * * * * * * Intel Pentium 4 1.4G MHz or higher, and compatible computer. 256MB RAM. Hard Disk Drive, at least 2GB free space (Installing driver, application and). Record/Time-Shifting,) PCI local bus PnP 2.1 compliant. Cable/VHF/UHF antenna. Sound Card supports audio mix functions. CD-ROM drive. Windows XP/2000 1 3. PV Center Package Content PC Center TV Card Remote Control Driver CD User Manual RCA to 3.5mm Cable FM Antenna Remote Receiver S-Video to RCA Cable NOTE Your PV Center TV product has been supplied with a quick installation guide that contains precise instructions on installing and setting up your hardware and the supporting driver software. Please carefully follow the instructions contained in this guide to set up your PV Center TV hardware. 2 4. Software Installation Before you set up your PV Center TV hardware, you should install PV Center TV application first. Please insert the Installation CD into the CD-ROM and click “TV Card Series“ then press “Install Driver” and the Installing wizard will guide you to proceed. → 4.1 DirectX Installing 1. First, you should install DirectX 9.0. Click “OK” to continue. 2. Select “I accept the agreement” and click “Next” to install DirectX. 3. Please click “Finish” and the DirectX setup is complete. 3 4.2 Media Player Installing 1. First, you should install Media Player 9.0. Click 2. Please click Player 9.0 “OK” to continue. “Next” to install Media 3. Please click “Finish” and the Media Player 9.0 setup is complete. 4 4.3 PV Center Driver Installing 1. Click “Next” to install Driver Application on this message box and 2. Select “I agree the license agreement” Click “Next” to install Driver and Application on this message box. 3. Click “Next” to install Driver and Application on this default folder. 4. Click “Yes” to install Driver Application on this message box. and 5 5. Input username and origination Click “Next” to install Driver Application on this message box. and 6. Click “Yes” to shut down Your PC so that you can install your hardware. 7. Obey Chapter.5 to install your hardware. 8. After you install the TV Card and reboot computer, Windows will auto detect the TV Card Click “Next” to install driver for the TV Card. 9. Click “Continue Anyway” to install driver. Note Check the “Device Manager” “Sound, video and game controller”, Total 6 new devices have to be installed. 6 10. Now you can press PV Center icon to start PV Center application and select “Next” to continue. Note You have to keep on-line to finish this active process and complete this product active procedure within 30 days. 11. Input your personal information and click “Next”. 12. Input your unlock code to active your PV Center and click “Next”. Note Please refer the unlock code on the CD envelope. 13. Click “Next” to active and enjoy PV Center experience. 7 4.4 Win DVD Installing 1. Click “Yes” to install Driver Application on this Message box. and 2. Input username, origination and Serial No. Click “Next” to install Driver and Application on this message box. Note Please refer the serial number on the CD envelope (back). 3. Click “NEXT” to install Application on this message box. 4. Click “Finish” to install WinDVD. 8 5. Installing your Hardware 5.1 Setup the TV card into the PCI slot in your system. Make sure the PV Center TV card did not used the same IRQ with other device. The PV Center TV card requires one IRQ. When you set "Plug & Play O/S" to "Yes" in motherboard BIOS "Boot" menu, Windows will assign the IRQ for your PV Center TV cards automatically. If you still had compatibility issue with other device, we suggested remove other device from motherboard before installing PV Center TV Card. 9 5.2 Making Connections In order to fulfill its true potential, your PV Center TV hardware should be connected to the best quality signal source available. PV Center TV products incorporate the highest quality tuning components, but the inside of a computer is a very hostile radio frequency environment and some products may not perform in certain PC’s as well as traditional equipment such as a Television. Recording and Time-shifting require the use of complex video encoding algorithms. The operation of these algorithms is impaired by interference, and consequently these operations will consume more of your PC’s processing power. See the section Signal Quality for more information on reception. Depending upon your PV Center product, you will find the following connectors on your hardware: 1. TV In (Coax connector) Used for receiving TV broadcasts from an Analogue or digital socket. Can also be connected to the RF out connector of equipment such as a VCR or Cable box. The PV Center Tuning Wizard scans this input for channels. 2. FM In (Coax connector) Used for receiving FM Radio broadcasts. Used with PV Center FM Radio software 3. Remote Control in (2.5mm jack plug) Input for the PV Center Remote Control receiver 4. S-VHS/Composite connector Input for a S-VHS/Composite connection from equipment such as a VCR or Camcorder. Note You can view the inputs to this connector by selecting the Video channel with PV Center TV. Please note that you must configure the Video channel using the edit channels dialog box to switch between composite and S-VHS sources. If you are unsure which type of source you are using, try both settings. An incorrect setting will result in problems such as Black & White reception. 5. Line In Connector The audio signal from your source should be connected directly to TV card “Line In Connector”(3.5mm jack plug). 10 6. PV Center User Interface In our PV Center include four main function applications DVD, CD, FM, TV and Media Browser (Green Button on remote control). Note When you run PV Center for the first time, the PV Center TV Tuning Wizard will appear. This wizard guides you through the process of scanning and naming the available channels in your area. If you press Cancel to complete the wizard, no TV stations will be stored and the PV Center TV Tuning Wizard will be displayed next time you start PV Center TV. If you need to rescan for channels at any time, for example, when moving to a new location, or connecting to a better signal source, you can run the PV Center Tuning Wizard again by pressing the Channels button in the PV Center main window. 6.1 The PV Center TV Control Panel Unlike many competitive products, PV Center TV provides a single, easy to use window in which to view, record and time-shift analogue and digital TV. If any information systems such as Teletext or Electronic Program Guides have been provided with your product, these are also presented conveniently within the PV Center Window. The PV Center Window can be moved by clicking anywhere inside it and dragging to the desired position. It can be sized by at the bottom clicking and dragging right hand side of the screen. PV Center features are operated using the controls displayed in the PV Center Window. 1. Buttons Operated by clicking the mouse whilst over the button. Hovering over a button will display a tip describing the button function. Some buttons operate as a toggle e.g. press to Record, press again to stop. The state of the button is indicated either by the graphic changing or by the button appearing to ‘light up’ e.g. 2. Sliders Sliders allow you to set a desired position within a range. For example, sliders are used to set a volume, or a viewing time when in time-shifting mode 3. Combos The channel changer combo is a standard Windows combo box that should be familiar to you from your experience with Windows. 11 The PV Center Window contains the following controls. Please note that some controls may not be available depending upon the version of PV Center that you purchased: Switch Always On Top Mode Manage Channels Switch Full Screen Mode View Help Manage Preferences Manage Scheduled Recordings Switch Thin Frame Mode Switch Widescreen Mode Teletext Mode Electronic Programmes Guides (EPG) Channel Scan Mode Take a Snapshot Enter Time-shift mode Record Current Programme Next Channel Previous Channel Audio Mute Audio Volume Channel Changer 12 6.2 Watching TV 1. Tuning In a. Signal Quality The Performance of your PV Center TV product is critically dependent upon a good signal source to perform optimally. This is the case for a number of reasons: a-1 PV Center TV products incorporate the best tuner components available, but the inside of a modern computer is a hostile environment for receiving broadcast information. a-2 Recording and Time-shifting functionality requires the operation of sophisticated video compression algorithms. These work most efficiently with a noise-free signal. This is not relevant to digital systems where noise elements do not affect the picture quality. a-3 Depending upon reception conditions in your local area, it is very possible to get excellent results with a simple portable aerial. However, we strongly recommend the use of a good rooftop aerial. If reception is poor, try using a signal amplifier such as those available from most electrical retailers. b. The PV Center TV Tuning Wizard This wizard is designed to guide you through the process of tuning to the TV stations broadcast in your area using the technology appropriate to your PV Center TV product (Analogue, Digital Terrestrial or Digital Satellite). Before continuing with the PV Center Tuning Wizard, please ensure that your PV Center TV card is connected to a good quality signal source. The wizard will display the following screens in turn each time Next is clicked. Click Back to move to a previous screen. ˙ The Intro Screen Contains a description of the PV Center Tuning Wizard ˙ The Tuning Parameters Screen Select your location Choose whether you are connected to a cable or aerial signal ˙ Use Default Frequency Table On Your Area 13 Press Next to start scanning for channels in your area. As each broadcast is detected, the wizard will use broadcast information to name the station. You can rename stations later. If you wish to name each station as it is scanned, click Automatically accept the broadcaster name for all channels to uncheck it. The scan will stop each time a station is found. You may then type a Channel Name and press Next or Ignore to continue. When the scan has completed, press Next to move to the next screen. b-1 Managing Your Channels Click the channels button from the PV Center main window to access the PV Center TV Settings dialog. Depending upon your version of the product, this dialog will contain up to three tabs. Use the Tuner tab to manage your channels as follows: ˙ Rename channels by clicking Edit. In analogue products, The Edit Channel Dialog will appear. In digital products, the name of the channel will become editable. ˙ Delete Channels by clicking Delete. ˙ Click New to add a channel that has not been found by the PV Center Tuning Wizard. The Edit Channel dialog will appear. This is not recommended as the signal strength for a channel that wasn’t found by the scanning process will be low and tuning to it may compromise the operation of your PV Center product. This option is not available in digital products. Note The Video channel that is always found refers to the Composite source on your TV hardware and cannot be moved, renamed or deleted. Refer to the Making Connections section for further details. b-2 Edit Channel PV Center Edit Channel Dialog allows you to edit channel information as follows: ˙ Type a Name for the channel. ˙ Select a Type for the station. The type describes the signal being received. AFC refers to analogue terrestrial broadcasts, DVB-T, to digital terrestrial etc. Select the type appropriate to the channel or S-VHS/Composite device you are using. ˙ Select a Channel. TV Channels are described by a channel number in the range 1-69. Each channel number maps onto a frequency that may be different in different geographical locations. Change the Channel number to tune to a different channel. ˙ Lock allows you to specify that when a channel is selected, no video or audio is displayed. This can be used to implement a simple parental control scheme. Note Seek Up and Seek Down may be used to find a manual tuned station, alternatively you may enter the frequency of a known channel here under severe reception difficulties. 14 b-3 Changing Channels PV Center TV provides a wealth of different methods for conveniently changing channels. The following lists the possible ways of selecting a channel using PV Center: ˙ Press the numeric key (0-9) associated with the channel. The video channel is channel 0, other stations are numbered according to the standards used by your chosen broadcast technology and your location. Where there are more than 10 available channels, enter the first digit followed by the second digit without pausing. See the Keyboard Shortcuts section for more information on using the keyboard with PV Center TV. ˙ Press the + key to move to the next channel, the - key to move to the previous one. ˙ The PgDn/PgUp keys will move forward/back 10 channels at a time ˙ Select the channel you require from the drop down list in the top right hand corner of the PV Center Window. The individual channel numbers as used when entering a channel directly from the keyboard, or remote control, are also shown in this list. ˙ and Previous Channel Use the Next Channel Window to move forward/back one station at a time. buttons in the PV Center 2. Managing Audio PV Center TV hardware offers a unique cable free hardware solution to audio offering highest quality stereo sound, with excellent lip-sync and automatic level setting for recording and time-shifting. You can control the level of sound in the following ways: ˙ located in the PV Center Window. Click at any point on the Use the volume slider slider background or click and drag the slider pointer to set the volume to the desired level. ˙ If your mouse has a central wheel, roll the mouse wheel forward and back to adjust the volume while the mouse cursor is over the PV Center Window. ˙ or un-mute Use the mute button to mute changes to indicate when the audio is muted. the audio. The image on the button Note: If your mouse has a central wheel, or middle button, click it to turn mute on and off. Please note that in Time-shifting Mode, the central mouse button and wheel operate differently. See Navigating A Time-shift Store for more information. PV Center can also automatically mute sound when it is not the active application, or it has been minimized. To control this setting, use The Preferences Dialog by clicking the 15 button. 3. Widescreen Mode Many TV programmes are now broadcast in a widescreen format. In standard mode, PV Center TV will display these programmes normally, but there will be black bands above and below the picture. In widescreen mode, The PV Center Window is displayed in a different aspect ratio to remove the black bands. Note: Viewing a normal broadcast in widescreen mode may crop the picture at the top and bottom. 4. Always On Top Mode Always on top mode controls whether PV Center can be obscured by Windows from other applications that you are running. In Always on top mode, The PV Center Window cannot be obscured by the windows of another application. To switch Always On Top mode on and off, use the button. 5. Full Screen Mode When you are using your PC solely to watch television, it may be convenient for you to switch PV Center to Full Screen Mode. This effectively turns your monitor into a very high quality TV screen. In Full Screen Mode, the standard PV Center Controls will displayed on special areas at the top and bottom of the screen. The controls will disappear from view after 5 seconds of inactivity. To redisplay them, simply move your mouse. To enter Full Screen Mode, press the screen, press the button. To exit full button. 6. Thin Frame Mode When you are watching TV while using your computer to perform other tasks such as surfing The Web, it is useful to minimise the amount of screen taken up by the PV Center Controls. Thin Frame Mode is designed to exactly address this requirement. In Thin Frame Mode, PV Center displays a simple frame around the television picture, which can be used to size the picture. PV Center also automatically ensures that the picture cannot be obscured by other windows. Turn Thin Frame Mode on using the mini-mode). button and off using the button (or the Restore button in Note Additionally, in Thin Frame Mode, you may size the picture to any size you desire. 7. Mini-mode Mini-mode is designed to give you easy access to the most important features of PV Center TV when the product is minimized, or in thin-frame mode. With mini-mode switched on, whenever you minimize PV Center TV or select thin-frame mode, a toolbar will appear on the Windows™ taskbar providing you with buttons to control time-shifting, recording, channel selection and TV audio. Additionally, when the product is minimized with mini-mode switched on, a small TV screen will be displayed allowing you to keep your eye on the TV while working on your PC. 16 Note To turn mini-mode on, you must right-click on an empty area of the Windows task bar, point to Toolbars and then select TV Control Bar. Go through the same process to turn mini-mode off again. 8. Picture Quality PV Center TV software is equipped with a number of techniques to improve picture quality still further. By implementing a number of de-interlacing methods, picture quality can be significantly improved.These techniques do however require processor resource and may not function effectively on less powerful computers. You can select a de-interlacing method from the preferences dialog. To view the preferences dialog, press the button. 9. Channel Scan Mode You can watch a snapshot of all your channels simultaneously using PV Center TV’s Channel Scan Mode. To enter Channel Scan Mode, press The Channel Scan Button . In Channel Scan Mode, you can either press The Channel Scan Button again to exit Channel Scan Mode and return to watching your previously selected channel, or you can click on an image to change to that channel. You can change the dimensions of the grid to accommodate all your channels using Multi Channel Preview on The Preferences Dialog, displayed when you press the button. Note You can select Channel Scan Mode format from 2X2 to 15X15. 10. Reminders Have you ever thought ‘I’d like to watch that programme’ and then completely forgotten about it? PV Center TV can automatically start up when your favourite TV programmes begin, so as long as you are near your PC, you need never miss a programme again. Reminders are very similar to scheduled recordings. Simply press The Recording and Reminder and create a new reminder. In the General tab of The Recording/Reminder Manager button Properties dialog, press watch/listen only. When the programme begins, PV Center TV will automatically start if not already running, and change to the selected channel. Note ˙ Selecting watch/listen only, means PV Center TV will not start to record.Your PC must be switched on for this feature to work. Please note that if a reminder occurs while you are time-shifting or recording, and the reminder requires a channel change, you will be prompted before time-shifting or recording are stopped 17 11. Keyboard Shortcuts The following keyboard shortcuts operate in PV Center TV: F1 F11 F12 Help Full Screen Settings Del Mute Ctrl+W Widescreen Ctrl+Z Ctrl+T Esc Take A Snapshot (Where available) Teletext (Where Available) Quit Full Screen 0-9 Change Channel + - Next Channel Previous Channel PgUp Move 10 Channels Forward PgDn Move 10 Channels Back 6.3 Recording TV 6.3.1. Recording Overview TV pictures contain a large amount of information. Without sophisticated compression techniques storing even 10 minutes of recorded TV would take up a huge quantity of your valuable disk space. Fortunately, such techniques are now freely available and PV Center TV comes complete with a powerful set of recording functionality that allows you to record what you are watching as well as setting up scheduled recordings quickly and easily. Typically, 30 minutes of recorded video takes up around 800MB of disk space. 6.3.2. Recording What You’re Watching To record what you are watching, press the Record Button start to record the current channel. To stop the recording at any time, press the Stop Button recording and display the Recording Information Dialog. 18 . PV Center TV will immediately . PV Center TV will immediately stop 6.3.3. The Recording Information Dialog This dialog appears whenever you have made a recording. There are several cases where a recording will be stopped and the Recording Information Dialog is not displayed. 1. Examples would include where a scheduled recording starting has caused your recording to stop (Scheduled Recordings have priority). 2. You have stopped a recording with the PV Center Remote Controller. Note In such cases, the Recording Information Dialog is displayed one or more times when you close PV Center to allow you to categorize you recording. Because The Recording Information Dialog contains an embedded viewer to allow you to review your recordings, it is an easy task to provide the required information. The dialog allows you to: a. Review your recording using an embedded version of Windows Media Player. b. Type a Title for your recording. The title is mandatory and will be used to name your recording file. If the Title is invalid or already exists, you will be prompted. c. Select/Type an Artist for your recording. This is optional and may not be relevant d. Select/Type a Genre for your recording. This is optional and is used in categorizing your recordings in Media Player. e. Choose to Add To Media Library. If selected, your recording will be added to Media Player’s Media Library. f. Choose to Add to a playlist. If selected, your recording will be a added to a Media Library playlist. 19 g. Select/Type a Media Library playlist to add to. If the playlist does not exist, it will be created. The recorded file will be stored in the folder specified in Recording Configuration If you press Cancel, your recording will be permanently deleted. If the recording exceeds the maximum recording duration specified in Recording Configuration, you will be prompted, but the recording will not stop. Note Please note that you may not be able to see your recording in Media Library until Media Player has updated its database. 6.3.4. Scheduled Recordings in the PV Center Window to manage your Press the Recording/Reminder Manager Button scheduled recording list and to add new scheduled recordings or reminders. a. Press View Recordings to see a list of your recorded files b. Select an existing scheduled recording and press Delete to delete a scheduled recording or reminder c. Select an existing scheduled recording and press Edit to modify the details of a scheduled recording or reminder. The Recording/Reminder Properties Dialog will be displayed d. Press Edit to set up a new scheduled recording. The Recording/Reminder Properties Dialog will be displayed Note If any of your scheduled recordings is shown in red, this means that making this recording will require more hard disk than you have currently set aside for recordings. In this situation, you can either: ˙ Perform disk maintenance to clear more space ˙ Delete the recording ˙ Configure recording to create lower quality recordings ˙ Configure recording to use a different folder on another drive where more space is available ˙ Configure recording to allow PV Center to use more of your available disk space PV Center TV will always attempt to make the recording, even if it would require more of your disk space than you have specified. Reminders do not require any disk space. 20 1. Recording Properties PV Center’s Recording Properties Dialog allows you to set up and maintain a scheduled recording or reminder. A scheduled recording is a recording either one-off or repeated that is scheduled to happen at some point in the future. PV Center will monitor the time and ensure that your recording is made appropriately. 1 2 3 4 5 6 7 8 PV Center will automatically start at the scheduled time if it is not already running, but your machine must be switched on for this to succeed. 9 10 11 Reminders operate in a similar fashion, except that no recording is made. I.e. PV Center TV simply starts if it is not running, tunes to the desired channel and ensures that it is visible. For each scheduled recording or reminder you should: 1. Click Watch/Listen Only if you do not wish to record the programmer. 2. Select a channel. PV Center will automatically tune to the appropriate channel before the recording starts. 3. Type a Title. This is mandatory and will be used to name the recording file that is created. 4. Type or browse for a Folder. This is the folder where your recording will be created 5. Select/Type an Artist. This is optional and may not be relevant 6. Select/Type a Genre. This optional and is used for categorization by Media Player. 7. Select a Start Time, Date and Duration for your recording. 8. Enter a number of minutes to start the recording early and finish the recording late by. This allows you to compensate for broadcasters starting programs late. It defaults to the number in your recording configuration. 9. Choose to Add To Media Library. If selected, your recording will be added to Media Player’s Media Library, 10. Choose to Add to a playlist. If selected, your recording will be a added to a Media Library playlist 11. Select/Type a Media Library playlist to add to. If the playlist does not exist, it will be created. 21 Note Programs such as Soap operas often repeat according to a well defined pattern. PV Center allows you to specify a repeat pattern for such programs using the Repeat tab. You can choose to repeat the scheduled recording Daily (Day, Week Day and non Week Day) or weekly. You can also specify a date when the repeat pattern should stop. The files created by repeated scheduled recordings have the date appended to the title so that you can categorize them and they are not overwritten by subsequent recordings. 2. Configuring Recordings PV Center allows you to configure Recording using the Recording tab of the preferences dialog which can be viewed by pressing the button. Configure Recording as follows: 1 2 3 4 5 6 7 8 1. Select a Picture Size. Larger sizes will give better quality when viewed full screen in your playback application but require more disk space and processor power. 2. Select a Video Format. Choose a format for your recording. Please see the note below on digital recording. 3. Select a Video Quality. A higher quality will require more processing power and produce larger files. Selecting too high a quality for your machine will cause the picture to become jerky. 4. Select an Audio Quality. A Higher quality will increase the size of the recording and may load the processor more, resulting in jerky recordings. 5. Type a number of minutes to start scheduled recordings early and stop recordings late by. This allows you to compensate for inaccuracies in broadcaster’s published programme stop and start times. 22 6. Turn Noise Reduction on or off. Unless you are experiencing very poor reception, leave this setting off. 7. Type in or Browse for a Default Folder. This is the folder where PV Center writes your recordings. 8. Select a Disk Space Usage. You are specifying the maximum percentage of your free hard disk space that you wish to be made available to a single recording. The dialog displays the time in minutes that your setting equates to. If you record for longer than this time, PV Center will warn you. PV Center will also warn if you have created a scheduled recording that is longer than this time. NOTE You should observe the following points to ensure that your scheduled recordings (and reminders) are successful: 1. Your computer should be left powered on. PV Center can record on systems set to standby after a period of activity but you must ensure that: 2. You have logged in as the user that has set up the scheduled recording. 3. Your computer does not require a password when resuming from Standby. 4. If you have a screen saver running, make sure that it does not require a password on resume. 5. If your machine is configured for multiple users, you should make sure that the machine is logged in as the user that scheduled the recording. 6. Multiple users will be able to schedule conflicting recordings. In this case, neither recording will be successful. We are working on a resolution to this issue. 23 6.4 Time-shifting TV 1. What is Time-shifting? Powerful modern computers are easily capable of receiving broadcast video and audio information and storing it on hard disk in a compressed format. Sophisticated applications such as PV Center are capable of playing back video and audio data previously received whilst still recording the data currently being broadcast. This capability is known as Time-shifting. 2. Time-shift Mode By default, PV Center TV directly displays live TV received through your PV Center hardware. In Time-shift Mode, PV Center encodes the broadcast information and stores it on your computer’s hard disk. It can then display audio and video information from any position within that store. You can enter Time-shift Mode by pressing the Time-shift Button the Stop Button To exit Time-shift Mode, press . In Time-shift Mode, the Time-shift Button will turn into the Pause Button to allow you to pause the TV display. When you enter Time-shift Mode, the Time-shift Slider will be displayed This control allows you to navigate through your Time-shift store. Any of the following will exit Time-shift Mode automatically: ˙ Pressing Record ˙ A scheduled recording starting ˙ Closing PV Center 3. Pausing Live TV PV Center’s Time-shift Mode allows you to pause and review live TV. To Pause TV, press the button. This button will then turn into the Play Button . Pressing the Play Button will then resume playback of Time-sifted TV. You can also use the Pause Slider to position the playback point anywhere within the Time-shift store. 4. Navigating a Time-shift Store PV Center’s Time-shift Mode builds a store of broadcast TV on your hard disk which grows as time passes. You can view TV from any point within this store using The Pause Slider, which appears in Time-shift Mode. The horizontal gold bar control indicates how much video and audio data has so far been stored and the gold pointer indicates the position within that store currently being displayed. To move the playback point, you can: 1. Click on the slider pointer and drag it to within any point within the range of the gold horizontal bar. 24 2. Click on any point in the gold horizontal bar 3. If your mouse is equipped with a wheel, you can roll the wheel backwards and forwards to move the playback point. This is much the easiest way to exert fine control over the playback position. Each movement of the mouse will move the playback point forward or backward by 5 seconds. 4. If your mouse is equipped with a wheel or central button, you can switch between Pause and Play modes by pressing this button. When entering Time-shift mode, the full width of the slider is equivalent to the recorded time. The full width of the slider is equivalent to the total time stored (Full left = start of time-shift store, full right = real time). This will never be larger than whatever you have set when configuring Time-shift Mode. A timestamp of what you are watching is displayed in the status line just below the picture. This is to help you accurately navigate through your Time-shift store. For example, you can identify exact points within your time-shift store, note the timing of memorable events such as the awarding of a penalty in a game of football and review the action time and again. Note If you had previously paused PV Center in Time-shift Mode, navigating will restart playback at the point selected. 25 5. Configuring Time-shift Mode PV Center allows you to configure Time-shift Mode using the Time-shifting tab of the preferences dialog which can be viewed by pressing the button. Configure Time-shifting as follows: 1 2 3 4 5 6 1. Select a Picture Size. PV Center will always automatically size the picture to fit in the PV Center Window. This setting controls the size at which the picture is captured. Larger pictures give higher quality but require more disk space and processor power. 2. Select a Video Quality. A higher quality will require more processing power and consume more disk space. Selecting too high a quality for your machine will cause the picture to become jerky. 3. Select an Audio Quality. A Higher quality will increase disk space usage and may load the processor more, resulting in jerky display. 4. Turn Noise Reduction on or off. Unless you are experiencing very poor reception, leave this setting off 5. Type in or Browse for a Timeshifted File Folder. This is the folder where PV Center writes the Time-shift Store. 6. Select a Disk Space Usage. You are specifying the maximum percentage of your free hard disk space that you wish to be made available to Time-shift Mode. The dialog displays the time in minutes that your setting equates to. If you are in Time-shift mode fro longer than the maximum allowed, PV Center will discard TV information that is older than your setting. 26 6.5 Taking A Snapshot If you want to record a single still frame of what you are watching, simply press the Snapshot Button . PV Center TV will display a standard Windows file save dialog to allow you to save the image in the folder of your choice. You can configure the file format and size of the snapshot image using the General tab of The Preferences Dialog that is displayed by pressing the button in The PV Center Window. 6.6 Viewing Teletext 1. What is Teletext? Teletext is an information system transmitted by some broadcasters in some countries using the TV lines that are not visible within the picture. Typically, the information consists of news, sport, weather and TV listings and is primarily textual with some limited graphical capability. Teletext information is made up of pages, each defined by a 3 digit number. Each page can consist of a number of sub pages. Conventional Teletext can be very irritating to use because of the time taken to request a page and the time taken to view each sub page. PV Center TV revolutionizes Teletext by caching pages and providing information instantly. Sub Pages can be manually scrolled through, links to other information can be automatically identified, features such as searching and printing are enabled and the whole provides a very compelling information browsing experience, without the delays or connectivity requirements associated with The Web. 2. Related Topics a. b. c. d. e. f. Teletext Mode Navigating Teletext Teletext Links Printing Teletext Searching Teletext Configuring Teletext a. Teletext Mode To view Teletext, press the Teletext Button This button turns Teletext Mode on and off. . Certain Teletext pages, such as subtitle, or news flash pages are designed to be viewed transparently. PV Center automatically displays such pages in transparent mode. You can also Configure How Teletext is displayed. In Teletext Mode, new buttons appear on The PV Center Window. These buttons allow you to perform tasks such as Searching through Teletext and Printing Teletext Pages. Additionally, Teletext Mode automatically identifies links to other pages, web sites, email addresses, and phone numbers to allow one click access. 27 To learn more about navigating around Teletext, see the section Navigating Teletext. b. Navigating Teletext PV Center TV’s Teletext Mode is designed to be instantly familiar to anyone that has used the Teletext service on their Television. Typing in a three digit number will request the appropriate page. PV Center TV will automatically detect references to other pages and display them as links. Clicking on a link will display the linked page. You can also click on the Fast Text links displayed at the bottom of Teletext pages to display related information. Many Teletext pages are made up of more than one sub page. You can view sub pages in PV Center TV either by pressing the PgDn and PgUp keys, or by rolling the wheel on your mouse. By default, PV Center TV will display sub pages as they are received, which provides a similar ‘rolling page’ experience to a TV. Once you have manually scrolled through a page, it will not be automatically updated with the next sub page received. You can Hold a sub page in rolling mode by pressing Ctrl-H. Some pages also contain hidden text that is displayed when you press the Reveal button on your remote handset. This is achieved with PV Center TV using the Ctrl-R key combination. Finally, PV Center TV maintains a history of all the pages that you visit. Pressing the Back Button will take you to the previously viewed page, just like a Web browser. c. Teletext Links Much of the information broadcast as Teletext contains links to other information. PV Center TV automatically detects these links. As you move your mouse over a link, it will underline in the same style as a link on a Web page. Clicking the link will then execute it. PV Center TV supports the following links: ˙ Page Links. All 3 digit numbers are identified as page links. Clicking on such a link will take you to the appropriate page ˙ Fast Text Links. Teletext can present up to 4 links to related information at the bottom of each page. Clicking on these links in PV Center TV will take you to the related page ˙ Web Links. Clicking on a Web link will automatically launch your browser and load the appropriate site. ˙ Email Links. Clicking on an Email link will automatically launch your Email client and create a suitably addressed new mail. ˙ Phone Links. Clicking on a Phone Link will launch your call manager (If one is installed) and dial the appropriate number. 28 d. Searching Teletext Because PV Center TV caches all broadcast Teletext pages in Memory, you can search through those pages looking for key words or phrases. To search Teletext, press the Search Button button is only available in Teletext Mode. . This The Search Dialog appears. The Search Dialog is modeless, which means you can still interact with PV Center TV while it is displayed. Use the search dialog as follows: 1. Type in one or more keywords to search for 2. Click All Keywords if you only want to look for pages where all your specified words appear or Any Keyword to look for pages where any of your specified words appear. 3. Click Match Case to do a case sensitive search 4. Click Match Whole Word if you do not want search to find your specified word embedded inside another e.g. The word ‘word’ appears in the word ‘sword’. 5. Click Find to search all currently cached Teletext pages After the search is completed, a list of pages that match your search criteria will be displayed. Click the page and press the Go to page button to display the found page. e. Printing Teletext To print the page you are viewing in Teletext, press The Print Button appears. . The Print Dialog Use The Print Dialog as follows: ˙ Select a Printer ˙ Click Properties to configure your chosen printer. ˙ Choose to print all sub pages for the selected page or just the one you are currently viewing (This Sub Page). In the former case, you can opt to have PV Center TV lay out all the sub pages on a single sheet of paper by clicking Fit on one page. For pages containing many sub pages, the fit on one page option may produce images that are too small to read. ˙ Choose to print in Monochrome or Color. Warning: Most Teletext Pages have Black Backgrounds. Printing in color may use a lot of ink. Press The Print Button to send your page to the printer. f. Configuring Teletext You can change certain Teletext options using the General tab of The Preferences Dialog displayed when The Preferences Button is pressed. 29 1. Click Display to turn Teletext Mode and off. 2. Click Transparent to view Teletext displayed transparently over the TV picture. (This automatically happens for subtitle and newsflash pages. 3. Click Synchronize PC Clock if you want PV Center TV to automatically set your PC time to that being broadcast by Teletext when PV Center TV is started. 4. Click Use Alternate Character set if you live in a location such as Greece, where Teletext uses a different character set. 6.7 What Are Electronic Program Guides? Electronic Program Guides (EPG) are electronic replacements for conventional Television listings magazines. Like their paper counterparts, EPG’s contain timing and content information on TV programs. Additionally, because the information is provided electronically, they also provide accurate timing and channel information to facilitate PV Center’s powerful 3 Click™ scheduled recording capability. With 3 Click™ , you can set up a scheduled recording with just 3 clicks of a mouse button. In any PV Center TV product, simply press The EPG button guides. , where available, to access to view guides If you have an analogue PV Center TV product, simply press The EPG Button for the channel you are currently watching. PV Center TV will display the guide information in the same way as Teletext. Additionally, PV Center TV will use information provided by the broadcasters to turn the displayed Program titles into live links. As you move the mouse over a program title, it will be underlined in the same way as Web links are in your Browser. Click the link and the Recording Properties dialog will appear. Click Ok to record the program. See the Scheduled Recording topic for more information on scheduled recordings. Please note that due to poor reception conditions, or inaccurate Broadcaster information, some programs may not appear as links, and some schedule data may be incorrect. Finally, if you have DigiGuide installed (www.DigiGuide.com), PV Center will automatically add the ability to watch or record a program directly from DigiGuide. Simply right click on the program in DigiGuide, and select Watch/Record Program with PV Center. 30 7. PV Center FM Radio PV Center FM Radio is an attractive, powerful and easy to use FM Radio application that provides a perfect partner when working with your PC. What could be more natural than listening to the radio whilst doing your accounts, writing an Email or surfing the web. When you run PV Center for the first time, the PV Center Radio Tuning Wizard will appear. This wizard guides you through the process of scanning and naming the available channels in your area. PV Center FM Radio adds a number of powerful features that will enhance your radio listening experience including: 1. Recording to high quality、slim format、easy to use audio format WMA. 2. Scheduled recording and reminders to ensure you never miss your favorite radio shows again. 3. Full integration with Windows Media Player’s Media Library to manage your recording catalogue and burn CDs of your favorite programs. 4. An automation interface to allow full control of PV Center FM Radio from other applications including the PV Center Remote Controller. 31 8. Win DVD Welcome to WinDVD, the world's most popular software DVD player. You have now joined with millions of other WinDVD owners who have experienced the power and ease of WinDVD. WinDVD is a software-driven DVD player... and much more. Using the power of your computer, WinDVD brings all of the excitement of DVD entertainment right to your desktop. The image below shows you the basic WinDVD Control Panel. InterVideo Logo Click the InterVideo logo to go to the InterVideo web site. 1. Previous Chapter/Next Chapter Move to the previous or next chapter in the movie. If you click the center arrow, the Chapter menu selection list appears and you can move to any chapter on the disc. The center button pauses playback. To resume, click Play. Playback will then resume at the same location. 2. Media Type Shows the type of disc currently active. The file type is displayed on the WinDVD Panel (the LCD panel). 3. Time Elapsed You can see how much time has elapsed during playback of the current chapter. 4. Title Menu Opens the DVD's title menu, root menu, subtitle menu, audio menu, angle menu, and chapter menu. These menus may not be available on all titles; if the menu is available, the menu selection appears in the title menu. 5. Fast Back Starts fast reverse playback. Click the enter arrow to set the default fast forward or fast backward speed. 6. Fast Forward Starts fast forward playback. Click the enter arrow to set the default fast forward speed. 32 7. Play Starts playback of the disc. Normally, discs will play when you insert them. If autoplay is turned off or the disc has been stopped, use the Play button to start playback. 8. Step Backward Step backward in the playback. 9. Step Forward Step forward in the playback. 10. Eject Ejects the disk. If the disk is playing, stops play before ejecting. 11. Mute Click once to mute the sound. Click again to restore sound to its original state. 12. Volume Move the slider up to increase volume and down to decrease volume. Volume is remembered across discs. 13. Time Slider Click the rabbit to increase the playback speed in standard increments. 14. Stop Stops current play. Click Play to restart the movie or CD. 15. Open Subpanels WinDVD has several subpanels, used to fine-tune the playback. These subpanels let you adjust color, video display, and more. 16. Playlist/WinCinema Manager Opens the play from menu, letting you open playlists or open the WinCinema manager. (Not all OEM versions include the WinCinema Manager.) 33 9. PV Center Remote Control 9.1 Making Connections Your PV Center Remote Control should have been supplied with: ˙ A Remote Control Handset ˙ A Remote Control Receiver Your Receiver should connect to your PV Center TV Card via a 2.5 mm jack plug. Please ensure it is properly connected. icon in the Once you have installed PV Center Remote on your computer, you should see the notification area of your Windows taskbar. Note that under some versions of Windows, portions of the notification area are hidden until you click on the arrow beside the notification area. All interaction with PV Center Remote software requires you to click on this icon. Once you have located it, press the large down arrow button in the centre of your Handset. If both the Handset and Receiver are working correctly, the icon should appear to ‘light up’ PV Center Remote is configured by installation to run whenever your PC is started. There is no option to close it. Should the software fail while running for any reason, it can be restarted using the link installed on the start menu. 9.2 Adding Remote Control To Your Applications PV Center Remote is so effortlessly configurable, that we could give you the software and let you configure it just the way you want. For those of you that just want to get on with using PV Center Remote to control all your favorite applications from a distance, we designed Remote Application Support Files (RAFs). An RAF is a file that contains a complete configuration for using PV Center Remote with a specific application. We at GDI have configured which buttons perform which tasks with a number of applications so that you don’t have to. Of course, you’re free to start with our configurations and adjust them to suit your needs. Currently supported applications include: ˙ All PV Center Multimedia products ˙ Windows Media Player ˙ Microsoft Outlook ˙ Microsoft Outlook Express ˙ InterVideo WinDVD ˙ Cyberlink PowerDVD. In the meantime, to add out of the box support for your applications, click on the Notification Icon and choose Add Application Support… A friendly and easy to use wizard will have you up and running in no time. Press F1 at any time should you need guiding through the process. To learn more about it now, follow the link to The PV Center Remote Application Support Wizard. Because we’re sure you’ll want to do it, we’ve configured PV Center Remote to automatically launch The PV Center Remote Application Support Wizard when you first install 34 9.3 TV function ( with PV Center TV) Remote Control in TV Mode Power: Shutdown TV Mute: Mute TV DVD: Run DVD Player FM: Run PV Center Radio Red: Channel Scan Yellow: SAP CD: Run CD Player TV: Run PV Center TV Green: Wind Screen Mode Blue: Capture Image Teletext: Show/Hide Teletext (only support PAL-system) EPG: Show/Hide EPG (display a full channel list) My Media:: Media Browser Home: Go to start of time shifting buffer/Internet Home Page Volume: Up/Down Channel: Up/Down Back: Last Channel Full Screen: Full Screen Mail: Launch Email Escape: Press Escape OK: Press Enter UP: Previous Teletext Sub Down: Next Teletext Sub Page Left: Previous Teletext Page Right: Next Teletext Page Rewind: Rewind Fast Forward: Fast Forward 35 Play: Play Pause: Pause TV Stop: Stop Record: Record 9.4 Radio function (with PV Center Radio) Remote Control in Radio Mode Mute: Mute TV Power: Shutdown Radio DVD: Run DVD Player CD: Run CD Player FM: Run PV Center Radio TV: Run PV Center TV My Media: Media Browser to see Chapter? Home: Launch Browser Volume: Up/Down Channel: Up/Down Escape: Escape Full Screen Mail: Launch Email Full Screen: Full Screen OK: Press Enter UP: Up Arrow Down: Down Arrow Left: Left Arrow Right: Right Arrow Rewind: Previous Track Fast Forward: Next Track Play: Play/Pause Pause: Pause: Pause Stop: Stop Recording Record: Record 36 9.5 DVD function (with WinDVD) Remote Control in DVD Mode Power: Turn Off Mute: Mute DVD: Run DVD Player CD: Run CD Player FM: Run PV Center Radio TV: Run PV Center TV Red: Rewind Blue: Fast Forward Teletext: Disk Menu My Media: Media Browser see chapter7 Home: Launch Browser Volume: Up/Down volume Escape: Escape Full Screen Mail: Launch Email Full Screen: Full Screen OK: Press Enter UP: Up Arrow Down: Down Arrow Left: Left Arrow Right: Right Arrow Rewind: Previous Chapter Fast Forward: Next Chapter Play: Play Pause: Pause Stop: Stop Recording 37 9.6 CD function (with Windows Media Player) Remote Control in CD Mode Power: Close Player Mute: Mute: Mute DVD: Run DVD Player FM: Run PV Center Radio CD: Run CD Player TV: Run PV Center TV Teletext: DVD Top Menu EPG: Current Playlist My Media:: Media Browser Home: Launch Browser Volume: Up/Down volume Screen: Full Screen Mail: Launch Email OK: Press Enter UP: Up Arrow Down: Down Arrow Left: Left Arrow Right: Right Arrow Rewind: Rewind: Previous Track (Audio DVD) / Rewind (Video) Fast Forward: Next Track (Audio DVD) / Fast Forward Play: Play Track Stop: Stop Media Player 38 Pause: Pause Track 10. PV Center Media Browser 10.1 What is Media Browser? You can use PV Center to organize digital media files on your computer in the following ways: 1. Add links to digital media files, including FM tracks, video on your computer after you recording. 2. Create a playlist or auto playlist with the various digital media files on your computer with Microsoft Media Player 9.0. The links, playlists, and auto playlists are stored in Media Library, which you can use to store of all the digital media content available from your computer. button on remote control that it appears the quick access box area includes a box from To push which you can select a play list or other item to play, such as a CD, Picture, Mail or VCD files which you saved. It is automatically add files to Media Library when played Media Browser. You can press button to back previous menu or 10.2 My Music 1. Select an item in the Media Browser list to expand it and to locate the individual file you want to play. 2. Use arrow button to select the file and press button to play. 39 to escape. 10.3 My Video 1. Select an item in the Media Browser list to expand it and to locate the individual file you want to play. 2. Use arrow button to select the file and press button to play. 10.4 My Picture Use arrow button to select the file and press button to play. 10.5 My Email button to display and Select the file and press read the mail body.(Just only support English.) 40 11. PV Center eDrive 11.1 What is eDrive? eDrive is an exciting new way to control your computer from anywhere in the world. Simply send your PV Center Remote equipped home computer an email from your work address, or a Hotmail account from anywhere in the world, and you can instruct your TV to pause the match until you get home, record the favorite show that you’re going to miss because of the unexpected dinner date, or even forward yourself an important mail from your Outlook inbox. Of course, if you’re at work, you don’t have access to this help guide, so you can even instruct eDrive to send you a help file telling you how to use it. By default, eDrive is turned off. This is because it is advanced functionality. To turn on eDrive, select Process eDrive Requests from the remote control menu 11.2 Set Up A Scheduled Recording with PV Center TV Note 1. PV Center TV must be correctly installed for this to work. 2. The example date is given in TWN format (dd/mm/yyyy). Use the date format appropriate to your location. 3. eDrive support only Microsoft Outlook and Microsoft Outlook Express. The following script will instruct PV Center TV to record channel ESPN for 30 minutes on 11th Dec. Set TV=CreateObject("GDI.BlackGoldTVObject") Set RecordingManager=TV.GetRecordingManager Set Recording=RecordingManager.CreateRecording Recording.ChannelName= “ESPN” Recording.Duration=30 Recording.RepeatType=REPEAT_DOESNOTREPEAT Recording.Title="NBA" Recording.StartTime=CDate("11:30:00 01/12/2004") RecordingManager.AddRecording Recording TV.Close 41 eDrive Email sample 11.3 Forwarding A Teletext Page From PV Center TV Note 1. PV Center TV must be correctly installed for this to work. 2. The time taken to get a Teletext Page after starting PV Center Teletext will vary. Alternatively, send an eDrive script that starts the TV. Wait a while, then send one that retrieves the page data. Then send another to close PV Center TV. The following eDrive script will email Channel 1, Page 100 full Teletext Page to John.Doe@xyz.com Set TV=CreateObject("GDI.BlackGoldTVObject") TV.SetCurrentChannel 1 Set Mail=CreateMail Mail.AddRecipient("John.Doe@xyz.com") Mail.Subject = "Your Teletext Data" 'Wait 60 seconds to gather data Start = Timer while Timer - Start < 60 Wend Set Teletext = TV.GetTeletextControl Mail.MessageBody=Teletext.GetData( 0, 0, 24, 39) SendMail Mail TV.Close 42 12. Frequently Asked Questions The following list contains answers to the most frequently asked questions about PV Center TV. Please study the list before contacting product support on service@serv.prolink.com.tw Q: How can I get the best performance from PV Center on my computer? A: PV Center products are designed to work on a wide range of computers and operating systems. Because of the powerful video technologies incorporated in our products, they will always work best on the most powerful computers and operating systems. If you are already using Windows XP, make sure you have the latest service pack installed. The powerful features in PV Center will all work at their best when a minimum of Windows XP service pack 1 is installed. Please check Windows Update to ensure your operating system components are the latest available. Q: Can I record and watch separate channels at the same time? A: No, your PV Center Hardware only contains a single tuning device and so can only receive one channel at a time Q: Why can’t I hear any audio? A: If you are using PV Center with another supplier’s hardware, you may have a cabled audio solution that requires configuration. See the section on Managing Audio Q: Can I record whilst time-shifting? A: No, this is an enhancement, scheduled for a future release. Q: Does PV Center need to be running for scheduled recording to work? A: No, PV Center is supplied with a separate monitor application that runs the main TV application at the appropriate time. Q: Where do my recorded files go? A: They are written to the folder specified in Recording Configuration Q: Why does volume Mute sometimes? A: PV Center is shipped by default to Mute Audio when the application is not active. You can change this setting Q: Why does PV Center attempt to connect to the Internet when some Dialogs are displayed? A: PV Center’s extensive integration with Windows Media Player requires the embedding of some Media Player components. These components attempt to connect to the Web when started. This is a know problem that will be addressed in a future release. 43 Q: In Time-shift mode, what is the easiest way to control what I am watching? A: All computer mice available on the market today are fitted with a central wheel. The easiest way to finely control playback in Time-shift mode is to roll the wheel backwards and forwards. Each movement of the wheel moves playback back or forward by 5 seconds. You can identify exact points within your time-shift store using the time that is displayed in the status line. In this way, you can mark memorable events such as the awarding of a penalty in a game of football and review the action time and again. Q: My scheduled recording did not take place. Why? A: There are several restrictions on scheduled recording. Please see Tips On Scheduled Recording for more information Q: I am trying to use a Composite or S-VHS source connected to my PV Center Hardware and I cannot hear any audio. A: Make sure that your source is connected to a suitable input (such as line-in) on the TV tuner card and have connected with the audio cable in the package. Q: I am trying to use a composite or S-VHS source connected to my PV Center Hardware and the video is in Black & White A: The wrong type of source is selected. Edit the Video channel settings and select the channel type appropriate to the equipment you have connected to your TV card. Q: Can I gain access to Electronic Program Guides (EPG)? A: PV Center provides EPG functionality using Teletext. The digital products currently support DigiGuide which is a subscription service available from www.DigiGuide.com. If DigiGuide is installed, PV Center automatically detects it and provides one click recording functionality. Click here for further information. Q: Why do I get no audio using Windows Media Player to watch DVD’s? A: Be sure to install InterVideo WinDVD in our driver CD. Do not install other DVD software to avoid other unknown issues cause the WinDVD in our driver CD was approved for full package. Q: Why do PV Center software appear error message “ Your Black Gold Tuner Card cannot be detected”? A: This caused by Microsoft DirectX 9.0b, we suggest to uninstall DirectX 9.0b and reinstall DirectX 9.0a in our install CD. (Uninstall DirectX9.0b tool: http://www.3dcenter.de/downloads/directx-uninstaller.php) 44