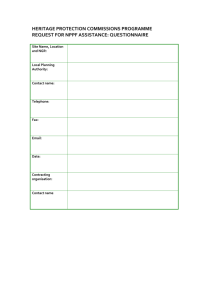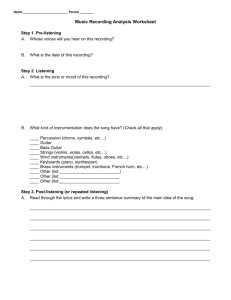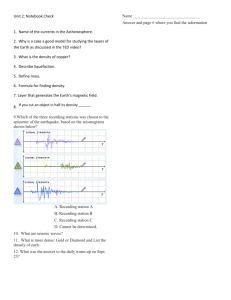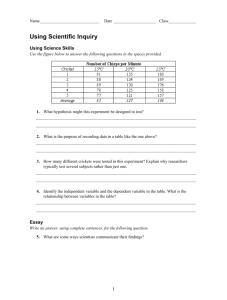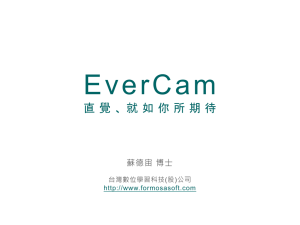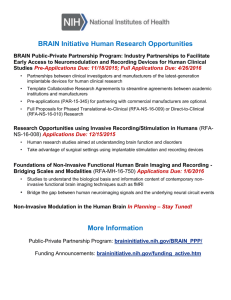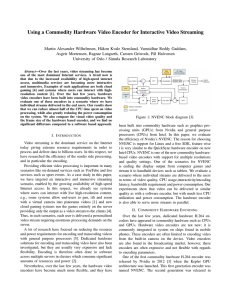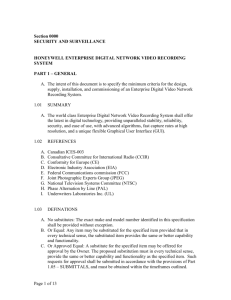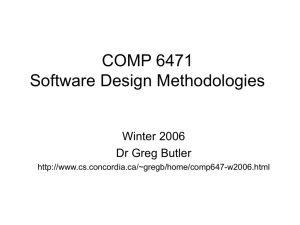How To Use Windows Media Encoder To Make A Videos
advertisement

How to Use Windows Media Encoder to Make a Videos Windows Media Encoder is not complicated to use. You start a new session. Double-click Capture Screen. The New Session Wizard is easy to use and has the following 5 screens (dialog boxes): Select “Specific Window”; “Region of the screen”; or “Entire screen.” Also, check the box if you plan to have audio (use a microphone). (If you pick “Entire screen,” then the next dialog box is skipped.) Here you select the window you’ll record or the region of the screen you’ll record. The “Flash border during capture” checkbox will do just that (that is, the flashing border is a reminder that you are recording). Here you set the output file (location and filename). Note the output filename is ---.wmv which stands for windows media video. When the end user opens this file it will automatically (keep your fingers crossed) run in Windows Media Player. Set the quality of the recording (Low, Medium, or High), which will effect the file size. Display Information. These are the properties of the file, such as title and description. These can be viewed later by the end user by right-clicking the file and choosing properties (in Windows Explorer or My Computer, for example). Now you are recording (technically, you are “encoding”)! To pause the recording, click the Windows Media Encoder button at the bottom of the screen. After which: You can record more (this appends to your video because you paused) by clicking Start Recording. (Nice feature.) You can click Stop, to stop the recording. When you stop the recording the Encoding Results box is displayed, at which point you can click Play Output File, which is a nice way to check to see if the video turned out to your liking. The output file is automatically saved (which is also a nice feature). Click Close in the Encoding Results box. If you are not satisfied with your video it is very easy to re-record right over the previous file. To re-record, click Start Encoding (all of the settings for the “session” are maintained). You will be given a dialog box to verify that you want to overwrite the existing file. Proceed as above. A note about “sessions”: A session stores all the answers to the five screens listed above (filename, quality of recording, title, description, etc.). Often you want to reuse this information (or modify it slightly). Therefore, often you should save the session. Session files are ---.wme files, which stands for windows media encoder. Under the file menu, New, Open, Save, and Save-As all refer to session files (.wme files). To modify a session, open the existing session, then click New Session. The defaults will be the values from the previous session. Change those you wish to change and then use Save or Save-As. J.R.Olsen ~ W.I.U.