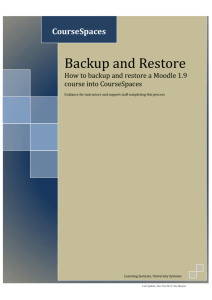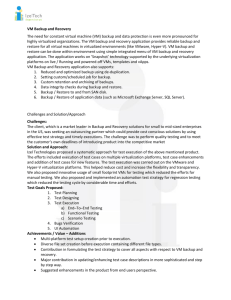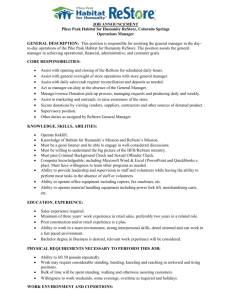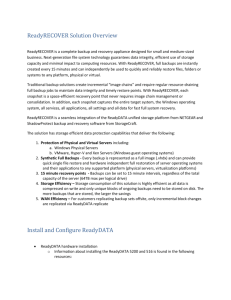HCC Basic Eagle Online 2.x Faculty Training Guide
advertisement

HCC Teaching & Learning Resources (TLR) HCC Basic Eagle Online 2.x Faculty Training Guide How to Restore A Course Restore a Course (Upload the Course zipped file into your Course Shell) The Restore function allows you to upload an existing backup of a course and place it an Eagle Online course shell. You can upload a course into either the PeopleSoft-­‐generated course shell assigned to you, or into your Eagle Online sandbox shell. If you need a sandbox course shell, you can request one through your college CIC. Part 1: Uploading Your Eagle Online Backup You should have already performed a backup of your Eagle Online Course. This will be the file you upload to the Eagle Online 2.x (EO2.x) course shell. If you have not created the backup file, come back to these instructions after doing so. A. Enter an EO2.x course shell. This may be the course you wish to restore into or another course. Later on you will be able to decide which shell the backup will restore into. The most common way to do this is to enter the course you wish to restore. B. Click on the Restore link, which can be found on the Settings block. You will now see the Import a backup file screen. A. Either click on the Choose a file… button and find the backup file or simply Drag your backup file into the area indicated. The maximum size for a file is 500 MB. If your backup file is larger than this, you must reduce its size by removing files not currently used or that are very large (such as video clips). B. Click on the Restore button 03/2013 1 HCC Teaching & Learning Resources (TLR) Part 2: The Restore Process Your backup should now be uploaded, and the Restore process has begun. You will now see the Confirm screen. This page simply confirms you are going to restore a course. A. Scroll to the bottom of the page and click on the Continue button. You will now see the Destination screen. This page gives you various choices: A. Choose one of the following restore selections: Restore into this course (Restores into the course you are currently in) • Merge the backup course into this course: Adds whatever is chosen in the backup to the existing course without deleting anything already in the existing course. • Delete the contents of this course and then restore: Deletes anything in the existing course and replaces it with whatever is chosen in the backup course. Restore into an existing course (Allows you to choose another course to restore into) • Merge the backup course into this course: Adds whatever is chosen in the backup to the existing course without deleting anything already in the existing course. • Delete the contents of this course and then restore: Deletes anything in the existing course and replaces it with whatever is chosen in the backup course. B. Click on the Continue button. 03/2013 2 HCC Teaching & Learning Resources (TLR) You will now see the Settings screen. This page simply confirms your settings. A. Click the Next button. You will now see the Schema screen. This page allows you to change Course settings. A. Changing Settings When working in a live shell, the following settings are recommended: • Course name: Do not change the name of the course • Course Short Name: Do not change the short name of the course. • Keep current roles and enrollments: Yes • Keep current groups and groupings: Yes • Overwrite course configuration: o No if PeopleSoft is set to create a standard look for all courses o Yes if PeopleSoft is not set to create a standard look for all courses B. Click the Next Button. You will now see the Review screen. This page allows you to review your settings. A. Click on the Perform restore button to begin the restore process. You will now see the Process screen. Once the restoration process is complete you will get a message saying it was resorted successfully. A. Click on the Continue button. You will now return to your Course screen. The restoration process is now complete. 03/2013 3 HCC Teaching & Learning Resources (TLR) Known Issues Restoring from a backup has some known issues that must be addressed. 1. Files are moved into the Server Files area. This area is accessible across the system and is usually used for Model Courses that share content between different colleges or disciplines. These files are accessible by anyone throughout the system. If this is an issue, all files will have to be manually moved to the My Private Files (an area accessible only to the individual user, but shareable across any courses associated with that user) and all links will have to be reestablished. 2. Some links may be broken and will need to be reestablished. The file or graphic will have to be found and reestablished manually. ALT-­‐TEXT should still be correct and will not need to be reformatted. 3. Graphics in the Book tool will be broken and will need to be reestablished. The graphic will have to be found and reestablished manually. ALT-­‐TEXT should still be correct and will not need to be reformatted. 4. It is recommended that all components of a course, including links, files, quizzes, assignments, Books, and other tools be thoroughly checked for any issues. 03/2013 4