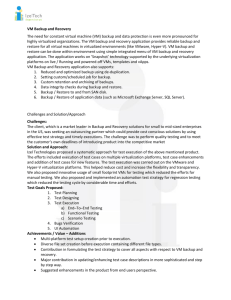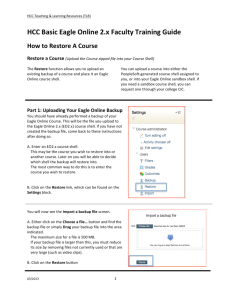ReadyRECOVER Quick Start
advertisement
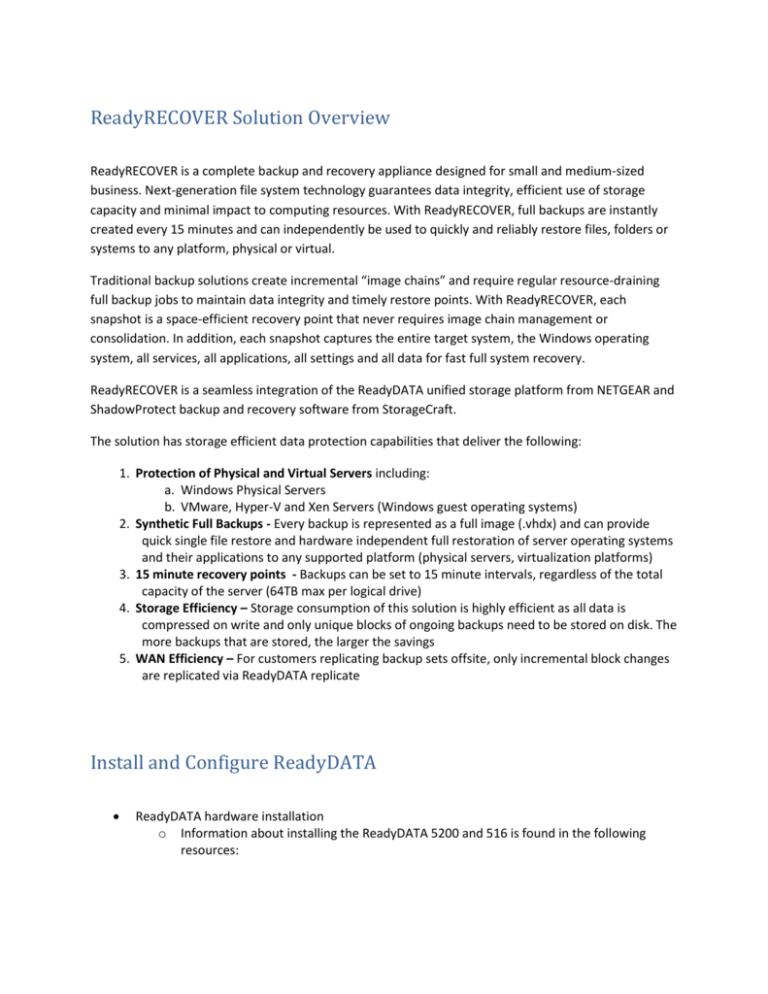
ReadyRECOVER Solution Overview ReadyRECOVER is a complete backup and recovery appliance designed for small and medium-sized business. Next-generation file system technology guarantees data integrity, efficient use of storage capacity and minimal impact to computing resources. With ReadyRECOVER, full backups are instantly created every 15 minutes and can independently be used to quickly and reliably restore files, folders or systems to any platform, physical or virtual. Traditional backup solutions create incremental “image chains” and require regular resource-draining full backup jobs to maintain data integrity and timely restore points. With ReadyRECOVER, each snapshot is a space-efficient recovery point that never requires image chain management or consolidation. In addition, each snapshot captures the entire target system, the Windows operating system, all services, all applications, all settings and all data for fast full system recovery. ReadyRECOVER is a seamless integration of the ReadyDATA unified storage platform from NETGEAR and ShadowProtect backup and recovery software from StorageCraft. The solution has storage efficient data protection capabilities that deliver the following: 1. Protection of Physical and Virtual Servers including: a. Windows Physical Servers b. VMware, Hyper-V and Xen Servers (Windows guest operating systems) 2. Synthetic Full Backups - Every backup is represented as a full image (.vhdx) and can provide quick single file restore and hardware independent full restoration of server operating systems and their applications to any supported platform (physical servers, virtualization platforms) 3. 15 minute recovery points - Backups can be set to 15 minute intervals, regardless of the total capacity of the server (64TB max per logical drive) 4. Storage Efficiency – Storage consumption of this solution is highly efficient as all data is compressed on write and only unique blocks of ongoing backups need to be stored on disk. The more backups that are stored, the larger the savings 5. WAN Efficiency – For customers replicating backup sets offsite, only incremental block changes are replicated via ReadyDATA replicate Install and Configure ReadyDATA ReadyDATA hardware installation o Information about installing the ReadyDATA 5200 and 516 is found in the following resources: ReadyDATA Hardware Manual and ReadyDATA OS Software Manual. Available on the Resource CD that came with your product. You can also obtain these manuals by clicking the ? icon in the ReadyDATA Dashboard user interface. Support web site: visit www.netgear.com. Determine the IP address of your ReadyDATA o If you have not discovered your ReadyDATA, connect the unit to your network, and make sure that a DHCP server can reach the ReadyDATA. By default, the ReadyDATA is configured to receive an IPv4 IP address from a DHCP server. If the ReadyDATA cannot locate a DHCP server, it is assigned an IP address through Automatic Private IP Addressing (APIPA). For more information, see Automatic Private IP Addressing Without a DHCP Server in the ReadyDATA Software Manual. o RAIDar is a software application that you use to discover ReadyDATA systems on the network. RAIDar is included on the resource CD that came with your system. It includes versions for Windows, Mac, and Linux operating systems. RAIDar is also available at www.netgear.com/readydata. To discover the ReadyDATA system and launch the Dashboard: Install the appropriate version of RAIDar on a computer that is connected to the same LAN as the ReadyDATA. Launch the RAIDar utility RAIDar displays a screen that lists the systems on the network and provides details about the status of each system it discovers. Highlight the ReadyDATA and click the Setup button. RAIDar opens your default browser and prompts you to log in to the ReadyDATA If you are unable to discover your ReadyDATA, please refer to the ReadyDATA Software Manual for troubleshooting steps. o o Log in to the ReadyDATA using the default login credentials: As the default user name, enter admin (case-sensitive). As the default password, enter password (case-sensitive). The Dashboard home screen displays Change the admin password o To change the administrator password: On the navigation bar, at the right, select Profile. o The Profile menu displays (see the following figure). Select Change Admin Password. o The Change Admin Password pop-up screen displays: o Install and Configure ShadowProtect Agents Supported platforms o ShadowProtect for ReadyRECOVERY will run on the following Operation Systems Desktop/Mobile Windows XP Windows Vista Windows 7 Windows 8.x Server Windows Server 2003 Windows Server 2008 & 2008 R2 Windows Server 2012 & 2012 R2 o Note: REFS file systems not support at this time Installing ShadowProtect o To install shadow protect you need the following: ShadowProtect Install file (http://www.storagecraft.com/downloads/softwareupdates ) ShadowProtect License Key (Obtained through your sales representative, NETGEAR or StorageCraft) Note: if you are using this under an MSP model, please obtain key through your MSP portal login. Steps to Install: 1. Place ShadowProtect software on Windows server or client you wish to backup. 2. Execute the installer and follow the wizard, accept default settings. 3. When installer finishes, reboot the server or client. Steps to Activate ShadowProtect 1. Obtain a ShadowProtect license key. 2. Open the ShadowProtect Console and select Help | Product Activation from the menu. 3. Fill out the form. 4. Select Activate Configuring your first backup job o After a reboot, ShadowProtect drivers are engaged and ready to start protecting the data. o You will want to have the following information available for successful backup setup: IP address of ReadyDATA appliance Administrative Credentials of ReadyDATA appliance o Steps to setting up your backup job: 1. Launch the backup wizard and from within ShadowProtect interface, select backup from tasks on left hand menu. 2. Step through the wizard 3. Select the volumes you wish to protect, then click Next. 4. Select Network Locations. 5. Select NETGEAR ReadyDATA from Destination Type, and fill in fields for top half of the form and click the Connect >> Button . NOTE: The admin password on ReadyDATA must not be the default password “password”. 5. Upon successful connection the ShadowProtect Agent will list the available ReadyDATA Volumes. Select a volume from your ReadyDATA, and a ReadyDATA user account as the backup owner. (This step can be used to generate a new backup user on the ReadyDATA.) Note: if ReadyDATA does not have a volume created already (factory defaults) this interface will create a volume for you with defaults. 6. Click OK to create NETGEAR ReadyDATA Destination Object. 7. Adjust backup schedule as desired, then click Next. NOTE: The only option available is “Continuous Incremental”. This solution never requires a full backup process after the first backup the first full and for that reason, the other options will always be greyed out. 8. Change Retention Parameters, then click Next. 9. Select Finish to save backup job. Backup job will now appear in the ShadowProtect Interface Browse recovery points o On the ReadyDATA appliance, for each shadow protect backup, a share is created. On the appliance a share is represented with this icon. o After backups have been running for a while, under the share created, a folder will be created called Completed_Backups. o Within the completed backup folder, each point in time is represented with a folder for the date in time the backup was created. o Within each folder recovery point, a set of .VHDX files will be present that represent the data points for that given point of time. These .VHDX files may be used for file folder recovery through mounting or full volume restore. Mount recovery points for file recovery o Mounting takes the .vhdx (point and time) and presents it as a disk for browsing. o This method is preferred for individual file folder recovery. o Once mounted, all that is needed is to copy and paste the file from the mounted drive to its intended destination. o Steps to recover mount and recover files: 1. From a UNC path to the data share, select the latest .vhdx file where you have written the data. 2. Right click on the .vhdx and choose StorageCraft Mount and follow the wizard. 3. Choose mount parameters. 4. Upon completion, browse to the drive letter selected in the mount wizard and look for the data saved in the earlier task – save that data back to the desktop or other location. 5. When ready, Right click on mounted drive in Windows Explorer and choose quick dismount to remove the mounted drive. o Note: in a Non-Windows Domain security model, the admin may need to take ownership of the files before browsing Full Volume Restore for Data volumes o If the OS is intact but full data volume needs restoration, this option will allow you to take the recovery point(.VHDX) and do a full restore back into position. o This option will replace all data on the target partition and should be used only if that is the intention. o Steps to recover data volume: 1. If you have a running backup job on the server for the given volume, pause the backup process. i. 2. Launch the volume restore wizard from within the ShadowProtect Interface. 3. Select the data volume to be restored. 4. Select the point in time to be restored. 5. Select Destination Volume. 6. Select Finish to start the restore process. Full System Restore (Bare Metal Recovery) o A full system recovery, also known as a bare metal recovery, is for full system recovery o A secondary boot environment is used to provide temporary Operating System on the recovery server to allow for OS replacement. o Target servers can be physical or virtual o If restoring to dissimilar hardware, the Hardware Independent Restore(HIR) process will insert the proper drivers from the Windows catalog of drivers contained within the Recovery Environment. If the driver is not present, the user will have an option to add their own driver to the HIR process. Boot the RE and map to the VHDX stores phase 1. Place the RE CD or RE .iso into a target server and turn on to boot. 2. When prompted, select “Yes” to start network support. 3. Select the proper time zone when prompted. 4. The PE environment is configured by default for DHCP if you see an IP address in the info section on the left hand panel you have a properly running network interface. To map a network drive, from the left hand panel called Tools, Select Network Configuration. 5. On the left hand tabs select Network Drives, and fill in the information to for the share and the credentials to connect. The sharename is the name you created in the backup job process. Select Connect. 6. Upon success, select OK on the dialog box and close the Network Configuration dialog box. Restore Volumes phase 1. Similar to data volume restore process, Select the Restore Wizard from the main panel. 2. Select Restore from the radial options 3. Browse to image sets on the mapped drive, looking for the proper point in the completed backups folder. Note: the default file type is the ShadowProtect .SPF and SPI, change file type to .VHDX to see virtual hard drives. 4. The interface will change and populate with information about the original volume. Select Next. 5. A partition needs to be created on the target disk to receive the data, to create a volume, right click and select your option, most choose “Create exact primary partition at the beginning of free space.” A dialog box will appear with information about the partition that is getting created. Click Close to complete the task. IMPORTANT: if the original source disk was of the type MBR, the destination disk needs to be of the same type: The same is true if the source was GPT, the destination disk needs to be GPT. Conversion of the disk can occur within the disk map tab on the main page. 6. A target partition is now created, select target partition and click Next. 7. This dialog appears; it only applies to system volumes, click Next to continue. These options will be covered in the next phase, with the restore of a system volume. 8. Select Finish to start the Restore Process. 9. A new tab will show up in the main interface window labeled tasks and it will show the progress of the volume restore. Hardware Independent Restore (HIR) phase For any system volume that contains an OS and if they are restoring to a dissimilar hardware configuration, the HIR process will need to be ran against the restored volume. 1. Launch through the restore wizard, and like the previous phase step through each task until you see the restoration options page. a. Select OS Volume to Restore b. Create Target Partition c. Select Target Partition 2. Upon reaching the restore options page, select HIR to force the HIR process after restore. 3. If you anticipate that a specific driver is needed, (i.e. RAID controller driver) Select the advance option and choose either Add File to add a specific individual driver OR choose Add Dir to point a Directory that contains drivers and their INF files. Note: this is not always needed, HIR will attempt to use the base windows drivers available from the driver catalog in the OS. Select OK to apply drivers or Cancel to close dialog. Select Next in the Wizard. 4. Select Finish to start Restore Process. 5. To see the details Restore Process in the RE click show details from the task manager page. 6. The HIR process occurs as the last task after the Restore option. You will know it has been completed by looking at the detail log for these entries into the log. 7. If all volumes are restored, close the recovery environment or force a reboot to start the restore system. Note: Occasionally, the Windows Catalog will not have the proper driver and it will need to be located and place manually. If this happens, reboot the system to the RE and choose the HIR process from the left tools panel. This component runs the process independent of the restore process.