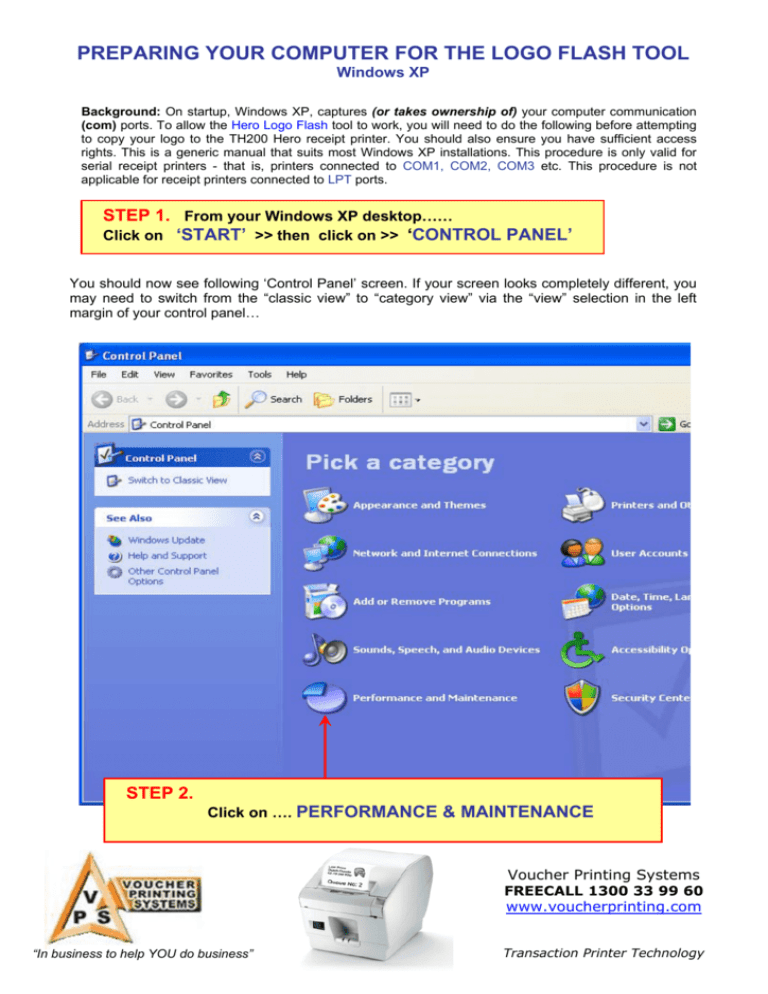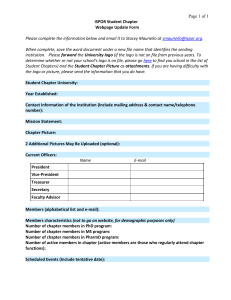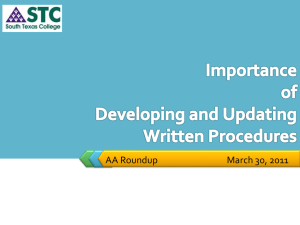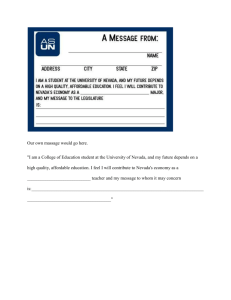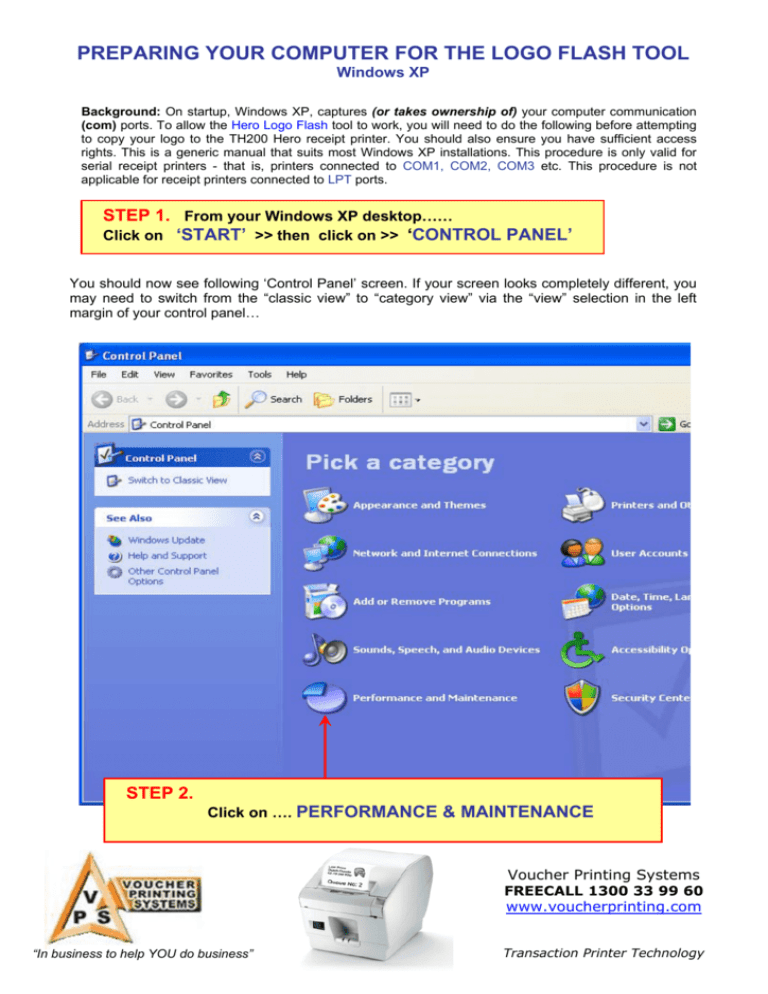
PREPARING YOUR COMPUTER FOR THE LOGO FLASH TOOL
Windows XP
Background: On startup, Windows XP, captures (or takes ownership of) your computer communication
(com) ports. To allow the Hero Logo Flash tool to work, you will need to do the following before attempting
to copy your logo to the TH200 Hero receipt printer. You should also ensure you have sufficient access
rights. This is a generic manual that suits most Windows XP installations. This procedure is only valid for
serial receipt printers - that is, printers connected to COM1, COM2, COM3 etc. This procedure is not
applicable for receipt printers connected to LPT ports.
STEP 1. From your Windows XP desktop……
Click on ‘START’ >> then click on >> ‘CONTROL PANEL’
You should now see following ‘Control Panel’ screen. If your screen looks completely different, you
may need to switch from the “classic view” to “category view” via the “view” selection in the left
margin of your control panel…
STEP 2.
Click on …. PERFORMANCE & MAINTENANCE
Voucher Printing Systems
FREECALL 1300 33 99 60
www.voucherprinting.com
“In business to help YOU do business”
Transaction Printer Technology
STEP 3.
Click on …. SYSTEM
Voucher Printing Systems
FREECALL 1300 33 99 60
www.voucherprinting.com
“In business to help YOU do business”
Transaction Printer Technology
STEP 4.
Click on …. “HARDWARE” tab
THEN click on “DEVICE MANAGER” button
Voucher Printing Systems
FREECALL 1300 33 99 60
www.voucherprinting.com
“In business to help YOU do business”
Transaction Printer Technology
STEP 5.
In the Device Manager Screen
locate…
“Ports (COM & LPT)”
STEP 6.
Expand this selection
by clicking on the
+
Note: For the next step,
you will need to know
which com port your
printer is connected to.
(COM1, COM2…etc.)
You can check this in the
‘ports’
tab
in
the
properties of the generic
text printer driver.
Voucher Printing Systems
FREECALL 1300 33 99 60
www.voucherprinting.com
“In business to help YOU do business”
Transaction Printer Technology
STEP 7.
RIGHT CLICK the COM Port
you are using….
STEP 8.
Click “Disable” from the dropdown above and
then…
Answer “YES” to the POPUP WARNING below
Voucher Printing Systems
FREECALL 1300 33 99 60
www.voucherprinting.com
“In business to help YOU do business”
Transaction Printer Technology
STEP 9. A RED CROSS X will appear on the PORT.
It is now disabled. You will now need to simply repeat the same
process to “ENABLE” the port again…..
FINAL STEP RIGHT CLICK
the COM Port again and the
dropdown will appear….
from the dropdown.
Click “Enable”
The RED CROSS should then disappear
Close down all Windows and exit. You
are now ready to install your new logo.
Refer
INSTALLING YOUR LOGO FILE INTO YOUR
HERO TH200 RECEIPT PRINTER
Voucher Printing Systems
FREECALL 1300 33 99 60
www.voucherprinting.com
“In business to help YOU do business”
Transaction Printer Technology
INSTALLING YOUR LOGO FILE INTO YOUR
HERO TH200 RECEIPT PRINTER
1.
You will need to save and rename logo.dat to logo.exe
You will also need to save the attached file “mylogo.bmp” to your
folder or somewhere you can readily access this file
2.
documents
Locate the logo.exe file (the one you renamed) and double click on this
file to launch the application. The following box will appear. Fig 1.0
STEP 5
STEP 4
STEP 3
Fig 1.0
Refer to figure 1.0 above and complete
STEPS 3, 4 & 5
Voucher Printing Systems
FREECALL 1300 33 99 60
www.voucherprinting.com
“In business to help YOU do business”
Transaction Printer Technology
STEP 3
SET
Click on “Port Settings”
PORT TO COM1 or COM2
Usually COM1 - Depending on your local setup – Try COM1 first
SET
SET
SET
SET
SPEED TO 9600
PARITY TO NONE
DATA BITS TO 8
STOP BITS TO 1
FINALLY UNTICK “Flow Control”
STEP 4
Click on
“Logo 1”
A Browse Window will appear.
Locate and select the file “mylogo.bmp”
The file name should now be selected as LOGO 1.
STEP 5
Click on “Write Logo”
A blue progress bar should appear to indicate that the logo image is being
stored in the memory of the HERO TH200. When this is finished – EXIT this
software.
TO PERFORM A TEST PRINT and VERIFY YOUR LOGO
•
•
•
•
•
•
Click on “START >> PRINTERS AND FAXES”
LOCATE the “GENERIC TEXT (or receipt) PRINTER”
Right Click on the “GENERIC TEXT PRINTER”
Click on “PROPERTIES” in the dropdown list
Click on the “GENERAL” tab.
© Copyright 2005
Voucher Printing Systems
Click on “Print Test Page” button
All rights reserved
Voucher Printing Systems
FREECALL 1300 33 99 60
www.voucherprinting.com
“In business to help YOU do business”
Transaction Printer Technology