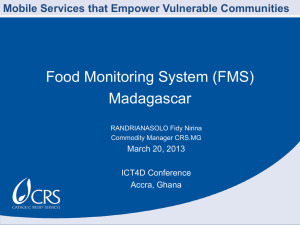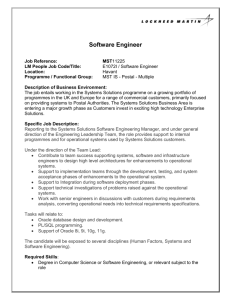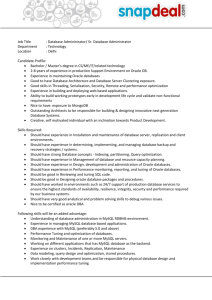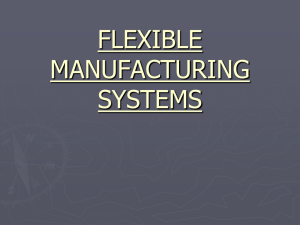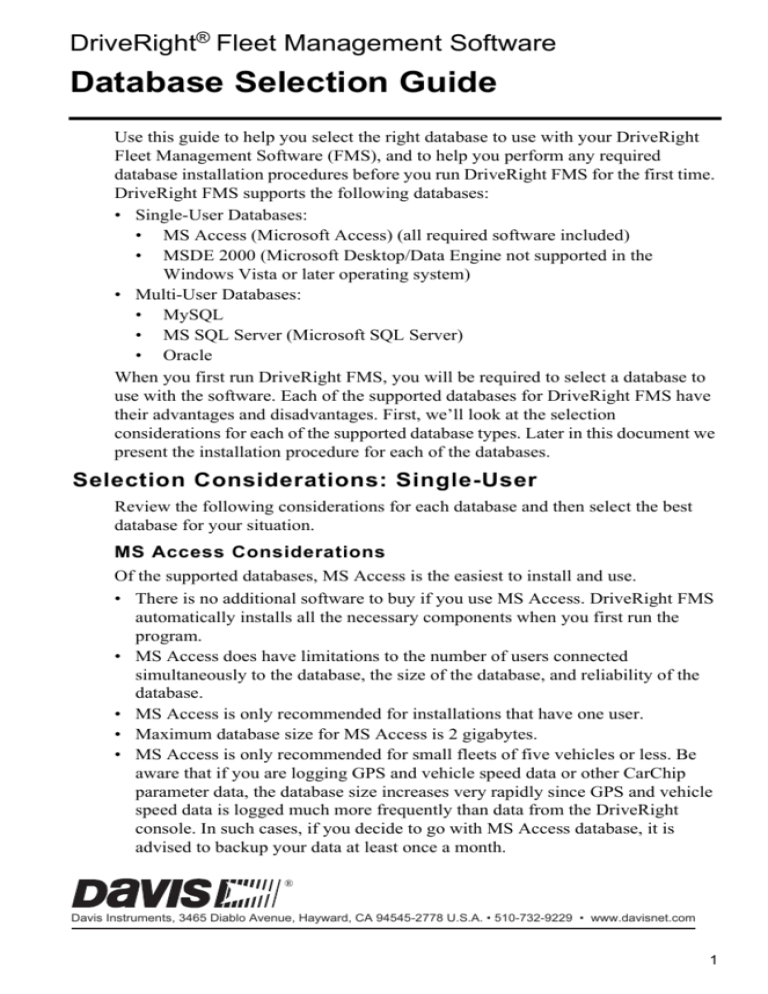
DriveRight® Fleet Management Software
Database Selection Guide
Use this guide to help you select the right database to use with your DriveRight
Fleet Management Software (FMS), and to help you perform any required
database installation procedures before you run DriveRight FMS for the first time.
DriveRight FMS supports the following databases:
• Single-User Databases:
• MS Access (Microsoft Access) (all required software included)
• MSDE 2000 (Microsoft Desktop/Data Engine not supported in the
Windows Vista or later operating system)
• Multi-User Databases:
• MySQL
• MS SQL Server (Microsoft SQL Server)
• Oracle
When you first run DriveRight FMS, you will be required to select a database to
use with the software. Each of the supported databases for DriveRight FMS have
their advantages and disadvantages. First, we’ll look at the selection
considerations for each of the supported database types. Later in this document we
present the installation procedure for each of the databases.
Selection Considerations: Single-User
Review the following considerations for each database and then select the best
database for your situation.
MS Access Considerations
Of the supported databases, MS Access is the easiest to install and use.
• There is no additional software to buy if you use MS Access. DriveRight FMS
automatically installs all the necessary components when you first run the
program.
• MS Access does have limitations to the number of users connected
simultaneously to the database, the size of the database, and reliability of the
database.
• MS Access is only recommended for installations that have one user.
• Maximum database size for MS Access is 2 gigabytes.
• MS Access is only recommended for small fleets of five vehicles or less. Be
aware that if you are logging GPS and vehicle speed data or other CarChip
parameter data, the database size increases very rapidly since GPS and vehicle
speed data is logged much more frequently than data from the DriveRight
console. In such cases, if you decide to go with MS Access database, it is
advised to backup your data at least once a month.
®
Davis Instruments, 3465 Diablo Avenue, Hayward, CA 94545-2778 U.S.A. • 510-732-9229 • www.davisnet.com
1
• An MS Access database needs to be compacted on a regular basis to maintain
proper performance and prevent the database from becoming too big.
Beginning in version 3.9.2, DriveRight FMS will automatically compact the
Access database when the user exits. Be aware that it is a good practice to close
FMS regularly to allow the Access database to be compacted and repaired.
MSDE Considerations
MSDE stands for Microsoft Desktop/Data Engine, which is a scaled down version
of the SQL Server. It is a basic database with Client/Server architecture from
Microsoft.
• MSDE works well with a maximum of five simultaneous connections.
• MSDE is also recommended for single-user installations since DriveRight FMS
software maintains more than one connection to the database server.
• In contrast to MS Access, MSDE runs as a Windows server. If your computer
has performance issues, we recommend MS Access instead of MSDE.
• FMS software versions 3.8 and later are not compatible with MSDE.
Note: In our database performance tests, MS Access performed better than MSDE.
2
Active Database Size Recommendations
The recommendations displayed in the table below are based on tests and
calculations made with these assumptions:
• 10 trips per day per vehicle.
• Trip duration is 1 hour (10 hours driving time per day per vehicle).
• GPS data logged every 10 seconds.
Number
of
Vehicles
Active Data
stored in
Database
Remarks and Recommendations
25
Up to 1 year
Backup data once a month for application
performance. Using backup options, you
can set a maximum of 1 year of data in the
active database.
50
Up to 9
months
Backup data once a month for application
performance. Using backup options, you
can set a maximum of 9 months of data in
the active database.
100
Up to 6
months
Backup data once a month for application
performance. Using backup options, you
can set a maximum of 6 months of data in
the active database.
MSDE
with GPS
5
Up to 1 month
Backup data every month for application
performance. Using backup options you
can set a maximum of 1 month of data in
the active database.
MS
Access
with GPS
10
Up to 1 month
Backup data every month for application
performance. Using the backup options,
you can set a maximum of 1 month of data
in the active database.
Multi-User
Database
with/without GPS
Unlimited
3-6 months
Backup data every month without GPS or
once a week with GPS. Using the backup
options, you can set a maximum of 6
months data in the active database.
Scenario
No GPS
Note: If your fleet size exceeds the scenarios shown, we recommend that you use a multi-user
database. For multi-user databases, theoretically there is no fleet size limit. We
recommend that you back up data once a month, keeping only the amount of data
required for reporting purposes in the active database, typically 3-6 months.
3
Selection Considerations: Multi-User
Davis recommends using either MySQL, MS SQL Server, or Oracle if more than
one user will be accessing the data at a time, if the fleet has more than five
vehicles, or if you are logging GPS data for more than one vehicle.
MySQL, MS SQL Server & Oracle Considerations
MySQL, Oracle and MS SQL Server database servers are very powerful
databases, which can support large amounts of data and multiple simultaneous
connections with good performance.
• Of these three powerful databases, MySQL is the most economical server. It is
by far the easiest to set up and maintain and is also the only multi-user database
used by DriveRight FMS that does not require the support of a database
administrator. We strongly recommend MySQL for customers with large fleets
and potentially large databases that do not already have a license for MS SQL
Server or for Oracle.
• In the case of MySQL, most of the maintenance commands will be integrated
through the DriveRight FMS software, to eliminate any administrative
overhead.
• MS SQL Server is a powerful database server from Microsoft. It is also easy to
setup, but MS SQL Server is more expensive than MySQL.
• If you decide to go with MS SQL Server or Oracle, it is assumed that you have
IT personnel who have knowledge to maintain these database servers.
• Though Oracle is a common database server among large applications, it is both
expensive and difficult to maintain.
• In order to connect to an Oracle server with DriveRight FMS running on
multiple machines, Oracle Client software must be installed on each machine.
Each installation of Oracle Client software must be individually licensed.
Multi-User Database Server Setup
Follow this sequence when setting up a multi-user database for DriveRight FMS:
1. Server Installation.
2. Client Installation.
3. Database Configuration.
Multi-User Database Client Setup
Follow this sequence when installing DriveRight FMS on a user’s computer:
1. Client Installation.
2. Database Connection.
MS Access Installation
Of all the databases, MS Access is the easiest to setup. DriveRight FMS
automatically installs all the required components for this database.
Server Installation
Not applicable. The server is automatically installed if it is selected during
DriveRight FMS initial configuration.
4
Database Configuration
Not applicable. The database is automatically configured if it is selected during
DriveRight FMS initial configuration.
Database Connection
Please refer to the “DriveRight Fleet Management Software Getting Started
Guide” for DriveRight FMS installation and configuration instructions:
1. When you run DriveRight FMS, the Select Database Type dialog box
displays. Select MS Access and click OK.
A dialog box is displayed with the path in which the database will be
created. This defaults to the DriveRight FMS install directory.
2. If you want to change the directory used for the MS Access database, click
Browse and select the desired directory.
3. To finish the database connection, click Connect to Database. DriveRight
FMS creates a new database if the database doesn’t exist, or it connects to the
specified database if the database already exists.
4. If the database is empty when you connect, you are prompted to enter the
location name and address to be associated with all data at your location. After
entering the location name and address, click Add and the FMS software will
start. We recommend that only one user at a time access the MS Access
database.
5
MSDE Installation
The Microsoft SQL Server 2000 Desktop Engine (also known as MSDE 2000) is
another database option. If using the MSDE Server, MSDE 2000 is required for
FMS 3.7.
Server Installation
1. Please refer to Microsoft MSDE installation documentation for instructions on
installing and configuring your MSDE database.
2. Make sure the MSDE Server is running. To do this go to: Start>All Programs->Startup->MSDE->Service Manager. Press
Start/Continue, the green arrow icon to start MSDE. When
MSDE is running, you will see the green indicator in the MSDE
icon on the task bar.
Database Configuration
Not applicable. Automatically configured when MSDE is selected during
DriveRight FMS initial configuration.
Database Connection
1. When you run DriveRight FMS, the Select Database Type dialog box
displays. Select SQLServer / MSDE and Click OK.
2. The Database Connection dialog box displays with the following fields after
selecting MSDE as your database:
The Database Connection dialog box displays the following fields:
• Server Name — Defaults to the local machine name. You may need to
change this if you do not use the local machine name.
• Database Name — Defaults to DriveRight_MSSQL but can be changed to
any other database running on the server.
6
• ODBC Driver — This will not need to be changed in most installations. If
version 2.5 of the SQL Server driver is installed (unlikely), then you will need
to edit it to look like {SQL Server}.
3. If the database is empty when you connect, you are prompted to enter the
location name and address to be associated with all the data at your location.
4. After entering the location name and address, click OK and the DriveRight
software will start.
5. It should be noted that the MSDE database server is optimized for a maximum
of 5 simultaneous connections. Considering the fact that the DriveRight FMS
software may keep more than one connection alive, it is advisable to limit the
number of users to one at a time.
MySQL Installation
MySQL is a database server developed by a company named 'MySQL AB' as an
Open Source Project. It is considered fast, stable, and is easy to setup compared to
database servers like Oracle. Also, it is by far the least expensive multi-user
database server for use with the DriveRight FMS. For medium to large fleets, we
strongly recommend MySQL server, especially if you do not already have a
license for either Oracle or MS SQL server.
Server Installation
1. You must have a license for MySQL. (They can be purchased from MySQL
AB). MySQL Classic version is adequate for all DriveRight FMS applications.
2. Install MySQL Server. During installation of MySQL server, setting user
names and passwords is optional.
3. Make sure MySQL is running first. To do this go to Startup->Settings>Control Panel->Administrative Tools->Services. You will see a service name
titled MySQL. If it is not running, select it and right click to start it.
Client Installation
The client software, MySQL Connector/ODBC, must be installed on all computers
that will be running DriveRight FMS.
Note: MySQL Connector/ODBC 3.51.29 is required for running DriveRight FMS on a
Windows Vista, 7 or later operating system.Microsoft ODBC 3.51.29 for both 32-bit and
64-bit operating systems is available on the installation CD and will be copied onto your
computer with FMS. If you are using MySQL, you will need to install it.
7
Database Configuration
1. With MySQL running, install and run the DriveRight FMS on the same
machine as the database server. This is only required for database
configuration. After the database is configured, remove DriveRight FMS from
the server. When the database configuration is complete, you will be able to
connect to the MySQL server from any PC on the local area network.
Note: If you are running MySQL on a non-Windows server, you need to manually execute the
SQL scripts that configure your database with the necessary database tables manually.
The scripts are located in the “mySQL_TablesCreation.sql” file on the install CD.
2. When you run the DriveRight FMS, the Select Database Type dialog box
displays. Select MySQL, and Click OK.
3. Click Connect to Database in the Database Connection dialog box.
MySQL ODBC 3.51 Driver
4. If the database is empty when you connect, you are prompted to enter the
location name and address to be associated with all the data at your location.
After entering the location name and address, click Add and the DriveRight
software will start.
8
Database Connection on User’s Computer
1. When you run DriveRight FMS for the first time, the Database Type
Selection dialog box displays. Select MySQL and click OK.
2. The Database Connection dialog box displays. Enter the machine name of
MySQL Server in the Machine Name text box. Contact your system
administrator for the MySQL machine name.
MySQL ODBC 3.51 Driver
3. Click Connect to Database to finish the database connection.
MS SQL Server Installation
MSDE and MS SQL Server are compatible databases developed by Microsoft.
MSDE is a single-user database while MS SQL Server is a multi-user, server based
database. MS SQL Server also requires the services of a database administrator to
install and maintain.
Server Installation
1. If you don’t already have a license for MS SQL Server, buy one from
Microsoft.
2. Install MS SQL Server.
3. Run MS SQL Server. Go to: Start->Programs->Microsoft SQL
Server->Service Manager. Press the green arrow “Start/Continue”
button to start MS SQL Server. When the server is running, a
green indicator in the MS SQL Server icon displays on the task
bar.
Client Installation
Not applicable.
9
Database Configuration
The MS SQL server can be configured two ways, on the server itself or from a
user’s computer.
Note: The server can also be configured without installing DriveRight FMS on the server, by
running the DBConfig_DriveRight_MSSQL.bat file. See “Appendix A: Configuring MS
SQL Server Database Manually” on page 17.
To Configure the Database on the Server:
1. With MS SQL Server running, install and run DriveRight FMS on the same
machine as the database server. This is only required for the database
configuration. After the database is configured you can uninstall the
DriveRight FMS from the server. When the database configuration is
complete, you will be able to connect to the MS SQL Server from any PC on
the local area network.
2. When you run the DriveRight FMS for the first time, the Select Database
Type dialog box displays. Select SQL Server / MSDE and Click OK.
3. When DriveRight FMS is run for the first time, the Database Connection
dialog box displays after selecting SQL Server / MSDE as your database.
10
The Database Connection dialog box displays the following fields:
• Server Name — Defaults to the local machine name. You may need to
change this if you do not use the local machine name.
• Database Name — Defaults to DriveRight_MSSQL but can be changed to
any other database running on the server.
• ODBC Driver — This will not need to be changed in most installations. If
version 2.5 of the SQL Server driver is installed (unlikely), then you will
need to edit it to look like {SQL Server}.
4. Once you have entered the pertinent information, click Connect to Database.
DriveRight FMS launches and connects to the database.
5. If the database is empty when you connect, you will be prompted to enter the
location name and address to be associated with all the data at your location.
After entering the location name and address, click Add and DriveRight FMS
will start.
6. Once the software has been configured on the MSDE/SQL Server, give
permissions to users to connect from multiple machines. This depends on how
your SQL Server is setup. A simple approach would be to grant permissions to
all Windows users to connect. In this case, the Windows Login/Password is
used to authenticate. This can be setup by running SQL Server Enterprise
Manager, going to Security->Logins and adding either individual users or
domain users.
7. From this point on, anyone who installs DriveRight FMS needs to enter the
MS SQL Server machine name in the Machine Name edit box in the
Database Connection dialog box. Contact your database administrator for the
MS SQL Server machine name.
To Configure the Database on a User’s Computer:
1. When you run DriveRight FMS software for the first time, the Database Type
Selection dialog box displays. Select SQL Server / MSDE and click OK.
11
The Database Connection dialog box displays:
The Database Connection dialog box displays the following fields:
• Server Name — Defaults to the local machine name. You may need to
change this if you do not use the local machine name.
• Database Name — Defaults to DriveRight_MSSQL but can be changed to
any other database running on the server.
• ODBC Driver — This will not need to be changed in most installations. If
version 2.5 of the SQL Server driver is installed (unlikely), then you will
need to edit it to look like {SQL Server}.
2. Once the information is entered, click Connect to Database. DriveRight FMS
software launches and connects to the database.
Oracle Installation
Since Oracle server installation and administration are complicated, you will
require an Oracle database administrator to use Oracle with DriveRight FMS.
Server Installation
1. If you don’t already have a license for Oracle server, buy one from Oracle.
2. The DriveRight FMS software has been tested with the Oracle9i server and
with Oracle9i client. Since the DriveRight FMS software executes only the
standard SQL statements, the software should work with previous or later
versions of Oracle server and client.
3. Create the database DRight with SID, using the Database Configuration
Assistant.
4. Create a Net Service Name called DRight, with the SID created in Step 3.
5. Create a user name and password for FMS users to connect to Oracle server.
12
Client Installation
The Oracle client must be installed on all computers running DriveRight FMS.
Please check with your Oracle database administrator for client licensing.
Note: If you are running DriveRight FMS on a Windows Vista or 7 operating system, please
contact your database administrator or Oracle for Oracle Client with Windows Vista or 7
support.
The following steps are for installing Oracle Client 9i. If you install a different
version of Oracle Client, some steps may vary.
Note: Please follow these steps carefully and in the sequence in which they are written. Oracle
installation is a time consuming process, and if you go wrong at some place you may
have to reinstall the whole Oracle Client again.
Oracle Client 9i Installation:
1. Locate and run the Oracle Client CD. Click autorun.exe. The Oracle9i Client
installation screen displays.
2. Click Install/Deinstall Products. The Welcome dialog box displays.
3. Click Installed Products. If the dialog box says you have no installed
products, go to step 4. If an older version exists, a dialog box pops up with the
details. Remove these before installing 9i. The dialog box displays the installed
products as a tree structure. Expand the tree to display the check boxes.
Expand and check all the shown items, and click Remove. Wait until
everything is uninstalled.
4. Now you are ready to install 9i Client. Click Next. In the Next dialog box,
click Next. This step takes a few seconds.
5. In the Installation Types dialog box, select Administrator and click Next.
6. In the Summary dialog box, click Install.
7. If the installation is successful, the Oracle Net Configuration Assistant
displays. This creates the Net Service Name, which is used during the creation
of the DSN. Select No, I will create net service names… and click Next.
8. Select Oracle8i or later… and click Next.
9. Enter the Service Name as DRight and click Next.
10. Select TCP and click Next.
11. Enter your Oracle server IP address as the Host Name and click Next. Contact
your database administrator for the Oracle server IP address. If this step takes
more than 10 minutes, please skip the remaining steps and See “Creating
Listener and Net Service Name Manually” on page 14.
12. Click Yes, perform a test and then click Next.
13. You will most likely see a success message. Click Change Login and change
both user name and password to the user name and password given by your
system administrator. Go back and click Next, it performs a test connection
with the new user name and password.
14. Leave Net Service Name as it is and click Next.
13
15. When you are prompted to configure another Net Service Name, select No and
click Next. Then click Finish.
16. Click Exit. The Oracle 9i client installation is finished. See “Creating and
Configuring Oracle DSN” on page 15 for the next steps in the process.
Creating Listener and Net Service Name Manually
If you are in this section, you had problems creating a service name while creating
Oracle Client. If everything worked fine in the previous section move on to the
next section.
1. First close the present Oracle Client Installation dialog box. A message may
display that states that some things are not installed correctly. Use the
following steps to correct the process.
2. Go to Programs->Oracle-OraHome90->Configuration and Migration Tools>Net Manager.
3. Expand the directory to Local->Listeners. If LISTENER is displayed, a
listener was created during the 9i Client installation. If so, see step 5 below.
4. Click on Listeners, and then click the '+' icon on the left side if LISTENER is
not displayed. Leave the name as 'LISTENER'. Then click Add Address and
leave the defaults alone.
5. Click Add Address again, and select Protocol as IPC from the Protocol drop
down box. Enter the key as 'EXTPROC0' (The last character is a zero, and the
character before C is capital letter O).
6. Expand Service Naming. If you see a child node, with a name similar to
dright.davisnet.com, continue on to Step 9.
7. Click Service Naming and then click the ‘+’ icon. Add Net Service Name as
'DRight'. Click Next twice. In the Host Name, enter the Oracle server IP
address. Click Next to continue.
8. Select Oracle8i or later, and enter DRight in the text box. Click Next.
9. Click Test. If this step fails, please contact your database administrator. If this
step succeeds, click Change Login and change both the user name and
password to the user name and password provided by your database
administrator.
10. Click OK and click Test again. Then close the dialog box.
11. Click Finish.
12. Expand Service Naming, select the child node which looks similar to:
(DRight.your_company_name.com). Check for the parameters. Host Name
should be the IP address of your Oracle server.
13. Close Net Manager, and click Save when it prompts you. for the next steps in
the process.
14
Creating and Configuring Oracle DSN
1.
2.
3.
4.
Go to Start->Settings->Control Panel.
Double click Administrative Tools, and select Data Sources.
In the Data Sources dialog box, select the System DSN tab.
Click Add, and in the list of drivers select Oracle in OraHome90 (located
almost at the bottom of the list) and click Finish.
5. In Data Source Name, enter DriveRightOracle. In TNS Service Name,
select DRIGHT. Enter the user name and password provided by your database
administer and click OK. The Connection Successful dialog box displays. If
the Connection Successful dialog box does not display, check for any spelling
mistakes and try again.
6. Click OK. The Data Source Name displays in the list of System Data
Sources.
Database Configuration
1. With the Oracle server running, install and run DriveRight FMS on the same
machine. This is only required for database configuration. After the database is
configured you will be able to connect to the Oracle Server from any PC on the
local area network.
Note: The server can also be configured without installing DriveRight FMS on the server by
running the DBConfig_DriveRight_Oracle.bat file. See “Appendix B: Configuring Oracle
Database Manually” on page 18.
2. When you run DriveRight FMS for the first time, the Database Type
Selection dialog box displays. Select Oracle and click OK.
3. The Database Connection dialog box displays.
15
4. Enter the user name and password created in step 4 of the Server Installation
procedure.
5. Click Connect to Database to finish or click Cancel to exit.
6. If the database is empty when you connect, you are prompted to enter the
location name and address to be associated with all the data at your location.
After entering the location name and address, click OK and DriveRight FMS
starts.
Database Connection on the User’s Computer
1. When you run DriveRight FMS for the first time, the Database Type
Selection dialog box displays. Select Oracle and Click OK.
2. The Database Connection dialog box displays:
3. Enter the user name and password provided by the database administrator.
4. Click Connect to Database to finish or click Cancel to exit.
16
Appendix A: Configuring MS SQL Server Database
Manually
If a direct configuration of the database files on the MS SQL server can not be
permitted, the database can be configured manually by using the following
instructions. The OSQL command utility should be installed to run the script.
1. Go to Start->Run.
2. Type cmd and click OK. The DOS command window displays.
3. Change the directory by entering the following in the command line:
cd C:\Program Files\DriveRight
4. Enter the following in the command line:
DriveRight_DBConfig_MSSQL.bat YourServerName YourDatabaseName
YourServerName and YourDatabaseName should be replaced with your SQL
server host name and database name (DriveRight_MSSQL) respectively.
These parameters are used to connect to the MS SQL Server database.
5. Wait for the script to finish running and open the
DriveRight_DBConfig_MSSQL.log file in the directory C:\Program
Files\DriveRight to check if any errors occurred while the script ran. Report
any errors to Davis Instruments.
17
Appendix B: Configuring Oracle Database Manually
If a direct configuration of the database files on the Oracle server can not be
permitted, the database can be configured manually by using the following
instructions. The SQLPlus command utility should be installed to run the script.
1. Go to Start->Run.
2. Type cmd and click OK. The DOS command window displays.
3. Change the directory by entering the following in the command line:
cd C:\Program Files\DriveRight
4. Enter the following in the command line:
DriveRight_DBConfig_Oracle.bat YourUserName YourPassword
YourServiceName
YourUserName, YourPassword, and YourServiceName should be replaced with
your Oracle user name, your password and your TNS service name
(DRight.your_company_name.com) respectively. These parameters are used
to connect to the Oracle database.
5. Wait for the script to finish and open DriveRight_DBConfig_Oracle.log file
under the C:\Program Files\DriveRight directory to check for any errors.
Report errors to Davis Instruments.
18
Contacting Davis Technical Support
If you have questions about DriveRight FMS, or encounter problems installing or
using the software, please contact Davis Technical Support. Most questions can be
answered while you're on the phone.
Sorry, we are unable to accept collect calls.
(510) 732-7814 – Monday through Friday, 7:00 a.m. to 5:30 p.m. Pacific Time.
(510) 670-0589 – Fax to Technical Support.
support@davisnet.com – E-mail to Technical Support.
info@davisnet.com – E-mail to Davis Instruments.
www.davisnet.com – Product documentation is available on the DriveRight
Support section of our website. Watch for FAQs and other updates.
19
Product Number: 8186
DriveRight® Fleet Management Software Database Selection Guide
Copyright © 2012 Davis Instruments Corp. All rights reserved.
Part Number: 7395.195
Rev. K Manual (10/18/12)
This product complies with the essential protection requirements of the EC EMC Directive 2004/108/EC.
DriveRight and CarChip are registered trademarks of Davis Instruments Corp. Microsoft, SQL Server,
Windows, Windows Vista, 7, Excel, Access are registered trademarks of Microsoft Corporation in the US and
other countries. MySQL and Oracle are registered trademarks of Oracle Corporation. All other trademarks
are property of their respective owners.
Information in this document is subject to change. Davis instruments Quality Management System is ISO
9001 certified.
®
3465 Diablo Avenue, Hayward, CA 94545-2778 U.S.A.
510-732-9229 • Fax: 510-732-9188
E-mail: info@davisnet.com • www.davisnet.com
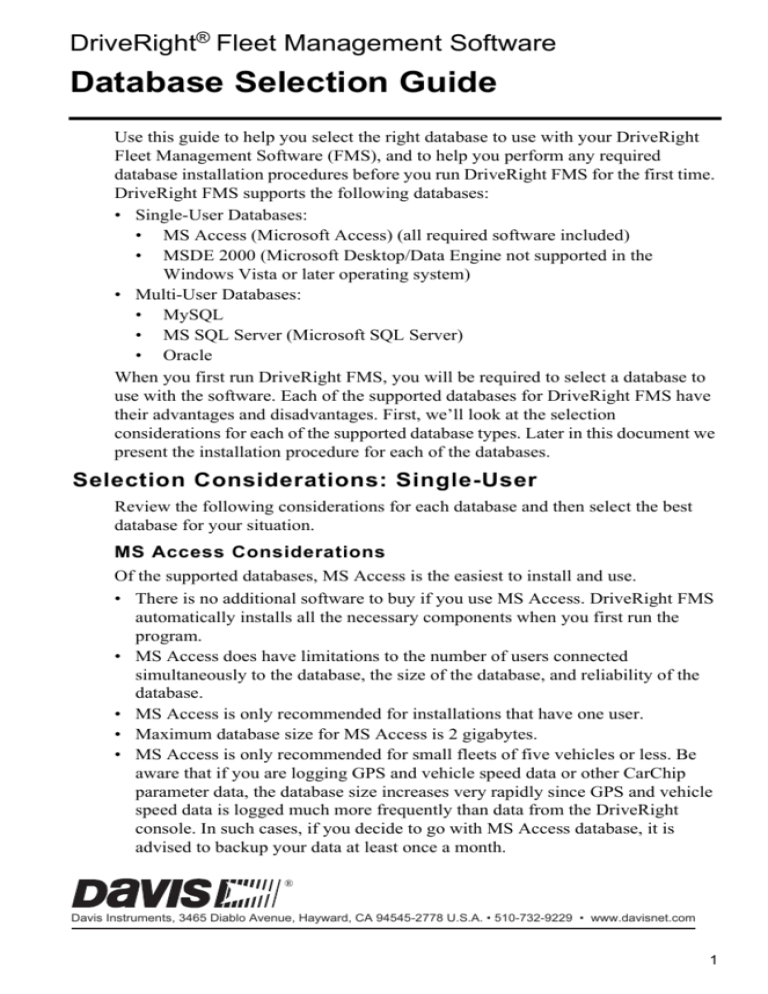


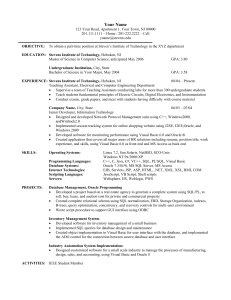
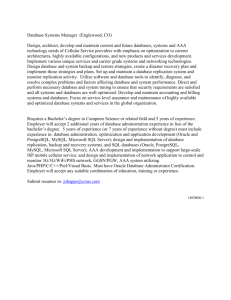
![Database Modeling and Implementation [Opens in New Window]](http://s3.studylib.net/store/data/008463861_1-79059dcf084d498c795a299377b768a6-300x300.png)