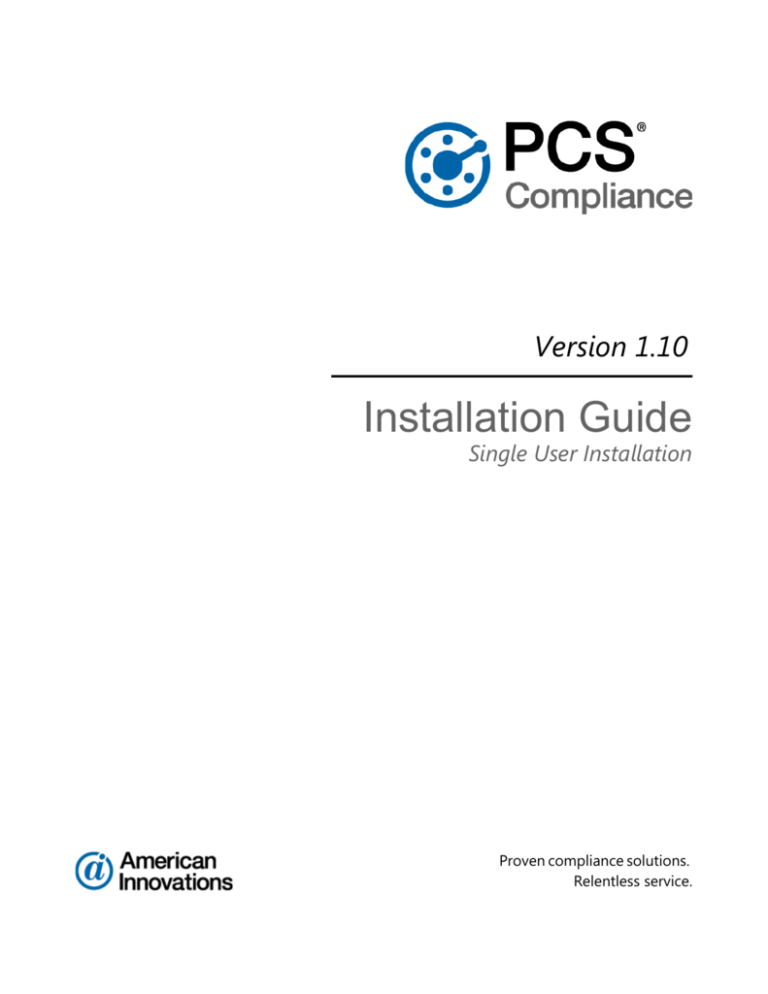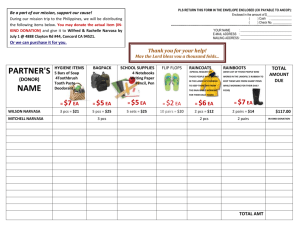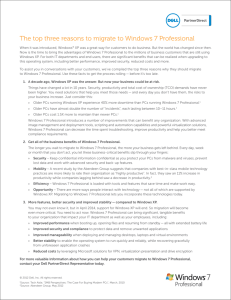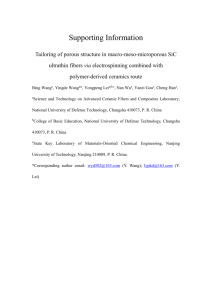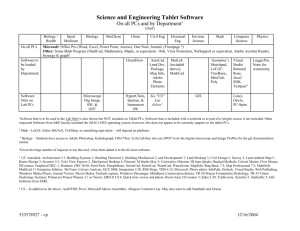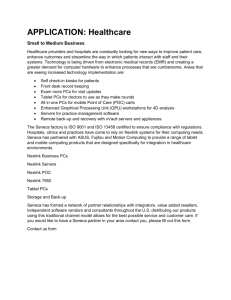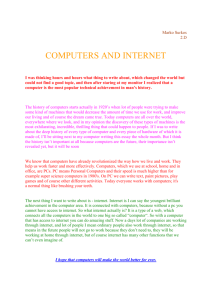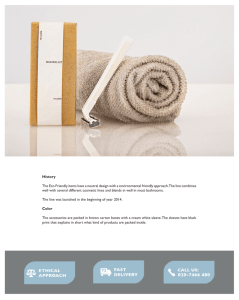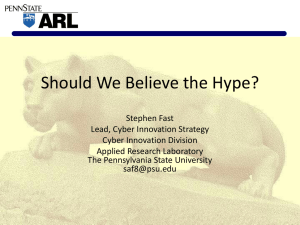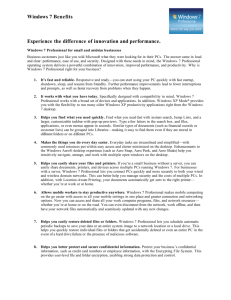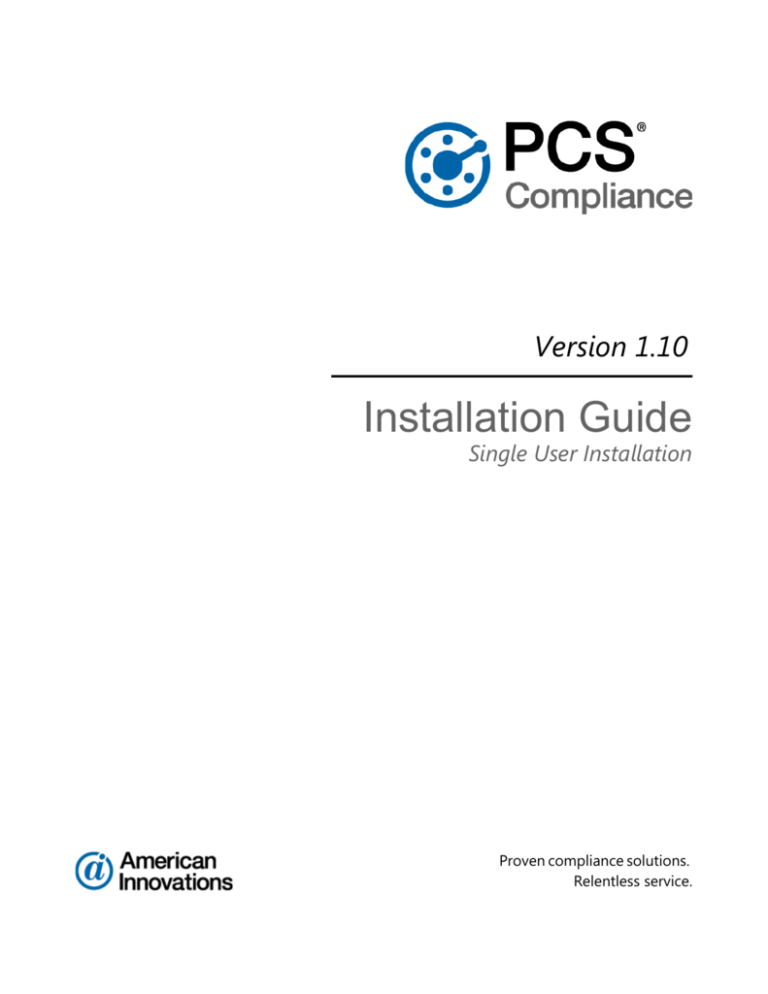
PCS Installation Guide
Version 1.10
Installation Guide
Single User Installation
Proven compliance solutions.
Relentless service.
Information in this document is subject to change without notice.
© 1998 - 2015 American Innovations, Ltd. All rights reserved.
American Innovations | www.aiworldwide.com | 12211 Technology Blvd | Austin, TX 78727
Reproduction in any manner whatsoever without the written permission of American Innovations is strictly
forbidden.
The American Innovations’ logo and icon and PCS are trademarks of American Innovations, Ltd. Bluetooth is a
registered trademark of Bluetooth SIG, Inc. Windows Mobile and the Windows logo are trademarks of the
Microsoft group of companies.
Other trademarks and trade names may be used in this document to refer to either the entities claiming the
marks and names or their products. American Innovations, Ltd. disclaims any proprietary interest in trademarks
and trade names other than its own.
Revised December 2015
Single User Installation
American Innovations (AI) is pleased to announce version 1.10 of our PCS software. This document explains how
to install PCS on a local computer in a non-client/server network.
Information in this document is intended for your company’s IT System Administrator, Database Administrator
(DBA), and PCS Administrator.
The following topics are covered in this installation guide:
•
Installation Requirements (page 2)
•
Installation Overview (page 4)
•
Install PCS (page 5)
•
Configure PCS (page 11)
•
Installation Checklist (page 18)
•
PCS Best Practices (page 19)
•
Product Support and Training (page 28)
If you have questions or need assistance with the installation, contact PCS Technical Services using the contact
information on page 28.
1
User Guide
Installation Requirements
System Requirements
Table 1-1. Single User Computer Requirements
Properties
Recommended
Processor
Intel Core i7
Processor Speed
2.3 GHz or faster
RAM
16 GB
Operating System
Windows 7 64-bit, Service Pack 1 (SP1)
Available Disk Space
720 MB (see note)
Resolution
1920x1080
Relational Database Software
SQL Server Express 2008 R2 SP2, 64-bit
Microsoft .NET Framework
Version 4.5 (see note)
NOTES:
•
Larger databases may require more RAM for optimum performance.
•
Microsoft .NET Framework: If the target computer does not have Microsoft .NET Framework v4.5
installed, the PCS installation automatically installs it for you. An active Internet connection is required to
install .NET Framework v4.5.
•
PCS Installation: This installation installs the PCS application, database, and job service on the local
computer of a single user in a non-client/server network.
•
Microsoft SQL Server 2008 R2 SP2, 64-bit: The only fully tested and supported versions of SQL Server for
a local computer in a non-client/server network are the 64-bit version of Microsoft SQL Server 2008
Express R2 SP2 and the 64-bit version of Microsoft SQL Server 2008 Standard R2 SP2. SQL Server Express
(or Standard for databases exceeding 10 GB) must be installed on the computer.
•
Disk Space: Sufficient disk space must be reserved for database use (11 GB if using Microsoft SQL Server
2008 Express).
License Requirements
Before installing PCS on your machine, verify the PCS license file is available. The PCS license file provided by AI
is required to install PCS.
Single User Installation
2
User Guide
If your company purchased the optional Bridge add-on to import data from a third-party application, activating
Bridge import for operation requires the license file provided by AI. The Bridge activation key is assigned only
once for the PCS database; once it is assigned it functions for all users.
A Bridge license file is not required to import data from Bullhorn Asset Tracker (BAT) or the Allegro, or to export
data from PCS.
Single User Installation
3
User Guide
Installation Overview
The set-up, installation, and configuration of PCS computers for a single PCS User ( ) will require the
coordination of your company’s IT System Administrator ( ), Database Administrator ( ), and PCS
Administrator ( ). The exact breakout of tasks may vary depending on your company’s processes and job
descriptions. When installing for a single user on a local machine, many of the job functions are often performed
by the same person.
The following is a general overview of the preparation, installation, and configuration of PCS on a local machine:
•
Install Microsoft SQL Server.
•
Install the PCS application and Job Service.
•
Establish a connection to the PCS database by restoring a PCS database or creating a new empty
database.
•
Start the PCS Job Service.
•
Configure change tracking (optional).
•
Reset the fill factor limit.
•
Activate PCS for the current login.
•
Activate the Bridge license (optional).
•
Determine PCS information for support calls.
For a breakout of tasks by role, refer to the Installation Checklist (page 18).
Single User Installation
4
User Guide
Install PCS
Both Microsoft SQL Server and PCS should be installed on and configured on the local computer.
Install Microsoft SQL Server
A 64-bit version of Microsoft SQL Server Express R2 SP2 should be installed on any PCS client that will be used as
a remote client. For databases exceeding 10 GB, install the Standard edition of Microsoft SQL Server.
Download and install Microsoft SQL Server Express R2 SP2 with Tools, 64-bit version as follows:
1
Visit the Microsoft Download Center at http://www.microsoft.com/download/.
2
Type SQL Server 2008 R2 SP2 Express Edition in the search bar and then click the
3
Click Microsoft SQL Server 2008 R2 SP2 - Express Edition to open the product download page.
search button.
NOTE: Information related to the installation is available when clicking the
expand button for any of
the following items: Details, System Requirements, Install Instructions, and Related Resources.
4
Click Download to open a page with a list of files available for download.
5
Click the check box for the installation file labeled SQLEXPRWT_x64_ENU.exe. Then click Next to begin
the download.
6
To install, double-click the SQLEXPRWT_x64_ENU.exe installation file and follow on-screen prompts.
PCS functions normally with a default installation set up with all default options.
Install the PCS Application and Job Service
A single installation file labeled Pcs_1.10.xxx.xxxx.exe is used to install PCS. If the target computer does not have
Microsoft .NET Framework v4.5 installed, it will be installed automatically. An active Internet connection is
required to complete the installation of .NET Framework v4.5.
1
If you are using the installation DVD to install PCS, insert the DVD in the DVD/CD-ROM drive of the
computer. Open Windows Explorer to view the contents of the installation DVD.
If you previously downloaded the installation file using a link in an email from PCS Technical Services,
navigate to the location of the installation file.
2
Right-click the Pcs_1.10.xxx.xxxx.exe installation file and select Run as administrator to open the PCS
dialog box.
Single User Installation
5
User Guide
Figure 1-1. PCS Installation
3
Click Install in the PCS dialog box to open Setup Wizard.
4
Click Next to read the End-User License Agreement. To accept the license agreement, click to select the I
accept the terms in the License Agreement check box.
Figure 1-2. Setup Wizard
5
Click Next to display Custom Setup.
6
By default the
PCS application is selected for installation. Click the down arrow in
Service and select the option Entire feature will be installed on local hard drive.
Single User Installation
PCS Job
6
User Guide
Figure 1-3. Custom Setup
7
Click Next and then click Install to begin the installation.
When the installation completes and after a short delay, Connection Manager opens automatically on
top of Setup Wizard.
Single User Installation
7
User Guide
Figure 1-4. Connection Manager
8
Complete the following steps in Primary database section of Connection Manager to establish a
connection to the PCS database:
a
Type the name of the local computer and SQL server instance in the Server field or click Select in
the Server field to select the server in the Select Server dialog box.
The contents of the Server field should be formatted as follows:
LocalComputerName\LocalSQLServerInstanceName
NOTE: The SQL Server Express 2008 R2 installation automatically creates a default server instance
titled SqlExpress.
b
Connect to either a new empty PCS database or a test database provided with PCS by doing one of
the following:
To Create and Connect to a New Empty PCS Database:
i
Type a name for the new database in the Database field and then click
Single User Installation
Create/Upgrade.
8
User Guide
ii
When a message displays asking if you want to create the database, click
Yes to begin the
process. The Create Or Update Database window opens displaying status information during
the process.
iii
When the message Update Completed displays at the bottom of the Create Or Update
Database window, click
Close to close the window and return to Connection Manager.
To Connect to the Test Database Provided with PCS:
(1) Type pcsappdev in the Database field or select the database in the Select Database dialog box
by clicking on
Select in the Database field, selecting PcsAppDev, and clicking
Close to
return to Connection Manager.
c
Click
Test in Connection Manager to verify the connection to the server and database. When the
message Connection successful displays, click
OK to close the message.
If the connection to the server and database failed, verify the name of the SQL server instance is
correct (see step 8a, page 8) and the Windows service labeled SQL Server (SQLEXPRESS) is running.
To verify the service is running, follow these steps:
i
Click the Windows
Start button and then right-click Computer. Select Manage in the
shortcut menu to open the Windows Computer Management console.
ii
Open Services and Applications and then click Services.
iii
Navigate to the SQL Server (SQLEXPRESS) service and verify Started displays in the Status
column. If the service is not running, select the service and then click Start in the upper lefthand area of the window.
Single User Installation
9
User Guide
Figure 1-5. SQL Server (SQLEXPRESS) Service
d
9
iv
Click File > Exit to close Windows Computer Management.
v
In Connection Manager, click
Test to verify the connection to the server. If a server
connection cannot be established, contact PCS Technical Services using the contact
information on page 28.
Click
Save and Close to exit Connection Manager.
Click Finish in Setup Wizard and then click Close in the PCS dialog box to close the PCS installation file
(Pcs_1.10.xxx.xxxx.exe).
Single User Installation
10
User Guide
Configure PCS
PCS is now ready to be configured on all local and remote client machines. The following tasks must be done by
your company’s PCS Administrator ( ), IT System Administrator ( ), Database Administrator ( ), and PCS
User ( ):
•
Activate PCS for the Current Login.
•
Start the PCS Job Service.
•
Configure change tracking (optional).
•
Reset the Fill Factor Limit.
•
Activate the Bridge License (optional).
Activate PCS for the Current Login
The PCS application must be activated prior to use. The first time a user opens PCS, the PCS license file is
requested. Verify the location of the PCS license files and do the following:
1
Start PCS on the remote client computer. Click the Windows
PCS 1.10.
2
When the Activation Key message opens, click
Start button, then All Programs >
OK and then locate and select your PCS activation key.
Figure 1-6. Activation Key
3
When the License Agreement window opens, click
I Agree.
Start the PCS Job Service
The purpose of PCS Job Service is to monitor the PCS job queue and initiating jobs as they become available. The
following procedure is intended for the IT System Administrator and explains how to use Windows Services to
start the PCS Job Service.
Complete the following steps to start PCS Job Service:
Single User Installation
11
User Guide
1
Click the Windows
Start button and then right-click Computer. Select Manage in the shortcut menu
to open the Windows Computer Management console.
2
Open Services and Applications and then click Services.
Figure 1-7. Computer Management Console
3
Right-click PCS Job Service 1.10 and select Properties in the shortcut menu to open the Properties
dialog box.
4
Click the Log On tab and select the option This account. To set up a user account to log on as a service,
type the user name and password in the appropriate fields. You can also view a list of available user
accounts by clicking Browse > Advanced > Find Now.
Single User Installation
12
User Guide
Figure 1-8. PCS Job Service 1.10 Properties
IMPORTANT: The user account must have access to the PCS database. The user account set up to
run PCS Job Service also needs to be a member of the local computer’s Administrators group in
Windows Computer Management to be able to write to the event logs (Windows Computer
Management > Local Users and Groups > right-click Administrators to add user account). The user
also needs to have full network access to the Bullhorn server (www.bullhornsys.com).
5
Click Apply and then OK to close the Properties dialog box and return to the Computer Management
console.
6
Select PCS Job Service 1.10 and then click Start.
7
Click File > Exit to close the Computer Management console.
8
Open PCS and select Tools > Job Service Viewer. Verify the message Running displays in the Status
field.
Single User Installation
13
User Guide
Figure 1-9. Job Service Console
Configure Change Tracking (optional)
If enabled in Options, PCS will keep a log of all changes made to PCS data. When data changes are tracked,
additions, modifications, and deletions of data are stored in the PCS database. Additional information about the
data change is recorded, such as who made the change, what tool was used to make the change, when the
change was made, and what the data was before the change. With this information, data audits become more
reliable and troubleshooting data abnormalities is made easier.
When using PCS as a single user, data changes can be tracked using triggers. Configuring PCS to track data
changes with a trigger can be done from within PCS using the Field and UDF Customizations and Options
windows. It is recommended that change tracking configurations are only made during the initial configuration
of PCS or while performing system maintenance.
Perform the following steps to track data changes using a trigger:
1
OPTIONAL Modify change tracking settings for each individual field by doing the following:
a
Click Tools > Field and UDF Customizations to open the Field and UDF Customizations window.
Single User Installation
14
User Guide
2
b
Select a table in the Properties panel that includes the field you want to modify for change history.
c
Select the field you want to set up for change tracking.
d
In the System-Enable Change History column, select Yes to track changes made in the selected field
while change history is enabled. Select No to not record any changes made in the field, even if
change history is enabled in Options.
e
Repeat steps b through d for additional fields. When you finish, click the
Field and UDF Customizations window.
close icon to close the
Enable change history for PCS by clicking to select the Change History check box in Options. If change
history was already enabled, update the setting by clicking to clear the Change History check box and
then clicking to re-select the check box.
Reset the Fill Factor Limit
After installing SQL Server, complete the following steps to run the Fill Factor Reset script included in the PCS
download package provided by PCS Technical Services:
1
Start SQL Server Management Studio (SSMS). Click
2008 R2 > SQL Server Management Studio.
Start > All Programs > Microsoft SQL Server
2
Use SSMS to run the Fill Factor Reset script labeled Defrag Fill Factor Reset Post Deployment.SQL on
the PCS database.
For a best practice guide in creating database maintenance jobs, visit the Microsoft website at
http://technet.microsoft.com/en-us/library/ms187658(v=sql.105).aspx.
3
Exit SSMS.
Activate the Bridge Import License (optional)
If your company purchased the optional Bridge import add-on, running a Bridge import for the first time
requires you to activate Bridge using the license file provided by American Innovations.
A Bridge license is required only for those operations that use the Basic Bridge function to import data.
Operations to import data from a field computer or Bullhorn Asset Tracker (BAT), including those using the
Bullhorn Bridge function, do not require a Bridge import license. Likewise, exporting data from PCS also does not
require a Bridge license.
To activate Bridge import for operation, follow these steps:
1
If PCS is not running, click
if one is available.
2
Click Tools > Job Service Viewer to open the Job Service Console window.
Single User Installation
Start > PCS to launch the software. Or, click the desktop shortcut
PCS
15
User Guide
Figure 1-10. Job Service Console
3
Click Activate Bridge Import License. When the Activation Key dialog box opens, navigate to the
license file and select it. Then click Open to close the dialog box and return to the Job Service Console.
The message Valid now displays in the License field. If Not Valid is displaying instead, contact PCS
Technical Services for assistance using the contact information on page 28.
For information about how to set up and use Bridge, click Tools > Bridge and then click the
open a help topic.
help button to
Determine PCS Information
The PCS About window contains details about the specific installation of PCS on your computer, such as
database connection, software application version, and build information (date and time). This information is
useful when contacting PCS Technical Services for support. To view, store, and/or share this information, do the
following:
1
Click Help > About PCS to open the About window.
Single User Installation
16
User Guide
2
Click Copy To Clipboard in the About window to copy the PCS connection and build information to the
Windows clipboard.
3
Paste the copied content into an email or another type of document, such as Microsoft Word, to store or
share the information.
Figure 1-11. About PCS
Access PCS Help
For information about how to set up and use PCS, click the
software. Or click Help in the main menu of PCS.
Single User Installation
help button in any window when running the
17
User Guide
Installation Checklist
This checklist summarizes the installation and configuration tasks for the IT System Administrator, the Database
Administrator, and PCS Administrator. The exact breakout of tasks may vary depending on your company’s
processes and job descriptions. When installing for a single user on a local machine, many of the job functions
are often performed by the same person. The set-up, installation, and configuration of PCS on a local machine
will require the coordination of all participants.
These tasks are organized by job role and should not be performed in the order listed here. To see the tasks
organized in chronological order, refer to Installation Overview (page 4).
IT System Administrator Tasks
Install Microsoft SQL Server Express 2008 R2 SP2.
Install the PCS application and the PCS Job Service.
Use Windows Services to start PCS Job Service.
Use the Connection Manager to set the server and database connection to the database on the central
database server.
Database Administrator Tasks
Restore the PCS database or create a new empty database.
Configure change tracking (optional).
Use SQL Server Management Studio (SSMS) to run the provided Fill Factor Reset script. Run this script
after installing, upgrading, or restoring the database.
PCS Administrator Task
Activate the Bridge Import License (optional).
PCS User Task
Activate PCS using the provided PCS license file.
Single User Installation
18
User Guide
PCS Best Practices
PCS Best Practices is a series of topics demonstrating best practices for setting up the PCS database and related
services on a network server running Microsoft SQL Server 2008 R2. Topics include those in the following list:
•
Importing Large Amounts of Data in PCS
•
Running PCS Job Service (page 19)
•
Managing the PCS Database (page 21)
•
Running SQL Server (MSSQLServer) Service (page 26)
Importing Large Amounts of Data in PCS
Index fragmentation may occur in the PCS database after importing large amounts of data using Bridge Import,
Bullhorn Bridge, or Field Computer. Index fragmentation can result in slow system performance. The following
list identifies best practice methods that can prevent index fragmentation:
•
Enable the option Reindex after import in the Bridge definition of a Bridge Import or Bullhorn Bridge.
See PCS Help for more information.
•
Create a scheduled database maintenance job on the central database server using the Reindex Stored
Procedure provided with the PCS installation file. For more information see Run Fill Factor Reset and
Create a Database Maintenance Job.
NOTE: SQL server maintenance jobs can only be created when running a full version of SQL server. SQL
Server Express does not support this feature.
Running PCS Job Service
Run the PCS Job Service under a domain account or a SQL Server account with access to the server and PCS
database. To set up PCS Job Service, follow these steps:
1
Click the Windows Start button
and navigate to Computer. Right-click Computer and select Manage
in the shortcut menu to open the Computer Management console.
Single User Installation
19
User Guide
Figure 1-12. Computer Management Console
2
Double-click Services and Applications in the left pane of the console. Then click Services to display a
list of services in the middle pane.
3
Right-click PCS Job Service 1.10 and select Properties in the shortcut menu to open the Properties
dialog box. Click the Log On tab and select the option This account.
Single User Installation
20
User Guide
Figure 1-13. PCS Job Service 1.10 Properties
4
Set up PCS Job Service with a user account to log on as a service using a domain account or a SQL Server
account with access to the server and PCS database. Type the user name and password in the
appropriate fields (This account, Password, Confirm Password). You can also view a list of appropriate
user account by clicking Browse > Advanced > Find Now.
NOTE: The user account must be a member of the Axis_Users group and have access to the database
server, PCS database, and the Bullhorn server (www.bullhornsys.com).
5
Click Apply and then OK to close the Properties dialog box and return to the Computer Management
console.
6
Click File > Exit to close the Computer Management console.
Managing the PCS Database
Information in this section covers best practices for managing the PCS database using Microsoft® SQL Server®
Management Studio (SSMS). Topics include those in the following list:
•
Setting the Database Owner
•
Recommended Autogrowth Setting (page 23)
Single User Installation
21
User Guide
Setting the Database Owner
To prevent errors from occurring when migrating or restoring the PCS database, or when establishing a
connection, set the “Owner” of the database to the “sa” account. Follow these step to set the database “Owner:”
1
Start SQL Server Management Studio (SSMS). Click Start > Microsoft SQL Server 2008 R2 > SQL
Server Management Studio.
2
Double-click the Databases folder in Object Explorer to open the folder.
3
Right-click the PCS database and select Properties in the shortcut menu to open the Database
Properties dialog box
4
Select Files in the Select a page navigation panel.
5
Type sa in the Owner field and click OK to save changes and close the dialog box.
Figure 1-14. Database Owner
Single User Installation
22
User Guide
Recommended Autogrowth Setting
Information in this section applies to the PCS database and log file. If you are running PCS in a client/server
network with replication, the information also applies to the publication and subscription databases.
Autogrowth indicates how much additional space is allocated when the PCS database and log file require more
space. Setting Autogrowth properties allow the PCS database and log file to resize automatically based on a
predetermined percentage. Because the database resizing process is a significant drain on computer resources, it
is recommended that you set properties in a manner that does not require the database to constantly resize
itself.
NOTE: When using PCS with synchronization, set Autogrowth properties after you create the publication and
subscription databases. Settings in the following procedure were chosen based on typical usage. Consult your
DBA for appropriate settings for your environment.
To set Autogrowth properties for the database (_dat) and log (_log) files, follow these steps:
1
Start SSMS. Click Start > Microsoft SQL Server 2008 R2 > SQL Server Management Studio.
2
Double-click Databases in Object Explorer.
3
Right-click the PCS database and select Properties in the shortcut menu to open the Database
Properties dialog box.
4
Click Files in the Select a page navigation panel.
5
Configure the Autogrowth properties for both the database (_dat) and log (_log) files.
Single User Installation
23
User Guide
Database _dat file
Database _log file
Figure 1-15. Files - Database Properties
To set the Autogrowth properties, complete the following steps:
a
Click the … ellipsis button in the Autogrowth column of the database _dat file to open the Change
Autogrowth dialog box.
b
Click the Enable Autogrowth check box to place a check mark inside the check box.
c
For the File Growth property setting, select the option In Percent and then type 10 in the adjacent
field. This property setting automatically allocates 10% additional space when the database requires
more space.
d
Click OK to close the Change Autogrowth dialog box.
Single User Installation
24
User Guide
e
Repeat step 5 for the database _log file.
f
Click OK to close the Database Properties dialog box. Then click File > Exit to exit SSMS.
Figure 1-16. Change Autogrowth
Single User Installation
25
User Guide
Running SQL Server (MSSQLServer) Service
Run the Windows SQL Server (MSSQLSERVER) service under a domain account with access to the PCS database.
To set up the service, follow these steps:
1
Click the Windows Start button
and navigate to Computer. Right-click Computer and select Manage
in the shortcut menu to open the Computer Management console.
2
Double-click Services and Applications in the left pane of the console. Then click Services to display a
list of services in the middle pane.
Figure 1-17. Computer Management Console
3
Right-click SQL Server (MSSQLSERVER) and select Properties in the shortcut menu to open the
Properties dialog box.
Single User Installation
26
User Guide
Figure 1-18. SQL Server (MSSQLSERVER) Properties
4
Click the Log On tab and select the option This account.
5
Set up SQL Server (MSSQLSERVER) with a user account to log on as a service using a domain account
with access to the PCS database. Type the user name and password in the appropriate fields (This
account, Password, Confirm Password). You can also view a list of appropriate user account by clicking
Browse > Advanced > Find Now.
6
Click Apply and then OK to close the Properties dialog box and return to the Computer Management
console.
7
Click File > Exit to close the Computer Management console.
Single User Installation
27
User Guide
Product Support and Training
PCS Technical Services is available to provide assistance with PCS, accept feedback about PCS, or discuss your
organization’s training needs. Use the following information to contact PCS Technical Services:
Support Email:
pcstechservices@aiworldwide.com
Support Telephone:
1-800-229-3404
American Innovations:
http://www.aiworldwide.com
Single User Installation
28