PC Basics 2012
advertisement
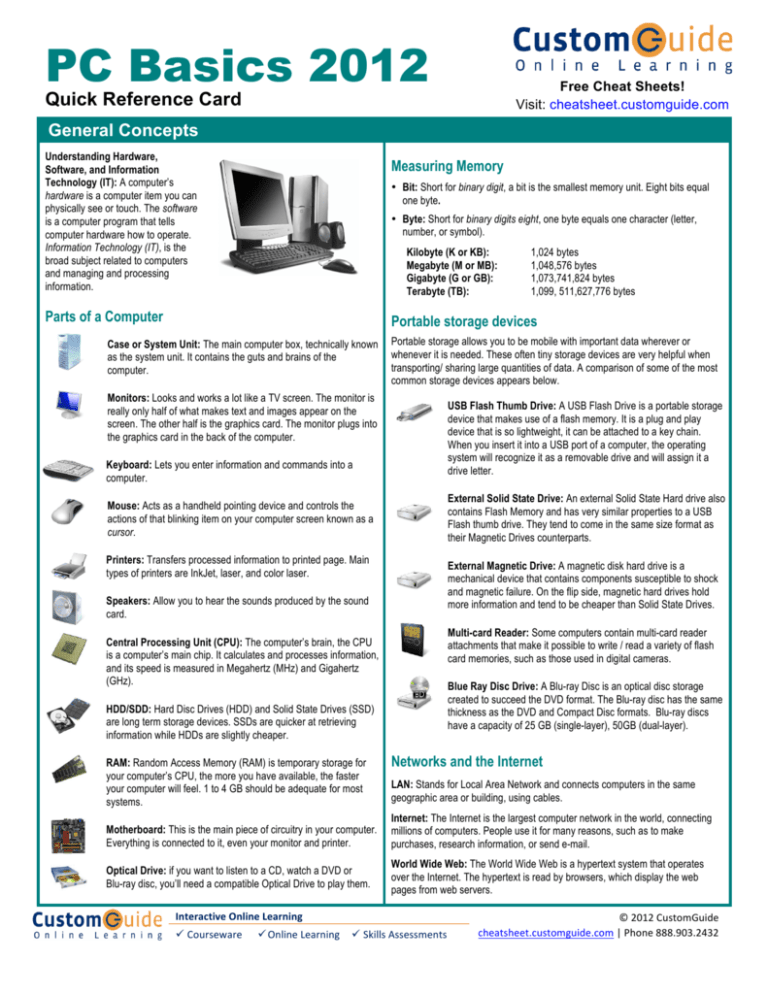
PC Basics 2012 Free Cheat Sheets! Visit: cheatsheet.customguide.com Quick Reference Card General Concepts Understanding Hardware, Software, and Information Technology (IT): A computer’s hardware is a computer item you can physically see or touch. The software is a computer program that tells computer hardware how to operate. Information Technology (IT), is the broad subject related to computers and managing and processing information. Measuring Memory • Bit: Short for binary digit, a bit is the smallest memory unit. Eight bits equal one byte. • Byte: Short for binary digits eight, one byte equals one character (letter, number, or symbol). Kilobyte (K or KB): Megabyte (M or MB): Gigabyte (G or GB): Terabyte (TB): Parts of a Computer 1,024 bytes 1,048,576 bytes 1,073,741,824 bytes 1,099, 511,627,776 bytes Portable storage devices Case or System Unit: The main computer box, technically known as the system unit. It contains the guts and brains of the computer. Monitors: Looks and works a lot like a TV screen. The monitor is really only half of what makes text and images appear on the screen. The other half is the graphics card. The monitor plugs into the graphics card in the back of the computer. Keyboard: Lets you enter information and commands into a computer. Mouse: Acts as a handheld pointing device and controls the actions of that blinking item on your computer screen known as a cursor. Printers: Transfers processed information to printed page. Main types of printers are InkJet, laser, and color laser. Speakers: Allow you to hear the sounds produced by the sound card. Central Processing Unit (CPU): The computer’s brain, the CPU is a computer’s main chip. It calculates and processes information, and its speed is measured in Megahertz (MHz) and Gigahertz (GHz). HDD/SDD: Hard Disc Drives (HDD) and Solid State Drives (SSD) are long term storage devices. SSDs are quicker at retrieving information while HDDs are slightly cheaper. RAM: Random Access Memory (RAM) is temporary storage for your computer’s CPU, the more you have available, the faster your computer will feel. 1 to 4 GB should be adequate for most systems. Portable storage allows you to be mobile with important data wherever or whenever it is needed. These often tiny storage devices are very helpful when transporting/ sharing large quantities of data. A comparison of some of the most common storage devices appears below. USB Flash Thumb Drive: A USB Flash Drive is a portable storage device that makes use of a flash memory. It is a plug and play device that is so lightweight, it can be attached to a key chain. When you insert it into a USB port of a computer, the operating system will recognize it as a removable drive and will assign it a drive letter. External Solid State Drive: An external Solid State Hard drive also contains Flash Memory and has very similar properties to a USB Flash thumb drive. They tend to come in the same size format as their Magnetic Drives counterparts. External Magnetic Drive: A magnetic disk hard drive is a mechanical device that contains components susceptible to shock and magnetic failure. On the flip side, magnetic hard drives hold more information and tend to be cheaper than Solid State Drives. Multi-card Reader: Some computers contain multi-card reader attachments that make it possible to write / read a variety of flash card memories, such as those used in digital cameras. Blue Ray Disc Drive: A Blu-ray Disc is an optical disc storage created to succeed the DVD format. The Blu-ray disc has the same thickness as the DVD and Compact Disc formats. Blu-ray discs have a capacity of 25 GB (single-layer), 50GB (dual-layer). Networks and the Internet LAN: Stands for Local Area Network and connects computers in the same geographic area or building, using cables. Motherboard: This is the main piece of circuitry in your computer. Everything is connected to it, even your monitor and printer. Internet: The Internet is the largest computer network in the world, connecting millions of computers. People use it for many reasons, such as to make purchases, research information, or send e-mail. Optical Drive: if you want to listen to a CD, watch a DVD or Blu-ray disc, you’ll need a compatible Optical Drive to play them. World Wide Web: The World Wide Web is a hypertext system that operates over the Internet. The hypertext is read by browsers, which display the web pages from web servers. Interactive Online Learning ü Courseware ü Online Learning ü Skills Assessments © 2012 CustomGuide cheatsheet.customguide.com | Phone 888.903.2432 Parts of a Typical Window Title bar Click and drag to move the window. Quick Access Toolbar Click and drag to move the window. File Management Minimize button Click to shrink or minimize the window. Maximize button Click to make the window fill the screen. Close button Click to close the window. Click a folder in the navigation pane… …to view its contents in the folder list. Ribbon Controls for the program. The Ribbon is always perched at the top of a window, right below the title bar. Click and drag the border to change the window’s size. Click and drag the zoom slider to zoom in or out of the document area Windows Tips • The Windows 7 Start menu displays your most frequently used programs. You can find your other programs under “All Programs”. • Not sure what a toolbar button does? Place the pointer over the button for a second; a helpful description will usually appear. • To Open a File or Folder: Double-click the file or folder. • To Create a Folder: Click the New folder button on the toolbar, or, right-click any empty area in the window and select New → Folder from the contextual menu. Type a name for the folder and press <Enter>. • To Rename a File or Folder: Click the folder to select it, select Rename this folder from the Files and Folders Tasks panel, type a name for the folder and press <Enter>. • To Delete a File or Folder: Select the file or folder and press the <Delete> key. • Want to do something to an object? Try clicking the object with the right mouse button. A list of what you can do to the object will appear in a shortcut menu. • To Restore a Deleted File: Double-click the Recycle Bin to open it. Select the file and click Restore this item from the Recycle Bin toolbar. • Make a mistake? Use the undo command by click the Undo button on the Ribbon or the Quick Access Toolbar, or by pressing <Ctrl> + <Z>. • To Empty the Recycle Bin: Right-click the Recycle Bin and select Empty Recycle Bin from the contextual menu. • In a dialog box you can press <Enter> instead of clicking OK, and you can press <Esc> instead of clicking Cancel. • To Move/Copy a File or Folder (Drag and Drop Method): Move a file or folder by clicking it and dragging it to the desired location. Hold down the <Ctrl> key while you drag to copy the file or folder. • Need help? Press <F1>. A help window will appear with information about the program. • Not sure what programs are running? Look at the names on the taskbar along the bottom of the screen. Internet Explorer • To Connect to the Internet: Click the Start button and select Internet Explorer from the menu. • To Display a Specific Web Page: Type the Web address in the Address bar and press <Enter>. Or, press <Ctrl> + <L>, type the Web address, and click OK. • To Use a Hyperlink: Click the hyperlink with the pointer. • To Go Back to the Previous Page: Click the Back button on the toolbar. • To Return to a Web Address you Typed in the Address Bar: Click the Address bar list arrow and select the Web address. • To Refresh a Web Page: Click the Refresh button on the toolbar. • To Move a File or Folder to a Different Location (Contextual Menu): Right-click the file or folder and select Send to and select a destination for the file or folder from the dialog box. • To Change How Items are Displayed: Click the View button list arrow on the toolbar and select one of the view modes. • To Show or Hide the Preview Pane: Click the Show/Hide the preview pane button on the toolbar. • To Select Multiple Items: Hold down the <Ctrl> key while you click the items you want to select. • To Select Multiple Adjacent Items: Select the first file you wish to select. Hold down the <Shift> key while you click the last file you wish to select. • To Find a File: Click the Start button. Enter the search conditions and where to look. Click Search or press <Enter> start searching for the file(s). • To Change the Panes that are Displayed: Click the Organize button on the toolbar and point to Layout. Choose the panes you wish to select. • To View a File or Folder’s Properties: Right-click the file or folder and select Properties from the contextual menu. • To Stop the Transfer of Information: Click the Stop button on the toolbar. Interactive Online Learning ü Courseware ü Online Learning ü Skills Assessments © 2012 CustomGuide cheatsheet.customguide.com| Phone 888.903.2432








