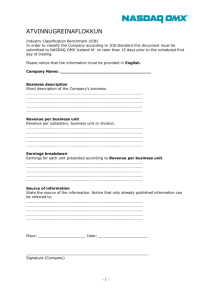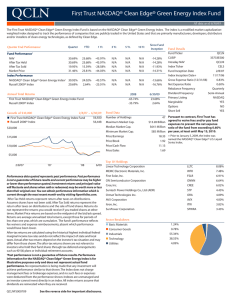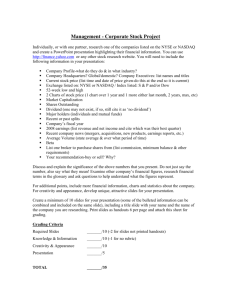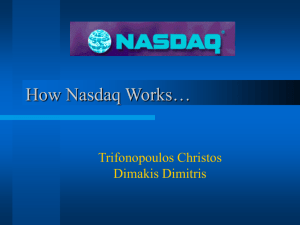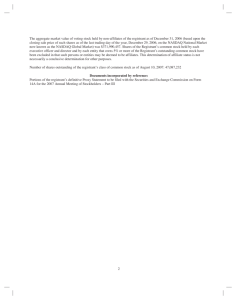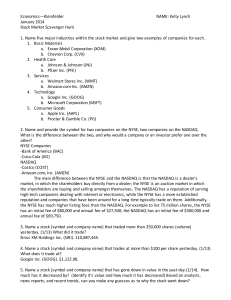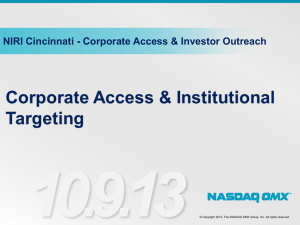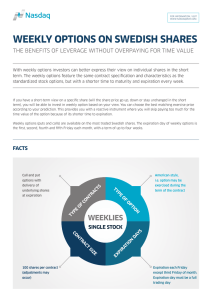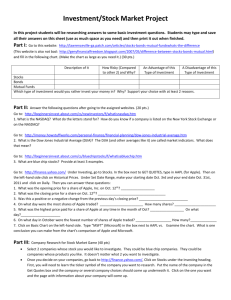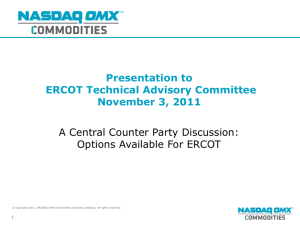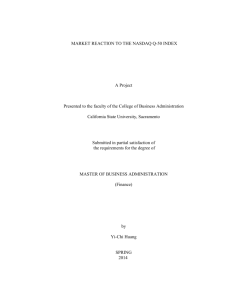NASDAQ BookViewer 2.0 User Guide
advertisement

NASDAQ BookViewer 2.0 User Guide NASDAQ BookViewer® 2.0 offers a real-time view of the order depth using the NASDAQ Totalview product for NASDAQ and other exchange-listed securities including: • The top buy and sell orders for all issues • Security-level order statistics, price charts and trade data displays BookViewer provides a real-time, automatically updating view of order data. BookViewer is currently available on the NASDAQ Workstation® and through the DataStore website. In order to view BookViewer, your computer must have Adobe Flash Player version 10 or higher installed. BookViewer window displays data for orders entered for a given security. Table of Contents BookViewer Components . . ..........................................................................................2 BookViewer Frequently Asked Questions (FAQs) . . . ....................................................4 BookViewer Troubleshooting . . ....................................................................................5 1 I. BookViewer Components 1. Help — Links to this help document. 2. Stock Symbol — Identifies the stock being displayed. Please note that BookViewer is designed to display data for one security at a time. 3. Get Stock — Click this button to refresh the screen with the information for the stock symbol above. 4. Last Match • Last Match (Price) — Reflects the execution price from the most recently matched orders on for the particular security on the NASDAQ stock market. Please note that trades matched on other venues are not included in the calculation. The display will show “N/A” if there are no matches for the current trading day. • Last Match (Time) — Reflects the time stamp in the Last Match Price. 5. Today's Activity • Today’s Activity (Orders) — Reflects the cumulative number of displayable orders for 2 the security during the current trading day. Any order that was displayable at any point in time will be added to this number and it will rarely reflect the total number of orders outstanding at the current time. This number does not include non-display orders (such as immediate-or-cancel or on-open/on-close orders). • Today's Activity (Volume) — Reflects the total number of shares matched during the current day. This volume counts each change of beneficial ownership once. For example, if participant "A" sells 100 shares to participant "B", the BookViewer volume will increase by 100 shares. 6. Buy Orders and Sell Orders — BookViewer automatically displays up to the first 15 individual open visible buy and sell orders, that are available for instant matching. Buy orders are on the left, and sell orders are on the right. Orders are presorted according to execution priority (price and time) so orders higher on the list will be executed before orders lower on the list. Hidden orders are not displayed. The background colors help to visually group equally priced orders at the first four prices. 7. Shares — Reflects the number of shares per order, available for matching. The displayed amount may be less than the original number of shares entered if the order was partially executed or partially canceled. 8. Price (Buy/Ask) — Reflects the limit price for each order. 9. Aggregate By • Price: Select this box to view all shares aggregated at each price level. • MPID: Select this box to view all shares on the book aggregated at an MPID and price level. 10. Filter — Filter the book by MPID, Volume and the Price for either the Buy Side or Sell Side. Select ‘Go’ to apply the filter; Select ‘Clear’ to clear the filter. 11. Export — Export the order book to Excel. 12. Connection Status — Shows the state of BookViewer's connection. Possible values include: o Connecting ― The applet is trying to initiate a new connection to the BookViewer server over the Internet. This occurs each time you request a new stock. The applet may take a second to connect, depending on the speed of the Internet connection. o Connected ― The applet has successfully connected to the server and is awaiting the arrival of the first packet of data. o Connection Lost ― The applet's connection to the server was unexpectedly terminated. Check your Internet connection, and request the stock again. o No stock found ― The requested stock was not found. You may have requested an invalid stock symbol, or there may not have been any orders entered for that stock. If unsure about the stock symbol check it and try again. o As of ― A time stamp that indicates the timeliness of the displayed data. This timestamp updates each time the displayed data changes or about once every 15 seconds if the displayed data is not changing. The time stamp is expressed in 24-hour 3 format based on U.S. Eastern Time. 13. Show More – By default, the first 15 rows on the Buy and Sell Side show. Selected ‘Show More’ displays an ADDITIONAL 15 rows in the order book for a total of 30 rows. The maximum levels of depth viewable is 30 rows. II. BookViewer Frequently Asked Questions (FAQs) What is BookViewer? Powered by NASDAQ TotalView, BookViewer is the standard-setting data product for the serious trader, allowing users to view all of the buy and sell orders in NASDAQ for securities listed on NASDAQ, NYSE and the NYSE Amex exchanges. BookViewer is accessible with a subscription to one the following NASDAQ OMX products: o NASDAQ OMX Workstation o Net Order Imbalance Indicator (NOII) website Does BookViewer provide real-time data? Yes, BookViewer provides a real-time representation of NASDAQ’s limit order book. The time of the last update is shown in the lower left corner. What do the colors in BookViewer mean? The colors help to visually group orders at the same price on each side of the market. To what granularity is size reflected on BookViewer? BookViewer shows display size for each order in actual shares (not round lots). What do the numbers (e.g., 259 more) at the bottom of the buy and sell columns mean? Due to display limitations, by default BookViewer only shows the top 15 buy orders and the top 15 sell orders for each stock. The number listed below each column indicates the number of additional orders currently awaiting execution for that stock representing the orders outside of the top 30 displayed in the view. Why am I am experiencing problems with the BookViewer? There are some common reasons why individuals might have problems running BookViewer. Please refer to the BookViewer Troubleshooting section below. III. BookViewer Troubleshooting Below are common reasons why you might be experiencing problems running BookViewer: You are trying to send more than four requests in a 15-second period. Microsoft Internet Explorer limits an applet to a maximum of four simultaneous connections. If you try to query more than four stocks in a 15-second period, Internet Explorer will not let the newest connection go through until the oldest connection has expired. While the applet is waiting for the connection, you will see the message "Connecting" in the bottom left corner of the window. You are using Microsoft Internet Explorer. BookViewer was working, but now you just get a blank screen. 4 If you have not previously experienced any problems running BookViewer, it is possible that the Microsoft Virtual Machine was corrupted via installations of other software on your system, or you may not have the latest version of Virtual Machine. In this case, you can download and re-install the Microsoft Virtual PC for free from the Microsoft site. Other system requirements for BookViewer. Ensure you have the following: 1. Latest version of Flash Player (Currently, Version 10+). 2. A Broadband connection (BookViewer does not work with dial-up). 3. Disabled Firewalls. 4. Enabled ‘Accept Cookies from Third-party’: a. Open Internet Explorer b. Click Tools menu and select Options c. Select Privacy tab d. Click Advanced button To Launch BookViewer: a. Log in with username and password at www.data.nasdaqomx.com b. Click on ‘My Account’ c. Select the ‘Launch’ button under BookViewer d. Always launch BookViewer from ‘My Account’. The application will open in a new window. It is best to close the DataStore browser and run each application individually after launching. Note: Some users experience a lost connection when logging on to BookViewer. This could be due to problems with the computer’s virus protection software or firewall where it does not allow to receive streaming data from NASDAQ OMX. You went through all the checks, and BookViewer still doesn't work. Please send your questions with a complete description of the problem to devsupport@nasdaqomx.com. Be sure to include the operating system, browser name and version. 5