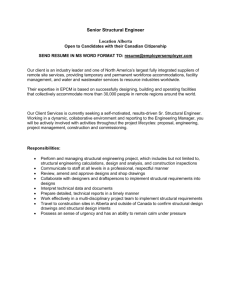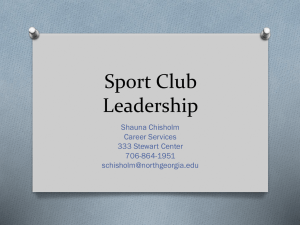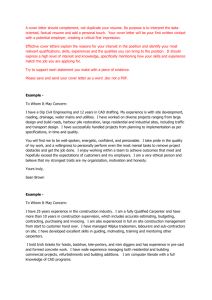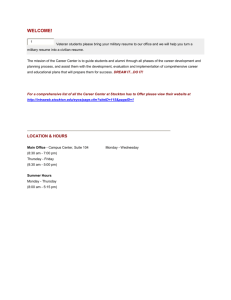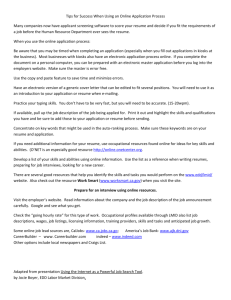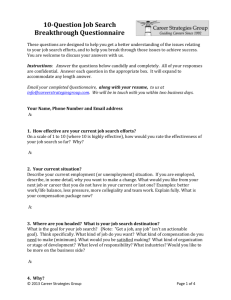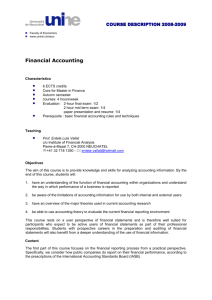Computer Tutor Take-Along Tutor: Searching for a Job Using the
advertisement

Please visit our Computer Tutor to learn more about computers! One-on-one computer assistance is provided on a first-come, first-served basis. Available most Thursdays Please see the computer lab schedule for details. Warren Newport Public Library District 224 North O’Plaine Road Gurnee, IL 60031 847-244-5150 www.wnpl.info Warren-Newport Public Library District 224 N. O’Plaine Road, Gurnee, IL 60031 (847) 244-5150 www.wnpl.info Take-Along Tutor: Searching for a Job Using the Internet The art of finding a job has changed dramatically in the last 10 years. What used to be a paper trail is now a digital trail of resumes, cover letters, and online job search resources. This class will try to ease your transition into the world of electronic job searching, as well as provide you with step by step instructions for preparing your current resume for electronic distribution. We’ll start by examining where to search for available jobs, then move on to tweaking your resume and discussing some basic job search pointers. Useful Job Search Sites on the Internet National Job Search Resources These job search sources will include national, state, and local job listings. Some companies will post jobs on select sites or on all sites, so be sure to check out more than one search source! Chicago Job Talk (www.chicagojobs.org) This is an “extremely local” job site – created by a librarian, it includes hundreds of links to job search sites, career advice, resume resources, and more. A perfect starting point for any Chicago area job search. CareerBuilder.com (www.careerbuilder.com) CareerBuilder is a huge web site – it allows you to search for jobs, post your resume, and access job search resources. It also allows you to set up job alerts to notify you when new postings are added. Please note: This site is designed for those people who are used to the Internet. If you have trouble navigating this site, please ask for assistance at the Reference Desk. Indeed.com (www.indeed.com) This site is called a “meta-search” engine – it searches multiple job sites from one search form. Indeed.com is simple to use, but it will NOT allow you to post your resume. LinkedIn (www.linkedin.com) LinkedIn combines job searching with social networking (think “MySpace” meets “Monster.com”). This is a great tool for finding out about jobs before they are publicly posted – after all, word of mouth can be the best resource for job hunting. LinkedIn does require you to register before you can utilize its networking tools. Monster.com (www.monster.com) The “monster” of all job sites – and the most famous. Search for jobs, post resumes, and network with your peers. You can also research education paths and degrees by zip code. Please note: This site is designed for those people who are used to the Internet. If you have trouble navigating this site, please ask for assistance at the Reference Desk. PayScale.com (www.payscale.com) Researching a particular job or career? Payscale.com provides salary data for a variety of jobs around the country. This site gives median salaries for various positions according to type of degree, region, employer, and so on. Well worth taking a look at. Riley Guide (www.rileyguide.com/jobs.html) A comprehensive list of job search sites, resume tools, and career advice. This site is easy to navigate and links you directly to useful information. Simply Hired (www.simplyhired.com) Another meta-search engine, Simply Hired searches thousand of job search sites from one page. Simply Hired also allows you to locate salary information and identify national and local job trends. Very easy to use! Regional & Local Resources These job search resources will contain regional and local job postings, as well as some national job listings. Chicago Tribune’s CareerBuilder (www.chicagotribune.com/classified/jobs/) The Tribune Company’s job site includes national, regional, and local postings. You can post your resume, set up job alerts, and even find resume services here. Craigslist (www.craigslist.com) While not a job search site per-se, Craigslist is the new classified pages. Search here for a more eclectic choice of jobs, including an abundance of part-time listings. This is a great site for finding neighborhood jobs. State of Illinois Jobs (www.work.illinois.gov/) The official State of Illinois job site. Search for jobs by county, department, or job type. You can also download or print job application forms directly from this site. Job Center of Wisconsin (http://jobcenterofwisconsin.com) The official State of Wisconsin job site. Search for jobs by regional map, or search the directory by location or job type. Industry-Specific Resources These job search sites provide listings and resources for a more specialized job search. Dice.com (www.dice.com) This is a technology job hot-spot! Tech professionals will find a wide variety of resources here, from job searches to career fairs and advice. SHRM’s HR Job Site (http://jobs.shrm.org/home/index.cfm?site_id=1612) The Society for Human Resource Management is a professional association dedicated to the promotion and study of HR. Use their job search site to locate current professional HR positions. USAJobs (www.usajobs.gov/) “The official job site of the United States Federal Government.” Discover how and where to apply for government jobs, and learn about the hiring practices and policies of our government. Federal Jobs Net ( http://federaljobs.net/) This guide to careers with the federal government was created by a retired federal employee. It includes job posting links, as well as information on how to apply for jobs. HealthECareers Network (www.healthecareers.com) A specialized job search tool for healthcare careers. Job Searches within a Specific Company If you are interested in working for a specific company, don’t forget to search that company’s web site. Many corporations list jobs on their own web site before adding them to national job directories like Monster or CareerBuilder. To find a company’s web site, you can “Google” the company name, or contact the Reference Desk and we will find the company’s web site for you. Here are a few examples of corporate web sites: Abbott Labs www.abbott.com American Airlines www.aa.com Boeing www.boeing.com Target www.target.com Simon www.simon.com (Gurnee Mills – check here for mall jobs)) McDonalds www.mcdonalds.com Free or Low Cost Job Search Assistance & Resources Career Resource Center (http://careerresourcecenter.org/) From their website: “A nonprofit organization that provides professional assistance to individuals in employment transition – a unique service that would otherwise be lacking in the community and one that is delivered exclusively by a cadre of 110 plus volunteers.” The Career Resource Center, located in Lake Forest, provides outstanding resources for job seekers. Interview coaching, job advisement, and a computer lab are just some of the assistance you will find here for a small fee. You may contact them at: 40 East Old Mill Road Lake Forest, IL 60045 Phone: 847-295-5626 FAX: 847-295-5430 E-Mail: info@careerresourcecenter.org Examples of Resumes The following pages include examples of the different resume formats that you should have available for potential employers. The Job Center of Lake County (http://www.lakecountyjobcenter.com/) Located on the College of Lake County’s Grayslake campus, the Job Center provides job search assistance to CLC students and Lake County residents. They offer career counseling and access to Internet job posting and search services. They also provide office equipment (fax machine, copiers, and computers) for your job search. Computer, phone, and fax machine use is free; copies are $.10 each. You may contact them or visit their office at: 800 Lancer Lane Grayslake, IL 60030 847-543-7400 The Job Center also has an office at CLC’s Waukegan campus: 1 North Genesee St. Waukegan, IL 60085 847-377-3450 TTY/TDD 847-978-9008 Resume and Cover Letter Versions to Prepare The library owns hundreds of books on creating resumes and cover letters. You can find them in the 650.14’s in the nonfiction section of the library. If you need help locating a specific book, please ask for assistance at the Reference Desk. Job search experts recommend that you keep duplicates of your resume and cover letter in each of the versions or formats listed below. Each is your resume and cover letter, formatted for a specific delivery purpose. 1. A Print Version, designed with bulleted lists, italicized text, and other highlights, ready to print and mail or hand to potential contacts and interviewers. 2. A Scannable Version, a less-designed version without the fancy design highlights. Bulleted lists are fine, but keep your design basic (also called “Text with Layout” or Rich Text). This version retains all tabs, spacing, and basic formatting. 3. A Plain Text Version, a plain text file ready to copy and paste into online forms or post in online resume databases. This might also be referred to as a Text-Only copy. Plain text does not retain tabs, but does retain your margins. An E-mail Version, another plain text copy, but this one is specifically formatted for the length-of-line restrictions in e-mail. This is also a Text-Only copy. job leads and contact information. Talk to people within your field, whether in person or in an online forum, about what’s going out there – you’ll have a better idea of what employers are searching for. Here’s how to create these resume formats using Microsoft Word 2007. Print Version Your main resume. This is your formal, full, complete resume with all formatting, design, fonts, etc. You can complete this on your own, or by using the resume templates in Microsoft Word. Be sure to save it under a clear, concise name (i.e., 2008resume.doc, etc.). You will use this version of your resume for each of the following versions – you will just save it as a new file each time. Scannable Version Research companies before you send your resume. Highlight skills that will be important to each potential employer. Include specifics in your cover letter for each company that you send it to – mention the company, their market, products, etc. Make sure you go back and re-research the company before an interview, so you can impress them with your knowledge of their business. Protect your privacy when searching for a job online. You should avoid posting your phone number and address all over your electronic resume, and avoid posting it on the web. Include an active email address that you can be contacted at, and check your email often (make sure it’s not a silly address – bikinibabe@yahoo.com will probably not get you too much serious attention). Include a cell phone number that you may be reached at. You should also avoid naming your current employer directly – try using a brief but specific description, like “busy suburban public library with high circulation volume”, instead of “Warren Newport Public Library”. When employers contact you, you can offer to mail a hard copy of your complete, detailed resume to them (or, even better, provide it in person). This is your formal resume, minus any elaborate graphics and fonts. Open your main print resume, delete any graphics and change any detailed fonts, and resave under a new name (i.e., “scanning resume”). You will use this version of your resume for faxing or scanning into an electronic resume system. Plain-Text Version This is your resume minus most formatting. To save your resume as plain text: 1) Open your main resume in Word. Click on the Office Button click on “Save As”. A dialog box will appear (see below). , then Job Search “Don’ts” 2) In the “file name” box, type a new name for your plain text resume (like plainresume2008 or ptresume2008). In the “save as type” box (directly below the “file name” box), click on the drop-down arrow and choose “plain text”. Click on “Save.” Don’t just use the big-name websites. Diversify your search – use smaller web sites, industry specific websites, and a company’s own website (i.e., www.target.com or www.abbott.com). Utilize free or low-cost job search resources in your area, like the Job Center of Lake County. 3) A dialog box may appear – click on “OK” to close the dialog box. Don’t just email your resume to hundreds of businesses – customize it for each potential employer. This may sound daunting, but creating an easily-alterable, text based resume will make this simpler and potentially more rewarding. Don’t limit your search to the Internet only! Networking with colleagues (current and former) is a big help, as are professional organizations within your job field. If you need “leads” for professional organizations in your field, please contact the Reference Desk – we will be happy to help you locate some. Don’t set yourself up for failure – don’t apply for jobs you aren’t qualified for, and don’t pad your resume with skills you do not possess. Don’t forget to proofread!!!! Simple mistakes can have a dramatic affect on how potential employers view you. Spell check alone won’t cut it – have a friend proofread your basic resume and cover letter for you, before you send it out. See the examples at the end of this handout…you could be creating a memorable first impression, and not in a good way. You now have a plain text version of your resume. Be sure to review your resume as a text file – some items, like bullet points, will save as “coding” (coding is a string of numbers or symbols; you can delete coding in a text file by using the backspace or delete button on the keyboard). You may also need to correct any line spacing that looks out of place. Remember, you can add emphasis to headings in your plain text resume by using capital letters, just don’t go overboard. Even plain text needs to look neat! Email Version The person you email your resume to may have a different email interface or provider than you do. How can you be sure that your resume will look right? Here are specific, step by step instructions for formatting your resume for email: From the library’s computers: 1) Open your plain text resume. 2) On the Office ribbon, click on the “Page Layout” tab, then click on the “Margins” button. Choose “Custom Margins” (all the way at the bottom). A dialog box will appear. (Note: Some sites insist that your resume must be completed with a specific program, like Microsoft Word.) 3) Under “Margins,” change the left AND right margins to 1.75. You can do this by using the arrows on the side of each box, or by clicking inside the box and typing the new setting. 1) Click on “browse” to search for your resume on your storage device (flash drive, cd, etc.). A pop-up dialog box will appear. 2) If your resume is saved on your flash drive, you will need to access your flash drive to upload your resume. In the “File Name” field in the dialog box, type “J:” to access your flash drive, then click “Open” and choose your resume from the list of files. . You will not be able to access the “J: “ drive via the drop-down menu. If you have saved your resume on the library’s “Thawspace” drive, type “E:” into the “File Name” field, then click “Open” and choose your resume from the list of files. 4) Click “OK” to close the dialog box. 5) Click on the Office Button , and then select “Save As”. 6) Change the name of your file by clicking once inside the “File Name” box and typing “Email Text Resume”. Make sure the “Save as type” box is set to “Plain text.” Click OK to save the file. 7) A dialog box will appear. Under “Options,” select the check box next to “Insert line breaks.” This will keep your resume from having strange gaps and line breaks when it is emailed. Basic Job Search Pointers Job Search “Do’s” Have your resume ready before you begin your job search. Have all necessary formats available right from the start. (See “Resume and Cover Letter Versions” on the next page…) Network!!! Colleagues, current and former, can be an excellent resource for locating Uploading Your Resume to a Job Search Site Most job search sites require users to create a profile in order to utilize tools on their site. Creating a profile takes approximately 10-20 minutes, depending on your comfort level with computers. The profile process includes indicating your job experience level, target job level, preferred salary, years of experience, whether or not you are willing to relocate, and military service. At the end of this questionnaire, you have the opportunity to upload your resume. In order to upload resumes to the library’s Internet computers, you must have a flash drive. Whether you are working from your home computer or a library computer, you will need to locate your completed resume. However, the process is different from your home computer than it will be from the library’s computers. From your home computer (Note: Some sites insist that your resume must be completed with a specific program, like Microsoft Word.) 1) Click on “browse” to search for your resume on your computer or storage device. On your home computer, your files are most likely stored on the “C” drive in a folder labeled “My Documents.” Files may be saved in other folders, but this is generally the default folder. 2) Choose the location where you have saved your resume. To see more drives or locations, click on the drop down arrow next to the “Look in” field. 3) When you locate your resume, double click on the file name. The file name will then appear in the “Upload” box on the web site you are using. You can now submit your resume.