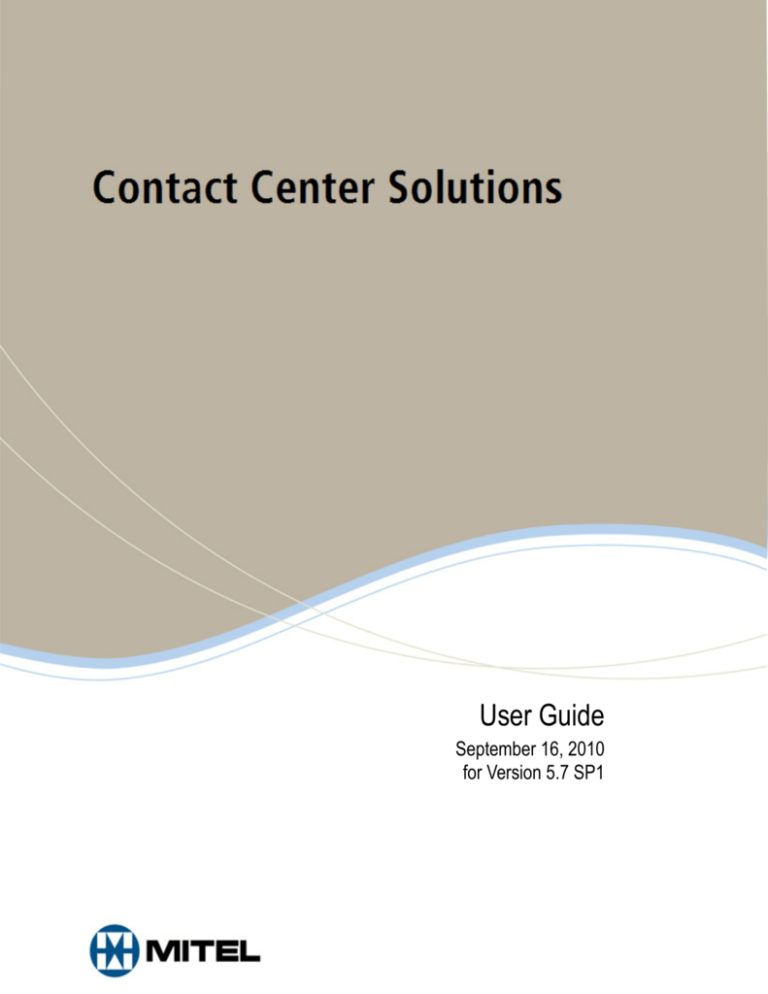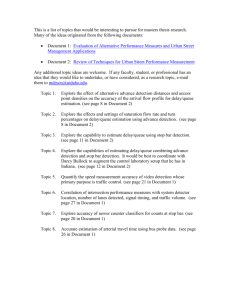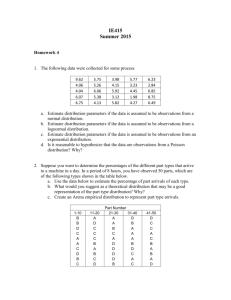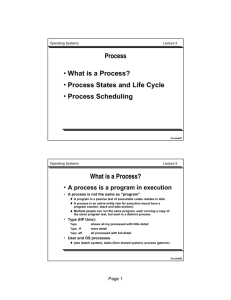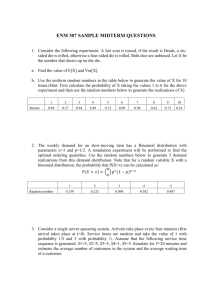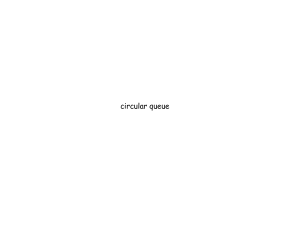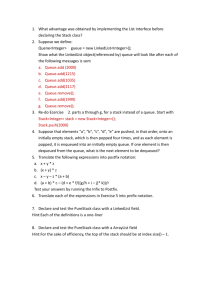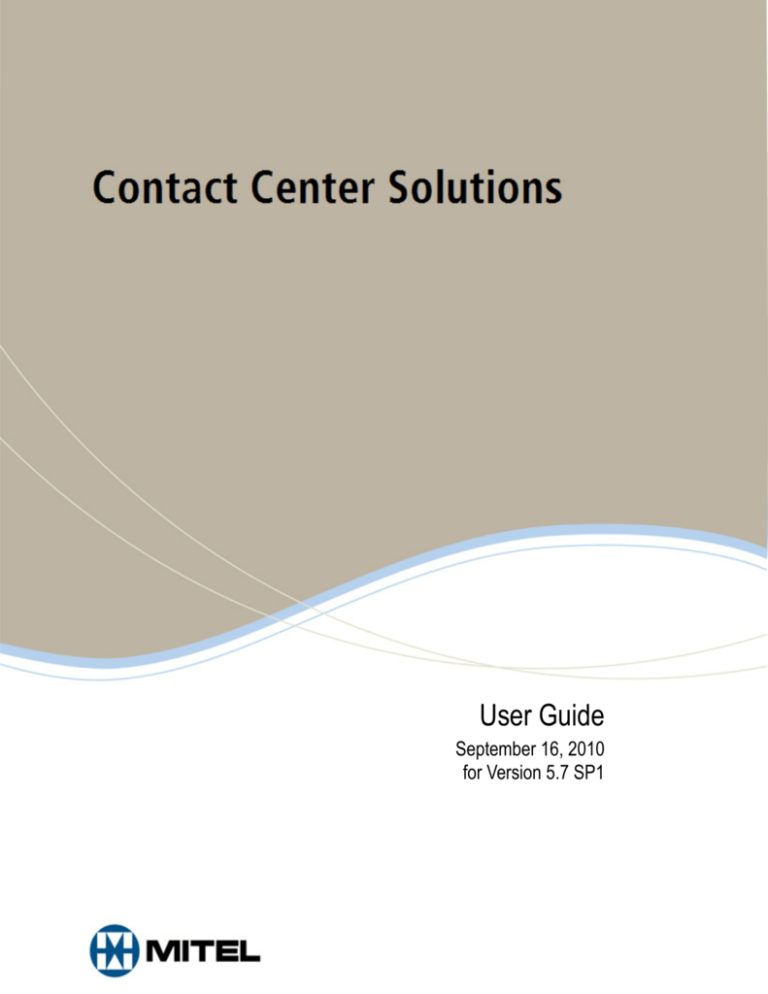
User Guide
September 16, 2010
for Version 5.7 SP1
NOTICE
The information contained in this document is believed to be accurate in all respects
but is not warranted by Mitel Networks Corporation (MITEL®). The information is
subject to change without notice and should not be construed in any way as a
commitment by Mitel or any of its affiliates or subsidiaries. Mitel and its affiliates and
subsidiaries assume no responsibility for any errors or omissions in this document.
Revisions of this document or new editions of it may be issued to incorporate such
changes.
No part of this document can be reproduced or transmitted in any form or by any
means - electronic or mechanical - for any purpose without written permission from
Mitel Networks Corporation.
Mitel is a trademark of Mitel Networks Corporation.
Windows and Microsoft are trademarks of Microsoft Corporation.
Adobe Reader is a registered trademark of Adobe Systems Incorporated.
Other product names mentioned in this document may be trademarks of their
respective companies and are hereby acknowledged.
® Trademark of MITEL Networks Corporation
© Copyright 2010, MITEL Networks Corporation
All rights reserved.
i
Contents
Contact Center Solutions
Contact Center Solutions . . . . . . . . . . . . . . . . . . . . . . . . . . . . . . . . . . . . . . . . . . . . . . . . . . 3
What’s new in Version 5.7 SP1? . . . . . . . . . . . . . . . . . . . . . . . . . . . . . . . . . . . . . . . . . . . . . 3
Contact Center Enterprise Edition and Contact Center Business Edition . . . . . . . . . . . . . . 5
Licensing . . . . . . . . . . . . . . . . . . . . . . . . . . . . . . . . . . . . . . . . . . . . . . . . . . . . . . . . . . . . . . . 6
Locating the latest versions of our guides . . . . . . . . . . . . . . . . . . . . . . . . . . . . . . . . . . . . . . 9
Document conventions . . . . . . . . . . . . . . . . . . . . . . . . . . . . . . . . . . . . . . . . . . . . . . . . . . . . 9
Searching for key words and definitions . . . . . . . . . . . . . . . . . . . . . . . . . . . . . . . . . . . . . 10
Required and optional software components . . . . . . . . . . . . . . . . . . . . . . . . . . . . . . . . . . 10
Required components . . . . . . . . . . . . . . . . . . . . . . . . . . . . . . . . . . . . . . . . . . . . . . . . . . . 10
Optional components . . . . . . . . . . . . . . . . . . . . . . . . . . . . . . . . . . . . . . . . . . . . . . . . . . . 11
Client Component Pack . . . . . . . . . . . . . . . . . . . . . . . . . . . . . . . . . . . . . . . . . . . . . . . . . 11
Contact Center Concepts
Contact Center Concepts . . . . . . . . . . . . . . . . . . . . . . . . . . . . . . . . . . . . . . . . . . . . . . . . .
Automatic Call Distribution (ACD) . . . . . . . . . . . . . . . . . . . . . . . . . . . . . . . . . . . . . . . . . . .
Understanding ACD call flow . . . . . . . . . . . . . . . . . . . . . . . . . . . . . . . . . . . . . . . . . . . . .
Monitoring the call flow process . . . . . . . . . . . . . . . . . . . . . . . . . . . . . . . . . . . . . . . . .
Ensuring traffic-carrying efficiency . . . . . . . . . . . . . . . . . . . . . . . . . . . . . . . . . . . . . . .
Scheduling to optimize call flow . . . . . . . . . . . . . . . . . . . . . . . . . . . . . . . . . . . . . . . . .
Routing calls . . . . . . . . . . . . . . . . . . . . . . . . . . . . . . . . . . . . . . . . . . . . . . . . . . . . . . . . . .
Dialing an agent’s extension. . . . . . . . . . . . . . . . . . . . . . . . . . . . . . . . . . . . . . . . . . . .
Dialing a queue. . . . . . . . . . . . . . . . . . . . . . . . . . . . . . . . . . . . . . . . . . . . . . . . . . . . . .
Overflowing calls . . . . . . . . . . . . . . . . . . . . . . . . . . . . . . . . . . . . . . . . . . . . . . . . . . . .
Interflowing calls . . . . . . . . . . . . . . . . . . . . . . . . . . . . . . . . . . . . . . . . . . . . . . . . . . . . .
The inbound call environment . . . . . . . . . . . . . . . . . . . . . . . . . . . . . . . . . . . . . . . . . . . . . .
15
15
15
16
16
16
16
17
17
17
18
18
Contact Center Planning and Management
Contact Center Planning and Management. . . . . . . . . . . . . . . . . . . . . . . . . . . . . . . . . . .
Step #1 Establish a corporate service objective . . . . . . . . . . . . . . . . . . . . . . . . . . . . . . . .
Understanding the Service Level . . . . . . . . . . . . . . . . . . . . . . . . . . . . . . . . . . . . . . . . . .
Understanding why the Service Level is the most meaningful statistic . . . . . . . . . . . . . .
Choosing a Service Level goal . . . . . . . . . . . . . . . . . . . . . . . . . . . . . . . . . . . . . . . . . . . .
Understanding Quality of Service . . . . . . . . . . . . . . . . . . . . . . . . . . . . . . . . . . . . . . . . . .
Monitoring call handling techniques . . . . . . . . . . . . . . . . . . . . . . . . . . . . . . . . . . . . . . . .
Monitoring systems and tools . . . . . . . . . . . . . . . . . . . . . . . . . . . . . . . . . . . . . . . . . . . . .
Automating help desk workflow. . . . . . . . . . . . . . . . . . . . . . . . . . . . . . . . . . . . . . . . . . . .
Step #2 Collect data . . . . . . . . . . . . . . . . . . . . . . . . . . . . . . . . . . . . . . . . . . . . . . . . . . . . .
Collecting data on call handling . . . . . . . . . . . . . . . . . . . . . . . . . . . . . . . . . . . . . . . . . . .
21
22
22
22
24
24
24
25
27
27
27
ii
Step #3 Forecast the Call Load . . . . . . . . . . . . . . . . . . . . . . . . . . . . . . . . . . . . . . . . . . . . .
Forecasting accurately . . . . . . . . . . . . . . . . . . . . . . . . . . . . . . . . . . . . . . . . . . . . . . . . . .
Conducting forecasts. . . . . . . . . . . . . . . . . . . . . . . . . . . . . . . . . . . . . . . . . . . . . . . . . . . .
Step #4 Calculate the resources required . . . . . . . . . . . . . . . . . . . . . . . . . . . . . . . . . . . . .
Predicting agent requirements . . . . . . . . . . . . . . . . . . . . . . . . . . . . . . . . . . . . . . . . . . . .
Understanding Erlang C . . . . . . . . . . . . . . . . . . . . . . . . . . . . . . . . . . . . . . . . . . . . . . . . .
Considerations when predicting resource requirements. . . . . . . . . . . . . . . . . . . . . . .
Performing “what-if” scenarios . . . . . . . . . . . . . . . . . . . . . . . . . . . . . . . . . . . . . . . . . . . .
Understanding the relationship between agents and trunks . . . . . . . . . . . . . . . . . . . . . .
Understanding Erlang B . . . . . . . . . . . . . . . . . . . . . . . . . . . . . . . . . . . . . . . . . . . . . . . . .
Predicting trunk requirements . . . . . . . . . . . . . . . . . . . . . . . . . . . . . . . . . . . . . . . . . . . . .
Step #5 Schedule agents. . . . . . . . . . . . . . . . . . . . . . . . . . . . . . . . . . . . . . . . . . . . . . . . . .
Understanding the Shrinkage Factor. . . . . . . . . . . . . . . . . . . . . . . . . . . . . . . . . . . . . . . .
Calculating the Shrinkage Factor . . . . . . . . . . . . . . . . . . . . . . . . . . . . . . . . . . . . . . . . . .
Optimizing schedules . . . . . . . . . . . . . . . . . . . . . . . . . . . . . . . . . . . . . . . . . . . . . . . . . . .
Routing calls to optimize coverage . . . . . . . . . . . . . . . . . . . . . . . . . . . . . . . . . . . . . . . . .
Scheduling considerations . . . . . . . . . . . . . . . . . . . . . . . . . . . . . . . . . . . . . . . . . . . . . . .
Step #6 Determine contact center costs . . . . . . . . . . . . . . . . . . . . . . . . . . . . . . . . . . . . . .
Breaking down expenses . . . . . . . . . . . . . . . . . . . . . . . . . . . . . . . . . . . . . . . . . . . . . . . .
Anticipating growth . . . . . . . . . . . . . . . . . . . . . . . . . . . . . . . . . . . . . . . . . . . . . . . . . . . . .
28
28
28
29
29
29
30
30
30
31
31
32
33
33
34
35
36
36
37
37
Getting Started
Getting Started . . . . . . . . . . . . . . . . . . . . . . . . . . . . . . . . . . . . . . . . . . . . . . . . . . . . . . . . . .
Registering Contact Center Management . . . . . . . . . . . . . . . . . . . . . . . . . . . . . . . . . . . . .
Activating Contact Center Management . . . . . . . . . . . . . . . . . . . . . . . . . . . . . . . . . . . . .
Updating license files on the Enterprise Server . . . . . . . . . . . . . . . . . . . . . . . . . . . . .
Setting up Contact Center Management on the Enterprise Server . . . . . . . . . . . . . . . . . .
Setting up Contact Center Management on client computers . . . . . . . . . . . . . . . . . . . . . .
Starting Contact Center Management . . . . . . . . . . . . . . . . . . . . . . . . . . . . . . . . . . . . . . .
Viewing multiple Contact Center Management sessions . . . . . . . . . . . . . . . . . . . . . . . .
Installing the latest version of Client Component Pack . . . . . . . . . . . . . . . . . . . . . . . . . .
Installing Client Component Pack using an administrative procedure. . . . . . . . . . . . . . .
Installing the prerequisite software . . . . . . . . . . . . . . . . . . . . . . . . . . . . . . . . . . . . . . .
Locating the client_setup.exe and extracting Client Component Pack.msi . . . . . . . .
Performing the MSI procedure for the administrative installation . . . . . . . . . . . . . . . .
Running the silent installation . . . . . . . . . . . . . . . . . . . . . . . . . . . . . . . . . . . . . . . . . . .
Using Client Role Selector to select your Contact Center Client role . . . . . . . . . . . . . . .
Running client role selector . . . . . . . . . . . . . . . . . . . . . . . . . . . . . . . . . . . . . . . . . . . .
Disabling the IE security warning. . . . . . . . . . . . . . . . . . . . . . . . . . . . . . . . . . . . . . . . . . . .
Setting up user preferences. . . . . . . . . . . . . . . . . . . . . . . . . . . . . . . . . . . . . . . . . . . . . . . .
Specifying your language preference . . . . . . . . . . . . . . . . . . . . . . . . . . . . . . . . . . . . . . .
Specifying the number of records displayed on a page . . . . . . . . . . . . . . . . . . . . . . . . .
41
41
41
42
42
42
42
43
43
44
44
44
45
45
45
46
47
47
47
47
iii
Changing your password . . . . . . . . . . . . . . . . . . . . . . . . . . . . . . . . . . . . . . . . . . . . . . . .
Viewing security role properties . . . . . . . . . . . . . . . . . . . . . . . . . . . . . . . . . . . . . . . . . . .
Configuring email contacts . . . . . . . . . . . . . . . . . . . . . . . . . . . . . . . . . . . . . . . . . . . . . . .
Adding email contacts . . . . . . . . . . . . . . . . . . . . . . . . . . . . . . . . . . . . . . . . . . . . . . . .
Adding contact groups . . . . . . . . . . . . . . . . . . . . . . . . . . . . . . . . . . . . . . . . . . . . . . . .
Adding email contacts to contact groups . . . . . . . . . . . . . . . . . . . . . . . . . . . . . . . . . .
Setting up the SMTP Mail Server for report distribution . . . . . . . . . . . . . . . . . . . . . . . . . .
48
48
48
48
48
49
49
Services and Database Administration
Services and Database Administration . . . . . . . . . . . . . . . . . . . . . . . . . . . . . . . . . . . . .
Specifying enterprise maintenance functions . . . . . . . . . . . . . . . . . . . . . . . . . . . . . . . . . .
Backing up data . . . . . . . . . . . . . . . . . . . . . . . . . . . . . . . . . . . . . . . . . . . . . . . . . . . . . . . .
Backing up .xml files. . . . . . . . . . . . . . . . . . . . . . . . . . . . . . . . . . . . . . . . . . . . . . . . . . . .
Backing up SQL Server data files . . . . . . . . . . . . . . . . . . . . . . . . . . . . . . . . . . . . . . . . .
Understanding SQL Server recovery models . . . . . . . . . . . . . . . . . . . . . . . . . . . . . .
Backing up Enterprise Server configuration data . . . . . . . . . . . . . . . . . . . . . . . . . . . . . .
Backing up raw telephone system data files . . . . . . . . . . . . . . . . . . . . . . . . . . . . . . . . .
Management Console . . . . . . . . . . . . . . . . . . . . . . . . . . . . . . . . . . . . . . . . . . . . . . . . . . .
Opening Management Console . . . . . . . . . . . . . . . . . . . . . . . . . . . . . . . . . . . . . . . . . . .
Configuration . . . . . . . . . . . . . . . . . . . . . . . . . . . . . . . . . . . . . . . . . . . . . . . . . . . . . . . . .
Updating server IP addresses . . . . . . . . . . . . . . . . . . . . . . . . . . . . . . . . . . . . . . . . . .
Importing configuration data . . . . . . . . . . . . . . . . . . . . . . . . . . . . . . . . . . . . . . . . . . .
Maintenance. . . . . . . . . . . . . . . . . . . . . . . . . . . . . . . . . . . . . . . . . . . . . . . . . . . . . . . . . .
Running the maintenance routine immediately . . . . . . . . . . . . . . . . . . . . . . . . . . . . .
Summarizing data . . . . . . . . . . . . . . . . . . . . . . . . . . . . . . . . . . . . . . . . . . . . . . . . . . .
Support. . . . . . . . . . . . . . . . . . . . . . . . . . . . . . . . . . . . . . . . . . . . . . . . . . . . . . . . . . . . . .
System . . . . . . . . . . . . . . . . . . . . . . . . . . . . . . . . . . . . . . . . . . . . . . . . . . . . . . . . . . . . . .
Controlling services . . . . . . . . . . . . . . . . . . . . . . . . . . . . . . . . . . . . . . . . . . . . . . . . . .
Converting data files . . . . . . . . . . . . . . . . . . . . . . . . . . . . . . . . . . . . . . . . . . . . . . . . .
Converting Callview and Contact Center Suite data . . . . . . . . . . . . . . . . . . . . . . . . .
53
53
53
53
54
54
55
55
55
56
56
56
56
60
60
61
61
62
62
63
63
Configuration
Configuration . . . . . . . . . . . . . . . . . . . . . . . . . . . . . . . . . . . . . . . . . . . . . . . . . . . . . . . . . .
YourSite database application areas . . . . . . . . . . . . . . . . . . . . . . . . . . . . . . . . . . . . . . . .
Enterprise setup . . . . . . . . . . . . . . . . . . . . . . . . . . . . . . . . . . . . . . . . . . . . . . . . . . . . . . . .
Starting Contact Center Management . . . . . . . . . . . . . . . . . . . . . . . . . . . . . . . . . . . . . .
Configuring enterprise settings. . . . . . . . . . . . . . . . . . . . . . . . . . . . . . . . . . . . . . . . . . . .
Configuring the Enterprise Server IP address . . . . . . . . . . . . . . . . . . . . . . . . . . . . . .
Configuring enterprise maintenance functions . . . . . . . . . . . . . . . . . . . . . . . . . . . . .
Configuring email alarms . . . . . . . . . . . . . . . . . . . . . . . . . . . . . . . . . . . . . . . . . . . . . .
Displaying the warranty warning and expiry message. . . . . . . . . . . . . . . . . . . . . . . .
Adding sites . . . . . . . . . . . . . . . . . . . . . . . . . . . . . . . . . . . . . . . . . . . . . . . . . . . . . . . . . .
Configuring the SMTP Mail Server . . . . . . . . . . . . . . . . . . . . . . . . . . . . . . . . . . . . . .
Configuring smart algorithms for sites . . . . . . . . . . . . . . . . . . . . . . . . . . . . . . . . . . . .
67
69
69
71
71
71
71
72
72
72
73
73
iv
YourSite Explorer. . . . . . . . . . . . . . . . . . . . . . . . . . . . . . . . . . . . . . . . . . . . . . . . . . . . . . . . 74
Starting YourSite Explorer . . . . . . . . . . . . . . . . . . . . . . . . . . . . . . . . . . . . . . . . . . . . . . . . 74
Searching . . . . . . . . . . . . . . . . . . . . . . . . . . . . . . . . . . . . . . . . . . . . . . . . . . . . . . . . . . 74
Paging. . . . . . . . . . . . . . . . . . . . . . . . . . . . . . . . . . . . . . . . . . . . . . . . . . . . . . . . . . . . . 74
Filtering . . . . . . . . . . . . . . . . . . . . . . . . . . . . . . . . . . . . . . . . . . . . . . . . . . . . . . . . . . . . 75
Customizing the user interface . . . . . . . . . . . . . . . . . . . . . . . . . . . . . . . . . . . . . . . . . . 75
Minimizing aspects of the user interface. . . . . . . . . . . . . . . . . . . . . . . . . . . . . . . . . . . 75
Selecting the first record of each list. . . . . . . . . . . . . . . . . . . . . . . . . . . . . . . . . . . . . . 76
Changing the order of the columns. . . . . . . . . . . . . . . . . . . . . . . . . . . . . . . . . . . . . . . 76
Changing column options . . . . . . . . . . . . . . . . . . . . . . . . . . . . . . . . . . . . . . . . . . . . . . 76
Grouping device criteria by column headers . . . . . . . . . . . . . . . . . . . . . . . . . . . . . . . 77
Making multiple changes . . . . . . . . . . . . . . . . . . . . . . . . . . . . . . . . . . . . . . . . . . . . . . 77
Changing the YourSite Explorer view . . . . . . . . . . . . . . . . . . . . . . . . . . . . . . . . . . . . . 77
Adding media servers . . . . . . . . . . . . . . . . . . . . . . . . . . . . . . . . . . . . . . . . . . . . . . . . . . . . 78
Adding a 3300 ICP media server . . . . . . . . . . . . . . . . . . . . . . . . . . . . . . . . . . . . . . . . . . 79
Adding a 3300 ICP media server in YourSite Explorer. . . . . . . . . . . . . . . . . . . . . . . . 79
Configuring location settings for a 3300 ICP in YourSite Explorer . . . . . . . . . . . . . . . 80
Configuring data collection settings for a 3300 ICP in YourSite Explorer. . . . . . . . . . 80
Configuring data summary options for a 3300 ICP in YourSite Explorer . . . . . . . . . . 81
Configuring MiTAI options for a 3300 ICP in YourSite Explorer . . . . . . . . . . . . . . . . . 82
Configuring Network Monitor settings for a 3300 ICP in YourSite Explorer . . . . . . . . 82
Configuring call recording . . . . . . . . . . . . . . . . . . . . . . . . . . . . . . . . . . . . . . . . . . . . . . 82
Adding a 3300 ICP media server in the Contact Center Management website . . . . . 83
Configuring data collection settings for a 3300 ICP in the Contact Center Management website
84
Configuring data summary options for a 3300 ICP in the Contact Center Management website
85
Configuring MiTAI options for a 3300 ICP in the Contact Center Management website 85
Configuring Network Monitor settings for a 3300 ICP in the Contact Center Management website . . . . . . . . . . . . . . . . . . . . . . . . . . . . . . . . . . . . . . . . . . . . . . . . . . . . . . . . . . . . . . . 86
Adding an SX-200 ACD media server . . . . . . . . . . . . . . . . . . . . . . . . . . . . . . . . . . . . . . . 86
Configuring data collection settings for an SX-200 ACD . . . . . . . . . . . . . . . . . . . . . . 86
Configuring data summary options for an SX-200 ACD . . . . . . . . . . . . . . . . . . . . . . . 87
Configuring Network Monitor settings for an SX-200 ACD . . . . . . . . . . . . . . . . . . . . . 87
Adding a 5000/Axxess media server . . . . . . . . . . . . . . . . . . . . . . . . . . . . . . . . . . . . . . . . 88
Configuring location settings for a 5000/Axxess. . . . . . . . . . . . . . . . . . . . . . . . . . . . . 88
Configuring data summary options for a 5000/Axxess . . . . . . . . . . . . . . . . . . . . . . . . 89
Configuring data collection settings for a 5000/Axxess . . . . . . . . . . . . . . . . . . . . . . . 89
Configuring Network Monitor settings for a 5000/Axxess . . . . . . . . . . . . . . . . . . . . . . 89
Adding an SX-2000 UCD media server. . . . . . . . . . . . . . . . . . . . . . . . . . . . . . . . . . . . . . 90
Configuring data collection settings for an SX-2000 UCD . . . . . . . . . . . . . . . . . . . . . 90
Configuring data summary options for an SX-2000 UCD . . . . . . . . . . . . . . . . . . . . . . 92
Configuring Network Monitor settings for an SX-2000 UCD . . . . . . . . . . . . . . . . . . . . 92
Adding an SX-2000 ACD media server . . . . . . . . . . . . . . . . . . . . . . . . . . . . . . . . . . . . . . 93
Configuring data collection settings for an SX-2000 ACD . . . . . . . . . . . . . . . . . . . . . 93
Configuring data summary options for an SX-2000 ACD . . . . . . . . . . . . . . . . . . . . . . 94
Configuring Network Monitor settings for an SX-2000 ACD . . . . . . . . . . . . . . . . . . . . 94
Adding a Multimedia Contact Center Email media server . . . . . . . . . . . . . . . . . . . . . . . . 94
v
Adding a Multimedia Contact Center Email media server in YourSite Explorer . . . . 95
Configuring options for a Multimedia Contact Center Email media server in YourSite Explorer
95
Configuring Network Monitor settings for a Multimedia Contact Center Email media server in
YourSite Explorer. . . . . . . . . . . . . . . . . . . . . . . . . . . . . . . . . . . . . . . . . . . . . . . . . . . . 96
Adding a Multimedia Contact Center Email media server in the Contact Center Management
website. . . . . . . . . . . . . . . . . . . . . . . . . . . . . . . . . . . . . . . . . . . . . . . . . . . . . . . . . . . . 96
Configuring data summary options for a Multimedia Contact Center Email media server in the
Contact Center Management website . . . . . . . . . . . . . . . . . . . . . . . . . . . . . . . . . . . . 96
Configuring Multimedia Contact Center Email media server options in the Contact Center Management website . . . . . . . . . . . . . . . . . . . . . . . . . . . . . . . . . . . . . . . . . . . . . . . . . . . . 97
Configuring Network Monitor settings for a Multimedia Contact Center Email media server in
the Contact Center Management website . . . . . . . . . . . . . . . . . . . . . . . . . . . . . . . . . 97
Adding a Multimedia Contact Center WebChat media server . . . . . . . . . . . . . . . . . . . . 97
Adding a Multimedia Contact Center WebChat media server in YourSite Explorer . 97
Configuring options for a Multimedia Contact Center WebChat media server in YourSite Explorer . . . . . . . . . . . . . . . . . . . . . . . . . . . . . . . . . . . . . . . . . . . . . . . . . . . . . . . . . . . . . 98
Configuring Network Monitor settings for a Multimedia Contact Center WebChat media server
in YourSite Explorer. . . . . . . . . . . . . . . . . . . . . . . . . . . . . . . . . . . . . . . . . . . . . . . . . . 98
Adding a Multimedia Contact Center WebChat media server in the Contact Center Management website . . . . . . . . . . . . . . . . . . . . . . . . . . . . . . . . . . . . . . . . . . . . . . . . . . . . . . . 99
Configuring data summary options for a Multimedia Contact Center WebChat media server in
the Contact Center Management website . . . . . . . . . . . . . . . . . . . . . . . . . . . . . . . . . 99
Configuring Multimedia Contact Center WebChat media server options in the Contact Center
Management website. . . . . . . . . . . . . . . . . . . . . . . . . . . . . . . . . . . . . . . . . . . . . . . . . 99
Configuring Network Monitor settings for a Multimedia Contact Center WebChat media server
in the Contact Center Management website . . . . . . . . . . . . . . . . . . . . . . . . . . . . . . 100
Adding a Multimedia Contact Center Fax media server. . . . . . . . . . . . . . . . . . . . . . . . 100
Adding a Multimedia Contact Center Fax media server in YourSite Explorer . . . . . 100
Configuring options for a Multimedia Contact Center Fax media server in YourSite Explorer
100
Configuring Network Monitor settings for a Multimedia Contact Center Fax media server in
YourSite Explorer. . . . . . . . . . . . . . . . . . . . . . . . . . . . . . . . . . . . . . . . . . . . . . . . . . . 101
Adding a Multimedia Contact Center Fax media server in the Contact Center Management
website. . . . . . . . . . . . . . . . . . . . . . . . . . . . . . . . . . . . . . . . . . . . . . . . . . . . . . . . . . . 101
Configuring data summary options for a Multimedia Contact Center Fax media server in the
Contact Center Management website . . . . . . . . . . . . . . . . . . . . . . . . . . . . . . . . . . . 102
Configuring Multimedia Contact Center Fax media server options in the Contact Center Management website . . . . . . . . . . . . . . . . . . . . . . . . . . . . . . . . . . . . . . . . . . . . . . . . . . . 102
Configuring Network Monitor settings for a Multimedia Contact Center Fax media server in the
Contact Center Management website . . . . . . . . . . . . . . . . . . . . . . . . . . . . . . . . . . . 102
Adding an Intelligent Queue media server . . . . . . . . . . . . . . . . . . . . . . . . . . . . . . . . . . 103
Configuring data collection settings for an Intelligent Queue media server. . . . . . . 103
Deleting media servers. . . . . . . . . . . . . . . . . . . . . . . . . . . . . . . . . . . . . . . . . . . . . . . . . 103
Network Monitor alarms . . . . . . . . . . . . . . . . . . . . . . . . . . . . . . . . . . . . . . . . . . . . . . . . . 104
Configuring data alarms for media servers . . . . . . . . . . . . . . . . . . . . . . . . . . . . . . . . . 105
YourSite database configuration . . . . . . . . . . . . . . . . . . . . . . . . . . . . . . . . . . . . . . . . . . 106
Determining your contact center configuration needs . . . . . . . . . . . . . . . . . . . . . . . . . 108
vi
Configuration scenario 1. . . . . . . . . . . . . . . . . . . . . . . . . . . . . . . . . . . . . . . . . . . . . .
Configuration scenario 2. . . . . . . . . . . . . . . . . . . . . . . . . . . . . . . . . . . . . . . . . . . . . .
Configuring YourSite database devices . . . . . . . . . . . . . . . . . . . . . . . . . . . . . . . . . . . .
Configuring devices and device groups . . . . . . . . . . . . . . . . . . . . . . . . . . . . . . . . . .
Configuring the YourSite database using synchronization . . . . . . . . . . . . . . . . . . . . . .
Preparing for synchronization . . . . . . . . . . . . . . . . . . . . . . . . . . . . . . . . . . . . . . . . . .
Specifying synchronization settings . . . . . . . . . . . . . . . . . . . . . . . . . . . . . . . . . . . . .
Performing synchronization . . . . . . . . . . . . . . . . . . . . . . . . . . . . . . . . . . . . . . . . . . .
Scheduling Synchronization during the nightly maintenance routine . . . . . . . . . . . .
Viewing Synchronization reports . . . . . . . . . . . . . . . . . . . . . . . . . . . . . . . . . . . . . . .
Understanding Synchronization reports . . . . . . . . . . . . . . . . . . . . . . . . . . . . . . . . . .
Subscribing to the Synchronization report RSS feed . . . . . . . . . . . . . . . . . . . . . . . .
Editing telephone system assignment forms . . . . . . . . . . . . . . . . . . . . . . . . . . . . . . . . .
Editing System options . . . . . . . . . . . . . . . . . . . . . . . . . . . . . . . . . . . . . . . . . . . . . . .
Editing SMDR options. . . . . . . . . . . . . . . . . . . . . . . . . . . . . . . . . . . . . . . . . . . . . . . .
Editing Class of Service options . . . . . . . . . . . . . . . . . . . . . . . . . . . . . . . . . . . . . . . .
Editing Class of Restriction options . . . . . . . . . . . . . . . . . . . . . . . . . . . . . . . . . . . . .
Adding resilient and/or Network ACD hot desking agents . . . . . . . . . . . . . . . . . . . . . . . .
Invalid ACD cluster programming . . . . . . . . . . . . . . . . . . . . . . . . . . . . . . . . . . . . . . . . .
Configuring devices and device groups using Quick Setup . . . . . . . . . . . . . . . . . . . . .
Employee Quick Setup . . . . . . . . . . . . . . . . . . . . . . . . . . . . . . . . . . . . . . . . . . . . . . .
Agent Quick Setup . . . . . . . . . . . . . . . . . . . . . . . . . . . . . . . . . . . . . . . . . . . . . . . . . .
Queue Quick Setup . . . . . . . . . . . . . . . . . . . . . . . . . . . . . . . . . . . . . . . . . . . . . . . . .
Extension Quick Setup . . . . . . . . . . . . . . . . . . . . . . . . . . . . . . . . . . . . . . . . . . . . . . .
Trunk Quick Setup . . . . . . . . . . . . . . . . . . . . . . . . . . . . . . . . . . . . . . . . . . . . . . . . . .
Trunk group Quick Setup . . . . . . . . . . . . . . . . . . . . . . . . . . . . . . . . . . . . . . . . . . . . .
DNIS Quick Setup. . . . . . . . . . . . . . . . . . . . . . . . . . . . . . . . . . . . . . . . . . . . . . . . . . .
Account Code Quick Setup. . . . . . . . . . . . . . . . . . . . . . . . . . . . . . . . . . . . . . . . . . . .
Make Busy Reason Codes Quick Setup. . . . . . . . . . . . . . . . . . . . . . . . . . . . . . . . . .
Team Quick Setup . . . . . . . . . . . . . . . . . . . . . . . . . . . . . . . . . . . . . . . . . . . . . . . . . .
Device group Quick Setup . . . . . . . . . . . . . . . . . . . . . . . . . . . . . . . . . . . . . . . . . . . .
Configuring devices using .csv files . . . . . . . . . . . . . . . . . . . . . . . . . . . . . . . . . . . . . . .
Fields required for successful .csv imports . . . . . . . . . . . . . . . . . . . . . . . . . . . . . . . .
Importing a range of devices using a .csv file. . . . . . . . . . . . . . . . . . . . . . . . . . . . . .
Configuring devices manually . . . . . . . . . . . . . . . . . . . . . . . . . . . . . . . . . . . . . . . . . . . .
Adding employees . . . . . . . . . . . . . . . . . . . . . . . . . . . . . . . . . . . . . . . . . . . . . . . . . .
Adding employee groups . . . . . . . . . . . . . . . . . . . . . . . . . . . . . . . . . . . . . . . . . . . . .
Adding employee divisions . . . . . . . . . . . . . . . . . . . . . . . . . . . . . . . . . . . . . . . . . . . .
Adding agents. . . . . . . . . . . . . . . . . . . . . . . . . . . . . . . . . . . . . . . . . . . . . . . . . . . . . .
Adding agent groups. . . . . . . . . . . . . . . . . . . . . . . . . . . . . . . . . . . . . . . . . . . . . . . . .
Adding teams . . . . . . . . . . . . . . . . . . . . . . . . . . . . . . . . . . . . . . . . . . . . . . . . . . . . . .
Adding queues . . . . . . . . . . . . . . . . . . . . . . . . . . . . . . . . . . . . . . . . . . . . . . . . . . . . .
Adding queue groups . . . . . . . . . . . . . . . . . . . . . . . . . . . . . . . . . . . . . . . . . . . . . . . .
Adding extensions . . . . . . . . . . . . . . . . . . . . . . . . . . . . . . . . . . . . . . . . . . . . . . . . . .
Adding extension groups . . . . . . . . . . . . . . . . . . . . . . . . . . . . . . . . . . . . . . . . . . . . .
Adding trunks . . . . . . . . . . . . . . . . . . . . . . . . . . . . . . . . . . . . . . . . . . . . . . . . . . . . . .
Adding trunk groups . . . . . . . . . . . . . . . . . . . . . . . . . . . . . . . . . . . . . . . . . . . . . . . . .
Adding DNIS . . . . . . . . . . . . . . . . . . . . . . . . . . . . . . . . . . . . . . . . . . . . . . . . . . . . . . .
108
109
111
112
112
114
115
115
117
117
117
118
119
119
119
120
120
120
121
122
123
124
124
125
126
126
126
127
127
127
128
128
129
130
131
132
135
136
136
138
140
141
151
152
154
155
156
157
vii
Adding DNIS groups . . . . . . . . . . . . . . . . . . . . . . . . . . . . . . . . . . . . . . . . . . . . . . . .
Adding Account Codes . . . . . . . . . . . . . . . . . . . . . . . . . . . . . . . . . . . . . . . . . . . . . .
Adding Account Code groups . . . . . . . . . . . . . . . . . . . . . . . . . . . . . . . . . . . . . . . . .
Adding ANI. . . . . . . . . . . . . . . . . . . . . . . . . . . . . . . . . . . . . . . . . . . . . . . . . . . . . . . .
Adding Make Busy Reason Codes . . . . . . . . . . . . . . . . . . . . . . . . . . . . . . . . . . . . .
Adding Do Not Disturb Reason Codes . . . . . . . . . . . . . . . . . . . . . . . . . . . . . . . . . .
Adding phone numbers . . . . . . . . . . . . . . . . . . . . . . . . . . . . . . . . . . . . . . . . . . . . . .
Adding phone number groups . . . . . . . . . . . . . . . . . . . . . . . . . . . . . . . . . . . . . . . . .
Adding auto-acknowledgement messages and associating them with queues. . . .
Configuring Intelligent Queue devices . . . . . . . . . . . . . . . . . . . . . . . . . . . . . . . . . . . . .
Viewing Smart Choice layers. . . . . . . . . . . . . . . . . . . . . . . . . . . . . . . . . . . . . . . . . .
Adding Smart Choice layer groups . . . . . . . . . . . . . . . . . . . . . . . . . . . . . . . . . . . . .
Adding Smart Choice layers to a Smart Choice layer group . . . . . . . . . . . . . . . . . .
Viewing Intelligent Queue ports . . . . . . . . . . . . . . . . . . . . . . . . . . . . . . . . . . . . . . . .
Adding Intelligent Queue port groups . . . . . . . . . . . . . . . . . . . . . . . . . . . . . . . . . . .
Adding Intelligent Queue ports to an Intelligent Queue port group . . . . . . . . . . . . .
Viewing Intelligent Queue Smart Choice layer exit codes . . . . . . . . . . . . . . . . . . . .
Configuring employee scheduling preferences . . . . . . . . . . . . . . . . . . . . . . . . . . . . . . .
Configuring employee roles . . . . . . . . . . . . . . . . . . . . . . . . . . . . . . . . . . . . . . . . . . . . .
Configuring employee work hours . . . . . . . . . . . . . . . . . . . . . . . . . . . . . . . . . . . . . . . .
Configuring employment status . . . . . . . . . . . . . . . . . . . . . . . . . . . . . . . . . . . . . . . . . .
Configuring employee payroll information . . . . . . . . . . . . . . . . . . . . . . . . . . . . . . . . . .
Configuring employee availability. . . . . . . . . . . . . . . . . . . . . . . . . . . . . . . . . . . . . . . . .
Configuring employee time off . . . . . . . . . . . . . . . . . . . . . . . . . . . . . . . . . . . . . . . . . . .
Overriding employee time off . . . . . . . . . . . . . . . . . . . . . . . . . . . . . . . . . . . . . . . . . . . .
Configuring employee skills . . . . . . . . . . . . . . . . . . . . . . . . . . . . . . . . . . . . . . . . . . . . .
Configuring scheduling options . . . . . . . . . . . . . . . . . . . . . . . . . . . . . . . . . . . . . . . . . . .
Configuring holidays. . . . . . . . . . . . . . . . . . . . . . . . . . . . . . . . . . . . . . . . . . . . . . . . . . .
Configuring overtime types. . . . . . . . . . . . . . . . . . . . . . . . . . . . . . . . . . . . . . . . . . . . . .
Configuring time off types. . . . . . . . . . . . . . . . . . . . . . . . . . . . . . . . . . . . . . . . . . . . . . .
Configuring skills . . . . . . . . . . . . . . . . . . . . . . . . . . . . . . . . . . . . . . . . . . . . . . . . . . . . .
Business hour schedules . . . . . . . . . . . . . . . . . . . . . . . . . . . . . . . . . . . . . . . . . . . . . . . .
Creating schedules. . . . . . . . . . . . . . . . . . . . . . . . . . . . . . . . . . . . . . . . . . . . . . . . . . . .
Managing schedule exclusion lists . . . . . . . . . . . . . . . . . . . . . . . . . . . . . . . . . . . . .
Applying schedules . . . . . . . . . . . . . . . . . . . . . . . . . . . . . . . . . . . . . . . . . . . . . . . . .
Security roles . . . . . . . . . . . . . . . . . . . . . . . . . . . . . . . . . . . . . . . . . . . . . . . . . . . . . . . . .
Creating and applying security roles . . . . . . . . . . . . . . . . . . . . . . . . . . . . . . . . . . . . . .
Creating security lists . . . . . . . . . . . . . . . . . . . . . . . . . . . . . . . . . . . . . . . . . . . . . . . . . .
Configuring security . . . . . . . . . . . . . . . . . . . . . . . . . . . . . . . . . . . . . . . . . . . . . . . . . . .
Verifying security role properties . . . . . . . . . . . . . . . . . . . . . . . . . . . . . . . . . . . . . . . . .
Assigning security roles to employees . . . . . . . . . . . . . . . . . . . . . . . . . . . . . . . . . . . . .
158
159
160
160
161
161
161
162
163
163
163
164
164
164
164
165
165
165
166
166
166
166
167
167
167
168
168
168
169
169
170
171
171
172
172
172
173
174
175
178
178
Real-time Monitors
Real-time Monitors . . . . . . . . . . . . . . . . . . . . . . . . . . . . . . . . . . . . . . . . . . . . . . . . . . . . .
Contact Center Client . . . . . . . . . . . . . . . . . . . . . . . . . . . . . . . . . . . . . . . . . . . . . . . . . . .
Starting Contact Center Client . . . . . . . . . . . . . . . . . . . . . . . . . . . . . . . . . . . . . . . . . . .
Agent states . . . . . . . . . . . . . . . . . . . . . . . . . . . . . . . . . . . . . . . . . . . . . . . . . . . . . . . . .
181
182
183
184
viii
Extension states . . . . . . . . . . . . . . . . . . . . . . . . . . . . . . . . . . . . . . . . . . . . . . . . . . . . . .
Understanding Contact Center Client features . . . . . . . . . . . . . . . . . . . . . . . . . . . . . . .
Contact Center Client options. . . . . . . . . . . . . . . . . . . . . . . . . . . . . . . . . . . . . . . . . .
Viewing agent availability . . . . . . . . . . . . . . . . . . . . . . . . . . . . . . . . . . . . . . . . . . . . . . .
Agent, Employee, and Extension State by Position . . . . . . . . . . . . . . . . . . . . . . . . .
Agent State and Employee State by Time . . . . . . . . . . . . . . . . . . . . . . . . . . . . . . . .
Agent State by Time for Queue . . . . . . . . . . . . . . . . . . . . . . . . . . . . . . . . . . . . . . . .
Agent Shift . . . . . . . . . . . . . . . . . . . . . . . . . . . . . . . . . . . . . . . . . . . . . . . . . . . . . . . .
Viewing queue statistics . . . . . . . . . . . . . . . . . . . . . . . . . . . . . . . . . . . . . . . . . . . . . . . .
Queue by Period. . . . . . . . . . . . . . . . . . . . . . . . . . . . . . . . . . . . . . . . . . . . . . . . . . . .
Queue Now and Queue Group Now. . . . . . . . . . . . . . . . . . . . . . . . . . . . . . . . . . . . .
Viewing queue chart statistics . . . . . . . . . . . . . . . . . . . . . . . . . . . . . . . . . . . . . . . . . . . .
Queue Now and Queue Group Now. . . . . . . . . . . . . . . . . . . . . . . . . . . . . . . . . . . . .
Queue Performance by Period and Queue Group Performance by Period . . . . . . .
Viewing web pages . . . . . . . . . . . . . . . . . . . . . . . . . . . . . . . . . . . . . . . . . . . . . . . . . . . .
Viewing and customizing real-time monitors . . . . . . . . . . . . . . . . . . . . . . . . . . . . . . . . .
Opening monitors . . . . . . . . . . . . . . . . . . . . . . . . . . . . . . . . . . . . . . . . . . . . . . . . . . .
Docking monitors . . . . . . . . . . . . . . . . . . . . . . . . . . . . . . . . . . . . . . . . . . . . . . . . . . .
Adding and removing devices. . . . . . . . . . . . . . . . . . . . . . . . . . . . . . . . . . . . . . . . . .
Sorting monitor devices . . . . . . . . . . . . . . . . . . . . . . . . . . . . . . . . . . . . . . . . . . . . . .
Rearranging cells . . . . . . . . . . . . . . . . . . . . . . . . . . . . . . . . . . . . . . . . . . . . . . . . . . .
Setting monitor dimensions . . . . . . . . . . . . . . . . . . . . . . . . . . . . . . . . . . . . . . . . . . .
Hiding monitor columns . . . . . . . . . . . . . . . . . . . . . . . . . . . . . . . . . . . . . . . . . . . . . .
Filtering device variables . . . . . . . . . . . . . . . . . . . . . . . . . . . . . . . . . . . . . . . . . . . . .
Setting alarms. . . . . . . . . . . . . . . . . . . . . . . . . . . . . . . . . . . . . . . . . . . . . . . . . . . . . .
Customizing the information displayed on position and time monitors . . . . . . . . . . .
Grouping data . . . . . . . . . . . . . . . . . . . . . . . . . . . . . . . . . . . . . . . . . . . . . . . . . . . . . .
Building marquee monitors . . . . . . . . . . . . . . . . . . . . . . . . . . . . . . . . . . . . . . . . . . . .
Configuring charts characteristics. . . . . . . . . . . . . . . . . . . . . . . . . . . . . . . . . . . . . . .
Using Contact Center Chat . . . . . . . . . . . . . . . . . . . . . . . . . . . . . . . . . . . . . . . . . . . . . .
Sending an initial Contact Center Chat message . . . . . . . . . . . . . . . . . . . . . . . . . . .
Adding someone to a conversation . . . . . . . . . . . . . . . . . . . . . . . . . . . . . . . . . . . . .
Responding to a Contact Center Chat message . . . . . . . . . . . . . . . . . . . . . . . . . . .
Using Contact Center Client with Office Communicator . . . . . . . . . . . . . . . . . . . . . . . .
Sending an initial message in Office Communicator . . . . . . . . . . . . . . . . . . . . . . . .
Adding someone to a conversation . . . . . . . . . . . . . . . . . . . . . . . . . . . . . . . . . . . . .
Responding to a message in Office Communicator . . . . . . . . . . . . . . . . . . . . . . . . .
Hot desking . . . . . . . . . . . . . . . . . . . . . . . . . . . . . . . . . . . . . . . . . . . . . . . . . . . . . . . . . .
Providing Contact Center Client functionality to teleworkers . . . . . . . . . . . . . . . . . . . . . .
Setting up phones for teleworkers . . . . . . . . . . . . . . . . . . . . . . . . . . . . . . . . . . . . . . . . .
Registering phones for use with Teleworker Solution . . . . . . . . . . . . . . . . . . . . . . . . . .
Setting up soft phones to support Teleworker Solution . . . . . . . . . . . . . . . . . . . . . . . . .
Approving the Teleworker Solution certificate . . . . . . . . . . . . . . . . . . . . . . . . . . . . . . . .
Using Teleworker Solution with Contact Center Client. . . . . . . . . . . . . . . . . . . . . . . . .
WallBoarder . . . . . . . . . . . . . . . . . . . . . . . . . . . . . . . . . . . . . . . . . . . . . . . . . . . . . . . . . . .
WallBoarder parameters . . . . . . . . . . . . . . . . . . . . . . . . . . . . . . . . . . . . . . . . . . . . . . . .
Site . . . . . . . . . . . . . . . . . . . . . . . . . . . . . . . . . . . . . . . . . . . . . . . . . . . . . . . . . . . . . .
Sign groups. . . . . . . . . . . . . . . . . . . . . . . . . . . . . . . . . . . . . . . . . . . . . . . . . . . . . . . .
Signs. . . . . . . . . . . . . . . . . . . . . . . . . . . . . . . . . . . . . . . . . . . . . . . . . . . . . . . . . . . . .
Sign variables . . . . . . . . . . . . . . . . . . . . . . . . . . . . . . . . . . . . . . . . . . . . . . . . . . . . . .
185
186
187
189
190
194
195
196
197
197
199
203
203
203
204
204
205
205
207
207
208
208
208
209
209
211
214
214
216
218
219
220
220
220
222
224
224
224
224
225
225
226
226
227
227
227
228
228
230
231
ix
Sign messages . . . . . . . . . . . . . . . . . . . . . . . . . . . . . . . . . . . . . . . . . . . . . . . . . . . .
Sign plans . . . . . . . . . . . . . . . . . . . . . . . . . . . . . . . . . . . . . . . . . . . . . . . . . . . . . . . .
Connecting Spectrum wall signs . . . . . . . . . . . . . . . . . . . . . . . . . . . . . . . . . . . . . . . . .
Configuring wall signs and wall sign messages . . . . . . . . . . . . . . . . . . . . . . . . . . . . . .
Selecting the computer on which the WallBoarder Service is installed . . . . . . . . . .
Creating sign groups . . . . . . . . . . . . . . . . . . . . . . . . . . . . . . . . . . . . . . . . . . . . . . . .
Adding signs to sign groups. . . . . . . . . . . . . . . . . . . . . . . . . . . . . . . . . . . . . . . . . . .
Configuring sign variables . . . . . . . . . . . . . . . . . . . . . . . . . . . . . . . . . . . . . . . . . . . .
Configuring sign messages . . . . . . . . . . . . . . . . . . . . . . . . . . . . . . . . . . . . . . . . . . .
Creating sign plans . . . . . . . . . . . . . . . . . . . . . . . . . . . . . . . . . . . . . . . . . . . . . . . . .
Activating priority messages . . . . . . . . . . . . . . . . . . . . . . . . . . . . . . . . . . . . . . . . . .
Scheduling messages . . . . . . . . . . . . . . . . . . . . . . . . . . . . . . . . . . . . . . . . . . . . . . .
Troubleshooting real-time issues . . . . . . . . . . . . . . . . . . . . . . . . . . . . . . . . . . . . . . . . . .
Configuring ACD resiliency and ACD hot desking . . . . . . . . . . . . . . . . . . . . . . . . . . . .
Interactive Contact Center and resiliency. . . . . . . . . . . . . . . . . . . . . . . . . . . . . . . . . . .
Enabling Enterprise Presence / Chat Integration . . . . . . . . . . . . . . . . . . . . . . . . . . . . .
Ensuring Contact Center Client recognizes Office Communicator users. . . . . . . . . . .
Employee and agent monitors display instant message presence as Unknown . . .
Extension monitor displays instant message presence as Unknown . . . . . . . . . . .
Connect using Teleworker option does not appear on log on window . . . . . . . . . . . . .
Contact Center Client could not connect to Teleworker Solution . . . . . . . . . . . . . . . . .
Contact Center Client could not send the certificate request . . . . . . . . . . . . . . . . . . . .
Your logon failed when you tried to log on remotely . . . . . . . . . . . . . . . . . . . . . . . . . .
232
233
234
235
235
236
237
238
239
240
242
242
243
243
244
244
244
244
245
245
246
246
247
Reports
Reports . . . . . . . . . . . . . . . . . . . . . . . . . . . . . . . . . . . . . . . . . . . . . . . . . . . . . . . . . . . . . .
Understanding reports . . . . . . . . . . . . . . . . . . . . . . . . . . . . . . . . . . . . . . . . . . . . . . . . . .
Setting the Service Level objective . . . . . . . . . . . . . . . . . . . . . . . . . . . . . . . . . . . . . . .
Voice queue Service Level objective . . . . . . . . . . . . . . . . . . . . . . . . . . . . . . . . . . . .
Email queue service level objective. . . . . . . . . . . . . . . . . . . . . . . . . . . . . . . . . . . . .
Chat queue service level objective . . . . . . . . . . . . . . . . . . . . . . . . . . . . . . . . . . . . .
Fax queue service level objective . . . . . . . . . . . . . . . . . . . . . . . . . . . . . . . . . . . . . .
Report types . . . . . . . . . . . . . . . . . . . . . . . . . . . . . . . . . . . . . . . . . . . . . . . . . . . . . . . . .
Recommended top-five reports . . . . . . . . . . . . . . . . . . . . . . . . . . . . . . . . . . . . . . . . . .
Using reports to identify problems . . . . . . . . . . . . . . . . . . . . . . . . . . . . . . . . . . . . . . . .
Reporter . . . . . . . . . . . . . . . . . . . . . . . . . . . . . . . . . . . . . . . . . . . . . . . . . . . . . . . . . . . . .
Reporter options. . . . . . . . . . . . . . . . . . . . . . . . . . . . . . . . . . . . . . . . . . . . . . . . . . . . . .
Setting up contacts and contact groups . . . . . . . . . . . . . . . . . . . . . . . . . . . . . . . . . . . .
Setting up email contacts for emailing reports. . . . . . . . . . . . . . . . . . . . . . . . . . . . .
Setting up email contact groups for emailing reports. . . . . . . . . . . . . . . . . . . . . . . .
Generating on-demand reports . . . . . . . . . . . . . . . . . . . . . . . . . . . . . . . . . . . . . . . . . .
Generating reports. . . . . . . . . . . . . . . . . . . . . . . . . . . . . . . . . . . . . . . . . . . . . . . . . .
Emailing reports. . . . . . . . . . . . . . . . . . . . . . . . . . . . . . . . . . . . . . . . . . . . . . . . . . . .
Printing reports . . . . . . . . . . . . . . . . . . . . . . . . . . . . . . . . . . . . . . . . . . . . . . . . . . . .
Scheduled Reports . . . . . . . . . . . . . . . . . . . . . . . . . . . . . . . . . . . . . . . . . . . . . . . . . . . . .
Scheduled reports options . . . . . . . . . . . . . . . . . . . . . . . . . . . . . . . . . . . . . . . . . . . . . .
251
251
253
253
254
254
254
255
256
257
259
259
260
260
260
260
260
262
262
263
263
x
Generating scheduled reports . . . . . . . . . . . . . . . . . . . . . . . . . . . . . . . . . . . . . . . . . . . .
Creating report schedules. . . . . . . . . . . . . . . . . . . . . . . . . . . . . . . . . . . . . . . . . . . . .
Adding reports to schedules . . . . . . . . . . . . . . . . . . . . . . . . . . . . . . . . . . . . . . . . . . .
Generating scheduled reports immediately . . . . . . . . . . . . . . . . . . . . . . . . . . . . . . .
Report Inbox . . . . . . . . . . . . . . . . . . . . . . . . . . . . . . . . . . . . . . . . . . . . . . . . . . . . . . . . .
Reporter Inbox options . . . . . . . . . . . . . . . . . . . . . . . . . . . . . . . . . . . . . . . . . . . . . . . . .
Viewing reports . . . . . . . . . . . . . . . . . . . . . . . . . . . . . . . . . . . . . . . . . . . . . . . . . . . . . . .
Viewing call recordings . . . . . . . . . . . . . . . . . . . . . . . . . . . . . . . . . . . . . . . . . . . . . . . . .
Editing reports in Excel . . . . . . . . . . . . . . . . . . . . . . . . . . . . . . . . . . . . . . . . . . . . . . . . .
Deleting reports . . . . . . . . . . . . . . . . . . . . . . . . . . . . . . . . . . . . . . . . . . . . . . . . . . . . . . .
Configuring user printer settings . . . . . . . . . . . . . . . . . . . . . . . . . . . . . . . . . . . . . . . . . .
Troubleshooting reporting issues. . . . . . . . . . . . . . . . . . . . . . . . . . . . . . . . . . . . . . . . . . .
Troubleshooting missing data . . . . . . . . . . . . . . . . . . . . . . . . . . . . . . . . . . . . . . . . . . . .
Configuring reports to exclude Junk Mail from completed email statistics . . . . . . . . . .
Troubleshooting Reporting Service . . . . . . . . . . . . . . . . . . . . . . . . . . . . . . . . . . . . . . . .
263
263
266
267
267
268
268
268
269
269
270
270
270
271
271
Forecasting
Forecasting. . . . . . . . . . . . . . . . . . . . . . . . . . . . . . . . . . . . . . . . . . . . . . . . . . . . . . . . . . . .
Forecasting terms . . . . . . . . . . . . . . . . . . . . . . . . . . . . . . . . . . . . . . . . . . . . . . . . . . . . . .
Forecasting tool . . . . . . . . . . . . . . . . . . . . . . . . . . . . . . . . . . . . . . . . . . . . . . . . . . . . . . . .
Loading historical data . . . . . . . . . . . . . . . . . . . . . . . . . . . . . . . . . . . . . . . . . . . . . . . . .
Modifying historical data . . . . . . . . . . . . . . . . . . . . . . . . . . . . . . . . . . . . . . . . . . . . . . . .
Modifying Average Talk time . . . . . . . . . . . . . . . . . . . . . . . . . . . . . . . . . . . . . . . . . .
Modifying Calls Offered . . . . . . . . . . . . . . . . . . . . . . . . . . . . . . . . . . . . . . . . . . . . . .
Modifying the weekly total for Calls Offered . . . . . . . . . . . . . . . . . . . . . . . . . . . . . . .
Performing forecasts . . . . . . . . . . . . . . . . . . . . . . . . . . . . . . . . . . . . . . . . . . . . . . . . . . .
Printing forecasts. . . . . . . . . . . . . . . . . . . . . . . . . . . . . . . . . . . . . . . . . . . . . . . . . . . . . .
Saving forecasts as Excel files . . . . . . . . . . . . . . . . . . . . . . . . . . . . . . . . . . . . . . . . . . .
275
275
276
276
276
277
278
279
279
280
280
Data-mining
Data Mining. . . . . . . . . . . . . . . . . . . . . . . . . . . . . . . . . . . . . . . . . . . . . . . . . . . . . . . . . . . .
ACD Inspector . . . . . . . . . . . . . . . . . . . . . . . . . . . . . . . . . . . . . . . . . . . . . . . . . . . . . . . . .
Running searches in ACD Inspector . . . . . . . . . . . . . . . . . . . . . . . . . . . . . . . . . . . . . . .
Agent events criteria for searches . . . . . . . . . . . . . . . . . . . . . . . . . . . . . . . . . . . . . .
Queue events criteria for searches. . . . . . . . . . . . . . . . . . . . . . . . . . . . . . . . . . . . . .
Option events criteria for searches . . . . . . . . . . . . . . . . . . . . . . . . . . . . . . . . . . . . . .
Running agent events searches . . . . . . . . . . . . . . . . . . . . . . . . . . . . . . . . . . . . . . . . . .
Agent events search results . . . . . . . . . . . . . . . . . . . . . . . . . . . . . . . . . . . . . . . . . . .
Narrowing an Agent events search. . . . . . . . . . . . . . . . . . . . . . . . . . . . . . . . . . . . . .
Running queue events searches . . . . . . . . . . . . . . . . . . . . . . . . . . . . . . . . . . . . . . . . . .
Queue events search results . . . . . . . . . . . . . . . . . . . . . . . . . . . . . . . . . . . . . . . . . .
Narrowing a Queue events search . . . . . . . . . . . . . . . . . . . . . . . . . . . . . . . . . . . . . .
Running wild card queue events searches . . . . . . . . . . . . . . . . . . . . . . . . . . . . . . . . . .
Wild card queue events search results. . . . . . . . . . . . . . . . . . . . . . . . . . . . . . . . . . .
Running searches for error and information records . . . . . . . . . . . . . . . . . . . . . . . . . . .
283
283
283
284
288
289
290
291
292
293
294
295
296
298
298
xi
Exception events search results . . . . . . . . . . . . . . . . . . . . . . . . . . . . . . . . . . . . . . .
SMDR Inspector . . . . . . . . . . . . . . . . . . . . . . . . . . . . . . . . . . . . . . . . . . . . . . . . . . . . . . .
Starting SMDR Inspector . . . . . . . . . . . . . . . . . . . . . . . . . . . . . . . . . . . . . . . . . . . . . . .
Running searches in SMDR Inspector . . . . . . . . . . . . . . . . . . . . . . . . . . . . . . . . . . . . .
Call parties criteria for searches . . . . . . . . . . . . . . . . . . . . . . . . . . . . . . . . . . . . . . .
Call types criteria for searches . . . . . . . . . . . . . . . . . . . . . . . . . . . . . . . . . . . . . . . .
Options criteria for searches . . . . . . . . . . . . . . . . . . . . . . . . . . . . . . . . . . . . . . . . . .
SMDR search results information . . . . . . . . . . . . . . . . . . . . . . . . . . . . . . . . . . . . . .
SMDR record boxes . . . . . . . . . . . . . . . . . . . . . . . . . . . . . . . . . . . . . . . . . . . . . . . .
Running call parties searches . . . . . . . . . . . . . . . . . . . . . . . . . . . . . . . . . . . . . . . . . . .
Call parties search results . . . . . . . . . . . . . . . . . . . . . . . . . . . . . . . . . . . . . . . . . . . .
Running call types searches . . . . . . . . . . . . . . . . . . . . . . . . . . . . . . . . . . . . . . . . . . . .
Call types search results . . . . . . . . . . . . . . . . . . . . . . . . . . . . . . . . . . . . . . . . . . . . .
Running option searches . . . . . . . . . . . . . . . . . . . . . . . . . . . . . . . . . . . . . . . . . . . . . . .
Options search results . . . . . . . . . . . . . . . . . . . . . . . . . . . . . . . . . . . . . . . . . . . . . . .
Running searches for error and information records . . . . . . . . . . . . . . . . . . . . . . . . . .
Exception search results . . . . . . . . . . . . . . . . . . . . . . . . . . . . . . . . . . . . . . . . . . . . .
Wild card searches. . . . . . . . . . . . . . . . . . . . . . . . . . . . . . . . . . . . . . . . . . . . . . . . . . . .
Exporting search results. . . . . . . . . . . . . . . . . . . . . . . . . . . . . . . . . . . . . . . . . . . . . . . .
Auditor . . . . . . . . . . . . . . . . . . . . . . . . . . . . . . . . . . . . . . . . . . . . . . . . . . . . . . . . . . . . . .
Auditor icons. . . . . . . . . . . . . . . . . . . . . . . . . . . . . . . . . . . . . . . . . . . . . . . . . . . . . . . . .
Viewing historical real-time events . . . . . . . . . . . . . . . . . . . . . . . . . . . . . . . . . . . . . . . .
Starting Contact Center Client . . . . . . . . . . . . . . . . . . . . . . . . . . . . . . . . . . . . . . . . .
Opening monitors . . . . . . . . . . . . . . . . . . . . . . . . . . . . . . . . . . . . . . . . . . . . . . . . . .
Starting Auditor . . . . . . . . . . . . . . . . . . . . . . . . . . . . . . . . . . . . . . . . . . . . . . . . . . . .
298
298
299
299
299
300
302
304
307
309
309
310
310
311
311
312
312
313
313
314
315
316
316
316
316
Data Collection
Data Collection . . . . . . . . . . . . . . . . . . . . . . . . . . . . . . . . . . . . . . . . . . . . . . . . . . . . . . . .
Network Monitor . . . . . . . . . . . . . . . . . . . . . . . . . . . . . . . . . . . . . . . . . . . . . . . . . . . . . . .
Viewing Network Monitor . . . . . . . . . . . . . . . . . . . . . . . . . . . . . . . . . . . . . . . . . . . . . . .
Opening the Network Monitor . . . . . . . . . . . . . . . . . . . . . . . . . . . . . . . . . . . . . . . . .
Viewing alarms . . . . . . . . . . . . . . . . . . . . . . . . . . . . . . . . . . . . . . . . . . . . . . . . . . . . . . .
Verifying media servers are receiving telephone system data . . . . . . . . . . . . . . . . . . .
Configuring enterprise and media server alarm notifications . . . . . . . . . . . . . . . . . . . .
Adding alarm thresholds . . . . . . . . . . . . . . . . . . . . . . . . . . . . . . . . . . . . . . . . . . . . .
Specifying threshold colors . . . . . . . . . . . . . . . . . . . . . . . . . . . . . . . . . . . . . . . . . . .
Specifying threshold notification . . . . . . . . . . . . . . . . . . . . . . . . . . . . . . . . . . . . . . .
Troubleshooting data collection issues. . . . . . . . . . . . . . . . . . . . . . . . . . . . . . . . . . . . . .
SMDR data is not streaming . . . . . . . . . . . . . . . . . . . . . . . . . . . . . . . . . . . . . . . . . . . .
ACD data is not streaming . . . . . . . . . . . . . . . . . . . . . . . . . . . . . . . . . . . . . . . . . . . . . .
Viewing the data collection TCP/IP ports with Hyperterminal . . . . . . . . . . . . . . . . .
Restarting Collector Service . . . . . . . . . . . . . . . . . . . . . . . . . . . . . . . . . . . . . . . . . .
321
321
321
321
321
323
324
324
325
325
326
326
326
326
327
Interactive Contact Center
Interactive Contact Center . . . . . . . . . . . . . . . . . . . . . . . . . . . . . . . . . . . . . . . . . . . . . . .
Using Interactive Contact Center . . . . . . . . . . . . . . . . . . . . . . . . . . . . . . . . . . . . . . . . . .
Supervisors and Interactive Contact Center. . . . . . . . . . . . . . . . . . . . . . . . . . . . . . . . .
Agents and Interactive Contact Center . . . . . . . . . . . . . . . . . . . . . . . . . . . . . . . . . . . .
331
331
331
331
xii
Starting Contact Center Client . . . . . . . . . . . . . . . . . . . . . . . . . . . . . . . . . . . . . . . . . . .
Agent control . . . . . . . . . . . . . . . . . . . . . . . . . . . . . . . . . . . . . . . . . . . . . . . . . . . . . . . .
Hiding the Monitor control option . . . . . . . . . . . . . . . . . . . . . . . . . . . . . . . . . . . . . . .
Logging on an agent . . . . . . . . . . . . . . . . . . . . . . . . . . . . . . . . . . . . . . . . . . . . . . . .
Logging off an agent . . . . . . . . . . . . . . . . . . . . . . . . . . . . . . . . . . . . . . . . . . . . . . . .
Logging off all of the agents on a monitor . . . . . . . . . . . . . . . . . . . . . . . . . . . . . . . .
Logging an agent out of one queue and into another queue . . . . . . . . . . . . . . . . . .
Using agent group presence . . . . . . . . . . . . . . . . . . . . . . . . . . . . . . . . . . . . . . . . . .
Placing agents in Make Busy . . . . . . . . . . . . . . . . . . . . . . . . . . . . . . . . . . . . . . . . . .
Removing agents from Make Busy . . . . . . . . . . . . . . . . . . . . . . . . . . . . . . . . . . . . .
Placing agents in Do Not Disturb . . . . . . . . . . . . . . . . . . . . . . . . . . . . . . . . . . . . . . .
Removing agents from Do Not Disturb . . . . . . . . . . . . . . . . . . . . . . . . . . . . . . . . . .
Cancelling agents in Work Timer . . . . . . . . . . . . . . . . . . . . . . . . . . . . . . . . . . . . . . .
Queue Control . . . . . . . . . . . . . . . . . . . . . . . . . . . . . . . . . . . . . . . . . . . . . . . . . . . . . . .
Manually controlling queues . . . . . . . . . . . . . . . . . . . . . . . . . . . . . . . . . . . . . . . . . .
Controlling queues using a schedule . . . . . . . . . . . . . . . . . . . . . . . . . . . . . . . . . . . .
Controlling queues using Queue control plans . . . . . . . . . . . . . . . . . . . . . . . . . . . .
332
332
333
333
333
333
334
334
336
336
336
336
337
337
337
338
339
Interactive Visual Queue
Interactive Visual Queue. . . . . . . . . . . . . . . . . . . . . . . . . . . . . . . . . . . . . . . . . . . . . . . . .
Using Interactive Visual Queue. . . . . . . . . . . . . . . . . . . . . . . . . . . . . . . . . . . . . . . . . . . .
Configuring options in Contact Center Management . . . . . . . . . . . . . . . . . . . . . . . . . .
Starting Contact Center Client . . . . . . . . . . . . . . . . . . . . . . . . . . . . . . . . . . . . . . . . . . .
Opening Interactive Visual Queue . . . . . . . . . . . . . . . . . . . . . . . . . . . . . . . . . . . . . . . .
Interactive Visual Queue monitor grids. . . . . . . . . . . . . . . . . . . . . . . . . . . . . . . . . . . . .
Redirecting calls . . . . . . . . . . . . . . . . . . . . . . . . . . . . . . . . . . . . . . . . . . . . . . . . . . . . . .
Redirecting calls between queues . . . . . . . . . . . . . . . . . . . . . . . . . . . . . . . . . . . . . .
Redirecting calls to specific numbers. . . . . . . . . . . . . . . . . . . . . . . . . . . . . . . . . . . .
Removing calls. . . . . . . . . . . . . . . . . . . . . . . . . . . . . . . . . . . . . . . . . . . . . . . . . . . . .
Calling back abandoned callers . . . . . . . . . . . . . . . . . . . . . . . . . . . . . . . . . . . . . . . . . .
Configuring alarms . . . . . . . . . . . . . . . . . . . . . . . . . . . . . . . . . . . . . . . . . . . . . . . . . . . .
Understanding call priority . . . . . . . . . . . . . . . . . . . . . . . . . . . . . . . . . . . . . . . . . . . . . .
343
343
343
343
344
345
346
346
347
348
348
348
349
Contact Center PhoneSet Manager and Contact Center Softphone
Contact Center PhoneSet Manager and Contact Center Softphone . . . . . . . . . . . . .
Using Contact Center PhoneSet Manager and Contact Center Softphone . . . . . . . . . .
Starting Contact Center Client . . . . . . . . . . . . . . . . . . . . . . . . . . . . . . . . . . . . . . . . . . .
Supported phone sets . . . . . . . . . . . . . . . . . . . . . . . . . . . . . . . . . . . . . . . . . . . . . . . . .
Tested headsets . . . . . . . . . . . . . . . . . . . . . . . . . . . . . . . . . . . . . . . . . . . . . . . . . . . . . .
USB-to-headset adaptors . . . . . . . . . . . . . . . . . . . . . . . . . . . . . . . . . . . . . . . . . . . . . . .
Integrating the GN 8120 with Contact Center Softphone. . . . . . . . . . . . . . . . . . . . .
Setting up the soft phone . . . . . . . . . . . . . . . . . . . . . . . . . . . . . . . . . . . . . . . . . . . . . . .
Configuring sound and audio device properties . . . . . . . . . . . . . . . . . . . . . . . . . . . . . .
Configuring sound and audio device properties for Windows Vista . . . . . . . . . . . . .
Configuring sound and audio device properties for Windows XP . . . . . . . . . . . . . .
Opening the soft phone . . . . . . . . . . . . . . . . . . . . . . . . . . . . . . . . . . . . . . . . . . . . . . . .
Logging on to the ACD . . . . . . . . . . . . . . . . . . . . . . . . . . . . . . . . . . . . . . . . . . . . . . . . .
353
353
353
353
354
354
355
355
356
356
356
357
359
xiii
Phone and Functions toolbars . . . . . . . . . . . . . . . . . . . . . . . . . . . . . . . . . . . . . . . . . . .
Phone functions . . . . . . . . . . . . . . . . . . . . . . . . . . . . . . . . . . . . . . . . . . . . . . . . . . . . . .
Customizing the soft phone . . . . . . . . . . . . . . . . . . . . . . . . . . . . . . . . . . . . . . . . . . . . .
Configuring soft phone settings . . . . . . . . . . . . . . . . . . . . . . . . . . . . . . . . . . . . . . . .
Specifying the address book source for contacts . . . . . . . . . . . . . . . . . . . . . . . . . .
Resizing toolbar buttons . . . . . . . . . . . . . . . . . . . . . . . . . . . . . . . . . . . . . . . . . . . . .
Displaying, hiding, and retiring toolbar buttons . . . . . . . . . . . . . . . . . . . . . . . . . . . .
Repositioning toolbar buttons . . . . . . . . . . . . . . . . . . . . . . . . . . . . . . . . . . . . . . . . .
Configuring sounds and notifications. . . . . . . . . . . . . . . . . . . . . . . . . . . . . . . . . . . .
Making calls ring through your computer speakers . . . . . . . . . . . . . . . . . . . . . . . . .
Adjusting the volume of your speakers and microphone . . . . . . . . . . . . . . . . . . . . .
Configuring call forward destinations. . . . . . . . . . . . . . . . . . . . . . . . . . . . . . . . . . . .
Configuring speed dial numbers . . . . . . . . . . . . . . . . . . . . . . . . . . . . . . . . . . . . . . .
Configuring shortcut keys . . . . . . . . . . . . . . . . . . . . . . . . . . . . . . . . . . . . . . . . . . . .
Configuring pre-announcement messages . . . . . . . . . . . . . . . . . . . . . . . . . . . . . . .
Making and terminating calls using Contact Center Phoneset Manager . . . . . . . . . . .
Making calls . . . . . . . . . . . . . . . . . . . . . . . . . . . . . . . . . . . . . . . . . . . . . . . . . . . . . . .
Making calls to your contacts. . . . . . . . . . . . . . . . . . . . . . . . . . . . . . . . . . . . . . . . . .
Making calls using speed dial . . . . . . . . . . . . . . . . . . . . . . . . . . . . . . . . . . . . . . . . .
Terminating calls . . . . . . . . . . . . . . . . . . . . . . . . . . . . . . . . . . . . . . . . . . . . . . . . . . .
Forwarding and answering calls using Contact Center Phoneset Manager. . . . . . . . .
Forwarding calls. . . . . . . . . . . . . . . . . . . . . . . . . . . . . . . . . . . . . . . . . . . . . . . . . . . .
Answering calls . . . . . . . . . . . . . . . . . . . . . . . . . . . . . . . . . . . . . . . . . . . . . . . . . . . .
Handling calls using Contact Center PhoneSet Manager . . . . . . . . . . . . . . . . . . . . . .
Adding call notes to a call . . . . . . . . . . . . . . . . . . . . . . . . . . . . . . . . . . . . . . . . . . . .
Transferring calls . . . . . . . . . . . . . . . . . . . . . . . . . . . . . . . . . . . . . . . . . . . . . . . . . . .
Conferencing calls . . . . . . . . . . . . . . . . . . . . . . . . . . . . . . . . . . . . . . . . . . . . . . . . . .
Consulting with people while on calls . . . . . . . . . . . . . . . . . . . . . . . . . . . . . . . . . . .
Requesting help while on calls . . . . . . . . . . . . . . . . . . . . . . . . . . . . . . . . . . . . . . . .
Using Camp on . . . . . . . . . . . . . . . . . . . . . . . . . . . . . . . . . . . . . . . . . . . . . . . . . . . .
Leaving and retrieving messages . . . . . . . . . . . . . . . . . . . . . . . . . . . . . . . . . . . . . .
Using Call me back . . . . . . . . . . . . . . . . . . . . . . . . . . . . . . . . . . . . . . . . . . . . . . . . .
Tagging calls with Account Codes. . . . . . . . . . . . . . . . . . . . . . . . . . . . . . . . . . . . . .
Making and terminating calls using Contact Center Softphone . . . . . . . . . . . . . . . . . .
Making calls . . . . . . . . . . . . . . . . . . . . . . . . . . . . . . . . . . . . . . . . . . . . . . . . . . . . . . .
Making calls to your contacts. . . . . . . . . . . . . . . . . . . . . . . . . . . . . . . . . . . . . . . . . .
Making calls to contacts who have called you recently . . . . . . . . . . . . . . . . . . . . . .
Making calls using speed dial . . . . . . . . . . . . . . . . . . . . . . . . . . . . . . . . . . . . . . . . .
Redialing numbers. . . . . . . . . . . . . . . . . . . . . . . . . . . . . . . . . . . . . . . . . . . . . . . . . .
Terminating calls . . . . . . . . . . . . . . . . . . . . . . . . . . . . . . . . . . . . . . . . . . . . . . . . . . .
Forwarding and answering calls using Contact Center Softphone. . . . . . . . . . . . . . . .
Forwarding calls. . . . . . . . . . . . . . . . . . . . . . . . . . . . . . . . . . . . . . . . . . . . . . . . . . . .
Answering calls . . . . . . . . . . . . . . . . . . . . . . . . . . . . . . . . . . . . . . . . . . . . . . . . . . . .
Handling calls using Contact Center Softphone. . . . . . . . . . . . . . . . . . . . . . . . . . . . . .
Placing calls on hold . . . . . . . . . . . . . . . . . . . . . . . . . . . . . . . . . . . . . . . . . . . . . . . .
Retrieving calls . . . . . . . . . . . . . . . . . . . . . . . . . . . . . . . . . . . . . . . . . . . . . . . . . . . .
Using Mute. . . . . . . . . . . . . . . . . . . . . . . . . . . . . . . . . . . . . . . . . . . . . . . . . . . . . . . .
Transferring calls . . . . . . . . . . . . . . . . . . . . . . . . . . . . . . . . . . . . . . . . . . . . . . . . . . .
359
360
361
362
362
362
362
363
363
363
364
364
364
365
365
366
366
367
367
367
367
367
368
368
369
370
370
371
371
371
371
372
372
372
373
373
373
373
373
374
374
374
374
375
375
375
375
376
xiv
Conferencing calls . . . . . . . . . . . . . . . . . . . . . . . . . . . . . . . . . . . . . . . . . . . . . . . . . .
Consulting with people while on calls . . . . . . . . . . . . . . . . . . . . . . . . . . . . . . . . . . . .
Requesting help while on calls . . . . . . . . . . . . . . . . . . . . . . . . . . . . . . . . . . . . . . . . .
Using Camp on . . . . . . . . . . . . . . . . . . . . . . . . . . . . . . . . . . . . . . . . . . . . . . . . . . . . .
Leaving and retrieving messages . . . . . . . . . . . . . . . . . . . . . . . . . . . . . . . . . . . . . . .
Using Call me back. . . . . . . . . . . . . . . . . . . . . . . . . . . . . . . . . . . . . . . . . . . . . . . . . .
Tagging calls with Account Codes . . . . . . . . . . . . . . . . . . . . . . . . . . . . . . . . . . . . . .
Controlling your availability . . . . . . . . . . . . . . . . . . . . . . . . . . . . . . . . . . . . . . . . . . . . . .
Making and handling calls using Contact Center Client . . . . . . . . . . . . . . . . . . . . . . . .
Making calls . . . . . . . . . . . . . . . . . . . . . . . . . . . . . . . . . . . . . . . . . . . . . . . . . . . . . . .
Forwarding calls . . . . . . . . . . . . . . . . . . . . . . . . . . . . . . . . . . . . . . . . . . . . . . . . . . . .
Answering calls. . . . . . . . . . . . . . . . . . . . . . . . . . . . . . . . . . . . . . . . . . . . . . . . . . . . .
Adding call notes . . . . . . . . . . . . . . . . . . . . . . . . . . . . . . . . . . . . . . . . . . . . . . . . . . .
Recording calls . . . . . . . . . . . . . . . . . . . . . . . . . . . . . . . . . . . . . . . . . . . . . . . . . . . . .
Silent monitoring calls. . . . . . . . . . . . . . . . . . . . . . . . . . . . . . . . . . . . . . . . . . . . . . . .
Transferring calls . . . . . . . . . . . . . . . . . . . . . . . . . . . . . . . . . . . . . . . . . . . . . . . . . . .
Consulting with employees while on calls. . . . . . . . . . . . . . . . . . . . . . . . . . . . . . . . .
Requesting help while on calls . . . . . . . . . . . . . . . . . . . . . . . . . . . . . . . . . . . . . . . . .
376
376
377
377
377
378
378
378
379
379
379
379
379
380
380
380
381
381
Contact Center Screen Pop
Contact Center Screen Pop. . . . . . . . . . . . . . . . . . . . . . . . . . . . . . . . . . . . . . . . . . . . . . .
Using Contact Center Screen Pop. . . . . . . . . . . . . . . . . . . . . . . . . . . . . . . . . . . . . . . . . .
Configuring options in Contact Center Management . . . . . . . . . . . . . . . . . . . . . . . . . .
Enabling Contact Center Screen Pop. . . . . . . . . . . . . . . . . . . . . . . . . . . . . . . . . . . .
Configuring Contact Center Screen Pop options . . . . . . . . . . . . . . . . . . . . . . . . . . .
Configuring Contact Center Screen Pop display variables. . . . . . . . . . . . . . . . . . . .
Configuring Contact Center Screen Pop Outlook options for journal entries . . . . . .
Configuring Contact Center Screen Pop to display Outlook contacts . . . . . . . . . . .
Configuring Contact Center Screen Pop to display Goldmine contacts . . . . . . . . . .
Testing Contact Center Screen Pop search functions . . . . . . . . . . . . . . . . . . . . . . .
Disabling Contact Center Screen Pop . . . . . . . . . . . . . . . . . . . . . . . . . . . . . . . . . . .
385
385
385
385
386
387
388
389
389
390
390
Flexible Reporting
Flexible Reporting . . . . . . . . . . . . . . . . . . . . . . . . . . . . . . . . . . . . . . . . . . . . . . . . . . . . . .
Using Flexible Reporting . . . . . . . . . . . . . . . . . . . . . . . . . . . . . . . . . . . . . . . . . . . . . . . . .
Starting Flexible Reporting . . . . . . . . . . . . . . . . . . . . . . . . . . . . . . . . . . . . . . . . . . . . . .
Viewing the Flexible Reporting user interface . . . . . . . . . . . . . . . . . . . . . . . . . . . . . . . .
Report Designer wizard . . . . . . . . . . . . . . . . . . . . . . . . . . . . . . . . . . . . . . . . . . . . . .
Layout designer window . . . . . . . . . . . . . . . . . . . . . . . . . . . . . . . . . . . . . . . . . . . . . .
Flexible Reporting button . . . . . . . . . . . . . . . . . . . . . . . . . . . . . . . . . . . . . . . . . . . . .
Ribbon . . . . . . . . . . . . . . . . . . . . . . . . . . . . . . . . . . . . . . . . . . . . . . . . . . . . . . . . . . .
Toolbox window . . . . . . . . . . . . . . . . . . . . . . . . . . . . . . . . . . . . . . . . . . . . . . . . . . . .
Creating new reports . . . . . . . . . . . . . . . . . . . . . . . . . . . . . . . . . . . . . . . . . . . . . . . . . . .
Modifying standard Contact Center Management report templates . . . . . . . . . . . . . . .
Modifying existing Flexible Reporting report templates . . . . . . . . . . . . . . . . . . . . . . . . .
Designing reports . . . . . . . . . . . . . . . . . . . . . . . . . . . . . . . . . . . . . . . . . . . . . . . . . . . . .
Adding images to report headers . . . . . . . . . . . . . . . . . . . . . . . . . . . . . . . . . . . . . . .
Deleting images on report headers. . . . . . . . . . . . . . . . . . . . . . . . . . . . . . . . . . . . . .
393
393
393
394
395
395
395
396
396
396
397
398
399
399
399
xv
Editing report header titles. . . . . . . . . . . . . . . . . . . . . . . . . . . . . . . . . . . . . . . . . . . .
Moving report header titles and values . . . . . . . . . . . . . . . . . . . . . . . . . . . . . . . . . .
Removing report header titles and values . . . . . . . . . . . . . . . . . . . . . . . . . . . . . . . .
Adding report header titles and values . . . . . . . . . . . . . . . . . . . . . . . . . . . . . . . . . .
Adding existing columns . . . . . . . . . . . . . . . . . . . . . . . . . . . . . . . . . . . . . . . . . . . . .
Adding custom columns. . . . . . . . . . . . . . . . . . . . . . . . . . . . . . . . . . . . . . . . . . . . . .
Moving columns. . . . . . . . . . . . . . . . . . . . . . . . . . . . . . . . . . . . . . . . . . . . . . . . . . . .
Deleting columns . . . . . . . . . . . . . . . . . . . . . . . . . . . . . . . . . . . . . . . . . . . . . . . . . . .
Editing column heading names . . . . . . . . . . . . . . . . . . . . . . . . . . . . . . . . . . . . . . . .
Specifying column width . . . . . . . . . . . . . . . . . . . . . . . . . . . . . . . . . . . . . . . . . . . . .
Specifying row height. . . . . . . . . . . . . . . . . . . . . . . . . . . . . . . . . . . . . . . . . . . . . . . .
Specifying row colors. . . . . . . . . . . . . . . . . . . . . . . . . . . . . . . . . . . . . . . . . . . . . . . .
Freezing columns . . . . . . . . . . . . . . . . . . . . . . . . . . . . . . . . . . . . . . . . . . . . . . . . . .
Unfreezing columns . . . . . . . . . . . . . . . . . . . . . . . . . . . . . . . . . . . . . . . . . . . . . . . . .
Managing your Flexible Reporting reports . . . . . . . . . . . . . . . . . . . . . . . . . . . . . . . . . .
Changing access properties . . . . . . . . . . . . . . . . . . . . . . . . . . . . . . . . . . . . . . . . . .
Renaming reports . . . . . . . . . . . . . . . . . . . . . . . . . . . . . . . . . . . . . . . . . . . . . . . . . .
Deleting reports . . . . . . . . . . . . . . . . . . . . . . . . . . . . . . . . . . . . . . . . . . . . . . . . . . . .
Running reports . . . . . . . . . . . . . . . . . . . . . . . . . . . . . . . . . . . . . . . . . . . . . . . . . . . . . .
Running reports in the Contact Center Management website . . . . . . . . . . . . . . . . .
Running reports in Flexible Reporting . . . . . . . . . . . . . . . . . . . . . . . . . . . . . . . . . . .
Saving templates and reports . . . . . . . . . . . . . . . . . . . . . . . . . . . . . . . . . . . . . . . . .
Printing reports . . . . . . . . . . . . . . . . . . . . . . . . . . . . . . . . . . . . . . . . . . . . . . . . . . . .
399
399
400
400
400
400
401
401
402
402
402
402
403
403
403
403
403
404
404
404
405
405
405
Intelligent Queue
Intelligent Queue. . . . . . . . . . . . . . . . . . . . . . . . . . . . . . . . . . . . . . . . . . . . . . . . . . . . . . .
Using Intelligent Queue . . . . . . . . . . . . . . . . . . . . . . . . . . . . . . . . . . . . . . . . . . . . . . . . .
Licensing Intelligent Queue . . . . . . . . . . . . . . . . . . . . . . . . . . . . . . . . . . . . . . . . . . . . .
Registering and Activating Intelligent Queue . . . . . . . . . . . . . . . . . . . . . . . . . . . . . . . . .
Registering your Intelligent Queue software . . . . . . . . . . . . . . . . . . . . . . . . . . . . . . . .
Registering online . . . . . . . . . . . . . . . . . . . . . . . . . . . . . . . . . . . . . . . . . . . . . . . . . .
Registering offline . . . . . . . . . . . . . . . . . . . . . . . . . . . . . . . . . . . . . . . . . . . . . . . . . .
Registering a seven-day demo license . . . . . . . . . . . . . . . . . . . . . . . . . . . . . . . . . .
Activating your Intelligent Queue software . . . . . . . . . . . . . . . . . . . . . . . . . . . . . . . . . .
Upgrading an existing license . . . . . . . . . . . . . . . . . . . . . . . . . . . . . . . . . . . . . . . . . . .
Intelligent Queue functionality . . . . . . . . . . . . . . . . . . . . . . . . . . . . . . . . . . . . . . . . . . . .
Optional functionality . . . . . . . . . . . . . . . . . . . . . . . . . . . . . . . . . . . . . . . . . . . . . . . . . .
Core functionality . . . . . . . . . . . . . . . . . . . . . . . . . . . . . . . . . . . . . . . . . . . . . . . . . . . . .
Incoming call handling . . . . . . . . . . . . . . . . . . . . . . . . . . . . . . . . . . . . . . . . . . . . . . .
Music on hold. . . . . . . . . . . . . . . . . . . . . . . . . . . . . . . . . . . . . . . . . . . . . . . . . . . . . .
System administration . . . . . . . . . . . . . . . . . . . . . . . . . . . . . . . . . . . . . . . . . . . . . . .
Optional functionality . . . . . . . . . . . . . . . . . . . . . . . . . . . . . . . . . . . . . . . . . . . . . . . . . .
Callback processing. . . . . . . . . . . . . . . . . . . . . . . . . . . . . . . . . . . . . . . . . . . . . . . . .
Agent call recording . . . . . . . . . . . . . . . . . . . . . . . . . . . . . . . . . . . . . . . . . . . . . . . . .
Call detail reporting . . . . . . . . . . . . . . . . . . . . . . . . . . . . . . . . . . . . . . . . . . . . . . . . .
Planning the number of ports you require . . . . . . . . . . . . . . . . . . . . . . . . . . . . . . . . . . .
409
409
409
414
414
414
415
415
415
415
416
416
416
417
419
419
420
420
421
421
421
xvi
Types of ports . . . . . . . . . . . . . . . . . . . . . . . . . . . . . . . . . . . . . . . . . . . . . . . . . . . . . . . . 422
Types of messaging ports. . . . . . . . . . . . . . . . . . . . . . . . . . . . . . . . . . . . . . . . . . . . . 422
Types of messages . . . . . . . . . . . . . . . . . . . . . . . . . . . . . . . . . . . . . . . . . . . . . . . . . . . . 424
Number of ports purchased . . . . . . . . . . . . . . . . . . . . . . . . . . . . . . . . . . . . . . . . . . . . . . 425
Understanding the call flow process . . . . . . . . . . . . . . . . . . . . . . . . . . . . . . . . . . . . . . . . 426
Creating call flows . . . . . . . . . . . . . . . . . . . . . . . . . . . . . . . . . . . . . . . . . . . . . . . . . . . . . 426
Setting up Intelligent Queue . . . . . . . . . . . . . . . . . . . . . . . . . . . . . . . . . . . . . . . . . . . . . . 427
Administration procedures. . . . . . . . . . . . . . . . . . . . . . . . . . . . . . . . . . . . . . . . . . . . . . . 428
Logging on and off for the first time (Administrator) . . . . . . . . . . . . . . . . . . . . . . . . . 428
Entering your purchased options . . . . . . . . . . . . . . . . . . . . . . . . . . . . . . . . . . . . . . . 429
Setting up administrator and user permissions. . . . . . . . . . . . . . . . . . . . . . . . . . . . . 429
Changing system modes . . . . . . . . . . . . . . . . . . . . . . . . . . . . . . . . . . . . . . . . . . . . . 429
Changing passwords . . . . . . . . . . . . . . . . . . . . . . . . . . . . . . . . . . . . . . . . . . . . . . . . 430
Setting up the automatic database backup. . . . . . . . . . . . . . . . . . . . . . . . . . . . . . . . 431
Configuring ports . . . . . . . . . . . . . . . . . . . . . . . . . . . . . . . . . . . . . . . . . . . . . . . . . . . . . . 432
Configuring PBX settings . . . . . . . . . . . . . . . . . . . . . . . . . . . . . . . . . . . . . . . . . . . . . . . 432
Manually configuring PBX settings . . . . . . . . . . . . . . . . . . . . . . . . . . . . . . . . . . . . . . 432
Configuring Contact Center Management settings . . . . . . . . . . . . . . . . . . . . . . . . . . . . 433
Configuring Music Manager . . . . . . . . . . . . . . . . . . . . . . . . . . . . . . . . . . . . . . . . . . . . . 433
Disabling Windows sounds. . . . . . . . . . . . . . . . . . . . . . . . . . . . . . . . . . . . . . . . . . . . 434
Preventing CDs from starting automatically . . . . . . . . . . . . . . . . . . . . . . . . . . . . . . . 434
Removing a music file from the play list . . . . . . . . . . . . . . . . . . . . . . . . . . . . . . . . . . 434
Adjusting music volume . . . . . . . . . . . . . . . . . . . . . . . . . . . . . . . . . . . . . . . . . . . . . . 435
Configuring Updated position in queue . . . . . . . . . . . . . . . . . . . . . . . . . . . . . . . . . . . . . 435
Before you configure Updated position in queue messages . . . . . . . . . . . . . . . . . . 436
Configuring Updated position in queue for all queue positions. . . . . . . . . . . . . . . . . 436
Configuring Updated position in queue for specific queue positions . . . . . . . . . . . . 437
Creating action plans. . . . . . . . . . . . . . . . . . . . . . . . . . . . . . . . . . . . . . . . . . . . . . . . . . . 437
Creating unverified collected digits plans . . . . . . . . . . . . . . . . . . . . . . . . . . . . . . . . . 438
Creating verified collected digits plans . . . . . . . . . . . . . . . . . . . . . . . . . . . . . . . . . . . 439
Creating interactive tree plans . . . . . . . . . . . . . . . . . . . . . . . . . . . . . . . . . . . . . . . . . 446
Setting up messaging plans . . . . . . . . . . . . . . . . . . . . . . . . . . . . . . . . . . . . . . . . . . . 450
Configuring emergency messaging . . . . . . . . . . . . . . . . . . . . . . . . . . . . . . . . . . . . . 452
Activating emergency messaging over the phone . . . . . . . . . . . . . . . . . . . . . . . . . . 454
Setting up routing plans . . . . . . . . . . . . . . . . . . . . . . . . . . . . . . . . . . . . . . . . . . . . . . 454
Managing Conditions: Assigning conditions to call flows . . . . . . . . . . . . . . . . . . . . . . . 455
Creating ANI conditions . . . . . . . . . . . . . . . . . . . . . . . . . . . . . . . . . . . . . . . . . . . . . . 455
Creating DNIS conditions . . . . . . . . . . . . . . . . . . . . . . . . . . . . . . . . . . . . . . . . . . . . . 456
Creating emergency conditions . . . . . . . . . . . . . . . . . . . . . . . . . . . . . . . . . . . . . . . . 457
Creating queue conditions . . . . . . . . . . . . . . . . . . . . . . . . . . . . . . . . . . . . . . . . . . . . 458
Creating redirection conditions . . . . . . . . . . . . . . . . . . . . . . . . . . . . . . . . . . . . . . . . . 458
Creating schedule conditions . . . . . . . . . . . . . . . . . . . . . . . . . . . . . . . . . . . . . . . . . . 459
Managing call flows . . . . . . . . . . . . . . . . . . . . . . . . . . . . . . . . . . . . . . . . . . . . . . . . . . . . 460
Overview of creating a call flow . . . . . . . . . . . . . . . . . . . . . . . . . . . . . . . . . . . . . . . . 460
Managing port groups: updated position in queue, messaging, callback, and recording ports 461
Configuring an updated position in queue port group. . . . . . . . . . . . . . . . . . . . . . . . 462
Configuring a messaging port group. . . . . . . . . . . . . . . . . . . . . . . . . . . . . . . . . . . . . 462
Configuring a callback port group . . . . . . . . . . . . . . . . . . . . . . . . . . . . . . . . . . . . . . . 462
xvii
Configuring a recording port group . . . . . . . . . . . . . . . . . . . . . . . . . . . . . . . . . . . . .
Viewing system, port, and callback queue status. . . . . . . . . . . . . . . . . . . . . . . . . . . . .
Viewing system status . . . . . . . . . . . . . . . . . . . . . . . . . . . . . . . . . . . . . . . . . . . . . . .
Viewing port status . . . . . . . . . . . . . . . . . . . . . . . . . . . . . . . . . . . . . . . . . . . . . . . . .
Viewing callback queue status. . . . . . . . . . . . . . . . . . . . . . . . . . . . . . . . . . . . . . . . .
Callback and recording plans . . . . . . . . . . . . . . . . . . . . . . . . . . . . . . . . . . . . . . . . . . . . .
Managing outgoing calls: Voice and Web Callbacks . . . . . . . . . . . . . . . . . . . . . . . . . .
Overview of voice and web callbacks . . . . . . . . . . . . . . . . . . . . . . . . . . . . . . . . . . .
Callback call processing . . . . . . . . . . . . . . . . . . . . . . . . . . . . . . . . . . . . . . . . . . . . .
Configuring web callbacks in Windows Server 2003 . . . . . . . . . . . . . . . . . . . . . . . .
Configuring web callbacks in Windows Server 2008 . . . . . . . . . . . . . . . . . . . . . . . .
Setting up callback plans . . . . . . . . . . . . . . . . . . . . . . . . . . . . . . . . . . . . . . . . . . . . .
Assigning caller messages to callback plans. . . . . . . . . . . . . . . . . . . . . . . . . . . . . .
Assigning agent messages to callback plans . . . . . . . . . . . . . . . . . . . . . . . . . . . . .
Assigning agent options to callback plans . . . . . . . . . . . . . . . . . . . . . . . . . . . . . . . .
Setting callback plan parameters. . . . . . . . . . . . . . . . . . . . . . . . . . . . . . . . . . . . . . .
Managing recording plans . . . . . . . . . . . . . . . . . . . . . . . . . . . . . . . . . . . . . . . . . . . . . .
Maintaining Intelligent Queue and Contact Center Management . . . . . . . . . . . . . . . . . .
Adding an Intelligent Queue media server to Contact Center Management . . . . . . . .
Using Network Monitor with Intelligent Queue . . . . . . . . . . . . . . . . . . . . . . . . . . . . . . .
Configuring data collection settings for Intelligent Queue media servers . . . . . . . .
Configuring Contact Center Management settings in Intelligent Queue . . . . . . . . .
Resolving Network Monitor alarms . . . . . . . . . . . . . . . . . . . . . . . . . . . . . . . . . . . . .
Configuring Intelligent Queue devices . . . . . . . . . . . . . . . . . . . . . . . . . . . . . . . . . . . . .
Intelligent Queue Smart Choice layers . . . . . . . . . . . . . . . . . . . . . . . . . . . . . . . . . .
Intelligent Queue ports. . . . . . . . . . . . . . . . . . . . . . . . . . . . . . . . . . . . . . . . . . . . . . .
Intelligent Queue exit codes . . . . . . . . . . . . . . . . . . . . . . . . . . . . . . . . . . . . . . . . . .
Creating reports . . . . . . . . . . . . . . . . . . . . . . . . . . . . . . . . . . . . . . . . . . . . . . . . . . . . . .
Before you can produce a report . . . . . . . . . . . . . . . . . . . . . . . . . . . . . . . . . . . . . . .
Report types . . . . . . . . . . . . . . . . . . . . . . . . . . . . . . . . . . . . . . . . . . . . . . . . . . . . . .
Recording voice prompts . . . . . . . . . . . . . . . . . . . . . . . . . . . . . . . . . . . . . . . . . . . . . . .
Recording messages . . . . . . . . . . . . . . . . . . . . . . . . . . . . . . . . . . . . . . . . . . . . . . . . . .
Recording messages with a microphone. . . . . . . . . . . . . . . . . . . . . . . . . . . . . . . . .
Recording messages with a phone, using Intelligent Queue. . . . . . . . . . . . . . . . . .
Converting .wav files . . . . . . . . . . . . . . . . . . . . . . . . . . . . . . . . . . . . . . . . . . . . . . . . . .
Readback .wav file names . . . . . . . . . . . . . . . . . . . . . . . . . . . . . . . . . . . . . . . . . . . . . .
Recorded phrases . . . . . . . . . . . . . . . . . . . . . . . . . . . . . . . . . . . . . . . . . . . . . . . . . . . .
Web Callback . . . . . . . . . . . . . . . . . . . . . . . . . . . . . . . . . . . . . . . . . . . . . . . . . . . . . . . . .
Viewing the Web Callback example page . . . . . . . . . . . . . . . . . . . . . . . . . . . . . . . . . . .
Customizing your Web Callback page . . . . . . . . . . . . . . . . . . . . . . . . . . . . . . . . . . . . . .
Customizing the header . . . . . . . . . . . . . . . . . . . . . . . . . . . . . . . . . . . . . . . . . . . . . . . .
Customizing the footer . . . . . . . . . . . . . . . . . . . . . . . . . . . . . . . . . . . . . . . . . . . . . . . . .
Customizing the Cascading Style Sheet . . . . . . . . . . . . . . . . . . . . . . . . . . . . . . . . . . .
Customizing the Web configuration . . . . . . . . . . . . . . . . . . . . . . . . . . . . . . . . . . . . . . .
Customizing the content of the Web Callback page. . . . . . . . . . . . . . . . . . . . . . . . . . .
Troubleshooting Intelligent Queue issues . . . . . . . . . . . . . . . . . . . . . . . . . . . . . . . . . . .
Troubleshooting using the configuration wizard . . . . . . . . . . . . . . . . . . . . . . . . . . . . . .
Establishing a connection to the database. . . . . . . . . . . . . . . . . . . . . . . . . . . . . . . . . .
463
463
463
464
464
465
465
465
466
467
467
468
468
469
470
470
471
472
472
472
473
473
473
473
473
474
475
475
475
475
478
478
478
478
479
479
480
483
483
484
485
485
485
485
486
487
488
489
xviii
Scenario 1: Using Control Panel to verify SQL Server has started . . . . . . . . . . . . .
Scenario 2: Viewing the tray icon to verify SQL Server has started . . . . . . . . . . . . .
Viewing event logs . . . . . . . . . . . . . . . . . . . . . . . . . . . . . . . . . . . . . . . . . . . . . . . . . . . .
Logging events . . . . . . . . . . . . . . . . . . . . . . . . . . . . . . . . . . . . . . . . . . . . . . . . . . . . .
Gaining Web access to Intelligent Queue . . . . . . . . . . . . . . . . . . . . . . . . . . . . . . . . . . .
Troubleshooting the login . . . . . . . . . . . . . . . . . . . . . . . . . . . . . . . . . . . . . . . . . . . . .
Setting the Intelligent Queue Web session timer . . . . . . . . . . . . . . . . . . . . . . . . . . . . .
Using the Services tool . . . . . . . . . . . . . . . . . . . . . . . . . . . . . . . . . . . . . . . . . . . . . . . . .
Installing Intelligent Queue from a shared or local drive . . . . . . . . . . . . . . . . . . . . . . . .
Scenario 1: Receiving a System IO Error . . . . . . . . . . . . . . . . . . . . . . . . . . . . . . . .
Scenario 2: Being unable to install Microsoft .Net Framework . . . . . . . . . . . . . . . .
Receiving an Updated position in queue message . . . . . . . . . . . . . . . . . . . . . . . . . . . .
There are too many Updated position in queue messages . . . . . . . . . . . . . . . . . . .
There are not enough ports . . . . . . . . . . . . . . . . . . . . . . . . . . . . . . . . . . . . . . . . . . .
Your callers hear only a position, not a message . . . . . . . . . . . . . . . . . . . . . . . . . . .
Updated Position in Queue and RAD messages do not play when expected . . . . .
Removing Internet Explorer WebControls from a workstation. . . . . . . . . . . . . . . . . . . .
489
490
490
490
491
493
494
495
496
496
496
496
496
496
497
497
497
Workforce Scheduling, Schedule Adherence, and Employee Portal
Workforce Scheduling . . . . . . . . . . . . . . . . . . . . . . . . . . . . . . . . . . . . . . . . . . . . . . . . . . .
Before installing Workforce Scheduling . . . . . . . . . . . . . . . . . . . . . . . . . . . . . . . . . . . . . .
Enabling remote SQL Server connections . . . . . . . . . . . . . . . . . . . . . . . . . . . . . . . . . .
Granting SQL Server permissions. . . . . . . . . . . . . . . . . . . . . . . . . . . . . . . . . . . . . . . . .
Upgrading from Contact Center Scheduling to Workforce Scheduling . . . . . . . . . . . . . .
Installing Workforce Scheduling . . . . . . . . . . . . . . . . . . . . . . . . . . . . . . . . . . . . . . . . . . .
Using Workforce Scheduling . . . . . . . . . . . . . . . . . . . . . . . . . . . . . . . . . . . . . . . . . . . . . .
Viewing the Workforce Scheduling user interface . . . . . . . . . . . . . . . . . . . . . . . . . . . . .
People pane . . . . . . . . . . . . . . . . . . . . . . . . . . . . . . . . . . . . . . . . . . . . . . . . . . . . . . .
Time bar pane. . . . . . . . . . . . . . . . . . . . . . . . . . . . . . . . . . . . . . . . . . . . . . . . . . . . . .
Totals pane . . . . . . . . . . . . . . . . . . . . . . . . . . . . . . . . . . . . . . . . . . . . . . . . . . . . . . . .
Schedule details pane . . . . . . . . . . . . . . . . . . . . . . . . . . . . . . . . . . . . . . . . . . . . . . .
Understanding forecasting concepts . . . . . . . . . . . . . . . . . . . . . . . . . . . . . . . . . . . . . . .
Understanding the Workforce Scheduling process . . . . . . . . . . . . . . . . . . . . . . . . . . . .
Workforce Scheduling and your contact center needs . . . . . . . . . . . . . . . . . . . . . . . .
Assigned shift-based scheduling configuration scenario. . . . . . . . . . . . . . . . . . . . . . . .
Availability-based scheduling configuration scenario . . . . . . . . . . . . . . . . . . . . . . . . . .
Rotational-based scheduling configuration scenario . . . . . . . . . . . . . . . . . . . . . . . . . . .
Forecast-based scheduling configuration scenario . . . . . . . . . . . . . . . . . . . . . . . . . . . .
Before you start scheduling . . . . . . . . . . . . . . . . . . . . . . . . . . . . . . . . . . . . . . . . . . . . . . .
Selecting a scheduling method . . . . . . . . . . . . . . . . . . . . . . . . . . . . . . . . . . . . . . . . . . .
Scheduling using forecast data. . . . . . . . . . . . . . . . . . . . . . . . . . . . . . . . . . . . . . . . .
Scheduling manually. . . . . . . . . . . . . . . . . . . . . . . . . . . . . . . . . . . . . . . . . . . . . . . . .
Schedule setup and customization . . . . . . . . . . . . . . . . . . . . . . . . . . . . . . . . . . . . . . . . .
Starting Workforce Scheduling on a client computer . . . . . . . . . . . . . . . . . . . . . . . . . .
501
501
501
502
503
503
503
504
505
505
505
506
507
508
510
510
510
511
511
512
513
513
513
513
514
xix
Configuring schedule options . . . . . . . . . . . . . . . . . . . . . . . . . . . . . . . . . . . . . . . . . . . .
Configuring scheduling options using the Schedule wizard. . . . . . . . . . . . . . . . . . .
Creating schedules . . . . . . . . . . . . . . . . . . . . . . . . . . . . . . . . . . . . . . . . . . . . . . . . .
Adding employees to schedules . . . . . . . . . . . . . . . . . . . . . . . . . . . . . . . . . . . . . . .
Configuring business hours for schedules. . . . . . . . . . . . . . . . . . . . . . . . . . . . . . . .
Renaming schedules . . . . . . . . . . . . . . . . . . . . . . . . . . . . . . . . . . . . . . . . . . . . . . . .
Deleting schedules . . . . . . . . . . . . . . . . . . . . . . . . . . . . . . . . . . . . . . . . . . . . . . . . .
Activating / Deactivating schedules . . . . . . . . . . . . . . . . . . . . . . . . . . . . . . . . . . . . .
Configuring shifts . . . . . . . . . . . . . . . . . . . . . . . . . . . . . . . . . . . . . . . . . . . . . . . . . . . . .
Adding fixed shifts . . . . . . . . . . . . . . . . . . . . . . . . . . . . . . . . . . . . . . . . . . . . . . . . . .
Adding variable shifts. . . . . . . . . . . . . . . . . . . . . . . . . . . . . . . . . . . . . . . . . . . . . . . .
Renaming shifts . . . . . . . . . . . . . . . . . . . . . . . . . . . . . . . . . . . . . . . . . . . . . . . . . . . .
Deleting shifts . . . . . . . . . . . . . . . . . . . . . . . . . . . . . . . . . . . . . . . . . . . . . . . . . . . . .
Configuring breaks . . . . . . . . . . . . . . . . . . . . . . . . . . . . . . . . . . . . . . . . . . . . . . . . . . . .
Adding fixed breaks . . . . . . . . . . . . . . . . . . . . . . . . . . . . . . . . . . . . . . . . . . . . . . . . .
Adding variable breaks . . . . . . . . . . . . . . . . . . . . . . . . . . . . . . . . . . . . . . . . . . . . . .
Renaming breaks. . . . . . . . . . . . . . . . . . . . . . . . . . . . . . . . . . . . . . . . . . . . . . . . . . .
Deleting breaks . . . . . . . . . . . . . . . . . . . . . . . . . . . . . . . . . . . . . . . . . . . . . . . . . . . .
Configuring jobs . . . . . . . . . . . . . . . . . . . . . . . . . . . . . . . . . . . . . . . . . . . . . . . . . . . . . .
Adding fixed jobs . . . . . . . . . . . . . . . . . . . . . . . . . . . . . . . . . . . . . . . . . . . . . . . . . . .
Adding variable jobs . . . . . . . . . . . . . . . . . . . . . . . . . . . . . . . . . . . . . . . . . . . . . . . .
Renaming jobs. . . . . . . . . . . . . . . . . . . . . . . . . . . . . . . . . . . . . . . . . . . . . . . . . . . . .
Deleting jobs . . . . . . . . . . . . . . . . . . . . . . . . . . . . . . . . . . . . . . . . . . . . . . . . . . . . . .
Adding breaks or jobs to shifts. . . . . . . . . . . . . . . . . . . . . . . . . . . . . . . . . . . . . . . . .
Removing breaks and jobs from shifts. . . . . . . . . . . . . . . . . . . . . . . . . . . . . . . . . . .
Assigning shifts to schedules . . . . . . . . . . . . . . . . . . . . . . . . . . . . . . . . . . . . . . . . . . . .
Assigning shifts to employees . . . . . . . . . . . . . . . . . . . . . . . . . . . . . . . . . . . . . . . . . . .
Configuring event display preferences . . . . . . . . . . . . . . . . . . . . . . . . . . . . . . . . . . . . .
Configuring the time bar display . . . . . . . . . . . . . . . . . . . . . . . . . . . . . . . . . . . . . . .
Configuring the smallest scheduling time interval . . . . . . . . . . . . . . . . . . . . . . . . . .
To prevent users from manually making changes that trigger warnings . . . . . . . . .
Configuring the default colors on the time bar . . . . . . . . . . . . . . . . . . . . . . . . . . . . .
Configuring the time format . . . . . . . . . . . . . . . . . . . . . . . . . . . . . . . . . . . . . . . . . . .
Configuring tool tip display. . . . . . . . . . . . . . . . . . . . . . . . . . . . . . . . . . . . . . . . . . . .
Configuring warnings . . . . . . . . . . . . . . . . . . . . . . . . . . . . . . . . . . . . . . . . . . . . . . . . . .
Schedule creation . . . . . . . . . . . . . . . . . . . . . . . . . . . . . . . . . . . . . . . . . . . . . . . . . . . . . .
Building schedules with Schedule Builder . . . . . . . . . . . . . . . . . . . . . . . . . . . . . . . . . .
Configuring the date and time range . . . . . . . . . . . . . . . . . . . . . . . . . . . . . . . . . . . .
Scheduling shifts . . . . . . . . . . . . . . . . . . . . . . . . . . . . . . . . . . . . . . . . . . . . . . . . . . .
Scheduling breaks . . . . . . . . . . . . . . . . . . . . . . . . . . . . . . . . . . . . . . . . . . . . . . . . . .
Generating schedules with forecast data. . . . . . . . . . . . . . . . . . . . . . . . . . . . . . . . .
Generating schedules without forecast data . . . . . . . . . . . . . . . . . . . . . . . . . . . . . .
Generating schedules for your entire workforce . . . . . . . . . . . . . . . . . . . . . . . . . . .
Selecting employees . . . . . . . . . . . . . . . . . . . . . . . . . . . . . . . . . . . . . . . . . . . . . . . .
Configuring scheduling options . . . . . . . . . . . . . . . . . . . . . . . . . . . . . . . . . . . . . . . .
Creating and adjusting schedules manually. . . . . . . . . . . . . . . . . . . . . . . . . . . . . . . . .
Loading schedules. . . . . . . . . . . . . . . . . . . . . . . . . . . . . . . . . . . . . . . . . . . . . . . . . .
Populating schedules with events . . . . . . . . . . . . . . . . . . . . . . . . . . . . . . . . . . . . . .
514
514
515
515
515
516
516
516
516
517
517
517
518
518
518
518
519
519
519
520
520
520
521
521
521
521
522
522
522
523
523
523
524
524
524
526
526
527
527
528
528
528
528
528
529
529
530
530
xx
Drag inserting events . . . . . . . . . . . . . . . . . . . . . . . . . . . . . . . . . . . . . . . . . . . . . . . .
Recurring events. . . . . . . . . . . . . . . . . . . . . . . . . . . . . . . . . . . . . . . . . . . . . . . . . . . .
Mass deleting events . . . . . . . . . . . . . . . . . . . . . . . . . . . . . . . . . . . . . . . . . . . . . . . .
Mass applying time off . . . . . . . . . . . . . . . . . . . . . . . . . . . . . . . . . . . . . . . . . . . . . . .
Modifying forecast totals in the event totals pane. . . . . . . . . . . . . . . . . . . . . . . . . . .
Modifying event times and notes in the schedule details pane. . . . . . . . . . . . . . . . .
Schedule distribution . . . . . . . . . . . . . . . . . . . . . . . . . . . . . . . . . . . . . . . . . . . . . . . . . . . .
Viewing schedules. . . . . . . . . . . . . . . . . . . . . . . . . . . . . . . . . . . . . . . . . . . . . . . . . . . . .
Viewing scheduled events . . . . . . . . . . . . . . . . . . . . . . . . . . . . . . . . . . . . . . . . . . . .
Changing the time interval of the time bar pane . . . . . . . . . . . . . . . . . . . . . . . . . . . .
Viewing event totals . . . . . . . . . . . . . . . . . . . . . . . . . . . . . . . . . . . . . . . . . . . . . . . . .
Viewing schedule details . . . . . . . . . . . . . . . . . . . . . . . . . . . . . . . . . . . . . . . . . . . . .
Synchronizing views . . . . . . . . . . . . . . . . . . . . . . . . . . . . . . . . . . . . . . . . . . . . . . . . .
Running schedule reports . . . . . . . . . . . . . . . . . . . . . . . . . . . . . . . . . . . . . . . . . . . . . . .
Running on-demand reports . . . . . . . . . . . . . . . . . . . . . . . . . . . . . . . . . . . . . . . . . . .
Running scheduled reports. . . . . . . . . . . . . . . . . . . . . . . . . . . . . . . . . . . . . . . . . . . .
530
531
531
531
532
532
533
533
533
533
534
534
535
535
535
536
Schedule Adherence . . . . . . . . . . . . . . . . . . . . . . . . . . . . . . . . . . . . . . . . . . . . . . . . . . . .
Configuring adherence preference . . . . . . . . . . . . . . . . . . . . . . . . . . . . . . . . . . . . . . . . .
Configuring adherence parameters . . . . . . . . . . . . . . . . . . . . . . . . . . . . . . . . . . . . . . . .
Configuring state groups . . . . . . . . . . . . . . . . . . . . . . . . . . . . . . . . . . . . . . . . . . . . . . . .
Viewing adherence monitors in Contact Center Client . . . . . . . . . . . . . . . . . . . . . . . . . .
Adherence Detail Grid monitor . . . . . . . . . . . . . . . . . . . . . . . . . . . . . . . . . . . . . . . . . . .
Adherence Timebars monitor . . . . . . . . . . . . . . . . . . . . . . . . . . . . . . . . . . . . . . . . . . . .
Employee State by Position/Time monitors. . . . . . . . . . . . . . . . . . . . . . . . . . . . . . . . . .
Running adherence reports . . . . . . . . . . . . . . . . . . . . . . . . . . . . . . . . . . . . . . . . . . . . . . .
537
537
537
538
538
538
540
541
542
Employee Portal . . . . . . . . . . . . . . . . . . . . . . . . . . . . . . . . . . . . . . . . . . . . . . . . . . . . . . . .
Employee functionality. . . . . . . . . . . . . . . . . . . . . . . . . . . . . . . . . . . . . . . . . . . . . . . . . . .
Starting Employee Portal. . . . . . . . . . . . . . . . . . . . . . . . . . . . . . . . . . . . . . . . . . . . . . . .
Creating a desktop shortcut to Employee Portal . . . . . . . . . . . . . . . . . . . . . . . . . . . . . .
Viewing currently scheduled shifts . . . . . . . . . . . . . . . . . . . . . . . . . . . . . . . . . . . . . . . .
Offering shifts for other employees to take or trade . . . . . . . . . . . . . . . . . . . . . . . . . . .
Removing shifts from the bulletin board . . . . . . . . . . . . . . . . . . . . . . . . . . . . . . . . . . . .
Proposing to take shifts . . . . . . . . . . . . . . . . . . . . . . . . . . . . . . . . . . . . . . . . . . . . . . . . .
Proposing to trade shifts . . . . . . . . . . . . . . . . . . . . . . . . . . . . . . . . . . . . . . . . . . . . . . . .
Accept or reject an employee proposal to take or trade your shift . . . . . . . . . . . . . . . .
Requesting time off . . . . . . . . . . . . . . . . . . . . . . . . . . . . . . . . . . . . . . . . . . . . . . . . . . . .
Requesting availability changes . . . . . . . . . . . . . . . . . . . . . . . . . . . . . . . . . . . . . . . . . .
Supervisor functionality . . . . . . . . . . . . . . . . . . . . . . . . . . . . . . . . . . . . . . . . . . . . . . . . . .
Handling employee scheduling requests. . . . . . . . . . . . . . . . . . . . . . . . . . . . . . . . . . . .
Employee Portal reports . . . . . . . . . . . . . . . . . . . . . . . . . . . . . . . . . . . . . . . . . . . . . . . . .
542
542
543
543
543
543
543
543
544
544
544
544
545
545
546
Traffic Analysis
Traffic Analysis . . . . . . . . . . . . . . . . . . . . . . . . . . . . . . . . . . . . . . . . . . . . . . . . . . . . . . . .
Using Traffic Analysis . . . . . . . . . . . . . . . . . . . . . . . . . . . . . . . . . . . . . . . . . . . . . . . . . . .
Setting up telephone systems to collect traffic data . . . . . . . . . . . . . . . . . . . . . . . . . . .
Setting up the SX-2000 without datasets . . . . . . . . . . . . . . . . . . . . . . . . . . . . . . . . .
549
549
549
549
xxi
Setting up the 3300 ICP. . . . . . . . . . . . . . . . . . . . . . . . . . . . . . . . . . . . . . . . . . . . . . 550
Configuring media servers in YourSite. . . . . . . . . . . . . . . . . . . . . . . . . . . . . . . . . . . . . 553
Verifying traffic data is saved on the Enterprise Server. . . . . . . . . . . . . . . . . . . . . . 553
Multimedia Contact Center
Multimedia Contact Center . . . . . . . . . . . . . . . . . . . . . . . . . . . . . . . . . . . . . . . . . . . . . .
Using Multimedia Contact Center . . . . . . . . . . . . . . . . . . . . . . . . . . . . . . . . . . . . . . . . . .
Multimedia Contact Center options in Contact Center Management . . . . . . . . . . . . . . .
Disassociating email addresses . . . . . . . . . . . . . . . . . . . . . . . . . . . . . . . . . . . . . . . . . .
Starting Multimedia Contact Center on a client computer . . . . . . . . . . . . . . . . . . . . . .
Multimedia Contact Center options in Outlook . . . . . . . . . . . . . . . . . . . . . . . . . . . . . . . .
Verifying real-time server connection parameters . . . . . . . . . . . . . . . . . . . . . . . . . . . .
Configuring Multimedia Contact Center startup options. . . . . . . . . . . . . . . . . . . . . . . .
Displaying shortcuts. . . . . . . . . . . . . . . . . . . . . . . . . . . . . . . . . . . . . . . . . . . . . . . . .
Displaying the agent login window. . . . . . . . . . . . . . . . . . . . . . . . . . . . . . . . . . . . . .
Configuring which inbox opens when you start Outlook . . . . . . . . . . . . . . . . . . . . .
Displaying real-time queue statistics . . . . . . . . . . . . . . . . . . . . . . . . . . . . . . . . . . . .
Configuring Multimedia Contact Center arrival options . . . . . . . . . . . . . . . . . . . . . . . .
Displaying Outlook as your top window when contacts arrive . . . . . . . . . . . . . . . . .
Directing ACD contacts to your Agent Inbox . . . . . . . . . . . . . . . . . . . . . . . . . . . . . .
Configuring contact arrival sounds . . . . . . . . . . . . . . . . . . . . . . . . . . . . . . . . . . . . .
Checking spelling. . . . . . . . . . . . . . . . . . . . . . . . . . . . . . . . . . . . . . . . . . . . . . . . . . .
Replying to faxes with the original fax request . . . . . . . . . . . . . . . . . . . . . . . . . . . .
Customizing the Agent Inbox columns . . . . . . . . . . . . . . . . . . . . . . . . . . . . . . . . . . . . .
Agent actions . . . . . . . . . . . . . . . . . . . . . . . . . . . . . . . . . . . . . . . . . . . . . . . . . . . . . . . . .
Performing agent actions . . . . . . . . . . . . . . . . . . . . . . . . . . . . . . . . . . . . . . . . . . . . . . .
Logging on . . . . . . . . . . . . . . . . . . . . . . . . . . . . . . . . . . . . . . . . . . . . . . . . . . . . . . . . . .
Logging in to multiple media types . . . . . . . . . . . . . . . . . . . . . . . . . . . . . . . . . . . . .
Logging in to one media type at a time . . . . . . . . . . . . . . . . . . . . . . . . . . . . . . . . . .
Setting Make Busy Reason Codes. . . . . . . . . . . . . . . . . . . . . . . . . . . . . . . . . . . . . . . .
Setting Make Busy Reason Codes for multiple media types . . . . . . . . . . . . . . . . . .
Setting Make Busy Reason Codes for one media type at a time . . . . . . . . . . . . . .
Requeuing contacts . . . . . . . . . . . . . . . . . . . . . . . . . . . . . . . . . . . . . . . . . . . . . . . . . . .
Contact management . . . . . . . . . . . . . . . . . . . . . . . . . . . . . . . . . . . . . . . . . . . . . . . . . . .
Creating and using Multimedia Contact Center templates . . . . . . . . . . . . . . . . . . . . . .
Creating templates. . . . . . . . . . . . . . . . . . . . . . . . . . . . . . . . . . . . . . . . . . . . . . . . . .
Using templates . . . . . . . . . . . . . . . . . . . . . . . . . . . . . . . . . . . . . . . . . . . . . . . . . . . .
Replying to emails/SMS messages . . . . . . . . . . . . . . . . . . . . . . . . . . . . . . . . . . . . . . .
Replying to chats . . . . . . . . . . . . . . . . . . . . . . . . . . . . . . . . . . . . . . . . . . . . . . . . . . . . .
Viewing faxes . . . . . . . . . . . . . . . . . . . . . . . . . . . . . . . . . . . . . . . . . . . . . . . . . . . . . . . .
Replying to faxes . . . . . . . . . . . . . . . . . . . . . . . . . . . . . . . . . . . . . . . . . . . . . . . . . . . . .
Tagging contacts with Account Codes . . . . . . . . . . . . . . . . . . . . . . . . . . . . . . . . . . . . .
Placing contacts on hold . . . . . . . . . . . . . . . . . . . . . . . . . . . . . . . . . . . . . . . . . . . . . . .
Transferring contacts . . . . . . . . . . . . . . . . . . . . . . . . . . . . . . . . . . . . . . . . . . . . . . . . . .
Setting No Reply Needed. . . . . . . . . . . . . . . . . . . . . . . . . . . . . . . . . . . . . . . . . . . . . . .
Viewing client history . . . . . . . . . . . . . . . . . . . . . . . . . . . . . . . . . . . . . . . . . . . . . . . . . .
Viewing current case history . . . . . . . . . . . . . . . . . . . . . . . . . . . . . . . . . . . . . . . . . .
Viewing entire contact history . . . . . . . . . . . . . . . . . . . . . . . . . . . . . . . . . . . . . . . . .
Viewing a specific contact history . . . . . . . . . . . . . . . . . . . . . . . . . . . . . . . . . . . . . .
557
557
557
558
558
559
560
561
561
561
561
561
562
562
562
562
563
563
563
564
564
564
565
565
565
565
566
566
566
567
567
567
568
568
569
569
569
569
570
570
570
571
571
571
xxii
Contact Center Management Enterprise Node
Contact Center Management Enterprise Node . . . . . . . . . . . . . . . . . . . . . . . . . . . . . . .
Enterprise Node configuration . . . . . . . . . . . . . . . . . . . . . . . . . . . . . . . . . . . . . . . . . . . . .
Setting up Enterprise Node examples . . . . . . . . . . . . . . . . . . . . . . . . . . . . . . . . . . . . . .
Scenario 1 - With a dedicated server at the remote site. . . . . . . . . . . . . . . . . . . . . .
Scenario 2 - No dedicated server at the remote site . . . . . . . . . . . . . . . . . . . . . . . .
Enterprise Node Installation. . . . . . . . . . . . . . . . . . . . . . . . . . . . . . . . . . . . . . . . . . . . . . .
Installing Enterprise Node software. . . . . . . . . . . . . . . . . . . . . . . . . . . . . . . . . . . . . . . .
Viewing the status of the data collection . . . . . . . . . . . . . . . . . . . . . . . . . . . . . . . . . . . .
575
576
576
576
577
578
579
579
CTI Developer Toolkit
CTI Developer Toolkit . . . . . . . . . . . . . . . . . . . . . . . . . . . . . . . . . . . . . . . . . . . . . . . . . . .
CTI Developer Toolkit sample applications . . . . . . . . . . . . . . . . . . . . . . . . . . . . . . . . . . .
Best practices for custom development. . . . . . . . . . . . . . . . . . . . . . . . . . . . . . . . . . . . . .
Common user scenarios and source code examples . . . . . . . . . . . . . . . . . . . . . . . . . . .
Click to dial . . . . . . . . . . . . . . . . . . . . . . . . . . . . . . . . . . . . . . . . . . . . . . . . . . . . . . . . . .
Call received notification . . . . . . . . . . . . . . . . . . . . . . . . . . . . . . . . . . . . . . . . . . . . . . . .
Add call detail (using a third-party IVR) . . . . . . . . . . . . . . . . . . . . . . . . . . . . . . . . . . . . .
583
587
591
592
592
593
594
Troubleshooting CTI Developer Toolkit issues. . . . . . . . . . . . . . . . . . . . . . . . . . . . . . .
Troubleshooting specific issues. . . . . . . . . . . . . . . . . . . . . . . . . . . . . . . . . . . . . . . . . . . .
Retrieve All commands does not display any devices . . . . . . . . . . . . . . . . . . . . . . . . .
GetDevice method fails or returns null unexpectedly . . . . . . . . . . . . . . . . . . . . . . . . . .
Agent control actions succeed while call control actions fail . . . . . . . . . . . . . . . . . . . . .
Unable to set monitor on agent device . . . . . . . . . . . . . . . . . . . . . . . . . . . . . . . . . . . . .
Web service errors occurring in log files . . . . . . . . . . . . . . . . . . . . . . . . . . . . . . . . . . . .
"Softphone proxy did not respond after 30 seconds" error . . . . . . . . . . . . . . . . . . . . . .
595
595
595
596
596
597
597
597
Salesforce.com Integration
Salesforce.com Integration . . . . . . . . . . . . . . . . . . . . . . . . . . . . . . . . . . . . . . . . . . . . . . .
Installing Salesforce.com Integration. . . . . . . . . . . . . . . . . . . . . . . . . . . . . . . . . . . . . . . .
Using Salesforce.com Integration . . . . . . . . . . . . . . . . . . . . . . . . . . . . . . . . . . . . . . . . . .
Creating your first call center. . . . . . . . . . . . . . . . . . . . . . . . . . . . . . . . . . . . . . . . . . . . .
Adding users to a call center . . . . . . . . . . . . . . . . . . . . . . . . . . . . . . . . . . . . . . . . . . . . .
Configuring soft phone layouts . . . . . . . . . . . . . . . . . . . . . . . . . . . . . . . . . . . . . . . . . . .
Using the soft phone with Salesforce . . . . . . . . . . . . . . . . . . . . . . . . . . . . . . . . . . . . . .
Logging into your soft phone . . . . . . . . . . . . . . . . . . . . . . . . . . . . . . . . . . . . . . . . . .
Salesforce.com Integration functionality . . . . . . . . . . . . . . . . . . . . . . . . . . . . . . . . . .
583
584
584
584
585
586
586
586
587
Contact center terms and definitions. . . . . . . . . . . . . . . . . . . . . . . . . . . . . . . . . . . . . . . 589
Multimedia Contact Center terms and definitions . . . . . . . . . . . . . . . . . . . . . . . . . . . . 597
Mitel 5000/Axxess terminology compared. . . . . . . . . . . . . . . . . . . . . . . . . . . . . . . . . . . 599
Chapter 1
Contact Center Solutions
What’s new in Version 5.7 SP1
Contact Center Enterprise Edition and
Contact Center Business Edition
Licensing
About this user guide
Required and optional software
components
2
Chapter 1 Contact Center Solutions
What’s new in Version 5.7 SP1?
3
Contact Center Solutions
Mitel Contact Center Solutions is designed for the 3300 IP Communications Platform (ICP), SX-2000, SX-200
ICP, 5000, and Axxess telephone systems. Contact Center Management is the core Contact Center Solutions
product.
Contact Center Management
• Provides a browser-based user interface (UI) that works across Windows platforms.
• Operates in conjunction with familiar Microsoft Office productivity tools.
• Is installed on the server only.
• Instantly deploys configuration changes from the server to authorized intranet and Internet users.
• Enables you to log on to any computer and manage contact center operations and configure system
features.
What’s new in Version 5.7 SP1?
The following features and product enhancements have been introduced with Contact Center Solutions
Version 5.7 SP1.
Interactive Contact Center—Agent group presence enhancements
Support for Agent Group Presence functionality has been enhanced with new Contact Center Management
website security settings that enable you to show or hide agent group presence controls in Contact Center
Client based on agent Class of Service settings.
For more information, see “Using agent group presence” on page 334.
ACD license violation notifications
In Mitel MCD 4.0 SP2 and 4.1, general hot desk sets and ACD hot desk sets are no longer mutually exclusive.
Any set designated as a hot desking phone is now available for both general hot desk users and ACD hot
desk users to log into. This enables agents to move freely around an organization, log in at any phone, and
have the ACD system route calls to them at their location.
Hot desk agents using Contact Center PhoneSet Manager and Contact Center Softphone will now participate
in the new concurrent licensing model on the 3300 ICP. When a hot desk agent logs in to the system a license
is drawn from the MCD Active Agent licensing pool and upon logout, the license is released back to the pool.
Any user who attempts to log in when there are no available licenses will receive a notification that the number
of current active users has exceeded the number of available licenses. Supervisors who attempt to log in
agents using Interactive Contact Center will receive the same notification if there are no remaining licenses.
Support for Personal Identification Number (PIN) protection
Similar to general hot desk user logins, ACD hot desk agent logins now offer the ability to password protect
the agent login with a PIN. Contact Center PhoneSet Manager and Contact Center Softphone now prompt
users participating in the use of PINs to enter their PIN upon login. Hot desk users who use Interactive
Contact Center to login will also be prompted for their PIN. However, supervisors who use Interactive Contact
Center to login agents will not be prompted for the agent’s PIN as they will have a higher permission level,
controlled by Class of Service, that does not require them to specify PINs when using interactive agent
controls. Contact Center Client users who do not want to participate in the use of PINs will continue to operate
as usual.
For more information, see "Logging on an agent" or "Opening the soft phone" in the Contact Center Solutions
User Guide.
4
Chapter 1 Contact Center Solutions
Reporting enhancements
Contact Center Management now offers Queue Group Performance by Queue and Queue Group
Performance by Queue - Multi-select reports. Both reports provide Reporting number, Name, Max agents
logged in, Offered calls per day, ACD calls offered, Average ACD handling time, ACD calls handled, Average
ACD time to answer, Service Level %, calls abandoned, Abandon %, External outbound calls, Average
external outbound calls handling time, and External outbound calls handling time statistics.
The only difference between the two reports is that if you select multiple queue groups to report on for a
Queue Group Performance by Queue report, Contact Center Management will make a separate report for
each queue group, and if you select multiple queue groups to report on for a Queue Group Performance by
Queue - Multi-select report, all of the selected queue groups will display in a single report.
For more information, see "Queue Group Performance by Queue" and "Queue Group Performance by Queue
- multi-select" in the Contact Center Solutions Enterprise Edition Reports Guide.
Email alarm enhancements
The computer name and IP address of the server computer being alarmed on is now included in email alarm
notifications.
Soft phone enhancements
The Automatically log off this ACD agent when closing the soft phone option is now enabled by default.
Workforce Scheduling enhancements
Workforce Scheduling has been enhanced with the following functionality for Version 5.7 SP1:
• Added a Microsoft Office styled Recent Schedules list to the main menu
• Added the ability to insert time off in the middle of a scheduled shift
• Added a mass delete option to filter by employee, reporting number, full time/part time, and fixed or
variable shift type
• Added the ability to schedule staff within scheduled unavailable time and time off
• Added the ability to mix variable shifts and fixed breaks with fixed shifts and variable breaks
•
For more information, see "Workforce Scheduling" in the Contact Center Solutions User Guide.
Employee Portal enhancements
Added date and time to employee requests so supervisors can prioritize requests based on date and time of
submission.
For more information, see "Employee Portal" in the Contact Center Solutions User Guide.
Salesforce.com Integration enhancements
Salesforce.com Integration has been enhanced with the following functionality for Version 5.7 SP1:
• Added support for ACD hot desking agents
• Added support for general business, non-ACD, hot desking agents
• Added a customizable button in the soft phone to pop up new Leads
Intelligent Queue reporting enhancements
Four new Intelligent Queue DNIS reports have been added in this release:
• DNIS Group Performance by DNIS
• DNIS Group Performance by DNIS by Period
• DNIS Group Performance by Period
• DNIS Performance by Period
Contact Center Enterprise Edition and Contact Center Business Edition
5
For more information, see "Intelligent Queue reports" in the Contact Center Solutions Enterprise Edition
Reports Guide.
Technology updates
Contact Center Solutions Version 5.7 SP1 introduces support for:
• SQL Server 2008 Express R2 (10 GB database limit)
• 64-bit client computers running Windows Vista and Windows 7
• Microsoft Excel 2010 is now supported for use with Contact Center Solutions and Call Accounting
Contact Center Enterprise Edition and Contact Center
Business Edition
The Contact Center Solutions portfolio comprises Contact Center Enterprise Edition and Contact Center
Business Edition. Contact Center Business Edition is for individual contact centers with 25 or fewer agents.
When customers purchase Contact Center Business Edition, they can select from a number of applications
including historical reporting, real-time monitoring, dynamic agent and queue control, screen pops, and
intelligent messaging.
Contact Center Enterprise Edition (formerly Contact Center Solutions) is for sophisticated contact centers and
supports all forms of communication including voice, email, web chat, fax, and walk-in customer distribution.
This scalable, resilient solution combines robust IP communications platforms, Automatic Call Distribution
(ACD), and a modular suite of feature-rich, web-based applications for streamlining contact center
management and enabling agent productivity.
The Contact Center Solutions applications and contact center devices available to you depend on whether
you have Contact Center Business Edition or Enterprise Edition.
Contact Center Solutions includes the following applications:
• Contact Center Management
• Interactive Contact Center
• Interactive Visual Queue
• Contact Center PhoneSet Manager
• Contact Center Softphone*
• Contact Center Screen Pop*
• Flexible Reporting
• Intelligent Queue*
• Salesforce.com Integration
• Workforce Scheduling
• Schedule Adherence
• Traffic Analysis*
• Multimedia Contact Center
• Enterprise Node
• Teleworker Solution*
• CTI Developer Toolkit*
6
Chapter 1 Contact Center Solutions
* Not currently supported for the Mitel 5000 and Axxess telephone systems. Support will be made available in
a future release of Contact Center Solutions.
Licensing
An employee is a physical person you track in your contact center. In the YourSite database, you must create
an employee ID for each employee who works in your contact center. Employees can have multiple agent IDs,
but only one employee ID. You can run reports on licensed employees only. The number of employees you
license in YourSite Configuration must be consistent with your software license.
To view details on your software license
• Click Help=>About your Mitel applications.
To view details on applications installed by Professional Services
• Click Help=>About your Mitel applications=>Professional Services
About this user guide
This user guide provides information on how to manage your contact center using the Contact Center
Solutions applications. To make full use of Contact Center Solutions, you must have a working knowledge of
the Microsoft Windows operating environment and Microsoft Excel 2003 or greater. The tutorials that
accompany Microsoft Windows and Excel provide information on basic use.
Chapter 1 Contact Center Solutions
Chapter 1 describes
• The features and benefits of Contact Center Management
• Licensing
• The layout of the user guide
• Document conventions
• Information on how to install client applications from the Contact Center Management website
Chapter 2 Contact Center Concepts
Chapter 2 describes
• The inbound contact center environment
• How resources interact to process contacts
Chapter 3 Contact Center Planning and Management
Chapter 3 provides information on how to plan and manage your contact center, including how to
• Establish a corporate Service Level objective
• Collect data.
• Forecast the Call Load.
• Calculate the resources required.
• Schedule agents.
• Determine contact center costs.
Chapter 4 Getting Started
Chapter 4 describes how to
• Register your software.
• View multiple Contact Center Management sessions.
• Back up and restore the YourSite database and raw telephone system data files.
Licensing
•
•
7
Set up client computers to use Contact Center Management.
Specify user preferences.
Chapter 5 Services and Database Administration
Chapter 5 describes how to
• Start and stop the Contact Center Management services.
• Perform database and maintenance functions.
Management Console resides in the Contact Center Client real-time application. Using Management Console,
you can
• Back up and restore YourSite database configuration data
• Update the server IP address.
• Import configuration data used to configure the YourSite database.
• Run the maintenance routine.
• Summarize data for running reports.
• Create a support package.
Chapter 6 Configuration
Chapter 6 describes how to
• Configure contact center devices in the YourSite database so you can view real-time activity and
generate reports on these devices.
• Configure the YourSite database using Synchronization.
• Create business hour schedules.
• Configure data alarms.
• Implement security measures to restrict user access to specific Contact Center Solutions application
areas and contact center devices.
• Configure call recordings.
Chapter 7 Real-time Monitors and device control
Chapter 7 describes how to
• View real-time agent and queue statistics on real-time monitors.
• Configure alarms for agent and queue performance.
• Customize monitor display characteristics.
• Build marquee monitors and broadcast statistics and messages.
• Chat online with agents or supervisors.
• Configure and display real-time statistics on one or more wall signs.
• Set up support for teleworking.
• Add and view call notes appended to calls.
Chapter 8 Reports
Chapter 8 describes how to
• Generate on-demand reports.
• Set up timetables for generating reports.
Chapter 9 Forecasting
Chapter 9 describes how to
• Create forecasts.
• Export forecasts to Excel.
8
Chapter 1 Contact Center Solutions
Chapter 10 Data-mining Tools
Chapter 10 describes how to
• Search for agent and ACD queue event records.
• Search for specific contact center events.
• View the historical real-time events that occurred on a particular date, in the sequence they occurred.
Chapter 11 Data Collection
Chapter 11 describes how to
• View data and system alarms.
• Verify media servers are receiving telephone system data.
Chapter 12 Interactive Contact Center
Chapter 12 describes how to
• Control the availability of agents and ACD queues.
Chapter 13 Interactive Visual Queue
Chapter 13 describes how to
• View calls within queues and move calls from busy queues to less active queues.
• Call back abandoned callers.
Chapter 14 Contact Center PhoneSet Manager and Contact Center Softphone
Chapter 14 describes how to
• Enable agents to use their desktop computers as IP-based phones.
Chapter 15 Contact Center Screen Pop
Chapter 15 describes how to
• Launch applications or Web pages when agents receive calls.
• Provide agents with caller and account information via pop-ups on their computer monitors when they
receive calls.
Chapter 16 Flexible Reporting
Chapter 16 describes how to
• Design your own report templates and customize existing reports.
Chapter 17 Intelligent Queue
Chapter 17 describes how to
• Provide static messaging, intelligent messaging, voice and web callbacks, and call recording.
Chapter 18 Workforce Scheduling
Chapter 18 describes how to
• Schedule agents.
• Measure employee adherence to schedules.
Chapter 19 Traffic Analysis
Chapter 19 describes how to
• Set up the telephone system and YourSite database so you can collect data and run reports on the
traffic data stream.
Chapter 20 Multimedia Contact Center
Chapter 20 describes how to
• Configure Contact Center Management so you can track and run reports on multimedia contacts.
Locating the latest versions of our guides
•
Configure Multimedia Contact Center so you can control your availability to receive multimedia
contacts and handle them.
Chapter 21 Enterprise Node
Chapter 21 describes how to
• Configure data collection nodes in multi-site enterprises.
Chapter 22 CTI Developer Toolkit
Chapter 21 describes
• Common uses of the CTI Developer Toolkit
• Examples of how to use the CTI Developer Toolkit to customize applications
Chapter 23 Salesforce.com Integration
Chapter 23 describes how to
• Integrate your Mitel phone directly into the Salesforce.com user interface
Locating the latest versions of our guides
prairieFyre recommends you obtain the latest versions of our guides.
To obtain the Mitel Contact Center Solutions User Guide:
• Start Internet Explorer and type
http://www.prairiefyre.com/wp-content/rscs/documentation/ContactCenterSolutions_UserGuide.pdf
To obtain the Mitel Call Accounting User Guide:
• Start Internet Explorer and type
http://www.prairiefyre.com/wp-content/rscs/documentation/CallAccounting_UserGuide.pdf
Document conventions
This document uses the following conventions.
UI syntax
The following terms apply to actions you perform on the UI:
• Click precedes options you select with the mouse, such as buttons, menus, and items in list boxes.
• Press precedes keys you use on the keyboard.
• Select or clear precedes options you turn on or turn off, such as check boxes.
• Select precedes options you select in combo boxes (text boxes with attached list boxes).
For example,
1.
2.
3.
4.
Click OK.
Press Enter.
Select the PFdatabase check box.
Drag and drop the name to the Available list.
Italics
Italic typeface is used
• For emphasis (for example, hot desking)
• To set off words, letters, and numbers referred to as themselves in the text (for example, overflow is
the routing of calls to more than one queue; the application saves text files as MMDDYYYY.sql)
9
10
Chapter 1 Contact Center Solutions
Bold
Bold typeface designates paths you select in your root directory and items you click, press, type, or select.
For example,
1.
2.
3.
Click OK.
Delete 50 and type 60.
Select the Check database integrity check box.
UI Menu items
UI menu items you select are separated by an arrow [=>]. For example, File=>Open tells you to select the
Open submenu on the File menu.
Note
The word NOTE: designates essential user information.
Searching for key words and definitions
The Help Documentation menu displays the user guides and installation guides available. The documents are
in .pdf format and will open in your browser in Adobe Reader or Adobe Acrobat. The first time a key word or
acronym is used in the guide it is defined.
To search for a key word or definition in the guide, such as ACD
1.
2.
3.
4.
5.
6.
Click Help=>Documentation.
Select the Mitel Contact Center Solutions User Guide.
On the Adobe toolbar, click the Binocular icon to search for key words or definitions.
After What word or phrase would you like to search for? type ACD.
Click Search.
The Table of Contents opens and the first instance of ACD is highlighted.
Under Results, click the ACD hypertext link to locate the next instance of ACD.
Required and optional software components
Contact Center Solutions applications have a number of required and optional applications you install on
client computers.
Required components
In order to use Contact Center Solutions and Call Accounting applications, the following components must be
installed on client computers.
• Microsoft .NET Framework enables your computer to run applications created with .NET. All client
computers must have the latest version of .NET Framework installed.
• Microsoft Internet Explorer updates your browser software to the latest version. All client computers
require IE 6.0 or greater.
• Microsoft Report Viewer 2005 Redistributable Package includes Windows Forms and ASP.NET Web
server controls for viewing reports designed using Microsoft reporting technology.
• Web Services Enhancements (WSE) 3.0 for Microsoft .NET is the Microsoft .NET Framework version
3.0 redistributable package that installs the common language runtime and associated files required
to run applications developed to target the .NET Framework.
• Microsoft DirectX significantly enhances graphics, sound, music, and 3-D animation in Windows
applications.
Required and optional software components
11
Optional components
You can install the following application on client computers.
• Adobe Reader enables you to view documents and reports in .pdf format. You require Acrobat Reader
to view the online user guide, user tutorial, reporting guide, and reports. If you have Microsoft Excel,
you can also use it to view reports.
• Remote Server installs media servers (for voice, email, fax, or chat), and/or the WallBoarder Service
on a computers other than the Enterprise Server.
• WebChat Server installs the Multimedia Contact Center WebChat Server. You install this software on
the public Web server only.
NOTE: If you are upgrading from a previous version of WebChat Server to version 5.4 or later, you
must upgrade your WebChat Server software to the same version as your Contact Center Solutions
software.
Client Component Pack
Client Component Pack contains all of the Contact Center Management, Flexible Reporting, Multimedia
Contact Center, and Workforce Scheduling software components that contact center employees could need
on their computers. You require administrator privileges to run this installation.
You can install Client Component Pack on individual client computers or servers running Windows or Citrix
Terminal Services with or without the Mitel Unified IP Client for Sun Ray Solution.
You can install the following software components.
• Contact Center Client enables you to monitor devices in real time, run Contact Center PhoneSet
Manager or Contact Center Softphone, Management Console, and Network Monitor.
• Flexible Reporting enables you to run reports, create new report templates, redesign report templates
based on existing Contact Center Management voice reports, and modify report templates available
in Flexible Reporting.
• The Multimedia Contact Center Outlook Extensions download enables you to use the Multimedia
Contact Center Outlook Extensions download to run Multimedia Contact Center on client computers.
• Salesforce.com Integration enables you to integrate Contact Center Solutions with Salesforce.com
• The Workforce Scheduling download enables you to run Workforce Scheduling on client computers.
12
Chapter 1 Contact Center Solutions
Chapter 2
Contact Center Concepts
Automatic Call Distribution (ACD)
Inbound call environment
14
Chapter 2 Contact Center Concepts
Automatic Call Distribution (ACD)
15
Contact Center Concepts
Contact centers process a high volume of contacts to meet marketing, sales, customer service, technical
support, and other business objectives. A fine-tuned contact center distributes contacts efficiently and
optimizes the use of agents and other resources. This section describes the inbound contact center
environment and how resources interact to process voice contacts.
Automatic Call Distribution (ACD)
Automatic Call Distribution (ACD) is a specialized mechanism for distributing incoming calls. The primary goal
of ACD is to ration calls to agents in a cost-effective manner that provides acceptable service to callers.
To optimize the use of agents, you cross-train them so they can handle a variety of inquiries. Rather than
distributing calls to a number of small, specialized agent or extension groups, ACD distributes them efficiently
among the entire pool of available agents. When you consolidate resources (use the Pooling Principle), the
same number of contact center agents handle more calls while maintaining Service Levels.
Typically, you program ACD to ensure the first call to arrive reaches the first available agent or the agent who
has been idle the longest. However, you can vary the order of calls and agents to provide superior service to
preferred customers, and skills-based routing.
Understanding ACD call flow
The path of an incoming call is as follows. A caller telephones your contact center via the Public Switched
Telephone Network (PSTN). (The PSTN is a global collection of Central Offices (COs) interconnected by longdistance telephone switching systems.) The local CO directs the call to one of your trunk groups. An available
trunk picks up the call. Typically, calls from the PSTN arrive to the contact center over incoming trunks and
calls from the contact center to the PSTN travel over outgoing trunks. If no trunks are available, the call does
not get through to the system (it is blocked) and the caller receives a busy signal.
When a trunk picks up a call, it forwards it through to a group of agents handling calls, or to some other
answering point. The call arrives at the ACD queue of an agent group. The queue delays the call rather than
blocking the call from entering the system. The length of time the caller waits in queue is the queue time.
While waiting in queue, the caller listens to product features, announcements, or other messages provided by
a Recorded Announcement Device (RAD). The caller can wait patiently in queue for an available agent, leave
a voice mail message, or hang up (abandon) the call. (See Figure 2-1.)
An agent handles the call. The time the caller spends talking to the agent is the ACD Handling Time (including
the hold time). If the agent calls the supervisor in search of more information (while the caller is on hold) and/
or transfers or conferences the call, these times are added to the ACD Handling Time value.
For example, an agent speaks to a caller for two minutes and then puts the caller on hold for three minutes
and tries to solve the problem. This may include a call to the supervisor. The agent then initiates a conference
call with the caller and a third party and they speak for three minutes and resolve the issue. Therefore, the
ACD Handling Time for the agent is 2 + 3 + 3 = 8 minutes.
When the call is completed, the agent might need to perform additional work associated with the call. The time
taken to perform this work is the Wrap Up Time.
16
Chapter 2 Contact Center Concepts
Figure 2-1 Call flow
Monitoring the call flow process
Second-by-second (real-time) statistics presented on wall signs and desktop monitors enable you to monitor
the service provided to callers. You can monitor the number of incoming calls, the time it takes to process
them, the queue load, and the availability of agents using a Management Information System (MIS). The MIS
refers processes data produced by the telephone system. The MIS uses telephone system records to provide
forecasting, real-time monitoring, and reporting functions.
Ensuring traffic-carrying efficiency
To optimize traffic-carrying efficiency ensure
• Sufficient trunks are available to carry incoming calls.
• Callers experience a delay in queue.
• There is a random distribution of calls among available agents.
Scheduling to optimize call flow
You schedule agents so the number of incoming calls at any given time typically exceeds the number of
agents currently available. The intent is that callers experience a slight delay before agents answer their calls.
The expected number of incoming calls forecasted for the time of day, and day of the week influence
scheduling decisions.
Routing calls
Call routing options you program in the telephone system provide a set of instructions that automate the
movement of calls to their intended answering points. You can define options—for example, if the caller dials
1, the system forwards the caller to customer service. You can specify re-routing for calls not answered after a
set period of time and parse incoming Automatic Number Identification (ANI) and Dialed Number Identification
Service (DNIS) data to direct call routing. (See Figure 2-2.)
Automatic Call Distribution (ACD)
17
Figure 2-2 Call routing
Dialing an agent’s extension
In the simplest call scenario, a single trunk picks up an incoming call to your contact center. The telephone
system presents the caller with options to dial various answering points. The caller dials an individual agent at
an extension through a queue number. A queue number is an address mechanism for a queue or other
answering point. The programming associated with the queue number defines the routing and timing features
of the call. The telephone system collects data on the agent and trunk involved in the call. The ACD
management reporting application produces reports on agent and trunk activity.
Dialing a queue
In the next call scenario a trunk group picks up an incoming call to your contact center. The system presents
the caller with options to dial various answering points. The caller dials queue number 1 to reach queue 1
(Customer Service). The system forwards the call to the first available agent in the agent or extension group
associated with queue 1. The call is an ACD call because one dialable number represents all of the agents in
the group. The telephone system collects data records for the call. The ACD management software produces
Queue Reports on queue 1.
Overflowing calls
An ACD call that is not answered immediately is placed in a queue. If an agent does not pick up the call after
a set amount of time (the overflow time) the system places the call in the queue of another agent group, in
addition to keeping it in the first queue. The first available agent in either group handles the call. The overflow
feature limits the delay faced by callers by queuing calls against two or more agent groups. (See Figure 2-3.)
18
Chapter 2 Contact Center Concepts
Figure 2-3 Multiple queue routing
Interflowing calls
You can program the telephone system to direct a queue delayed call to voice mail or to another answering
point. The interflow timer runs independently of the overflow timer. If the interflow timer expires, the system
removes the call from the queue and re-directs it to another answering point, such as a trunk or voice mail.
The inbound call environment
The inbound contact center environment has unique characteristics that must be considered in effective
planning and management.
Predicting call arrivals
Calls arrive randomly to contact centers. You cannot predict the minute-to-minute arrival of calls. This results
in unanticipated increases in workload, and impacts staffing calculations and the load carried by system and
network resources.
You can predict the pattern of call arrivals for 15-minute or longer intervals. For example, you can predict that
next Monday between 1:00 P.M. and 1:30 P.M. you will receive 60 phone calls. However, you cannot predict
how many calls will arrive in the first five minutes, the second five minutes, and so on.
Understanding caller tolerance
Several factors influence a caller’s tolerance to queue delays:
• The immediacy of the caller’s requirement
• The availability of similar products or services
• The caller’s expectations for service
• The time available to make the call
• Whether or not the caller is paying for the call
Chapter 3
Contact Center Planning and
Management
Establish a service level objective
Collect data
Forecast the Call Load
Calculate the resources required
Schedule agents
Determine contact center costs
20
Chapter 3 Contact Center Planning and Management
21
Contact Center Planning and Management
Effective contact center management involves having the right resources in place at the right times to handle
an accurately forecasted workload at the desired level of service. Commitment to a systematic planning and
management strategy is essential. The strategy is based on corporate objectives that you continually assess
and refine.
Whether you are managing a start-up contact center or refining the performance of an existing operation, the
process illustrated in Figure 3-1 applies. It is the basic framework for achieving and maintaining your service
objectives.
Figure 3-1 Planning cycle
The objective of contact center management is to find the right balance between the agents scheduled and
the service provided to customers. This involves assessing and re-assessing trade-offs between the Service
Level, agents scheduled, and average call duration for a known Call Load for each 15-minute or half-hour
interval of the day. Collecting, properly interpreting, and applying ACD and other information allows you to
accurately forecast the workload and schedule sufficient agents to meet your service objectives.
22
Chapter 3 Contact Center Planning and Management
Step #1 Establish a corporate service objective
The Service Level % is a performance metric contact center managers use to determine what proportion of
customers, that contact you by voice/email/chat/fax, receive “good” service. Using the Service Level %, you
can gauge the level of service customer's experience, from a historical and a real-time perspective.
Defining and adequately funding a service objective should be closely tied to your corporate mission. The
service objective identifies the average length of time a caller who has obtained a trunk waits for an available
agent. It is the basis for planning and budgeting and links the resources you require to your service objectives.
Choosing a service objective is the first step in a comprehensive planning and management solution. Once
you set a service objective, you should routinely access it to see how consistently you are meeting it, on a 15minute or half-hour basis.
Contact centers in different industries use different criteria for measuring service. Your service objective
should reflect the type of service being provided and the expectations of callers seeking the service. For
example, a company that sells magazine subscriptions has less to lose in the outcome of any one call than a
car dealership does. A caller to a credit card “lost or stolen” line might expect different service than a caller to
a customer service department at a bank. Contact center metrics across industries are designed to reflect
this.
Performance targets must suit the primary function of a contact center. In revenue-based contact centers
where agents sell products or services, the net revenue per call is considered when defining a service
objective. Revenue-based contact centers strive to provide a high level of service with minimal blocking and
delays.
Understanding the Service Level
The Service Level applies to all of the media types (voice/email/chat/fax) and is expressed as a percentage of
a statistical goal: it specifies the Service Level Time and the Service Level % goals for the queue or agent
group.
The Service Level is expressed as X percent of calls handled in Y seconds or less, such as 80 percent of calls
handled in less than 20 seconds. Why is Service Level the standard measurement of service? Service Level
provides the most accurate representation of the callers’ experience. It is ultimately the caller who decides
what constitutes good service, and whether or not to end a call. It applies to inbound transactions that must be
addressed as they arrive.
When a caller enters a queue, the call is processed in one of three ways:
• An agent answers the contact (handled contact).
• The client disconnects before an agent answers (abandoned contact) (for calls and chats only).
• The contact is removed from the queue, and sent to another handling point (for example, to voice mail,
an automated attendant, or another queue), (Interflowed contact).
For detailed information on Calls Offered, Calls Handled, Calls Abandoned, Calls Interflowed, and other
Service Level parameters see “Choosing a Service Level goal” on page 24.
Understanding why the Service Level is the most meaningful
statistic
The Service Level is one of many ACD statistics used to measure performance. Each statistic has its purpose.
For example, the Grade of Service (GOS) statistic relates the number of trunks to the level of traffic and
indicates the likelihood an attempted call will receive a busy signal. It is expressed as a decimal fraction. For
example, a GOS of P.02 means a caller will have a two percent chance of receiving a busy signal. Since trunk
costs are insignificant compared to agent costs contact centers are well advised to schedule sufficient trunks,
abandons should be minimal.
Step #1 Establish a corporate service objective
23
A delayed call is a call placed in the ACD queue because it cannot be answered immediately by an agent. The
probability of delay statistic relates the number of agents or extensions to the level of traffic carried by the
trunks and indicates the likelihood and amount of delay experienced. The GOS, probability of delay, and
Quality of Service rendered by agents provide vital information about the callers’ experience. (See Figure 32.)
Figure 3-2 Service criteria
The GOS and probability of delay contribute to our understanding of what happens to the calls not answered
in Y seconds, and give meaning to Service Level. Service Level is the primary statistic used in planning and
budgeting because it is the most stable measurement of queue activity.
The following statistics are also meaningful contact center indicators:
ASA
The Average Speed of Answer (ASA) is an ACD statistic that measures how long the average caller waits on
hold before the call is picked up by an agent. ASA is a valuable measure of service quality, but is often
misinterpreted. The average does not represent what is typically experienced by individual callers. Most calls
are answered by agents more quickly than the average, but a small percentage of callers wait several minutes
in queue. ASA is a useful parameter, but Service Level is a more reliable indicator of what callers experience.
Abandonment
ACDs collect statistics on how long callers wait before abandoning calls, and what percentage of calls are
abandoned. Unfortunately, abandonment is difficult to forecast because it is impossible to predict caller
behavior with any reliability. Sometimes when the Service Level is high more callers abandon than expected.
There are no industry standards for abandonment. It is a somewhat unreliable measure of contact center
performance. However, abandonment statistics assist in planning Service Levels, and provide valuable
information used to create in-queue and message-on-hold announcements.
24
Chapter 3 Contact Center Planning and Management
Choosing a Service Level goal
Contrary to popular belief, there is no industry standard Service Level. Some contact centers base their
Service Level goal on the targets of same-industry companies. In doing so, they assume these companies are
actually meeting their intended targets. Companies are setting increasingly rigorous Service Level targets in
sectors where outstanding customer service is the norm. In a survey of over 100 UK contact centers Opta
Consulting was surprised to find an average performance target of 90 percent of calls answered in 15
seconds. They found that companies setting extremely rigorous targets did not necessarily meet them, and
the investment required to achieve “best in class” targets was difficult to justify.
Setting an appropriate Service Level goal for your contact center is not easy. The motivation and expectations
of your customers, the availability of similar goods or services, the Service Level targets of same-industry
companies, and the value of calls are things to consider. It may be useful to run some calculations to
determine the trade-offs in Service Level associated with adding or removing an agent, and implement
customer satisfaction surveys. When defining your corporate Service Level, consider several factors and rate
their relative importance.
An appropriate Service Level is one that
• Satisfies callers’ expectations for service
• Keeps abandonment in check (at less than five percent)
• Minimizes expenses and maximizes revenue
• Meets with the approval and support of agents, supervisors, and senior management
Consider this modest objective. For a Service Level of 80 percent of calls answered in less than 20 seconds,
callers receive the following service:
• Approximately 30 percent of callers experience a delay in queue.
• The longest wait time is approximately three minutes.
• The average speed of answer is approximately 12 seconds.
Is this acceptable service for you and for your callers?
Understanding Quality of Service
Agent statistics reflect the time agents spend in various states and are used to assess agent performance.
The average time an agent spends handling contacts, and in the Make Busy, Do Not Disturb, Unavailable,
and Wrap Up states directly affects the agent’s availability and the Service Level provided to callers.
Service Level alone does not ensure customer satisfaction. The quality of the interaction between the caller
and agent leaves a lasting impression.The Quality of Service reflects an agent’s ability to provide excellent
service to each customer. The knowledge of the agent, the accuracy and completeness of the information
provided, and the courtesy extended to the caller contribute to the caller’s experience.
Monitoring call handling techniques
Silent monitoring systems complement ACD statistics by providing a snapshot of quality and productivity in
your contact center. You can track call handling techniques and determine where improvements can be made
in individual performance. Advanced systems capture the voice conversations between agents and callers
and record agent data tables for a complete picture of call handling. They provide online evaluation forms so
you can annotate recordings with feedback.
Silent monitoring takes the bias out of performance evaluation. Silent monitoring provides a systematic
process for monitoring and grading agent calls. You can schedule sessions across different times of the day,
days of the week, and evaluators promoting fairness and consistency. Showing agents where improvement is
needed is more effective than just telling them. Silent monitoring can contribute to a reduction in call time, a
reduction in monitoring time and personnel, and increased training efficiency.
Step #1 Establish a corporate service objective
25
You can use pre-recorded conversations between agents and customers to train agents and for ongoing
evaluation.
You can use the information to
• Provide recorded examples of exceptional service and unacceptable service to agents in training.
• Record, review, annotate with feedback, and forward call records to agents who then review your
comments within the context of the actual call.
• Calibrate and routinely access the scoring consistency of call monitors.
• Assess the effectiveness of current training programs.
• Assess the efficiency of the monitoring and assessment process.
Defining scoring parameters
The parameters used to evaluate how well agents handle calls are based on the purpose of the calls. Goals
vary across calls for inbound and outbound services. For example, in an outbound sales environment quality
may be based on whether or not the agent made the sale, took advantage of cross-sell opportunities, and
adhered to a pre-defined script. In an inbound environment quality may be based on the completeness and
accuracy of the information and whether or not the caller’s questions were answered satisfactorily. Agents are
also evaluated on “soft skills”, such as voice quality, pausing at regular intervals, rate of speech, use of
positive language, and other listening and communication skills.
Setting performance standards and goals
Once you determine appropriate scoring parameters, you define standards for exceptional and acceptable
levels of performance. Assessment standards are based on consensus and must be clearly defined and
communicated to monitors and agents. Collaborate with agents in setting performance goals and clearly
define exceptional service and interim performance steps. Determine a baseline of current performance and
set performance steps for an agent group. Provide agents in the group who meet or exceed the interim target
with rewards and recognition commensurate with their performance. When systematically used in training and
coaching recorded sessions positively impact productivity. Fair assessment is good for moral and motivation,
and contributes to an environment in which agents can learn and grow.
Monitoring frequency
The frequency of monitoring sessions is determined by individual companies and ranges from once a month
to 15 or 20 sessions a month. Implementing five to 10 monitoring sessions per month is common practice.
Trainees and agents with consistently low scores are monitored more frequently than other agents. Resource
limitations typically influence the frequency of monitoring.
Monitoring systems and tools
The following monitoring systems and tools help you evaluate the performance and manage the quality of
service of your contact center.
Silent monitoring systems
Silent monitoring systems range from tape recorders to client/server based recording systems. Advanced
systems schedule, record, and store voice files in a compressed digital format using a real-time link to your
telephone system. They capture any data tables accessed by the agent in addition to voice data. Silences are
eliminated to optimize monitoring efficiency. Recording sessions can be played back from any telephone,
anywhere, at anytime. You can customize agent evaluation forms and define parameters for quality with
advanced systems. They provide activity, status, and management reports for evaluating agents and
observation practices.
26
Chapter 3 Contact Center Planning and Management
IT support systems
Information Technology (IT) support systems are commonplace in contact centers. Contact center agents
divide their time between listening to customer requests, entering and updating customer information and
other entries, searching for required information, and providing feedback to customers. In order to provide
prompt and complete information, agents must have immediate online access to information including
customer records and case histories, products and services, and company policies and procedures.
The push to increase agent efficiency and customer service has placed new demands on computer
information systems and information technology. Information products that enhance agent productivity are
continually being developed. Contact center systems are designed to incorporate some, or all of the following
specialized support functions.
CTI
Computer telephony integration (CTI) is the merging of computers and telephone systems. Today’s computerbased telephone systems deliver synchronized voice and data, voice and data conferencing, automatic
information retrieval for calls, caller-based messaging and routing, and desktop productivity tools. You can
use customer databases in call handling to enhance customer service and agent productivity. When
databases are shared between contact center departments each agent can access a caller’s contact
information, purchasing records, call history, and preferences by a caller ID number.
ANI
Automatic Number Identification (ANI) identifies the telephone numbers of callers to your contact center, so
agents can receive screen pops with calls. You can connect a database to your telephone system to
simultaneously send calls and caller information. The telephone system forwards the caller’s telephone
number to a software application that relays database records on the caller to the agent. Alternately, the caller
enters an ID number that the database associates with a set of records for the caller and the agent is sent the
information.
ANI saves agents time since they do not have to ask for and enter a name for a caller, and wait for the
database to respond. This time savings significantly impacts staffing requirements and telephone service
charges. ANI also identifies telephone numbers of callers who abandon calls so they can be contacted later
for potential business.
Reports can identify the volume of usage and costs of internal line numbers, and help you track the long
distance distribution per line number and maximize long distance efficiency.
DNIS
Dialed Number Identification Service (DNIS) is a feature of toll-free lines that identifies the telephone number
the caller dials. This assists agents who handle calls for more than one business or product line. Each
business or product line has its own toll-free number. When a caller dials a toll-free number, the telephone
system forwards information to the agent so the agent can identify who the caller dialed. For example, a caller
dials a toll-free number for a cruise line. The telephone system sends a script to the agent along with the call.
The agent then knows to answer “Good morning. Thank you for calling Southern Cruises,” instead of the
name of another cruise line serviced by the center.
Step #2 Collect data
27
Automating help desk workflow
Agents at IT help desks require quick access to customer information and call history, and the ability to rapidly
log all of the support calls and incidents. Advanced help desk packages offer automated desk help workflow
systems. They assist agents in logging service requests (tickets), dispatching them to prioritized queues or
agents, tracking them, and documenting activities.
External applications, help desk operators, or end users (in web-based applications) generate tickets. The
system generates them manually, or in some cases automatically, in response to system events. It can
correlate multiple incidents with single tickets, and multiple problems with a single call.
Automated help desk workflow systems track each step taken in answering a call, with automatic time
stamping of all of the referrals, escalations, reminders, alerts, and email notifications. Calls are prioritized and
referred to other departments without reassignment, reassigned (escalated) to other technicians or
specialized staff, and placed in an alert condition when they are not resolved promptly. Activities are date and
time stamped automatically. Most help desks offer outgoing email notification and paging. Some help desks
offer automated logging of incoming emails, and automated call acknowledgment emails to clients.
Step #2 Collect data
Telephone systems generate an enormous amount of real-time and historical data used in planning and
management of your contact center. You use real-time data to monitor the current Call Load and agent
availability so minute-to-minute adjustments can be made. You use historical information in forecasting,
staffing, and scheduling. Other critical management information comes from customer surveys, market
studies, employees, external departments, telephone networks, workforce management systems,
competitors, and the media. Data collection is a continuous process you implement as soon as your
telephone system is up and running.
Telephone systems provide detailed report data on every aspect of call transactions. You can program
computer-based telephone systems connected to a Local Area Network (LAN). Users on the LAN can view or
print real-time and historical reports. Using web-enabled telephone systems, you can view and generate
reports in a Web browser. You can monitor contact center activities remotely, and distribute reports to people
on different networks.
Collecting data on call handling
Contact center reporting software displays real-time telephone system data on desktop monitors and wall
signs. Using real-time data, you can manage current conditions and ensure agents respond to changing
contact center events. The telephone system provides information on call activity, agent activity, and queue
activity.
You can use historical data in forecasting and in assessing the performance of your resources. Historical
reports provide vital information on load activity, resource activity, and queue activity. For example, resource
activity reports on trunks can tell you the highest number of trunks used during peak traffic periods, and the
total duration of calls handled by each trunk for the reporting period. You can determine how busy your trunks
are, and whether or not you have the right number of trunks scheduled.
CTI provides in-depth information on call transactions. Detailed information on keystroke sequences,
databases searched on, and on-screen assistance provides a clear picture of agent activities. Using ANI data,
you can identify callers by area code and collate information on demographic trends in caller behavior.
Workforce management systems use telephone system data to forecast and schedule agents. Some
packages monitor the real-time adherence of agents to scheduled activities, so you know the number of
agents currently logged on and available to handle calls. Workforce management systems collect and store
real-time adherence data. This data provides a historical account of adherence used in agent assessment.
28
Chapter 3 Contact Center Planning and Management
Customer surveys provide valuable supporting information on callers’ tolerance to delay, and expectations for
service. They address some of the following questions: Was the agent accessible? Was the caller put on hold
for too long? Was the agent courteous and responsive to my request? Was the agent well informed? Did the
agent provide the correct information and keep commitments? Contact centers use this information to
estimate the repercussions of poor service: escalated costs, duplication of work, lost customers.
As the economy moves towards individual, personalized services, new ways of handing calls continue to
emerge. These new features add to the complexity of collecting and measuring information. It is vital you
establish an integrated, reliable system for measuring the key indicators of performance: the efficiency of call
handling, the service callers experience, and their perceptions of that service.
Step #3 Forecast the Call Load
Finding the right balance between resources and traffic volumes is a critical step in effective contact center
management. Estimating resource requirements is particularly challenging as the number of calls and the total
duration of calls expected for a given time interval is difficult to predict.
Forecasting impacts contact center operations and performance in the following ways:
• The number of blocked and abandoned calls
• The level of service provided to callers and callers’ perception of service
• Agent workload, call behavior, and retention
• The accuracy and usefulness of schedules
• The success of periodic sales campaigns
Forecasting accurately
Forecasting is an imprecise science. The accuracy of your forecast increases markedly with the size of your
data sample. You take a year (or preferably two or three years) of ACD queue traffic data, examine trends in
Call Load patterns, break down the information, and determine the ACD Handling Times of the calls. You then
modify the forecast based on current contact center activities and other considerations, such as absenteeism,
agent breaks, holidays, and training.
The range of forecast dates you specify depends on the purpose of the forecast. Using long-term forecasts,
you can estimate future budgets and expansion opportunities, and establish corporate objectives. Using
short-term forecasts (of one to three months) you can determine seasonal staffing requirements, plan for
short-term sales campaigns, and assess upcoming hiring needs. You can use weekly, daily, hourly and halfhour forecasts to tweak agent schedules and adjust for absenteeism.
Conducting forecasts
Conducting a forecast involves accurately estimating the three components of Call Load: the ACD Handling
Time, Wrap Up Time, and Calls Offered. After you run a forecast, it is useful to examine the data and make
adjustments based on present contact center conditions. You tweak the forecast by adding or reducing calls
based on your intuition and on information gathered by yourself and others.
To forecast the agent requirement, you
1.
2.
3.
4.
Examine trends in Call Load patterns.
Break the information down in to monthly, weekly, daily, half-hour, and 15-minute intervals that reflect
Call Load patterns.
Determine the handling times of calls.
Modify the forecast based on current contact center activities and other considerations, such as
absenteeism, agent breaks, holidays, and training.
Step #4 Calculate the resources required
29
You may need to consider the following issues: hardware or software system changes, expected callers,
advertising and media, changes to your products, services, or pricing, new products, product performance,
competitors actions, and international, national, and corporate events. It is vital to have a systematic
forecasting process in place that all of the departments support. For detailed information on Call Load, ACD
Handling time, Wrap Up Time parameters, see “Forecasting terms” on page 275.
Step #4 Calculate the resources required
You calculate the agent requirement in conjunction with the trunking requirement. The number of available
agents affects the likelihood and length of delay experienced by callers. The delay affects the load trunks must
carry. Because the number of available agents impacts the number of trunks required, you calculate the agent
requirement first.
The Erlang C formula uses your historical Call Load and Average Talk Time data to predict the agent
requirement for the time interval and date range in the forecast. The resultant spreadsheet displays the Call
Load and agents required across time intervals.
Predicting agent requirements
Agent costs account for over 60 percent of all of the contact center costs. Accurately predicting the agent
requirement, making the most effective use of agents, and standardizing and monitoring agent activities are
paramount to achieving your service objectives. Agents are your most valuable resource: make team building
and team management a high priority.
You can predict the agent requirement for your Service Level Percentage and Service Level Time targets by
applying the Erlang C equation to the estimated Call Load and Average Talk Time.
Understanding Erlang C
Staffing models consider important factors unique to the inbound contact center environment:
• Call arrival is random.
• Consolidating resources allows the same number of contact center agents to handle more calls while
maintaining Service Levels.
• Maintaining high Service Level targets requires staffing a large number of agents that will be idle a
significant portion of the day.
The industry standard Erlang C equation operates on these principals. Most contact center reporting
packages use Erlang C. An Erlang measures telephone traffic, or the flow of calls and call attempts to your
contact center during a given period. One Erlang equals one hour or 60 x 60 = 3,600 seconds of telephone
conversation. This could be one call lasting one hour, six calls lasting 10 minutes, or any combination of calls
and call durations that equal 60 minutes. The Erlang formulas provide a mathematical basis for making
predictions about randomly arriving workloads.
A.K. Erlang, a Danish engineer who worked for the Copenhagen Telephone Company, developed Erlang C in
1917. Agent and delay calculations use the Erlang C equation. It predicts the resources required to keep
delay times within your Service Level objective. Three variables influence the delay time: the number of
agents, the number of waiting callers, and the average time it takes to handle each call.
30
Chapter 3 Contact Center Planning and Management
Limitations of Erlang C
Erlang C has fundamental principles that do not reflect real-world circumstances. It assumes all of the calls
reach the contact center and all of the callers wait indefinitely to reach agents. Because Erlang C assumes no
blocking or abandons, it may overestimate the agents you need. Erlang C requires accurate information on
call flow where voice messaging and call overflow are employed, assumes your Call Load prediction is
extremely accurate, and assumes you have the same number of agents handling calls the entire half hour.
Although Erlang C has its limitations, it is the preferred planning tool as it provides reasonable traffic estimates
for contact centers that maintain good service-minimal blocking and few abandons.
Considerations when predicting resource requirements
Erlang C provides theoretical numbers for staffing that you need to assess in light of the following contact
center realities:
• The contact center blocks a certain proportion of calls and some callers abandon their calls.
• Talk time is unpredictable, and although most calls may last two to three minutes, a few calls can last
upwards of an hour.
• Agents in training may require more time to process calls.
• Agents may use wrap up (after-call paperwork) time inconsistently during busy periods.
• Not all of the agents within an agent group are available at all times to handle calls offered to the agent
group.
Erlang C predicts staffing needs fairly accurately. However, contact centers that use skills-based routing,
overflow, interflow, and advanced routing options need to use intuition and experience in adjusting the final
numbers.
The Erlang C formula uses your historical Call Load and Average Talk Time data to predict the agent
requirement for the time interval and date range in the forecast. The resultant spreadsheet displays the Call
Load and agents required across time intervals.
Performing “what-if” scenarios
After you run a forecast, you can perform “what-if” scenarios on the resultant data by changing the value of
forecast parameters and recalculating the results. You can enter values for the ACD Calls Offered, average
ACD Handling Time, Wrap Up Time, and Service Level Percent and Time and recalculate the number of
agents required. For example, you can reduce the average handling time and recalculate the agents required
and the calls handled across 15-minute time intervals for the shift.
Understanding the relationship between agents and trunks
You are already familiar with the terms GOS (probability of blockage) and Service Level (average wait time).
The following definitions are essential to understanding the relationship between agents and trunks.
Delay
Trunk calculations assume no queueing. For trunk calculations, the delay includes the time from when a trunk
picks up a call until an agent answers it.
Agent Load
The Agent Load includes the ACD Handling Time and Wrap Up Time. See “Handled” on page 251.
Step #4 Calculate the resources required
31
Trunk Load
The Trunk Load includes the time from when a trunk picks up a call until the agent finishes speaking to the
caller and disconnects. The Trunk Load does not include Wrap Up Time.
Callers expect to have a 95 percent or better chance of obtaining a free trunk in to your contact center, and
expect to connect to an agent within a reasonable amount of time. There must be sufficient trunks available to
pick up calls, and sufficient agents available to handle the level of traffic carried by the trunks. The more
agents handling a given Call Load, the less delay callers’ experience. Callers experience a delay if there are
insufficient agents available. If the delay is considerable, calls back up and some calls do not reach the
contact center.
Traffic engineering involves estimating the number of trunks and amount of communications equipment
needed to service an anticipated number of callers. It revolves around basic questions concerning the
relationships between service parameters and trunk and agent resources. How much traffic can a particular
number of trunks handle for a particular GOS? What is the GOS for a particular number of trunks and traffic
level? How many trunks are required to handle a particular traffic level and GOS? What is the probability of
delay and length of delay experienced for a particular traffic level and number of agents? How many agents
are required to handle a particular traffic level for a given set of delay characteristics?
Understanding Erlang B
Contact centers use the Erlang B equation to estimate the number of trunks required. Erlang B assumes calls
are not queued and that callers who receive a busy signal do not attempt to call again. It can underestimate
the trunks required. One Erlang equals one hour or 60 x 60 = 3,600 seconds of telephone conversation.
Predicting your trunk requirement involves
• Determining your Busy Hour Traffic (BHT)
• Deciding how many blocked calls you can tolerate, or Grade of Service (GOS)
BHT
The Busy Hour Traffic (BHT) statistic, measured in Erlangs, is the number of hours of call traffic (or trunk
traffic) you experience during the busiest hour of operation. It is important that your busy hour figure represent
the busiest Call Load your trunks will ever receive, and not just today’s peak traffic. BHT is the (average call
duration + average delay) x calls per hour ÷ 3600. This value represents the highest Trunk Load (occupancy)
in hours.
The call center traffic is the average number of trunks busy during the hour in question. One Erlang equals
one hour, or 60 x 60 = 3,600 seconds of telephone conversation. If a contact center experiences 6.12 erlangs
(or 6.12 hours of telephone conversation) during an hour, an average of six trunks were busy.
GOS
The Grade of Service (GOS) value is a decimal fraction. A GOS of P.02 means a caller has a two percent
chance of receiving a busy signal. Contact centers use GOS in calculating the number of trunks required. It is
important to specify a GOS that is right for you in order for the trunk calculation to be realistic.
Predicting trunk requirements
The number of trunks you require reflects the level of traffic expected during your busiest hour of operation.
The busy hour is the hour during the workday in which a trunk group carries the most traffic. You calculate the
Trunk Load after you forecast the Call Load for the busiest hour and determine the number of agents required
to handle the Call Load for your Service Level objective.
32
Chapter 3 Contact Center Planning and Management
Traffic calculators used to predict contact center resource requirements are available on the Web from
companies such as erlang.com. You can obtain basic calculators at no cost. Calculators that display and print
results or calculations made during the previous week are available at a modest cost.
To calculate the trunks required you simply input two of the figures and calculate the third. For example, if you
know that your Busy Hour Traffic is 10 erlangs and you want to determine how many trunks are required when
two calls are blocked in every 100 call attempts, you input the busy hour time (10) and your target rate of
blocking (0.02). The calculator displays a value for the trunks required (17).
Figure 3-3 illustrates the trunks required across a spectrum of GOS values. Whether you chose a GOS of
0.01, 0.05, or somewhere in between these values reflects how may calls per 100 call attempts you can afford
to lose. In revenue-based contact centers minimal blocking and delay is a priority.
Figure 3-3 Estimating the trunk requirement
Although some contact centers base the trunk requirement on a staff-to-trunk ratio, such as 1.5 trunks per
agent, many use the Erlang B equation. Whatever ratio results will be the right one for you.
It is better to slightly overestimate than slightly underestimate the number of trunks required: trunks are
inexpensive, compared to agent costs. You can always cancel a trunk if periodic Trunk Load calculations
show low occupancy on the trunk.
No staffing approach is absolute. You need to acknowledge the assumptions implicit in your calculations and
use common sense when estimating your resource requirements. When you schedule resources, they must
be closely monitored to ensure you are making full use of them.
Step #5 Schedule agents
Scheduling involves accurately forecasting the workload and determining which agents should work which
shifts. This has traditionally been a labor-intensive manual process for contact center supervisors. You can
schedule agents for breaks, split shifts, ACD and non-ACD work periods, repeating work patterns, holidays,
and on call work. You can categorize agents by pay level, overtime eligibility, skill level, employment status
(part time or full time), and scheduling preferences. Matching these shift and agent variables to the anticipated
workload, and re-allocating agents in response to employee absenteeism can be a daunting task.
Step #5 Schedule agents
33
Scheduling is becoming increasingly challenging, as contact centers support a wider range of products and
services, and agents require more frequent and specialized training. Advances in technology have automated
many agent tasks and have resulted in more varied and challenging calls and responsibilities.
Accurately forecasting and building schedules that reflect the workload as it changes across intervals for days
of the week, weeks of the month, and seasons of the year is essential in meeting your service objectives. You
need a schedule that accurately matches agents to the anticipated workload and agents who aspire to adhere
to the activities scheduled.
You can track the availability and activities of agents throughout the day and verify agents are performing the
duties for which they are scheduled. Not adhering to the schedule, such as forgetting to log out for a break, or
performing non-ACD work when scheduled to perform ACD work adversely affects your Service Level and the
moral of other agents who must compensate for the unavailable agent.
Understanding the Shrinkage Factor
Accurately forecasting the workload and scheduling agents to satisfy your Service Level objective is a good
start, but does not account for the activities that prevent agents from sitting at their desks and handling
telephones.
Agents scheduled for ACD work can be involved in some of the following activities:
• On a bathroom break
• Making or receiving personal calls
• Conferring with the supervisor or another agent
• On the phone with other departments
• Sending emails or faxes
• Involved in a lengthy, difficult call
• Prolonged in after-call work
• Absent due to illness or compassionate leave
To account for short-term or daily unscheduled absences, you can calculate the rostered staff factor
(Shrinkage Factor). The Shrinkage Factor is a numerical value that defines the percentage of time agents are
scheduled to work but are unavailable to handle calls. It tells you the number of agents you must schedule in
addition to the base number of agents required to meet your Service Level.
Calculating the Shrinkage Factor
You calculate the Shrinkage Factor for one or more agent groups as follows:
1.
2.
3.
4.
Determine the base staff forecasted by hour or half hour for the day.
Make a list of activities that prevent ACD agents from handling calls.
Add the base staff to the number of agents who are unavailable to handle calls because they are
absent, on break, at a unanticipated meeting, etcetera.
Calculate the Shrinkage Factor for each time interval by dividing the scheduled staff by the base staff
required to handle telephones.
The result is a set of Shrinkage Factors that represent the expected shrinkage by half hour.
(See Figure 3-4.)
34
Chapter 3 Contact Center Planning and Management
Figure 3-4 Calculating the Shrinkage Factor
You multiply shrinkage values against the base staff required on telephones when setting future schedules. If
your agent requirements vary considerably on certain days of the week, you can calculate a separate set of
Shrinkage Factors for these days. You must use your good judgement in identifying absences that are
relevant to include in your Shrinkage Factor calculations. Anticipating higher absenteeism on Fridays and
Mondays is a safe bet while factoring in daily compassionate leave is not. As with all of the steps in contact
center planning, routinely assess the accuracy of your shrinkage predictions and adjust them as required.
Optimizing schedules
Now that you have adjusted your agent requirement to account for unanticipated absences, the next step is to
design a schedule that makes the most of your resources.
The following examples illustrate ways to adequately staff a contact center without having agents sit idle
during slower periods.
Scheduling split shifts
Although not everyone likes to take a long break in the middle of a shift, for some agents split shifts fit well with
priorities outside of work. For contact centers that experience heavy call traffic in the morning and evening,
split shifts prevent overstaffing during these periods.
Staggering shifts
Staggering shifts allows you to maintain staffing levels over busy periods or periods when agents are on
breaks. For example, one set of agents could start at 8:00 A.M., a second group at 9:00 A.M., and a third
group at 10:00 A.M. so the contact center is fully staffed when it starts getting busy mid morning. Alternately,
you could schedule morning and afternoon shifts that overlap from noon until 1:00 P.M. to enable the morning
shift to break for lunch while the afternoon shift handles calls.
Staggering breaks
Making slight adjustments to the timing of morning, lunch, and afternoon breaks has a tremendous effect on
call handling. The Erlang C equation predicts 28 agents can handle 300 calls, each lasting 280 seconds and
delayed 20 seconds. (See Figure 3-5.)
Figure 3-5 illustrates that changing the availability by one agent decreases the average delay time by five
seconds, and allows the contact center to handle 16 additional calls.
Step #5 Schedule agents
35
Figure 3-5 Staggering breaks to optimize call handling
Forecasting non-ACD work
Not all of the non-ACD work must be performed immediately. For example, call-backs to clients, emails, and
discussions with staff and supervisors can sometimes wait until less busy periods. Forecast and schedule
non-ACD work for slow times to ensure sufficient agents are available during peak periods. Set availability
priorities and regularly communicate them to agents.
Scheduling part-time agents and agents on call
When practical, scheduling part-time agents and agents on call can be an effective strategy for topping up
your pool of available agents. Scheduling agents on call is particularly useful for days of the week and
seasons when absenteeism is noticeably higher.
Routing calls to optimize coverage
To optimize service, you can use the following routing strategies that involve resources outside of the target
agent group.
Overflowing calls to less busy agent groups
You can overflow calls from busy agent groups to less busy agent groups during peak periods. You can route
calls to agents who primarily perform non-ACD work but act as reinforcements during busy periods, and to
supervisors.
Employing call-back messaging
You can program the ACD to forward calls to voice mail so callers can leave messages instead of waiting for
live agents. Call-back messaging helps to balance agent workloads between peak call periods and slow
periods.
Contracting calls to customer care bureaus
Contracting calls is a growing industry. During peak periods, you can route simple, routine calls externally to
customer care bureaus. Service bureaus collaborate with contact centers to set up scheduling and monitoring
practices, and train agents to handle calls that vary in complexity.
36
Chapter 3 Contact Center Planning and Management
Employing ACD enterprise call routing
Contact centers that provide extended, or around-the-clock service, can interflow calls to other sites. For
example, you can interflow mid-day calls received by a busy center in San Francisco to agents working the
late-afternoon shift at a center in Philadelphia. This optimizes call handling without scheduling additional
agents.
Scheduling considerations
Scheduling should be a collaborative effort. Agents have schedule preferences, and want to know when they
are working well in advance. Agents are more likely to adhere to schedules if they are involved in defining the
conditions of schedule adherence and non-adherence, and in other areas of the planning process.
Producing long-term schedules is less efficient than producing monthly schedules, as contact center
conditions and agent availability are continually changing. Short-term scheduling is more accurate, but less
popular with agents. It is important to find a good balance.
Measuring scheduling accuracy
You can measure the effectiveness of your scheduling process. Create a line graph of the Service Level for
each half-hour interval for each day over the past week. Draw a horizontal line across the graph to indicate
your service objective. Look for inconsistencies in the service provided for different time intervals across days,
and how far you stray from your service objective.
If the Service Level is erratic, you may have enough resources in place, but they may not be consistently
available to handle calls. If the Service Level is inconsistent at certain time intervals across the week, or you
are not meeting your Service Level objective, investigate to see if you are adequately staffed at these times
and are making the best use of resources. Try to assess how consistently the agents are responding to realtime information displays. Determine if they are restricting non-ACD activities to slow periods and adhering to
the schedule.
Scheduling agents with workforce management tools
Workforce management tools assist you in scheduling agents for work and holiday periods. Many packages
offer an integrated forecasting component that uses historical data to partially automate the scheduling
process for established agents. Scheduling is not entirely automated: you must tweak agent schedules and
enter shift and agent variables for agents manually.
Step #6 Determine contact center costs
An effective budget conveys what is currently happening in the contact center, projections for the upcoming
year, and business objectives. It is important to highlight the trade-offs between the service provided to callers
and costs to the organization by developing at least two budgets that reflect different scenarios.
You need to provide a clear indication of how the money is being spent, what you are doing to reduce or curb
spending, and what equipment is required to meet service objectives and expected growth over the next year.
Budgeting is on-going process that needs continuous refinement.
Step #6 Determine contact center costs
37
Breaking down expenses
The costs associated with contact center operations include
• Loaded labor costs
Loaded labor costs include wages, fringe benefits, and facilities, and account for over 60 percent of
contact center costs. This is a significant cost and underlines the importance of accurate forecasting
and scheduling.
• Equipment and automation costs
Equipment and automation costs include the cost of the telephone system, computer systems, and
furniture, and account for about five percent of total expenses.
• Transmission costs
Transmission costs include costs incurred for voice (telephone lines) and data (email, fax, and
modem) transmission, and account for 25 to 30 percent of contact center costs. Transmission costs
have decreased considerably in the past few years and are continuing to drop. In revenue-based
contact centers, toll-free lines cost approximately 15 cents per minute, or nine dollars per hour, per
line.
The following statistics help you breakdown and analyze your contact center costs:
• Cost of Delay
When insufficient agents are available to handle a given Call Load, the delay increases as does the
Trunk Load. Calls are queued. For toll-free services each call delayed in queue is a cost to the
organization. You are charged for the toll-free service from the time a trunk picks up a call until an
agent completes the call and hangs up. The expense of queueing callers is known as the Cost of
Delay. Staffing affects toll-free service costs: if insufficient agents are available and the Service Level
is continually low, network costs will be high. You need to consider the Cost of Delay when estimating
the agent requirement, and closely monitor it.
• Cost per Call
You use a cost-per-call analysis to measure contact center profitability and performance. The cost per
call measures labor, communication, and equipment costs against the revenue generated. You
calculate it by dividing the total cost by the total calls for a particular period of time.
• Average Call Value
You use the Average Call Value in revenue-based contact centers. You calculate it by dividing the
total revenue by the number of calls received for a given period. Sales and reservations
environments use the Average Call Value. The value of each call is balanced against the service
provided to customers.
Anticipating growth
Predicting company growth is a challenging and essential aspect of contact center costing. Growth
predictions impact budgeting considerations and must be clearly communicated to senior management. It is
useful to map out your projected costs and time frames for the upcoming year and substantiate them with
statistics and graphs. Determine when and how many resources you require, and lead-time issues.
38
Chapter 3 Contact Center Planning and Management
Chapter 4
Getting Started
Registering Contact Center
Management
Setting up Contact Center Management
on the Enterprise Server
Setting up Contact Center Management
on client computers
Using Client Role Selector to select your
Contact Center Client role
Disabling the IE security warning
Setting up user preferences
Setting up the SMTP Mail Server for
report distribution
40
Chapter 4 Getting Started
Registering Contact Center Management
41
Getting Started
After you install Contact Center Management on the Enterprise Server, you must set up the Enterprise Server
and client computers to use Contact Center Management. This section provides basic information on postinstallation procedures. For detailed information on installation and post-installation procedures, see the Mitel
Contact Center Management Installation Guide.
Registering Contact Center Management
NOTE:
• If you have not registered your Contact Center Management software, thirty days after you install it
you will no longer be able to log on to Contact Center Management and will be required to contact
prairieFyre software to register the software. After you register your contact center prairieFyre emails
permanent license files to you. You implement these license files on the Enterprise Server to activate
your software.
• Registration information is processed during regular business hours only (Monday to Friday from 8:00
A.M. to 6:00 P.M. ET).
When you initially register your software with prairieFyre, for one year you receive
• The latest Contact Center Management software updates.
• A quarterly newsletter.
• Free technical support.
To register with prairieFyre
• Call prairieFyre at (613)-599-0045. The turn around is immediate. (Recommended)
• Visit the www.prairiefyre.com website, fill out a registration form, and submit the form. The turn around
time is four hours.
• In Contact Center Management, click Help=>Register Now, fill out a registration form, and submit,
email, or courier the form to prairieFyre.
Activating Contact Center Management
If you did not activate Contact Center Management during installation, you can activate it now. If you have
access to the Internet, you can rerun the Installation Wizard at any time to register Contact Center
Management online. If you do not have access to the Internet or if you cannot access our license server, you
can register offline.
To activate the Contact Center Management software online
1.
On the Enterprise Server, click Start=>Programs=>Mitel=>Mitel Contact Center Management
Licensing.
2. Click Register Online.
The Online Registration window opens.
3. Open the PFlicense.txt file, type your 26-digit site serial number, enter the path to the license files, and
click Register.
To activate the Contact Center Management software
1.
2.
3.
4.
On the Enterprise Server, click Start=>Programs=>Mitel=>Mitel Contact Center Management
Licensing.
Click Register offline.
The Offline Registration window opens.
Click the here link in the first step to open the directory that contains the license package.
Email the license package (licensing.zip) to support@prairiefyre.com.
prairieFyre will sign the license files and send them back to you.
42
Chapter 4 Getting Started
5.
6.
7.
8.
9.
After you receive the signed license files, save them to a directory.
NOTE: We recommend you place the license files in the original directory.
Repeat steps 1-2 to open the Offline registration window.
Type your product key.
Click Browse and specify the directory that contains your license files.
Click Apply License.
The license registration is complete.
Updating license files on the Enterprise Server
You must update the license files on your Enterprise Server with the new license files prairieFyre sends you.
To implement new license files
1.
2.
3.
On the Enterprise Server, start Windows Explorer.
Save the new license files in the following directory, <drive>:\program files\prairiefyre
software\CCM.
Click Yes to overwrite the existing files.
Setting up Contact Center Management on the Enterprise
Server
After you install the Contact Center Management software on the Enterprise Server, you need to set up the
server and client computers to use Contact Center Management. To view detailed installation procedures,
click Help=>Documentation and click the Mitel Contact Center Management Installation Guide to open it.
Setting up Contact Center Management on client computers
NOTE:
• The date format for Contact Center Management is tied to the regional settings on your client
computer. For example, if you configure your computer to display the date as mm/dd/yyyy, when you
browse to the Contact Center Management Web UI, the Contact Center Management applications
and any reports you generate display the date as mm/dd/yyyy.
• The system administrator must provide all of the Contact Center Management users with a user name
and password.
To set up a client computer to use Contact Center Management, on the client computer
1.
2.
3.
Start Contact Center Management.
See “Starting Contact Center Management” on page 42.
Install Client Component Pack.
Use Client Role Selector to select your Contact Center Client role.
Starting Contact Center Management
To start Contact Center Management on the Enterprise Server or on a client computer
1.
2.
Start Internet Explorer type your Enterprise Server IP address http://[your Enterprise Server IP
address]/CCMWeb/. Otherwise, click the Contact Center Management desktop icon.
If you do not see the Contact Center Management desktop icon, to create a shortcut to Contact
Center Management, move the Contact Center Management Web address to your desktop using a
drag-and-drop operation.
Setting up Contact Center Management on client computers
43
Viewing multiple Contact Center Management sessions
Sometimes you will need to view two or more instances of Contact Center Management simultaneously. For
example, you need to open two or more Contact Center Management sessions to perform multiple searches
for event records, and to compare report data to SMDR search results.
To view multiple Contact Center Management sessions using Favorites
1.
Start Internet Explorer and type your Enterprise Server IP address http://[your Enterprise Server IP
address]/CCMWeb/. Otherwise, click the Contact Center Management desktop icon.
2. Click Favorites=>Add to Favorites to add the Enterprise Server IP address to your list of favorite
addresses.
3. Click OK.
4. Click Favorites, click Contact Center Management (at the bottom of the list), and move it to the top of
the list using a drag-and-drop operation.
5. To start an additional Contact Center Management session, open Internet Explorer and select
Contact Center Management from your list of favorites.
You start the first instance of Contact Center Management by clicking the Contact Center
Management desktop icon. You start the second (and subsequent) sessions of Contact Center
Management by opening Internet Explorer, clicking Favorites, and clicking Contact Center
Management.
NOTE: You can switch between Contact Center Management sessions and desktop applications by holding
down the Alt key and pressing the Tab key until you locate the desired session.
Installing the latest version of Client Component Pack
Microsoft .NET Framework 3.5 SP1 must be installed on your system before you install Client Component
Pack. If you attempt to install Client Component Pack, and .NET Framework is not installed, Client
Component Pack will prompt you to install a list of required components, including .NET Framework.
You can install Client Component Pack on individual client computers or servers running Windows or Citrix
Terminal Services with or without the Mitel Unified IP Client for Sun Ray Solution.
NOTE: If the client is on an external network, you can either:
• VPN to the internal network and install the Contact Center Client, or
• Copy the Contact Center Client from the server to the client using a CD or USB key
• Use an administrative procedure to silently install Client Component Pack on remote desktops
• See “Installing Client Component Pack using an administrative procedure” on page 44.
To install Client Component Pack on the client computer:
1.
2.
3.
4.
5.
6.
7.
8.
9.
On the client computer, start Internet Explorer and type http://[your Enterprise Server IP address]/
CCMWeb.
Type your user name and password and click Submit.
Click Help=>Software downloads/Installations.
Click Client Component Pack.
The File Download - Security Warning window opens.
Click Run.
Close the Software downloads window.
The Internet Explorer - Security Warning window opens.
Click Run.
The Mitel Contact Center Solutions Client Component Pack Se... window opens.
To install Updater Service Clean Up, click Install.
The Mitel Contact Center Solutions Client Component Pack - InstallShield Wizard opens.
Click Next.
44
Chapter 4 Getting Started
10.
11.
12.
13.
After Enterprise IP Address, type the IP address of the Enterprise Server.
If your Enterprise uses SSL, select the SSL check box.
Click Install.
The program features you selected are installed.
Click Finish.
The Select role window opens.
Installing Client Component Pack using an administrative
procedure
You can install Client Component Pack silently on remote desktops using an MSI (Microsoft Installer)
administrative installation procedure. A silently installed program is a program that can be installed with no
user interaction.
To install client software silently on remote desktops
1.
2.
3.
4.
Install the prerequisite software.
Locate the client_setup.exe and extract Client Component Pack.msi.
Perform the .msi procedure for the administrative installation.
Run the silent installations.
Installing the prerequisite software
Before you install client software, you must install the prerequisite software.
To install the prerequisite software
1.
Go to the src folder located in your Contact Center Solutions Installation folder.
NOTE: The default location of this folder is C:\CCM\src.
2. Open the Windows Installer 3_1 folder.
3. Install Windows Installer 3.1.
4. Go back to the src folder.
5. Open the vcredist_x86 folder.
6. Install vcredist_x86.
7. Log onto your Contact Center Management Enterprise Server.
8. Click Help.
9. Click on the Software downloads/Installations tab.
10. Click Software Downloads.
11. Install the following components:
• Microsoft .NET Framework 3.5 SP1.
• Web Services Enhancements (WSE) 3.0 for Microsoft .NET.
• Microsoft Report View Redistributable 2005.
Locating the client_setup.exe and extracting Client Component Pack.msi
To locate the client_setup.exe and extract Client Component Pack.msi
1.
2.
3.
Go to the src folder located in your Contact Center Solutions Installation folder.
NOTE: The default location of this folder is C:\CCM\src.
Open client_setup.exe.
Open the folder that was modified the same day you extracted client_setup.exe. The folder naming
format will be xxx_xxxx.
Client Component Pack.msi will be in that folder
Setting up Contact Center Management on client computers
45
Performing the MSI procedure for the administrative installation
NOTE: See Installing the Prerequisite Software for a list of programs that must be installed on each computer
before you install Client Component Pack.
You must create a command for the administrative installation that is similar to the following example: msiexec
/a”\\Mitel Installations\Setup\Client Component Pack.msi” SSLSTATUS=0
ENTERPRISEIPADDRESS=10.1.4.12
To perform the MSI procedure for the silent installation
1.
2.
3.
4.
5.
6.
7.
8.
9.
10.
11.
12.
13.
14.
15.
Click Start=>Run.
Type cmd.
The MS-DOS window opens.
Open the folder where the msi file is located.
Type MsiExec.exe /a.
Press the spacebar.
Drag the msi file from the folder where it is located to the MS-DOS window.
Press the spacebar.
Type SSLSTATUS=.
If the Enterprise Server uses a secure socket layer, type 1. If it does not, type 0.
Press the spacebar.
Type ENTERPRISEIPADDRESS=.
Type the Enterprise Server IP address or DNS name.
Press Enter.
The InstallShield Wizard opens.
Follow the instructions of the Wizard.
Ensure the file is saved to a network drive.
Running the silent installation
NOTE: Subsequent updates are done via the prairieFyre Updater Service.
To silently install Client Component Pack
1.
2.
Click Start=>Run.
Type “\\<path to administrative installation package>\Client Component Pack.msi” /qb
Contact Center Client and the prairieFyre Updater Service are installed.
Using Client Role Selector to select your Contact Center Client role
The Contact Center Management client installation includes the Client Role Selector. It is a wizard that helps
you select a Contact Center Client role based on the functions you perform. The roles are as follows:
• Supervisor is designed for supervisors and managers who monitor devices (for example agents and
queues) and schedule agents.
• Agent is designed for agents who monitor themselves and/or other agents and queues.
• Administrator is designed for employees who manage the Enterprise Server.
• Power user is designed for employees who may perform the functions of a supervisor, agent, and
administrator.
You can re-run Client Role Selector on a client computer at any time to change the components and
applications installed on the client computer.
46
Chapter 4 Getting Started
NOTE:
• If you want to customize the client installation, select Power User. For example, if a supervisor also
performs administrative functions, select the Power User role and choose the components and
applications the supervisor will need.
• For Version 5.7 SP1 of Contact Center Solutions support for the 5000 and Axxess telephone systems,
client applications are limited to Real-time monitors, Management Console, Network Monitor,
Multimedia Contact Center, and YourSite Explorer. All other client applications will be made available
in a future release of Contact Center Solutions.
Table 4-1 lists the components and applications available for installation with each client role installation. Only
those applications for which you have a license are listed here.
Table 4-1 Client role installation
Components/
applications
Supervisor
Agent
Real-time monitors
x
x
Flexible Reporting*1
x
Contact Center Softphone*1/2
x
x
Teleworker*1/2
x
x
Administrator
Power User
x
x
x
x
x
Management Console
x
x
Network Monitor
x
x
x
x
Salesforce.com Integration*1/2
x
Workforce Scheduling*1
x
x
x
Employee Portal*1
x
Multimedia Contact Center*1
(requires Outlook)
YourSite Explorer
x
x
x
x
*1 Flexible Reporting, Contact Center Softphone, Teleworker Solution V4.5 and V5.0.12.0, Salesforce.com
Integration, Workforce Scheduling, Employee Portal, and Multimedia Contact Center are optional applications
to Contact Center Management that you purchase separately.
*2 Contact Center Softphone, Teleworker, and Salesforce.com Integration are not currently supported with the
Mitel 5000 and Axxess telephone systems.
Running client role selector
To run Client Role Selector:
1.
2.
3.
4.
If you are installing software on the client computer for the first time, go to step 2. Otherwise, click
Start=>Programs=>Mitel=>Client Role Selector.
Click a client role.
Click Next.
Select the check boxes of the features you want to install.
• Real-time monitors
• Flexible Reporting
• Contact Center Softphone
• Teleworker
Disabling the IE security warning
5.
6.
47
• Management Console
• Network Monitor
• Salesforce Integration
• Workforce Scheduling
• Multimedia Contact Center (requires Outlook)
• YourSite Explorer
Click Finish.
After the wizard installs the features you selected, the Contact Center Client log on window opens.
Close the Contact Center Client log on window.
Disabling the IE security warning
When you browse Contact Center Management, you may see an Internet Explorer (IE) security warning. You
can disable the warning.
To disable the IE security warning
1.
2.
3.
4.
5.
6.
7.
Start Internet Explorer in your browser.
Click Tools=>Internet Options=>Security.
Select the Web content zone used to access the site.
The Web contact zone is typically Internet.
Click Custom Level.
Under Settings select Miscellaneous.
Under Miscellaneous, after Display mixed content, click Enable.
Click OK.
Setting up user preferences
You can change your user preferences at any time. They can be found on the Contact Center Management
website, on the My options link. With these preferences you can
• Specify your language preference
• Specify the number of records displayed on a page
• Change your password
• View your security role properties
• Configure email contacts
Specifying your language preference
To specify your language preference
1.
2.
3.
On the My options tab, click My preferences.
After Display this language, select a language.
Click Save.
Specifying the number of records displayed on a page
Contact Center Management enables you to configure the number of items that will appear in the
YourSite=>Configuration.
To specify the number of records that display on a page
1.
2.
3.
On the My options tab, click My preferences.
After Display this number of records, select a number.
Click Save.
48
Chapter 4 Getting Started
Changing your password
To change the password for your login
1.
2.
3.
4.
5.
On the My options tab, click My password.
After Old password, type your old password.
After New password, type your new password.
After Confirm new password, type your new password.
Click Save.
Viewing security role properties
You can view your security role properties. They describe the application areas to which you can gain access.
Only employees with access to YourSite=>Configuration can change the security role properties of
employees.
To view the security role properties of the credentials with which you logged in
• Click My options=>My security role.
Configuring email contacts
You can create a list of email contacts and contact groups to whom you email reports.
NOTE: You must configure SMTP settings in YourSite=>Enterprise in order to be able to configure email
contacts.
To create a contact group
1.
2.
3.
Add email contacts
Add contact groups
Add email contacts to the groups
Adding email contacts
To add an email contact
1.
2.
3.
4.
5.
6.
On the My contacts tab, click My email contacts.
Click Add.
After First name, type the first name of your contact.
After Last name, type the last name of your contact.
After Email address, type the email address of your contact.
Click Save.
Adding contact groups
To add a contact group
1.
2.
3.
4.
5.
On the My contacts tab, click My email contact groups.
Click Add.
After Name, type the name of the contact group.
After Description, type the description of the contact group.
Click Save.
Setting up the SMTP Mail Server for report distribution
49
Adding email contacts to contact groups
To add an email contact to a contact group
1.
2.
3.
On the My contacts tab, click My email contact groups.
Click Members for the contact group with which you want to associate agents.
Under Available contacts, select the check boxes of the members you want to add to the group and
click Add >>.
Setting up the SMTP Mail Server for report distribution
If you require email distribution of your Contact Center Management reports, you must configure the SMTP
Mail Server. It is the SMTP Mail Server that we use to email reports.
To set up the SMTP Mail Server for report distribution
1.
2.
3.
4.
5.
6.
7.
8.
9.
In Contact Center Management, click Tools=>Administrative tools=>Manage SMTP Mail Server.
Click Add.
Click Edit adjacent to the Mail server you want to configure.
Under SMTP Mail Server, type the IP address or name of the mail server (for example,
PFEXCHANGE).
Under SMTP Email Server port, type the port number of the SMTP mail server.
The default value of this port is 25.
If the Mail server uses Secure Sockets Layer, under Use SSL, type True.
After From address, type the email address from which all Contact Center Management reports will
be mailed.
The field is mandatory because some email servers will not relay mail messages without a valid
sender.
If the email server requires authentication, type the logon information in the Username and Password
boxes.
Click Update.
50
Chapter 4 Getting Started
Chapter 5
Services and Database Administration
Specifying maintenance functions
Backing up data
Management Console
52
Chapter 5 Services and Database Administration
Specifying enterprise maintenance functions
53
Services and Database Administration
This chapter includes specifying maintenance functions, backing up data, and those functions available on
Management Console (updating server IP addresses, importing configuration data using the Quick
Configuration Wizard, running the maintenance routine immediately, summarizing data, creating a support
package, controlling services, and converting Toolbox and Contact Center Solutions data files to prairieFyre
data files).
Specifying enterprise maintenance functions
The Enterprise Server is the server computer on which you installed the Contact Center Management server
software.
To specify an enterprise maintenance function
1.
2.
3.
4.
5.
6.
7.
8.
9.
Click YourSite=>Enterprise.
The Enterprise tab opens.
Click the Advanced tab.
If the site uses Secure Sockets Layer, select the This server uses SSL (Secure Sockets Layer)
check box.
After Zip files older than, select the number of days after which you want to zip data files.
After Purge reports older than, select the number of days after which reports will be discarded.
After Delete maintenance logs older than, select the number of days after which maintenance logs
will be discarded.
After Delete configuration backup files older than, select the number of days after which
configuration backup files will be discarded.
After Time maintenance service runs, select the time at which the maintenance service summarizes
data. The maintenance service is set to run at 2:00 A.M. by default. Select a time for the maintenance
manager to run when your company is closed or is the least busy.
Click Save.
Backing up data
NOTE: We recommend you back up the SQL server data files, YourSite Database configuration data files,
and raw telephone data files to an off-board media type (DVD, CD, tape, alternate network drive) each day as
a precaution in case of server failure.
In the event of server failure, you can restore your company history and configuration with
• A backup copy of .xml files.
• A backup copy of the SQL server data files.
• A backup copy of the YourSite database.
• The raw telephone system data files stored on the local hard drive.
Backing up .xml files
The maintenance routine automatically backs up an .xml file of the YourSite database every night. This
backup file is stored in the directory: <drive>:\program files\prairiefyre software inc\CCM\Backup Files. The
maintenance routine keeps an .xml file for each of the last 30 days maintenance ran.
To back up or restore the .xml files
1.
2.
3.
4.
5.
6.
Start Contact Center Client.
Click View=>Administration.
Click Management.
Click Configuration.
Click Back up/Restore configuration data.
Follow the steps in the Backup and Restore Wizard to back up or restore the .xml file.
54
Chapter 5 Services and Database Administration
Backing up SQL Server data files
You back up SQL Server data files to ensure you can replace corrupted or lost data as a result of media
problems, user errors, hardware failures, and natural disasters. Please review Microsoft procedure for
creating a recovery model that controls the backup and restores operations for a database. See http://
www.exforsys.com/tutorials/sql-server-2005/sql-server-backing.html
Understanding SQL Server recovery models
The following section details SQL Server recovery models and how they relate to backups and disk space
usage. There are three recovery models available for use with SQL Server:
1.
2.
3.
Simple
Full
Bulk logged
For detailed information on backing up SQL Server through SQL Server Management Studio, see
http://msdn.microsoft.com/en-us/library/ms187510.aspx.
For a complete overview of SQL Server recovery models, see
http://msdn.microsoft.com/en-us/library/ms175987(SQL.90).aspx
By default, SQL Server Express uses the Simple recovery model. Retail versions of SQL Server use the Full
recovery model. There are two things you must consider when deciding which recovery model to use:
1.
2.
The importance of the data being stored in the SQL Server database.
The amount of disk space used by the transaction log file.
The only way to recover a SQL Server database is to restore it from a SQL Server backup. The type of
recovery model you use impacts the ability to restore the database.
The Simple recovery model is recommended for customers who do not have an IT department upon which to
rely for regular backups and who believe the summarization process is sufficient to re-generate historical
data. There are several things that should be considered when using the Simple recovery model:
• The log file does not continually grow and is truncated each time a successful transaction is
completed.
• When the log file is 80% full, the log will automatically clear out old transactions and rewrite the log file
with the newer transactions.
• Point-in-time recovery is not supported with this model and the database can be restored only from
the last full or differential backup.
• This model is ideal when the data in the database is not considered mission critical, is being backed
up periodically, or can be restored from another means, such as summarization.
The Full recovery model is recommended for customers who have an IT department that can manage
scheduled backups. There are several things that should be considered when using the Full recovery model:
• The log file will grow until a transaction log backup is successfully completed against the SQL Server
database. Transaction logs can be applied to full database backups to ensure point-in-time recovery,
up to the time when the last transaction log backup was taken.
• Point-in-time recovery is supported with this model
• This model requires a regular backup schedule and sufficient disk space to house the log file as it
grows between backups.
Management Console
55
Frequency and scope of configuration changes may be a suitable indicator in determining which recovery
model to use. If configuration changes are infrequent and point-in-time recovery is not critical, the Simple
recovery model may be sufficient. However, when using the Simple recovery model, we highly recommend
that SQL Server backups are performed after any significant configuration changes have been made to the
database.
Regardless of the recovery model used, it is strongly recommended that the data files collected by the
Contact Center Solutions applications are backed up on a regular basis, as these files are used in the
summarization process to re-generate historical data.
Backing up Enterprise Server configuration data
CAUTION: Restoring the YourSite database deletes all of the current database table entries and replaces
them with the entries defined at the time of your last database backup. Any changes made to the database in
the interim are lost.
Backing up and restoring Enterprise Server configuration data offers protection in case you program the
database incorrectly, or a careless user reconfigures it. prairieFyre recommends you perform this backup
weekly, in addition to regular database maintenance. If required, you can later recover the YourSite database
data exclusively, rather than restoring the entire SQL database.
To back up or restore the YourSite database
1.
2.
3.
4.
5.
6.
Start Contact Center Client.
Click View=>Administration.
Click Management.
Click Configuration.
Click Back up/Restore configuration data.
Follow the steps in the Backup and Restore Wizard to back up or restore the database.
For any additional information contact prairieFyre technical support at 613-599-0045.
Backing up raw telephone system data files
To back up raw telephone system data files
1.
2.
On the Enterprise Server, right-click Start=>Explore.
Copy the <drive>:\program files\prairiefyre software inc\CCM\DataDirectory folder to the
desktop, a network share, or optionally store it on a CD.
Management Console
The Management Console application resides in Contact Center Client. Using Management Console, you can
administer the database, perform maintenance functions, create support packages, and update your Contact
Center Management software.
Management Console consists of the following menus:
• Configuration
• Maintenance
• Support
• System
56
Chapter 5 Services and Database Administration
Opening Management Console
Management Console is available to users whose security permissions permit them to use Management
Console.
To open Management Console
1.
2.
3.
4.
Click Start=>Programs=>Mitel=>Contact Center Client.
Type your user name and password.
Click Log on.
The Contact Center Client window opens.
On the main toolbar, click Management.
See Figure 5-1.
Figure 5-1 Management Console
Configuration
The Configuration menu enables you to
• Update the server IP address
• Import configuration data
Updating server IP addresses
If you want to apply Enterprise Server or SQL Database Server IP address changes to all Contact Center
Solutions applications, you use the Update Server IP Address Wizard.
To apply the IP address change to all Contact Center Solutions applications
1.
2.
3.
4.
In Management Console, click Configuration.
Click Configuration.
Click Update server IP address.
Follow the steps in the wizard to apply the IP address change universally.
Importing configuration data
NOTE:
• To use the Quick Configuration Wizard, you must have a SX-2000 telephone system.
• You can use the Quick Configuration Wizard one time only.
• If you have a 3300 ICP, you must use Synchronization to synchronize the YourSite Database and the
3300 ICP.
See “Configuring the YourSite database using synchronization” on page 112.
Management Console
57
The Quick Configuration Wizard helps Mitel dealers configure Contact Center Management quickly and
accurately. Using the wizard, you can configure queues, agents, agent groups, trunks, trunk groups,
extensions, and the telephone directory. (See Table 5-1.)
Table 5-1 Devices configured by assignment forms
Devices configured
Telephone system assignment forms
Agents, agent groups
Agent group assignment form
Queues
Path assignment form
Extensions
Multiline set assignment form, Station service assignment form
Trunks
Trunk assignment form
Trunk groups
Trunk group assignment form
CAUTION: To correctly import a Telephone Directory assignment form with
the Quick Configuration Wizard, the names of the media servers in YourSite
must be exactly the same as on the telephone switch.Otherwise, devices
cannot be associated to the correct media server.
Telephone Directory
Telephone Directory assignment form
To input telephone system data into the YourSite database using the Quick Configuration Wizard
1.
2.
Convert the telephone system Path, Agent Group, Trunk, Trunk Group, Multiline Set, Station Service,
and Telephone Directory Assignment Forms to .txt files.
Use the Quick Configuration Wizard to input the information from these forms into the Contact Center
Management YourSite database.
Converting SX-2000 assignment forms to .txt files
NOTE: It takes 10 to 15 minutes to convert each assignment form to text.
If you have an SX-2000, use the following instructions to convert the Path, Agent Group, Trunk, Trunk Group,
Multiline Set, Station Service, and Telephone Directory Assignment Forms to .txt files:
1.
Click Start=>Programs=>Accessories=>Communications =>HyperTerminal.
The New Connection - HyperTerminal window and Connection Description window opens.
2. On the Connection Description window, under Name, type the name of this connection (for
example, Connection1).
3. Click OK.
The Connect To window opens.
4. After Connect using, select the Com port (for example, COM1).
5. Click OK.
The COM1 Properties window opens.
6. Verify that the bits per second, data bits, parity, stop bits, and flow control are correct.
7. Click OK.
The Connection1 HyperTerminal window opens.
8. Click File Properties.
9. Click the Settings tab.
10. Under Emulation, select VT-100.
11. Click OK.
12. On your keyboard, press Ctrl+W to refresh the page.
The SX-2000 terminal session page refreshes.
58
Chapter 5 Services and Database Administration
13.
14.
Log on to the SX-2000 with a username that permits installer privileges.
Type formprint path ass /all /port lpr3 to convert the Path Assignments Form to text.
See Figure 5-2.
Or, to convert the Agent Group Assignment Form to text, type formprint agent group ass /all /port lpr3.
Or, to convert the Trunk Assignments Form to text, type formprint trunk ass /all /port lpr3.
Or, to convert the Trunk Group Assignment Form to text, type formprint trunk group ass /all /port lpr3.
Or, to convert the Multiline Set Assignment Form to text, type formprint multiline set ass /all /port lpr3.
Or, to convert the Station Service Assignment Form to text, type formprint station service ass /all /port
lpr3.
Or, to convert the Telephone Directory Assignment Form to text, type formprint tel dir /port lpr3.
NOTE: The lpr3 printer is not the default printer.
Figure 5-2 Hyperterminal-Path Assignments Form
15.
Type show print lpr3 to confirm that formprint is queued.
See Figure 5-3.
Management Console
Figure 5-3 Hyperterminal-Show print
16.
17.
18.
19.
Click Transfer=>Capture Text.
The Capture Text window opens.
Click Browse and specify the destination of the text file.
Click Start.
To enable printing, type enable print /n.
See Figure 5-4.
Figure 5-4 Hyperterminal-Enable print
20.
21.
22.
Click Transfer=>Capture Text=>Stop.
Repeat steps 14-20 for the other assignment forms.
NOTE: The .txt file. will resemble Figure 5-5.
When you have converted all of the Mitel forms to text, close the Connection1 HyperTerminal
window.
59
60
Chapter 5 Services and Database Administration
Figure 5-5 Text file
On the telephone system, you now send all of the valid assignments to file. Save the text files and proceed to
Configuring the YourSite database.
Importing configuration data into the YourSite database
To configure the YourSite database
1.
2.
3.
On the Management Console main menu, click Configuration.
Click Import configuration data.
Follow the steps outlined in the Quick Configuration Wizard to import the configuration data.
When you click YourSite=>Configuration, you will see queues, agents, agent groups, trunks, trunk groups,
extensions, and the telephone directory configured.
Maintenance
Using the Maintenance menu, you can
• Run the maintenance routine
• Summarize data
Running the maintenance routine immediately
Contact Center Management runs the prairieFyre Maintenance Service automatically at 2:00 A.M. However,
you can manually invoke the prairieFyre Maintenance Service at any time with the Run maintenance
command.
To run the maintenance routine
1.
2.
In Management Console, click Maintenance.
Click Run maintenance.
A message notifies you that processing is complete.
Management Console
61
Summarizing data
The Summarize Data Wizard uploads historical telephone system data to the SQL database for a specific
date range.
If you run a report and notice that data for a particular device is missing from the report output, verify the
device is programmed in the telephone system and in the YourSite database. If you determine the device is
missing from the database, add it to the database and use the Summarize command to update Collector
Service and the SQL database with the complete raw telephone system data (stored on the local hard drive).
You can then produce reports on the device.
NOTE:
• When a summarize is performed the devices not programmed in the telephone system or YourSite
database are identified and logged to an XML file located in the Logs directory. The files are named
as in the following example, summarizeInspection[29-01-2007][29-01-2007][29-01-2007].xml, where
the first date is the current date, the second is the start date of the summarize, and the third is the
end date of the summarize.
• If you attempt to summarize data and there is no data for that date an error opens. Please select
another date.
To summarize data
1.
2.
3.
In Management Console, click Maintenance.
Click Summarize data.
Follow the steps in the Summarize Data Wizard to summarize the data.
Support
Using the Support menu, you can
• Create an Enterprise Server support package
• Create a client support package
• View contact information
Creating an Enterprise Server support package
You can package your Enterprise Server telephone system records and YourSite configuration data to send to
prairieFyre for troubleshooting issues using the Support Package Wizard. The Support package formats your
data in a way that helps to resolve any problems.
To create an Enterprise Server support package
1.
2.
3.
4.
In Management Console, click Support.
Click Create support package.
Follow the steps in the Support Package Wizard to package your telephone system records and
YourSite configuration data.
Click Finish.
62
Chapter 5 Services and Database Administration
Creating a client support package
You can package your client configuration data to send to prairieFyre for troubleshooting issues using the
Client Support Package Wizard. The Client Support Package Wizard formats your data in a way that helps to
resolve any problems.
To create a client support package
1.
2.
3.
4.
5.
Browse to http://www.prairiefyre.com/wp-content/rscs/CSPWizard/setup.exe.
Click Install.
Click Install.
The Client Support Package Wizard opens.
Follow the steps in the Client Support Package Wizard to package your client configuration data.
Click Finish.
Viewing contact information
Should you need to contact prairieFyre Software for support, contact information is provided in Management
Console.
To view contact information
1.
2.
In Management Console, click Support.
Click View contact information.
System
Using the System menu, you can
• Control services
• Convert data files
Controlling services
Services Manager controls all Contact Center Management services and mandatory system services. These
include the prairieFyre Collector Service (v5), DataService, prairieFyre .NET Enterprise Server,
MTCEService, prairieFyre Report Writer (v5), prairieFyre Reporting Service, prairieFyre SQLWriter,
AuditorServer, ForecastingServer, WallboardServer, CCSServer, MitaiProxy, MCCExchangeObjects,
MCCExchangeSetup, and IIS Admin.
To control services
1.
2.
3.
4.
5.
In Management Console, click System.
Click Services Manager.
Select the service you want to control.
Right-click the service.
The right-click menu opens. This enables you to control the service the following ways:
• Start
• Stop
• Pause
• Resume
• Restart
• Refresh
• Restart All Running Services
Select the action you want to perform.
Management Console
63
Converting data files
The Data file conversion tool enables you to convert Toolbox data files to prairieFyre data files. This enables
you to restore all historical data from competitor products when changing your contact center solution to
Contact Center Solutions.
To convert data files
1.
2.
3.
4.
5.
6.
In Management Console, click System.
Click Data file conversion tool.
The Data file conversion tool opens.
Select a media server from the list.
Click Browse and specify the location of the data files to be converted.
NOTE: The path must be accessible from the server. We recommend you use a Universal Naming
Convention (UNC) share.
Click Next.
The data file conversion will then process.
Click Finish to complete the data file conversion.
Converting Callview and Contact Center Suite data
If you were previously using an Inter-Tel telephone system with Contact Center Suite/Callview and Toolbox
software, you can convert historic data to Contact Center Solutions format and create a historical media
server so you can retain data for reporting purposes.
Historical media servers enable
• Historical reporting for queues, agents, and extensions
• Forecasting
• ACD and SMDR Inspector functionality
• Auditor functionality
Inter-Tel summary-based options, such as service level and spectrum values, can be modified in YourSite
Explorer. Summarize is performed on an on-demand basis from Management Console in Contact Center
Client. Historical media servers have no real-time functionality. All devices associated with historical media
servers are historical by default and can not be edited or used to collect any new data.
NOTE:
• In order to convert Callview or Contact Center Suite data to Contact Center Solutions and Call
Accounting format, the Callview and Contact Center Suite database must be Version 3.x or 4.x.
• The conversion tool requires the following files: System.mdw, config.mdb, and one or any combination
of the following: Ha<MMYYYY>.mdb, Hc<MMYYYY>.mdb, Haday.mdb, Hcday.mdb, Hamonth.mdb,
Hcmonth.mdb. For version 4.11 or earlier, select cvgwcfg.mdb instead of config.mdb.
To convert Callview and Contact Center Suite data
1.
2.
3.
4.
5.
Click Start=>All Programs=>Mitel=>Inter-Tel Import Tool.
After Access Databases, click Browse.
Browse to the location of the files to convert.’
The conversion tool requires the following files: System.mdw, config.mdb, and one or any
combination of the following: Ha<MMYYYY>.mdb, Hc<MMYYYY>.mdb, Haday.mdb, Hcday.mdb,
Hamonth.mdb, Hcmonth.mdb. For version 4.11 or earlier, select cvgwcfg.mdb instead of config.mdb.
Click OK.
After Start Date, select the start date of the data to import.
After End Date, select the end date of the data to import.
64
Chapter 5 Services and Database Administration
6. If you are upgrading from a 5000/Axxess telephone system to a 3300 ICP/SX-2000/SX-200 telephone
system, but want to retain historic Inter-Tel data for reporting purposes, click Create historic media
server. Otherwise, continue to step 9.
The Inter-Tel Database Migration Tool will import the telephone system configuration information,
such as agents, extensions, and trunks, and associate it to the 5000/Axxess media server. It will also
convert all historic telephone system records to ACD and SMDR files.
7. If you are upgrading to Contact Center Solutions or Call Accounting and continuing to use your 5000/
Axxess telephone system, after Target to Import, select the Inter-Tel 5000/Axxess media to
associate the converted data with. Otherwise, continue to step 10.
NOTE: If you are upgrading to Contact Center Solutions or Call Accounting and continuing to use
your 5000/Axxess telephone system, you must run Synchronization before running the Inter-Tel
Database Migration Tool. See “Configuring the YourSite database using synchronization” on
page 112.
The Inter-Tel Database Migration Tool will not import configuration data because synchronization
provides a more accurate configuration. However, telephone system records will be converted
telephone system records to ACD/SMDR.
8. If you have remote 5000/Axxess telephone systems and use a CT Gateway, select Synchronized
system uses CT Gateway.
NOTE: Before you run the Inter-Tel Database Migration Tool, you must have created an Inter-Tel
media server for each of the telephone systems connected to the CT Gateway, selected This media
server belongs to a CT Gateway and provided the Gateway ID in YourSite Explorer. See “Adding a
5000/Axxess media server” on page 88.
9. If you want to summarize the data immediately after the conversion, select Summarize upon
completion.
10. Click Import.
Chapter 6
Configuration
YourSite database application areas
Enterprise setup
YourSite Explorer
Adding media servers
Network Monitor alarms
YourSite database configuration
Adding resilient and/or Network ACD
hot desking agents
Configuring employee scheduling
preferences
Configuring scheduling options
Business hour schedules
Security roles
66
Chapter 6 Configuration
67
Configuration
Contact Center Solutions Version 5.7 SP1 includes a phased introduction of a configuration interface known
as YourSite Explorer. YourSite Explorer simplifies data management by enabling you to configure and
administer devices for Contact Center Solutions and Call Accounting in one application.
YourSite Explorer streamlines configuration. For example, you can
• Select multiple devices and change their attributes in one step.
• View group membership information on the same window as the devices are listed.
• View multiple windows of devices simultaneously and tab between them.
• Edit in line in an extended grid.
If you have a 3300 ICP, we recommend you configure media servers, Network Monitor alarms, devices, and
business hour schedules in YourSite Explorer. However, you can optionally perform 3300 ICP configuration in
the Contact Center Management website. We recommend you perform Synchronization in YourSite Explorer.
If you have a 5000 or Axxess, you must configure media servers, Network Monitor alarms, devices, and
business hour schedules in YourSite Explorer. You must perform Synchronization in YourSite Explorer.
If you have an SX-200 or SX-2000, you must configure media servers, Network Monitor alarms, devices, and
business hour schedules in the Contact Center Management website.
We recommend you add Multimedia Contact Center Email, Webchat, and Fax media servers to your site in
YourSite Explorer. However, you can optionally add Multimedia Contact Center media servers in the Contact
Center Management website.
Intelligent Queue media servers are added to your site in the Contact Center Management website.
The following table outlines what is configured in YourSite Explorer, the Contact Center Management website,
or both. See Table 6-1.
Table 6-1 Configuration outline
Item
Contact
Center
Management
website
Enterprise Settings
x
Sites
x
Security
x
Adding 3300 ICP media servers
x
Adding SX-200 media servers
x
Adding 5000 / Axxess media servers
x
x
Adding SX-2000 (UCD and ACD) media servers
x
Adding Multimedia Contact Center Email, WebChat, and Fax
media servers
x
Adding Intelligent Queue media servers
x
Call recording
Network Monitor alarms
YourSite
Explorer
x
x
x
x
68
Chapter 6 Configuration
Table 6-1 Configuration outline
Item
Business hour schedules
Contact
Center
Management
website
YourSite
Explorer
x
x
Agents, agent groups, and queues that you will synchronize
with/write back to the telephone system
Synchronization nightly maintenance
x
x
Editing telephone system assignment forms (System Options,
SMDR Options, Class of Service, and Class of Restriction)
Quick Setup device configuration (employees, agents,
extensions, trunks, trunk groups, DNIS, account codes, make
busy reason codes, teams, and device groups)
x
x
Quick Setup device configuration (extension divisions and
account code groups)
Quick Setup device configuration (queues)
x
x
.csv file import device configuration
Manual device configuration (ANI and Intelligent Queue
devices)
x
x
Manual device configuration (account code groups, do not
disturb reason codes, extension divisions, phone numbers, and
phone number groups)
Manual device configuration (account codes, agents, agent
groups, DNIS, DNIS groups, employees, employee groups,
extensions, extension groups, make busy reason codes,
queues, queue groups, teams, trunks, trunk groups, and
employee divisions)
x
x
x
x
Call Classification codes
x
Contact Center Work Timer
x
Queue Spectrum settings
x
Interactive Contact Center queue control
x
Multimedia Contact Center queue configuration
x
Workforce Scheduling employees and schedule attributes
x
Call Accounting extensions, trunks, and phone numbers
x
Call Accounting location information
x
Call Accounting Subscriber Services and Traffic Analysis
components
x
YourSite database application areas
69
YourSite database application areas
The YourSite database includes five application areas. You must set them up in the following order:
• Enterprise
You must browse to the Contact Center Management website and use YourSite=>Enterprise to set up
your site structure and specify enterprise settings, add sites, and add SX-200, SX-2000, and
Intelligent Queue media servers. You can add 3300 ICP media servers and Multimedia Contact
Center media servers in either YourSite=>Enterprise or in YourSite Explorer. You must add 5000 and
Axxess media servers in YourSite Explorer.
See “Enterprise setup” on page 69.
• Network Monitor
Depending on your telephone system, you browse to YourSite Explorer or the Contact Center
Management website under YourSite=>Network Monitor and specify the days and times during which
data alarms are active. For SX-200, SX-2000, and Intelligent Queue media servers you must
configure data alarms in YourSite=>Network Monitor. For 3300 ICP and Multimedia Contact Center
media servers you configure data alarms in either YourSite Explorer or YourSite=>Network Monitor.
Data alarms for the 5000 and Axxess must be configured in YourSite Explorer.
See “Network Monitor alarms” on page 104.
• Configuration
You must browse to the Contact Center Management website and use YourSite=>Configuration to set
up the YourSite database to mirror the information on the SX-200 or SX-2000 telephone system.
We recommend you set up the YourSite database to mirror the information on the 3300 ICP using
YourSite Explorer. However, you can optionally use the Contact Center Management website
(YourSite =>Configuration).
You must use YourSite Explorer to set up the YourSite database to mirror the information on the 5000
or Axxess telephone system.
See “YourSite database configuration” on page 106.
• Schedule
For the SX-200 and SX-2000 you must browse to the Contact Center Management website under
YourSite=>Schedule to create schedules that reflect the business hours of your operation. We
recommend you create schedules for the 3300 ICP in YourSite Explorer. You must create schedules
for the 5000 and Axxess in YourSite Explorer. You can apply the schedules to media servers, queues,
Network Monitors, wall signs, and Interactive Contact Center queue control.
See “Business hour schedules” on page 171.
• Security
You must browse to the Contact Center Management website and use YourSite=>Security to restrict
user access to specific areas of the Contact Center Management website.
See “Security roles” on page 172.
Enterprise setup
For all telephone system types, you set up your site structure in the Contact Center Management website
under YourSite Enterprise.
To set up your enterprise structure
1.
2.
3.
Specify enterprise settings.
Add a site.
Add media servers to the site.
See “Adding media servers” on page 78
70
Chapter 6 Configuration
You must understand the following terms to set up your enterprise structure.
• Enterprise
The enterprise is all of the contact center sites that comprise your company.
See Figure 6-1.
• Site
A site is an office location with one or more media servers. It can be the office where the Enterprise
Server is installed or a branch office.
• Media server
The media servers are the means by which customers communicate with you. For example, if
customers contact you by telephone only, and you have an Axxess telephone system, then you
would configure an Axxess media server.
For example, you have a business called ABC Company. You have two offices. One office is in Salt Lake City
and your head office is in Los Angeles. The Salt Lake City site has Contact Center Management software
installed on the Enterprise Server. Both sites have the Axxess telephone system and the Exchange Server
installed. Your customers contact you at either site by telephone or email
When setting up your enterprise site structure, you install Contact Center Management on the Enterprise
Server. You define the site with the Enterprise Server (Salt Lake City). You add the Los Angeles site to the
enterprise. Finally, you program two media servers at each site: Axxess (for calls) and Exchange (for emails).
Figure 6-1 Enterprise structure
Enterprise setup
71
Starting Contact Center Management
To start Contact Center Management on the Enterprise Server or on a client computer
1.
2.
3.
4.
5.
6.
Start Internet Explorer in your browser and type your Enterprise Server IP address http://[your
Enterprise Server IP address]/CCMweb/.
Click Favorites=>Add to Favorites to add the Enterprise Server IP address to your list of favorite
addresses.
Click OK.
Click Favorites, locate the Contact Center Management entry (at the bottom of the list) and drag it to
the top of the list.
Optionally click Make Home Page to set the Enterprise Server IP address as your home page.
Type your username and password and click Submit.
Configuring enterprise settings
When programming the enterprise, you verify the IP address of the Enterprise Server, the Real-time port, the
Auditor port, and some maintenance services. The Enterprise Server is the computer on which Contact
Center Management is installed.
Configuring the Enterprise Server IP address
To configure the Enterprise Server IP address
1.
2.
3.
4.
5.
6.
7.
8.
In Contact Center Management, click YourSite=>Enterprise.
The Enterprise tab appears.
After IP address, verify the IP address of the Enterprise Server.
If the IP address is incorrect, after or type the IP address, type the IP address of the Enterprise
Server.
After Real-time port, type the real-time port number.
The default real-time port is 5024.
After Auditor port, type the Auditor port number.
The default Auditor port is 5025.
After MiTAI proxy server port, type the MiTAI proxy server port number.
The default MiTAI proxy server port is 5026.
If you want Lifecycle reports, select the Enable LifeCycle reports check box.
Specify enterprise maintenance functions.
See “Configuring enterprise maintenance functions” on page 71.
Configuring enterprise maintenance functions
To configure enterprise maintenance functions
1.
2.
3.
4.
5.
6.
In Contact Center Management, click YourSite=>Enterprise.
The Enterprise tab appears.
Click the Advanced tab.
If the site uses Secure Sockets Layer, select the This server uses Secure Sockets Layer (SSL)
check box.
After Zip files older than, select the number of days after which you want to zip data files.
After Purge reports older than, select the age after which reports will be discarded.
After Delete maintenance logs older than, select the age after which maintenance logs will be
discarded.
72
Chapter 6 Configuration
7.
After Delete configuration backup files older than, select the age after which configuration backup
files will be discarded.
8. After Time Maintenance Service runs, select the time the maintenance service summarizes data.
The maintenance service is set to run at 2:15 A.M. by default. Select a time for the maintenance
manager to run when your contact center is closed or is the least busy.
9. If you want to run synchronization with the nightly maintenance routine, select the Run
synchronization with nightly maintenance routine check box.
10. If you want client applications to be automatically updated, select the Auto update client
applications check box.
11. Click Save.
Configuring email alarms
To configure email alarms
1.
2.
3.
4.
5.
6.
In Contact Center Management, click YourSite=>Enterprise.
The Enterprise tab appears.
Click the Email alarms tab.
After SMTP Mail Server address, select the IP address of the SMTP Mail Server.
After Email notification interval minutes, select the duration (in minutes) after which you will be
notified when an alarm occurs.
If you want the system to send an email notification when an alarm occurs, select the Enable email
alarms check box.
After Send Enterprise Server alarms to the following address(es), type the email address of the
employee(s) who will receive the email notification.
Displaying the warranty warning and expiry message
To display the warranty warning and expiry message
1.
2.
3.
In Contact Center Management, click YourSite=>Enterprise.
The Enterprise tab appears.
Click the System messages tab.
Select the Display warranty warning and expiration message check box.
Adding sites
When you add a site, you add the name of the site, the time zone, and smart algorithms (optional). By making
each site distinct, you can restrict user access to that site. See “Security roles” on page 172.
To add a site
1.
2.
3.
4.
5.
6.
In Contact Center Management, click YourSite=>Enterprise.
Click Add a site.
After Site name, type the name of the site.
You can add a number to the name of the site to indicate the number of sites in this location.
After Time zone, select the time zone for the site.
After Site language setting, select your preferred language for your Contact Center Management
website.
If you want to override the language setting for all of the employees at this site, select the Apply the
preceding language preference to all employees at this site check box.
NOTE: The language setting you specify here becomes the default language for all of the Contact
Center Management client computers. However, you can customize this setting for individual
employees in the Contact Center Management website, under My Options=>My preferences.
Enterprise setup
73
7. After SMTP Mail Server, verify the mail server address Reporting Service will use to email reports (for
example, type the IP address of your mail server, or the name of your mail server computer).
NOTE: The email server setting you specify here becomes the default email server setting for all of
the Contact Center Management client computers.
8. If the correct mail server is not in the list, click Manage SMTP Mail Server and configure the SMTP
mail server.
9. After Chat settings, select the Chat enabled check box to enable Contact Center Chat.
NOTE: Contact Center Chat is enabled by default.
10. If you want to use Office Communicator as your default instant messaging client and view enhanced
presence on real-time monitors, select the Enable enterprise presence and chat integration check
box.
11. If required, specify smart algorithms.
See “Configuring smart algorithms for sites” on page 73.
12. Click Save.
Configuring the SMTP Mail Server
To configure an SMTP mail server
1.
2.
3.
4.
5.
6.
7.
8.
9.
In Contact Center Management, click Tools=>Administrative tools=>Manage SMTP Mail Server.
Click Add.
Click Edit adjacent to the Mail server you want to configure.
Under SMTP Mail Server, type the IP address or name of the mail server (for example,
PFEXCHANGE).
Under SMTP Email Server port, type the port number of the SMTP mail server.
NOTE: The default value of this port is 25.
If the Mail server uses Secure Sockets Layer, under Enable SSL, type True.
After From address, type the email address from which all Contact Center Management reports will
be mailed.
NOTE: The field is mandatory as some email servers will not relay mail messages without a valid
sender.
If the email server requires authentication, type the logon information in the Username and Password
boxes.
Click Update.
Configuring smart algorithms for sites
NOTE: If your site uses smart algorithms, agents can handle only one contact at a time.
If your site handles email, SMS, fax, and chat requests in addition to voice requests, you can use smart
algorithms to prioritize the incoming requests. When you select smart algorithms, Contact Center
Management routes the different media requests to multi-media agents in the order you specify on the Smart
algorithms tab.
To configure smart algorithms
1.
2.
3.
4.
5.
6.
In Contact Center Management, click YourSite=>Enterprise.
Click Add a site.
Click the Smart algorithms tab.
Select the This site uses smart algorithms check box.
Select media types in the order you want them offered to agents.
Click Save.
74
Chapter 6 Configuration
YourSite Explorer
Contact Center Solutions Version 5.7 SP1 includes a phased introduction of a configuration interface known
as YourSite Explorer.
NOTE: YourSite Explorer enables you to have multiple device tabs open simultaneously. As a best practice,
we recommend you only have the device tabs open that you are currently using.
For detailed information regarding which devices are configured in YourSite Explorer see “Configuration” on
page 67.
Starting YourSite Explorer
To start YourSite Explorer
1.
2.
3.
Click Start=>All programs=>Mitel=>YourSite Explorer.
Type your username and password and verify the Enterprise Server IP address.
Click Log on.
Searching
When you perform searches in YourSite Explorer, you can filter on specific criteria to narrow the search.
YourSite Explorer searches on criteria you type into the Search box. The search result will consist of all
instances of the search item. For example, if you ran a search for ext, your search result could contain:
extension, text, and next time.
After you perform an initial search, you can type additional criteria in the box to narrow the search. If no words
or numbers match your search request, the resultant list will be blank.
YourSite Explorer searches on the following variables:
• Employees, employee groups—first and last name
• Extensions, extension groups—reporting number
• Trunks, trunk groups, DNIS, DNIS groups, Account Codes, divisions—name and reporting number
• Phone numbers, phone number groups—search on information found in all columns except Created
by, Created date, Last modified by, or Last modified.
To search for a specific word or number
• In Search box, type a word or number surrounded by quotation marks.
For example, to search for an extension named Extension1, type "Extension1."
A list of devices that match the search criteria appears.
Paging
Paging enables you to specify the number of items to be included per page. You can reduce the page size to
increase the application speed. By default, the page size allows for 100 items. When changing the page size,
you must close and re-open the device window.
To change the number of items viewed per page
1.
2.
3.
4.
In YourSite Explorer, click YourSite.
On the ribbon, click the View tab.
After Page size, select the number of items to be viewed per page.
Click Save.
YourSite Explorer
75
Filtering
The filtering bar enables you to access records alphabetically.
YourSite Explorer filters records on the following variables:
• Employee—last name
• Phone number—country name
• Employee group, extension, extension group, trunk, trunk group, DNIS, DNIS group, Account Code,
division, and phone number group—name.
To filter records alphabetically
• On the filter bar, click the letter with which the record begins.
To filter numerically
• On the filter bar, click # to view records that start with numbers 0 through 9.
To reset filtering
• On the filter bar, click All to view all records.
You can filter and then search within the filtered records. For example, click F to filter for all records that start
with the letter F. Then type th to search within that list for any record with th.
Customizing the user interface
You can customize the user interface by minimizing aspects of it, changing the order of the columns, changing
column options, and adjusting the page size. This customization is referred to as a profile. Your profile is
associated with the username you use to access YourSite Explorer. Each time you close YourSite Explorer,
your profile is automatically saved. When you reopen YourSite Explorer using the same username, the user
interface displays your profile.
Minimizing aspects of the user interface
To add space to the user interface so you can view additional rows of data, you can minimize the
• Filter bar
The filter bar is the bar on which the alphabet is displayed.
• Page bar
The page bar is located above the filter bar. The page number is displayed on the left side of the page
bar.
• Ribbon
The ribbon is located at the top of the user interface. The ribbon includes Home, View, and
Configuration tabs, and enables you to add devices and change the view (horizontal, vertical, or data
grid). Ribbon attributes change depending on the area you are viewing.
To hide the filter bar
1.
2.
3.
On the ribbon, click the View tab.
In YourSite Explorer, click YourSite.
Clear the Show filter bar check box.
To hide the page bar
1.
2.
3.
On the ribbon, click the View tab.
In YourSite Explorer, click YourSite.
Clear the Show paging bar check box.
76
Chapter 6 Configuration
To minimize the ribbon
1.
2.
Right-click the ribbon.
Click Minimize the Ribbon.
The ribbon at the top of YourSite Explorer is hidden.
Selecting the first record of each list
You can save time by configuring YourSite Explorer to automatically select the first record on a page.
To select the first record of each list
1.
2.
3.
On the ribbon, click the View tab.
In YourSite Explorer, click YourSite.
Select the Select the first record check box.
Changing the order of the columns
You can reorder columns in either of two ways. You can drag a column heading to a different position on the
table, or you can change column order using Column options. See “Changing column options” on page 76.
To drag column headings
1.
2.
With the device window open, select the column heading to be moved.
Drag it to a different position on the table.
Changing column options
You can adjust the width and order of columns, and hide or show columns in device windows.
To adjust column width
1.
2.
Drag the column to the left or right to adjust its width.
Click OK.
To hide a column
1.
2.
3.
4.
5.
Right-click a column heading.
The Column options window opens.
Select Column options.
Select the column heading to be hidden.
Click <<.
Click OK.
To change the order of columns
1.
2.
3.
4.
5.
Right-click a column heading.
The Column options window opens.
Select Column options.
Select the column heading to be moved.
Use the arrows to change the order of the column headings.
The top column appears first in the device window.
Click OK.
YourSite Explorer
77
Grouping device criteria by column headers
You can group devices by column heading in the grid view. For example, if you click the Site column heading
on the Employees window, you can group employees by site. Grouping enables you to quickly select like
devices and make changes to them simultaneously. For example, if you click the Media server column
heading on the Extensions window (to group the extensions by media server), you can then readily select the
extensions associated with a particular media server and change their attributes, such as licensing or failover
media server. See “Making multiple changes” on page 77.
To group device criteria by column headers
1.
2.
3.
Open the device with the criteria to be grouped.
Click Group by.
Select the method of grouping.
Making multiple changes
In one action, you can edit common information across multiple devices of the same type. If, for example, you
recently set up your system to be resilient, you must configure your employees as resilient. You assign
resiliency to multiple employees by selecting multiple employees and then selecting the This employee is
resilient check box.
You can change information that is common across multiple devices only. For example, you cannot change
Name and Reporting number across multiple employees because they are specific to each device item.
You can make multiple changes to
• Employees
• Trunk groups
• DNIS
Changing the YourSite Explorer view
You can select from three window orientations or views: horizontal, vertical, and data grid. The horizontal view
displays information in a horizontal layout. The vertical view displays information in a vertical layout.
The data grid view contains a table in which you can readily edit device attributes. Pressing the Tab key
enables you to move from column to column. When viewing a device group in grid view, you can associate
members within the same window.
When you close YourSite Explorer and then restart it, YourSite displays the view and device windows that
were open the last time you used YourSite Explorer.
To select a particular view
1.
2.
3.
On the ribbon, click the View tab.
In YourSite Explorer, click YourSite.
Select Horizontal, Vertical, or Data grid.
78
Chapter 6 Configuration
Adding media servers
NOTE: Mixing Mitel 5000/Axxess (formerly Inter-Tel 5000/Axxess) and 3300/SX-200 media servers in the
same enterprise is supported by Contact Center Solutions and Call Accounting applications.
We recommend you add 3300 ICP media servers to your site in YourSite Explorer, but you can, optionally,
add them in the Contact Center Management website.
You must add SX-200 and SX-2000 media servers to your site for voice, email, SMS messages, chat, and/or
fax communications in the Contact Center Management website under YourSite=>Enterprise.
You must add 5000 and Axxess media servers to your site in YourSite Explorer.
You can choose to add Multimedia Contact Center Email, Webchat, and Fax media servers to your site in
either YourSite Explorer or in the Contact Center Management website under YourSite=>Enterprise.
You add Intelligent Queue media servers to your site in the Contact Center Management website under
YourSite=>Enterprise.
To distinguish between the various types of media for management and reporting purposes, you must make
each media server distinct when you set up your site.
NOTE: Although the Mitel SX-200 17 (Release 4 or greater) platform works with Contact Center Management
and Call Accounting, the SX-200 ML/EL has been manufacture discontinued and is no longer supported by
Mitel or prairieFyre Software. Any issues or limitations arising from the use of the SX-200 telephone system
will not be supported with software fixes or customization. Instead, upgrading to the SX-200 ICP or another
supported platform will be required. Contact your Mitel Channel Partner for information on the “SX-200 ML/EL
trade up” program.
You can click Help=>About Your Mitel Applications to verify the types of media servers and the number of
employees for which you are licensed.
Contact Center Management works with the following media server types:
3300 IP Communications Platform (ICP)
The 3300 ICP ACD system streams SMDR and ACD real-time data over TCP/IP.
See “Adding a 3300 ICP media server” on page 79.
SX-200 ACD (for 17 Release 4.0 and greater with real-time option enabled)
The SX-200 post 17 Release 4.0 (SX-200 ACD) system has both SMDR and ACD real-time data streams
delivered over RS-232.
See “Adding an SX-200 ACD media server” on page 86.
Mitel 5000/Axxess
The Mitel 5000 and Axxess telephone systems stream ACD and OAI data over TCP/IP. In addition, the MiTAI
remote telephone system software is installed locally on the Enterprise Server and communicates over TCP/
IP with the telephone systems.
See “Adding a 5000/Axxess media server” on page 88.
SX-2000 UCD (Uniform Call Distributor)
The SX-2000 UCD system runs without ACD Telemarketer 2000 (ACD-2) software. It has a single SMDR data
stream delivered over RS-232 or TPC/IP. All of the data is derived from the SMDR stream.
See “Adding an SX-2000 UCD media server” on page 90.
Adding media servers
79
SX-2000 ACD (Automatic Call Distributor)
The SX-2000 ACD system runs with ACD Telemarketer 2000 (ACD-2) software. It has SMDR and ACD realtime data streams over RS-232 or TCP/IP.
See “Adding an SX-2000 ACD media server” on page 93.
SX-200 Call Accounting
The SX-200 system has SMDR records delivered over a single data connection, RS-232, or TCP/IP.
See “Adding an SX-200 Call Accounting media server to a site” in the Mitel Call Accounting User Guide.
Multimedia Contact Center Email
The Multimedia Contact Center Email routing engine leverages Microsoft® Exchange Server 2003/2007 to
dynamically allocate emails to agents on their Microsoft® Outlook 2003 desktops. The Exchange Server
2003/2007 dedicated to Multimedia Contact Center Server must talk to your corporate mail server.
See “Adding a Multimedia Contact Center Email media server” on page 94.
Multimedia Contact Center WebChat
The Multimedia Contact Center WebChat routing engine dynamically allocates live chat sessions from
customers over the Web to agents on their Microsoft® Outlook 2003/2007 desktops. The WebChat routing
engine uses Microsoft® Exchange Server 2003/2007, and a chat component that resides on your Web server.
See “Adding a Multimedia Contact Center WebChat media server” on page 97.
Multimedia Contact Center Fax
The corporate fax server converts customer faxes to electronic format. Then the Multimedia Contact Center
Fax routing engine dynamically allocates faxes from customers to agents on their Microsoft® Outlook
desktops.
See “Adding a Multimedia Contact Center Fax media server” on page 100.
Intelligent Queue
Intelligent Queue is an “all-in-one” announcement package for contact centers. Intelligent Queue uses the
Enterprise Server for real-time statistics (required for the Intelligent Queue Talk option) and for historical
reporting of Intelligent Queue caller activity (Call Detail reporting option).
See “Adding an Intelligent Queue media server” on page 103.
Adding a 3300 ICP media server
We recommend that you add 3300 ICP media servers in YourSite Explorer. However, you can optionally add
3300 ICP media servers in the Contact Center Management website.
You must first add the 3300 ICP media server and then configure its location settings, data collection settings,
data summary options, MiTAI options, Network Monitor settings, and, optionally, call recording (YourSite
Explorer only).
Adding a 3300 ICP media server in YourSite Explorer
To add a 3300 ICP media server in YourSite Explorer
1.
2.
3.
4.
5.
6.
In YourSite Explorer, click Media servers.
Click Add=>3300 ICP.
After Name, type the name of the media server.
NOTE: To distinguish between the various types of media for management and reporting purposes,
you must give each media server a unique name when setting up your site.
After Site, select the site where the media server resides.
After Computer name, select the computer where the server resides.
After Media server type, select the type of media server.
80
Chapter 6 Configuration
7.
8.
9.
10.
11.
12.
13.
14.
15.
16.
17.
18.
19.
If you have hot desking agents, enable the Uses hot desking agents check box.
Specify the licenses to use for the media server.
For example, select Call Accounting if you are applying a Call Accounting license. If you are not
licensed for a product the check box for that product does not show. If you have no remaining
licenses, although the check box still shows, an error message indicates that all available licenses
have been used.
After IP/DNS address, specify the IP.DNS address of the media server.
After Username, type the username used to connect to the telephone system.
After Password, type the password used to connect to the telephone system.
After Confirm password, type the password used to connect to the telephone system.
Click the Test Connection button to test the connection between the media server and the telephone
system.
This connection is required to ensure Synchronization functionality.
If this media server is part of a Mitel cluster, under Cluster setting, select the This media server is
part of a Mitel cluster check box. Otherwise, skip to step 18.
After Cluster ID, type the cluster ID.
The cluster ID can be found on the telephone system.
After Cluster ID Digits, type the digits used to identify the cluster.
After Cluster name, select the cluster name.
Click Save.
Specify the location settings.
See “Configuring location settings for a 3300 ICP in YourSite Explorer” on page 80.
Configuring location settings for a 3300 ICP in YourSite Explorer
To configure location settings for a 3300 ICP in YourSite Explorer
1.
2.
3.
4.
5.
6.
7.
8.
Click the Location tab.
After Country, select the country where the media server is located.
If you are setting up a node, select the country in which the node is located.
After Area, select the area code where the media server is located.
If you are setting up a node, select the area in which the node is located.
After Minimum digits to dial locally, type the minimum number of digits dialed for a local call in your
city.
After Maximum digits to dial locally, type the maximum number of digits dialed for a local call in your
city.
After Outbound dialing prefix, type the number you dial to access an outside line.
This information is required if you use a general business model and want to view when phone
extensions are active or inactive.
After ARS Digit, type the prefix number you dial for internal calls.
Specify the data collection settings options.
See “Configuring data collection settings for a 3300 ICP in YourSite Explorer” on page 80.
Configuring data collection settings for a 3300 ICP in YourSite Explorer
To configure data collection settings for a 3300 ICP in YourSite Explorer
1.
2.
3.
4.
5.
6.
7.
8.
9.
Click the Data collection tab.
If you do not use OPS Manager, click TCP. Otherwise, skip to step 8.
After SMDR, type the SMDR port number of the media server.
If you will be entering ACD information, enable the ACD check box.
After ACD, type the ACD port number of the media server.
If you use Traffic Analysis, enable the Traffic Analysis check box.
After Traffic Analysis, type the Traffic Analysis port number of the media server.
If you use OPS Manager, click Enterprise Manager (OPS Manager).
After IP/DNS address, type the IP address, or name, of the OPS Manager computer.
Adding media servers
10.
11.
12.
13.
14.
81
After FTP port, type the FTP port number.
After FTP user name, type the FTP user name to gain access to OPS Manager.
After FTP password, type the FTP password to gain access to OPS Manager.
After Remote directory to data files, type the directory path where the data from the telephone
system is stored by OPS Manager.
Specify the data summary options.
See “Configuring data summary options for a 3300 ICP in YourSite Explorer” on page 81.
Configuring data summary options for a 3300 ICP in YourSite Explorer
To configure data summary options for a 3300 ICP in YourSite Explorer
1.
2.
3.
4.
5.
6.
7.
8.
9.
10.
11.
12.
13.
14.
15.
16.
17.
Click the Data summary options tab.
If you want to use Trace reporting, enable the Inbound/Outbound/Make Busy Trace reporting
check box.
If your business operates around the clock, enable the This enterprise operates 24 hours a day
check box.
NOTE: If you do not enable the This enterprise operates 24 hours a day check box, but have
agents logged in to Contact Center Solutions applications overnight, you may experience problems
with shift-related statistics, such as agent shift monitor and Make Busy Reason codes. For example,
if logged in to Contact Center Client overnight with a Make Busy Reason code, when you change the
Make Busy Reason code the following day, Contact Center Client will display “Unknown Make Busy
code.” This can be remedied by logging out of the application and logging back in.
If you want to track outbound calls that were not answered, enable the Credit unanswered
outbound calls check box.
If you want to display when calls ring at agents’ extensions, enable the Monitor Agent Ringing state
check box.
After Digits dialed prefix, type the digits that must precede a telephone number to make an outbound
call.
After Digits dialed postfix, type the digits that must follow a telephone number to make an outbound
call.
After Maximum MiTAI monitors, specify the maximum number of MiTAI monitors.
Under Agent state timeout audit, after Clear line if agent Hold Time exceeds, select the number of
minutes or hours you are in a hold state before the telephone system clears the line.
After Clear line if agent primary Talk Time exceeds, select the number of minutes or hours you are
in a single state on the primary line (ACD line) before the system clears that line.
After Clear line if agent secondary Talk Time exceeds, select the number of minutes or hours you
are in a single state on the secondary line (Non ACD) before the system clears that line.
If you do not want to report on the secondary line (non-ACD and outbound calls), select the Ignore
agent secondary line activity check box.
After Change the agent state from Ringing to Idle after, select the number of minutes or hours after
which you want the agent state to change from Ringing to Idle.
Enable Reset MKB/DND time in realtime after call ends check box, if you want the MKB/DND time
to reset in real time when the call concludes.
Under ACD Options, to store ACD redundant events, select the File all ACD stream redundant
events check box.
If you do not consider ACD real-time sequence errors as record errors, select the Ignore ACD realtime sequence errors as record errors check box.
Specify MiTAI options.
See“Configuring MiTAI options for a 3300 ICP in YourSite Explorer” on page 82.
82
Chapter 6 Configuration
Configuring MiTAI options for a 3300 ICP in YourSite Explorer
To configure MiTAI options for a 3300 ICP in YourSite Explorer
1.
2.
Click the MiTAI Options tab.
After Maximum messages per second, select the number of messages per second from the list.
The default number of messages is 10 per second. The higher the version of MiTAI, the greater the
number of messages per second.
3. After MiTAI auto-synchronization will occur at, select the time you want Automatic Synchronization
to run from the list.
4. After Specify the port used for the MiTAI data stream, type the port number used for the MiTAI data
stream.
5. Specify Network Monitor settings.
See “Configuring Network Monitor settings for a 3300 ICP in YourSite Explorer” on page 82.
Configuring Network Monitor settings for a 3300 ICP in YourSite Explorer
To configure Network Monitor settings for a 3300 ICP in YourSite Explorer
1.
2.
3.
4.
5.
6.
Click the Network Monitor tab.
After Alarm name, click ....
Select an alarm from the list and click OK.
If you must create or modify an alarm that will warn you if data is not being collected for this media
server, click Manage alarms and configure an alarm.
See “Configuring data alarms for media servers” on page 105.
If you want to modify a schedule for the media server, click Manage schedule.
See “Creating schedules” on page 171.
Click Save.
Configuring call recording
Contact Center Management offers 24/7 call recording by integrating with Verint Audiolog and OAISYS Tracer
(Versions 4 and 5) call recording software. Using the OAISYS Tracer, Contact Center Management can
optionally record calls based on pre-defined schedules. With OAISYS Tracer, call recording can be
temporarily started or stopped in Contact Center Client to ensure customer confidentiality or to create a record
of volatile or sensitive calls. See “Recording calls” on page 380. For enhanced call security, Contact Center
Management also integrates with the Mitel Secure Recording Connector software to encrypt Voice over IP
calls. Verint Audiolog and OAISYS Tracer can optionally be used in conjunction with the Mitel Secure
Recording Connector. When a call recording is complete, a hyperlink to the recording is appended to callspecific Lifecycle reports. See the Mitel Contact Center Solutions Reports Guide for more information about
Lifecycle reporting.
NOTE:
• The OAISYS Tracer and Verint Audiolog call recording integration is supported for use with the Mitel
3300 ICP only.
• Before you can configure call recording in YourSite Explorer, you must configure your Verint Audiolog
or OAISYS Tracer and/or the Mitel Secure Recording Connector by following the recommended
installation and configuration guidelines included with these products. Contact your Verint or OAISYS
approved vendor for all set up and troubleshooting issues.
• Contact Verint or OAISYS for information on integrating call recording with the Mitel Secure Recording
Connector.
• Ensure call recordings are working properly for all configured extensions before activating the call
recording integration in YourSite Explorer.
• If you use the Mitel Secure Recording Connector and Contact Center Softphone, you must enter the IP
addresses of the Mitel Secure Recording Connector in YourSite Explorer.
Adding media servers
•
•
83
If you use Verint Audiolog call recording software, you must re-run the Contact Center Management/
Call Accounting Configuration Wizard and specify the domain user account information for Verint
Audiolog server DCOM setup on the Local Administrator Account window.
If you use Verint Audiolog call recording software and Windows Server 2008, you must allow COM+
network access in the Windows firewall rules and add your DCOM server to the list of program
exceptions in the Windows firewall.
To configure the Secure Recording Connector
1.
2.
3.
4.
5.
In YourSite Explorer, under Enterprise, click Media servers.
Select a 3300 ICP media server from the list.
Click the Call recording options tab.
Under Mitel Secure Call Recording,
• After IP address 1, type the primary IP address of the Secure Recording Connector.
• If you load balance the Secure Recording Connector, after IP address 2, type the secondary IP
address of the Secure Recording Connector.
Click Save.
To configure Verint or OAISYS call recording
1.
2.
3.
4.
5.
In YourSite Explorer, under Enterprise, click Media servers.
Select a media server from the list.
Click the Call recording options tab.
Under Call recording provider options
• After Recorder type, select either Verint or OAISYS.
• After Recorder Server, type the IP address of the call recorder.
• After Recorder port, specify the port of the call recorder.
• After Username, type the username of the call recorder.
• After Password, type the password of the call recorder.
Click Save.
Call recordings are enabled and can be accessed from hyperlinks in call-specific Lifecycle reports.
Adding a 3300 ICP media server in the Contact Center Management
website
To add a 3300 ICP media server in the Contact Center Management website
1.
2.
3.
4.
5.
6.
In Contact Center Management, click YourSite=>Enterprise.
Click Add a media server=>3300 ICP.
NOTE: To distinguish between the various types of media for management and reporting purposes,
you must give each media server a unique name when setting up your site.
After Name, type the name of the media server.
After Site, select the site where the media server resides.
After This media server is installed on the computer you named, select the computer on which the
media server is installed.
NOTE: The Change the media server type for this media server list appears only after you have
saved the media server. It allows you to edit the media server type after the media server has been
added to the site.
If you have ACD Resiliency, after This media server functions as a, select the media server
function.
84
Chapter 6 Configuration
7.
8.
9.
10.
11.
12.
13.
14.
After All agents associated with this media server are, if you have hot desking agents or ACD
resilient agents, click ACD hot desking agents.
After Country, select the country where the media server is located.
If you are setting up a node, select the country in which the node is located.
After Area, select the area where the media server is located.
If you are setting up a node, select the area in which the node is located.
After Minimum digits dialed, type the minimum number of digits dialed for a local call in your city.
After Maximum digits dialed, type the maximum number of digits dialed for a local call in your city.
After Outbound call digits, type the number you dial to access an outside line.
This information is required if you use a general business model and want to view when phone
extensions are active or inactive or if you have the Contact Center Softphone option.
After Apply license for, select the product for which you are applying a license.
For example, select Call Accounting if you are applying a Call Accounting license. If you are not
licensed for a product the check box for that product does not show. If you have no remaining
licenses, although the check box still shows, an error message indicates that all available licenses
have been used.
Specify the data collection settings.
See “Configuring data collection settings for a 3300 ICP in the Contact Center Management website”
on page 84.
Configuring data collection settings for a 3300 ICP in the Contact Center
Management website
To specify data collection settings for a 3300 ICP in the Contact Center Management website
1.
2.
3.
4.
5.
6.
7.
8.
9.
10.
11.
12.
13.
14.
15.
16.
17.
18.
Click the Data collection tab.
Under Specify data collection settings, if you do not use OPS Manager, click TCP. Otherwise, skip
to step 8.
Click IP Address, or DNS, and type the IP address, or name, of the collection point.
After SMDR, type the SMDR port number of the media server.
If you will be entering ACD information, select ACD. Otherwise, skip to step 16.
After ACD, type the ACD port number of the media server. Skip to step 16.
If you use OPS Manager, click Enterprise Manager (OPS Manager). Otherwise, skip to step 16.
Click IP address, or DNS, and type the IP address, or name, of the OPS Manager computer.
After FTP port, type the FTP port number.
After FTP user name, type the FTP user name to gain access to OPS Manager.
After FTP password, type the FTP password to gain access to OPS Manager.
After Remote directory to data files, type the directory path where the data from the telephone
system is stored by OPS Manager. If you will be entering ACD information, skip to step 14. If you will
not be entering ACD information, skip to step 16.
To store ACD redundant events, select the File all ACD stream redundant events check box.
If you do not consider ACD real-time sequence errors as record errors, select the Ignore ACD realtime sequence errors as record errors check box.
If this media server is part of a Mitel cluster, under Cluster settings, select the This media server is
part of a Mitel cluster check box. Otherwise, skip to step 19.
After Cluster ID, type the cluster ID.
The cluster ID can be found on the telephone system.
After Cluster name, type the cluster name.
Specify the data summary options.
See “Configuring data summary options for a 3300 ICP in the Contact Center Management website”
on page 85.
Adding media servers
85
Configuring data summary options for a 3300 ICP in the Contact Center
Management website
To configure data summary options for a 3300 ICP in the Contact Center Management website
1.
2.
3.
4.
5.
6.
7.
8.
9.
10.
11.
12.
Click the Data summary options tab.
If you want SMDR reporting, select the Inbound/Outbound/Make Busy Trace reporting check box.
If your business operates around the clock, select the This enterprise operates 24 hours a day
check box.
NOTE: If you do not select the This enterprise operates 24 hours a day check box, but have
agents logged in to Contact Center Solutions applications overnight, you may experience problems
with shift-related statistics, such as agent shift monitor and Make Busy Reason codes. For example,
if logged in to Contact Center Client overnight with a Make Busy Reason code, when you change the
Make Busy Reason code the following day, Contact Center Client will display “Unknown Make Busy
code.” This can be remedied by logging out of the application and logging back in.
If you want to track outbound calls that were not answered, select the Credit unanswered outbound
calls check box.
If you want to display when calls ring at agents’ extensions, select the Monitor Agent Ringing state
check box.
Under Agent state timeout audit, after Clear line if agent Hold Time exceeds, select the number of
minutes or hours you are in a hold state before the telephone system clears the line.
After Clear line if agent primary Talk Time exceeds, select the number of minutes or hours you are
in a single state on the primary line (ACD line) before the system clears that line.
After Clear line if agent secondary Talk Time exceeds, select the number of minutes or hours you
are in a single state on the secondary line (Non ACD) before the system clears that line.
If you do not want to report on the secondary line (non-ACD and outbound calls), select the Ignore
agent secondary line activity check box.
If your telephone system outputs leading digits in SMDR, after Prefix digits, type the digits.
If your telephone system outputs trailing digits in SMDR, after Postfix digits, type the digits.
Specify MiTAI options.
See “Configuring MiTAI options for a 3300 ICP in the Contact Center Management website” on
page 85.
Configuring MiTAI options for a 3300 ICP in the Contact Center
Management website
To configure MiTAI options for a 3300 ICP in the Contact Center Management website
1.
2.
3.
4.
5.
6.
7.
Click the MiTAI options tab.
After Maximum messages per second, select the number of messages per second from the list.
The default number of messages is 10 per second. The higher the version of MiTAI, the greater the
number of messages per second.
After MiTAI auto-synchronization will occur at, select the time you want Automatic Synchronization
to run from the list.
After Delay MiTAI Service startup by, select the number of seconds by which you want to delay
MiTAI Service startup.
After Specify the port used for the MiTAI data stream, type the port number used for the MiTAI data
stream.
Under Secure call recording
• After IP address 1, type the primary IP address of the Secure Recording Connector.
• If you load balance the Secure Recording Connector, after IP address 2, type the secondary IP
address of the Secure Recording Connector.
Specify Network Monitor settings.
See “Configuring Network Monitor settings for a 3300 ICP in the Contact Center Management
website” on page 86.
86
Chapter 6 Configuration
Configuring Network Monitor settings for a 3300 ICP in the Contact
Center Management website
To configure Network Monitor settings in the Contact Center Management website
1.
2.
3.
Click the Network Monitor tab.
After Alarm name, select an alarm.
If you must create or modify an alarm that will warn you if data is not being collected for this media
server, click Manage alarms and configure an alarm.
See “Configuring data alarms for media servers” on page 105.
4. Under Notify me during these business hours, after Schedule name, select a schedule that
reflects the hours of operation for the media server.
5. If you must create or modify a schedule for the media server, click Manage schedule and configure a
schedule.
See “Creating schedules” on page 171.
6. Click Save.
Adding an SX-200 ACD media server
To add an SX-200 ACD media server
1.
2.
3.
4.
5.
6.
7.
8.
9.
10.
11.
In Contact Center Management, click YourSite=>Enterprise.
Click Add media server=>SX-200 ACD with Real-time.
NOTE: To distinguish between the various types of media for management and reporting purposes,
you must give each media server a unique name when setting up your site.
After Name, type the name of the media server.
After Site, select the site where the media server resides.
After This media server is installed on the computer you named, select the computer on which the
media server is installed.
NOTE: The Change the media server type for this media server list appears only after you have
saved the media server. It allows you to edit the media server type after the media server has been
added to the site.
After Country, select the country where the media server is located.
If you are setting up a node, select the country in which the node is located.
After Area, select the area where the media server is located.
If you are setting up a node, select the area in which the node is located.
After Minimum digits dialed, type the minimum number of digits dialed for a local call in your city.
After Maximum digits dialed, type the maximum number of digits dialed for a local call in your city.
After Apply license for, select the product to which you are applying a license.
For example, select Call Accounting if you are applying a Call Accounting license. If you are not
licensed for a product the check box for that product does not show. If you have no remaining
licenses, although the check box still shows, an error message indicates that all available licenses
have been used.
Specify the data collection settings.
See “Configuring data collection settings for an SX-200 ACD” on page 86.
Configuring data collection settings for an SX-200 ACD
To configure data collection settings for an SX-200 ACD
1.
2.
Click the Data collection tab.
If the media server streams ACD and SMDR data over RS-232, under Specify data collection
settings, click Com port. Otherwise, skip to step 4.
3. Accept the default ACD and SMDR settings for Com port, baud rate, data bits, parity bit, and stop bits.
Skip to step 7.
4. Click TCP.
5. Click IP address, or DNS, and type the IP address, or name, of the collection point.
Adding media servers
87
6.
After Specify ports, type the SMDR, ACD, and Traffic Analysis port numbers of the telephone
system.
NOTE: You must select the ACD and Traffic Analysis check boxes to enable data collection.
7. If you want to store ACD redundant events, select the File all ACD stream redundant events check
box.
This appears on the SX-200 with Real-time user interface only.
8. If you do not consider ACD real-time sequence errors as record errors, select the Ignore ACD realtime sequence errors as record errors check box.
This appears on the SX-200 with Real-time user interface only.
9. If you have clustering, select the This media server is part of a Mitel cluster check box.
10. After Cluster ID, type the cluster ID.
11. After Cluster name, type the cluster name.
12. Specify the data summary options.
See “Configuring data summary options for an SX-200 ACD” on page 87.
Configuring data summary options for an SX-200 ACD
To configure data summary options for an SX-200 ACD
1.
2.
3.
4.
5.
6.
7.
8.
9.
10.
11.
12.
Click the Data summary options tab.
If you want trace reporting, select the Inbound/Outbound/Make Busy Trace reporting check box.
If your business operates around the clock, select the This enterprise operates 24 hours a day
check box.
NOTE: If you do not select the This enterprise operates 24 hours a day check box, but have
agents logged in to Contact Center Solutions applications overnight, you may experience problems
with shift-related statistics, such as agent shift monitor and Make Busy Reason codes. For example,
if logged in to Contact Center Client overnight with a Make Busy Reason code, when you change the
Make Busy Reason code the following day, Contact Center Client will display “Unknown Make Busy
code.” This can be remedied by logging out of the application and logging back in.
If you want to track outbound calls that were not answered, select the Credit unanswered outbound
calls check box.
If you want reports and media servers to have a 24-hour clock format (for example, if you want 1:00
P.M. to show as 13:00), select the 24-hour clock format check box.
Under Agent state timeout audit, after Clear line if agent Hold Time exceeds, select the number of
minutes or hours you are in a hold state before the telephone system clears the line.
After Clear line if agent primary Talk Time exceeds, select the number of minutes or hours you are
in a single state on the primary line (ACD line) before the system clears that line.
After Clear line if agent secondary Talk Time exceeds, select the number of minutes or hours you
are in a single state on the secondary line (Non ACD) before the system clears that line.
If you do not want to report on the secondary line (non-ACD and outbound calls), select the Ignore
agent secondary line activity check box.
If your telephone system outputs leading digits in SMDR, after Prefix digits, type the digits.
If your telephone system outputs trailing digits in SMDR, after Postfix digits, type the digits.
Specify Network Monitor settings.
See “Configuring Network Monitor settings for an SX-200 ACD” on page 87.
Configuring Network Monitor settings for an SX-200 ACD
To configure Network Monitor settings for an SX-200 ACD
1.
2.
3.
Click the Network Monitor tab.
After Alarm name, select an alarm.
If you must create or modify an alarm that will warn you if data is not being collected for this media
server, click Manage alarms and configure an alarm.
See “Configuring data alarms for media servers” on page 105.
88
Chapter 6 Configuration
4.
Under Notify me during these business hours, after Schedule name, select a schedule that
reflects the hours of operation for the media server.
5. If you must create or modify a schedule for the media server, click Manage schedule and configure a
schedule.
See “Creating schedules” on page 171.
6. Click Save.
Adding a 5000/Axxess media server
To add a 5000/Axxess media server
1.
2.
In YourSite Explorer, click Media servers.
Click Add=>Mitel 5000/Axxess.
NOTE: To distinguish between the various types of media for management and reporting purposes,
you must give each media server a unique name when setting up your site.
3. After Name, type the name of the media server.
4. After Site, select the site where the media server resides.
5. After Computer name, select the computer where the server resides.
6. After Media server type, select the type of media server.
7. Specify the licenses to use for the media server.
For example, select Call Accounting if you are applying a Call Accounting license. If you are not
licensed for a product the check box for that product does not show. If you have no remaining
licenses, although the check box still shows, an error message indicates that all available licenses
have been used.
8. After IP/DNS address, specify the IP.DNS address of the media server.
9. After Password, type the password used to connect to the telephone system.
10. After Confirm password, type the password used to connect to the telephone system.
11. If the 5000/Axxess is connected to a CT Gateway, under Gateway settings, select This media
server belongs to a gateway and specify the Gateway ID.
12. Click Save.
13. Configure the location settings.
See “Configuring location settings for a 5000/Axxess” on page 88.
Configuring location settings for a 5000/Axxess
To configure location settings for a 5000/Axxess
1.
2.
3.
4.
5.
6.
7.
Click the Location tab.
After Country, select the country where the media server is located.
If you are setting up a node, select the country in which the node is located.
After Area, select the area code where the media server is located.
If you are setting up a node, select the area in which the node is located.
After Minimum digits to dial locally, type the minimum number of digits dialed for a local call in your
city.
After Maximum digits to dial locally, type the maximum number of digits dialed for a local call in your
city.
After Outbound dialing prefix, type the number you dial to access an outside line.
This information is required if you use a general business model and want to view when phone
extensions are active or inactive.
Configure the data summary options.
See “Configuring data summary options for a 5000/Axxess” on page 89
Adding media servers
89
Configuring data summary options for a 5000/Axxess
To configure data summary options for a 5000/Axxess
1.
2.
3.
4.
5.
6.
7.
8.
9.
10.
11.
12.
13.
14.
15.
Click the Data summary options tab.
If you want to use Trace reporting, select the Inbound/Outbound/Make Busy Trace reporting.
If your business operates around the clock, select the This enterprise operates 24 hours a day
check box.
NOTE: If you do not select the This enterprise operates 24 hours a day check box, but have
agents logged in to Contact Center Solutions applications overnight, you may experience problems
with shift-related statistics, such as agent shift monitor and Make Busy Reason codes. For example,
if logged in to Contact Center Client overnight with a Make Busy Reason code, when you change the
Make Busy Reason code the following day, Contact Center Client will display “Unknown Make Busy
code.” This can be remedied by logging out of the application and logging back in.
If you want to track outbound calls that were not answered, select the Credit unanswered outbound
calls check box.
After Digits dialed prefix, type the digits that must precede a telephone number to make an outbound
call.
After Digits dialed postfix, type the digits that must follow a telephone number to make an outbound
call.
After Maximum monitors, specify the maximum number of MiTAI monitors.
Under Agent state timeout audit, after Clear line if agent Hold Time exceeds, select the number of
minutes or hours you are in a hold state before the telephone system clears the line.
After Clear line if agent primary Talk Time exceeds, select the number of minutes or hours you are
in a single state on the primary line (ACD line) before the system clears that line.
After Clear line if agent secondary Talk Time exceeds, select the number of minutes or hours you
are in a single state on the secondary line (Non ACD) before the system clears that line.
If you do not want to report on the secondary line (non-ACD and outbound calls), select the Ignore
agent secondary line activity check box.
Enable Reset MKB/DND time in realtime after call ends check box, if you want the MKB/DND time
to reset in real time when the call concludes.
Under ACD options, if you want to file all ACD stream redundant events, select the File all ACD
stream redundant events check box.
If you want to ignore data stream sequence number errors, select the Ignore stream sequence
number errors.
Configure the data collection settings.
See “Configuring data collection settings for a 5000/Axxess” on page 89.
Configuring data collection settings for a 5000/Axxess
To configure data collection settings for a 5000/Axxess
1.
2.
3.
Click the Data collection tab.
After OAI Listening Port, specify the port number.
The default Listening Port is 4000.
Specify the Network Monitor settings.
See “Configuring Network Monitor settings for a 5000/Axxess” on page 89.
Configuring Network Monitor settings for a 5000/Axxess
To configure Network Monitor settings for a 5000/Axxess
1.
2.
3.
Click the Network Monitor tab.
After Alarm name, select an alarm.
If you must create or modify an alarm that will warn you if data is not being collected for this media
server, click Manage alarms and configure an alarm.
See “Configuring data alarms for media servers” on page 105.
90
Chapter 6 Configuration
4.
Under Notify me during these business hours, after Schedule name, select a schedule that
reflects the hours of operation for the media server.
5. If you must create or modify a schedule for the media server, click Manage schedule and configure a
schedule.
See “Creating schedules” on page 171.
6. Click Save.
Adding an SX-2000 UCD media server
To add an SX-2000 UCD media server
1.
2.
3.
4.
5.
6.
7.
8.
9.
10.
11.
12.
In Contact Center Management, click YourSite=>Enterprise.
Click Add a media server=>SX-2000 UCD.
NOTE: To distinguish between the various types of media for management and reporting purposes,
you must give each media server a unique name when setting up your site.
After Name, type the name of the media server.
After Site, select the site where the media server resides.
After This media server is installed on the computer you named, select the computer on which the
media server is installed.
NOTE: The Change the media server type for this media server list appears only after you have
saved the media server. It allows you to edit the media server type after the media server has been
added to the site.
CAUTION: The following four steps determine location information in your reports. Ensure these
steps are accurately configured to ensure accurate reporting.
After Country, select the country where the media server is located.
If you are setting up a node, select the country in which the node is located.
After Area, select the area where the media server is located.
If you are setting up a node, select the area in which the node is located.
After Minimum digits dialed, type the minimum number of digits dialed for a local call in your city.
After Maximum digits dialed, type the maximum number of digits dialed for a local call in your city.
After Outbound call digits, type the number you dial to access an outside line.
This information is required if you use a general business model and want to view when phone
extensions are active or inactive or if you have the Contact Center Softphone option.
After Apply license for, select the product for which you are applying a license.
For example, select Call Accounting if you are applying a Call Accounting license. If you are not
licensed for the product or if you have no remaining licenses, that check box will not appear.
Specify the data collection settings.
See “Configuring data collection settings for an SX-2000 UCD” on page 90.
Configuring data collection settings for an SX-2000 UCD
To configure data collection settings for an SX-2000 UCD
1.
2.
3.
4.
5.
6.
7.
Click the Data collection tab.
If the media server streams SMDR data over RS-232, under Specify data collection settings, click
Com port. Otherwise skip to step 4.
Accept the default SMDR settings for Com port, baud rate, data bits, parity bit, and stop bits. Skip to
step 13.
If the media server streams SMDR data over TCP/IP, click TCP. Otherwise, skip to step 7.
Click IP address, or DNS, and type the IP address, or name, of the collection point.
After SMDR, type the port number of the telephone system. Skip to step 13.
If you have the Call Accounting application and use Mitel OPS Manager, click Enterprise Manager
(OPS Manager).
Adding media servers
91
8. Click IP address, or DNS, and type the IP address, or name, of the OPS Manager computer.
9. After FTP port, type the FTP port number.
10. After FTP user name, type the FTP user name to gain access to OPS Manager.
11. After FTP password, type the FTP password to gain access to OPS Manager.
12. After Remote directory to data files, type the directory path where the data from the telephone
system is stored by OPS Manager, and skip to step 14.
13. If the SX-2000 is a redundant telephone system, under Redundancy, select the This is an SX-2000
redundant telephone system check box, and type the alternate IP address.
14. If you have clustering, select the This media server is part of a Mitel cluster check box.
15. After Cluster ID, type the cluster ID.
16. After Cluster name, type the cluster name.
17. Click Save.
18. If you use datasets to collect traffic data, configure Com port traffic data collection settings.
See “Configuring Com port traffic data collection settings” on page 91.
Configuring Com port traffic data collection settings
Configure Com port data collection settings when you use datasets to collect traffic data.
To configure Com port traffic data collection settings
1.
2.
3.
4.
5.
6.
Click the Data collection tab.
Click the Traffic tab.
Select the Specify traffic data collections settings check box.
Click Com port.
After Traffic Analysis, specify the collection settings for the dataset used by the media server to
collect traffic data.
Click Save.
Configuring FTP traffic data collection settings
You do not require a dataset if you use FTP to collect traffic data. The .NET Collector uploads the traffic data
files stored on the telephone system to the FTP server. You must specify the directory used on the FTP server
when you configure media servers for traffic collection. For example, if you specify SX2000\Traffic in the
Remote directory to data files field, you must create a directory on the FTP server called
SX2000\Traffic\Node_0X (where X is the media server ID).
NOTE: Omit the Node_0X folder when you specify the Remote directory to data files path. The .NET Collector
will create this folder when it uploads the traffic data. The upload will fail if the file structure on the FTP server
does not match the file structure you specified. The action will continue to fail until Summarize occurs.
To configure FTP traffic data collection settings
1.
2.
3.
4.
5.
6.
7.
Click the Data collection tab.
Click the Traffic tab.
Select the Specify traffic data collections settings check box.
Click FTP & VT100.
NOTE: You can use the OPS Manager server as the FTP server.
In the FTP settings section, click IP address or DNS and type the address of the FTP server.
After FTP port, type the FTP port number.
NOTE: The FTP account you specify must have Read\Write\List permissions for the traffic directories
on the FTP server. These FTP credentials are used to transfer the traffic files from the FTP server to
the Enterprise Server.
After FTP user name and FTP password, type the user name and password the .NET Collector will
use to access the FTP server.
92
Chapter 6 Configuration
8.
After Remote directory to data files, type the directory path used to save the traffic data.
NOTE: You must create these folders in the Data Directory. If the folder structure does not match,
error messages will be logged until the maintenance routine runs and creates the folders.
9. In the VT100 settings section, click IP address or DNS and type the address of the VT100 server.
10. After VT100 port, type the VT100 port number.
11. After VT100 user name and VT100 password, type the user name and password the maintenance
routine will use to access the VT100 server.
12. Click Save.
13. Create a directory on the FTP server called SX2000\Traffic\Node_0X, where X is the media server ID.
14. Configure data summary options.
See “Configuring data summary options for an SX-2000 UCD” on page 92.
Configuring data summary options for an SX-2000 UCD
To configure data summary options for the SX-2000 UCD
1.
2.
3.
4.
5.
6.
7.
8.
9.
10.
11.
Click the Data summary options tab.
If you want trace reporting, select the Inbound/Outbound/Make Busy Trace reporting check box.
If your business operates around the clock, select the This enterprise operates 24 hours a day
check box.
NOTE: If you do not select the This enterprise operates 24 hours a day check box, but have
agents logged in to Contact Center Solutions applications overnight, you may experience problems
with shift-related statistics, such as agent shift monitor and Make Busy Reason codes. For example,
if logged in to Contact Center Client overnight with a Make Busy Reason code, when you change the
Make Busy Reason code the following day, Contact Center Client will display “Unknown Make Busy
code.” This can be remedied by logging out of the application and logging back in.
If you want to track outbound calls that were not answered, select the Credit unanswered outbound
calls check box.
Under Agent state timeout audit, after Clear line if agent Hold Time exceeds, select the number of
minutes or hours you are in a hold state before the telephone system clears the line.
After Clear line if agent primary Talk Time exceeds, select the number of minutes or hours you are
in a single state on the primary line (ACD line) before the system clears that line.
After Clear line if agent secondary Talk Time exceeds, select the number of minutes or hours you
are in a single state on the secondary line (Non ACD) before the system clears that line.
If you do not want to report on the secondary line (non-ACD and outbound calls), select the Ignore
agent secondary line activity check box.
If your telephone system outputs leading digits in SMDR, after Prefix digits, type the digits.
If your telephone system outputs trailing digits in SMDR, after Postfix digits, type the digits.
Specify Network Monitor settings.
See “Configuring Network Monitor settings for an SX-2000 UCD” on page 92.
Configuring Network Monitor settings for an SX-2000 UCD
To configure Network Monitor settings for an SX-2000 UCD
1.
2.
3.
Click the Network Monitor tab.
After Alarm name, select an alarm.
If you must create or modify an alarm that will warn you if data is not being collected for this media
server, click Manage alarms and configure an alarm.
See “Configuring data alarms for media servers” on page 105.
4. Under Notify me during these business hours, after Schedule name, select a schedule that
reflects the hours of operation for the media server.
5. If you must create or modify a schedule for the media server, click Manage schedule and configure a
schedule.
See “Creating schedules” on page 171.
6. Click Save.
Adding media servers
93
Adding an SX-2000 ACD media server
To add an SX-2000 ACD media server
1.
2.
3.
4.
5.
6.
7.
8.
9.
10.
11.
In Contact Center Management, click YourSite=>Enterprise.
Click Add a media server=>SX-2000 ACD.
NOTE: To distinguish between the various types of media for management and reporting purposes,
you must give each media server a unique name when setting up your site.
After Name, type the name of the media server.
After Site, select the site where the media server resides.
After This media server is installed on the computer you named, select the computer on which the
media server is installed.
NOTE: The Change the media server type for this media server list appears only after you have
saved the media server. It allows you to edit the media server type after the media server has been
added to the site.
CAUTION: The following four steps determine location information in your reports. Ensure these
steps are accurately configured to ensure accurate reporting.
After Country, select the country where the media server is located.
If you are setting up a node, select the country in which the node is located.
After Area, select the area where the media server is located.
If you are setting up a node, select the area in which the node is located.
After Minimum digits dialed, type the minimum number of digits dialed for a local call in your city.
After Maximum digits dialed, type the maximum number of digits dialed for a local call in your city.
After Apply license for, select the product to which you are applying a license.
For example, select Call Accounting if you are applying a Call Accounting license. If you are not
licensed for a product the check box for that product does not show. If you have no remaining
licenses, although the check box still shows, an error message indicates that all available licenses
have been used.
Specify the data collection settings.
See “Configuring data collection settings for an SX-2000 ACD” on page 93.
Configuring data collection settings for an SX-2000 ACD
To configure data collection settings for an SX-2000 ACD
1.
2.
3.
4.
5.
6.
7.
8.
9.
10.
11.
12.
13.
14.
15.
Click the Data collection tab.
If the media server streams data over RS-232, under Specify data collection settings, click Com
port. Otherwise skip to step 4.
NOTE: We highly recommend migrating to 32+ and using TCP/IP for data collection.
Accept the SMDR and ACD default settings for Com port, baud rate, data bits, parity bit, and stop bits.
Skip to step 8.
Click TCP.
Click IP address, or DNS, and type the IP address, or name, of the collection point.
After SMDR, type the SMDR port number of the media server.
After ACD, type the ACD port number of the media server.
If you have clustering, select the This media server is part of a Mitel cluster check box.
After Cluster ID, type the cluster ID.
After Cluster name, type the cluster name.
If the SX-2000 is a redundant telephone system, under Redundancy, select the This is an SX-2000
redundant telephone system check box, and type the alternate IP address.
If you want to store ACD redundant events, select the File all ACD stream redundant events check
box.
If you do not consider ACD real-time sequence errors as record errors, select the Ignore ACD realtime sequence errors as record errors check box.
If you have the Traffic Analysis application, specify the traffic collection settings.
See “Configuring Com port traffic data collection settings” on page 91 or “Configuring FTP traffic data
collection settings” on page 91.
Specify the data summary options.
See “Configuring data summary options for an SX-2000 ACD” on page 94.
94
Chapter 6 Configuration
Configuring data summary options for an SX-2000 ACD
To configure data summary options for the SX-2000 ACD
1.
2.
3.
4.
5.
6.
7.
8.
9.
10.
11.
12.
Click the Data summary options tab.
If you want trace reporting, select the Inbound/Outbound/Make Busy Trace reporting check box.
See the Mitel Contact Center Solutions Reports Guide for more information about trace reporting.
If your business operates around the clock, select the This enterprise operates 24 hours a day
check box.
NOTE: If you do not select the This enterprise operates 24 hours a day check box, but have
agents logged in to Contact Center Solutions applications overnight, you may experience problems
with shift-related statistics, such as agent shift monitor and Make Busy Reason codes. For example,
if logged in to Contact Center Client overnight with a Make Busy Reason code, when you change the
Make Busy Reason code the following day, Contact Center Client will display “Unknown Make Busy
code.” This can be remedied by logging out of the application and logging back in.
If you want to track outbound calls that were not answered, select the Credit unanswered outbound
calls check box.
If you want to display when calls ring at agents’ extensions, select the Monitor Agent Ringing state
check box.
Under Agent state timeout audit, after Clear line if agent Hold Time exceeds, select the number of
minutes or hours you are in a hold state before the telephone system clears the line.
After Clear line if agent primary Talk Time exceeds, select the number of minutes or hours you are
in a single state on the primary line (ACD line) before the system clears that line.
After Clear line if agent secondary Talk Time exceeds, select the number of minutes or hours you
are in a single state on the secondary line (Non ACD) before the system clears that line.
If you do not want to report on the secondary line (non-ACD and outbound calls), select the Ignore
agent secondary line activity check box.
If your telephone system outputs leading digits in SMDR, after Prefix digits, type the digits.
If you telephone system outputs trailing digits in SMDR, after Postfix digits, type the digits.
Specify Network Monitor settings.
See “Configuring Network Monitor settings for an SX-2000 ACD” on page 94.
Configuring Network Monitor settings for an SX-2000 ACD
To configure Network Monitor settings for an SX-2000 ACD
1.
2.
3.
Click the Network Monitor tab.
After Alarm name, select an alarm.
If you must create or modify an alarm that will warn you if data is not being collected for this media
server, click Manage alarms and configure an alarm.
See “Configuring data alarms for media servers” on page 105.
4. Under Notify me during these business hours, after Schedule name, select a schedule that
reflects the hours of operation for the media server.
5. If you must create or modify a schedule for the media server, click Manage schedule and configure a
schedule.
See “Creating schedules” on page 171.
6. Click Save.
Adding a Multimedia Contact Center Email media server
We recommend that you add Multimedia Contact Center Email media servers in YourSite Explorer. However,
you can optionally add them in the Contact Center Management website.
You must first add the Multimedia Contact Center Email media server and then configure its options and
Network Monitor settings.
Adding media servers
95
Adding a Multimedia Contact Center Email media server in YourSite
Explorer
To add a Multimedia Contact Center Email media server in YourSite Explorer
1.
2.
3.
4.
5.
6.
In YourSite Explorer, click Media servers.
Click Add=>MCC Email.
After Name, type the name of the media server.
NOTE: To distinguish between the various types of media for management and reporting purposes,
you must give each media server a unique name when setting up your site.
After Site, select the site where the media server resides.
After Computer name, select the computer where the server resides.
Specify the options.
See “Configuring options for a Multimedia Contact Center Email media server in YourSite Explorer”
on page 95.
Configuring options for a Multimedia Contact Center Email media server
in YourSite Explorer
To specify options for a Multimedia Contact Center Email media server in YourSite Explorer
1.
2.
3.
4.
Click the Options tab.
Under General
• Select the Delete messages from the Agents sent items folder that are older than x days
check box.
If you do not select this check box, the messages will remain until an administrator removes
them.
• After Delete messages from the Agents sent items folder that are older than, select the
number of days after which past messages will be deleted.
Under Data summary options
• If you want trace reporting, select the Inbound/Outbound/Make Busy Trace Reporting check
box.
• If your business operates around the clock, select the This enterprise operates 24 hours a
day check box.
NOTE: If you do not select the This enterprise operates 24 hours a day check box, but have
agents logged in to Contact Center Solutions applications overnight, you may experience
problems with shift-related statistics, such as agent shift monitor and Make Busy Reason
codes. For example, if logged in to Contact Center Client overnight with a Make Busy Reason
code, when you change the Make Busy Reason code the following day, Contact Center Client
will display “Unknown Make Busy code.” This can be remedied by logging out of the application
and logging back in.
• Enable Reset MKB/DND time in realtime after call ends check box, if you want the MKB/DND
time to reset in real time when the call concludes.
Specify Network Monitor settings.
See “Configuring Network Monitor settings for a Multimedia Contact Center Email media server in
YourSite Explorer” on page 96.
96
Chapter 6 Configuration
Configuring Network Monitor settings for a Multimedia Contact Center
Email media server in YourSite Explorer
To configure Network Monitor settings for a Multimedia Contact Center Email media server in YourSite
Explorer
1.
2.
3.
4.
5.
6.
Click the Network Monitor tab.
After Alarm name, click ....
Select an alarm from the list and click OK.
If you must create or modify an alarm that will warn you if data is not being collected for this media
server, click Manage alarms and configure an alarm.
See “Configuring data alarms for media servers” on page 105.
If you want to modify a schedule for the media server, click Manage schedule.
See “Creating schedules” on page 171.
Click Save.
Adding a Multimedia Contact Center Email media server in the Contact
Center Management website
To add a Multimedia Contact Center Email media server in the Contact Center Management website
1.
2.
3.
4.
5.
6.
In Contact Center Management, click YourSite=>Enterprise.
Click Add a media server=>Multimedia Contact Center Email.
NOTE: To distinguish between the various types of media for management and reporting purposes,
you must give each media server a unique name when setting up your site.
After Name, type the name of the media server.
After Site, select the site where the media server resides.
After This media server is installed on the computer you named, select the computer on which the
media server is installed.
Specify the data summary options.
See “Configuring data summary options for a Multimedia Contact Center Email media server in the
Contact Center Management website” on page 96.
Configuring data summary options for a Multimedia Contact Center
Email media server in the Contact Center Management website
To configure data summary options for a Multimedia Contact Center Email media server in the Contact Center
Management website
1.
2.
3.
4.
Click the Data summary options tab.
If you want trace reporting, select the Inbound/Outbound/Make Busy Trace reporting check box.
If your business operates around the clock, select the This enterprise operates 24 hours a day
check box.
NOTE: If you do not select the This enterprise operates 24 hours a day check box, but have
agents logged in to Contact Center Solutions applications overnight, you may experience problems
with shift-related statistics, such as agent shift monitor and Make Busy Reason codes. For example,
if logged in to Contact Center Client overnight with a Make Busy Reason code, when you change the
Make Busy Reason code the following day, Contact Center Client will display “Unknown Make Busy
code.” This can be remedied by logging out of the application and logging back in.
Specify Multimedia Contact Center Email options.
See “Configuring Multimedia Contact Center Email media server options in the Contact Center
Management website” on page 97.
Adding media servers
97
Configuring Multimedia Contact Center Email media server options in
the Contact Center Management website
To configure Multimedia Contact Center Email server options in the Contact Center Management website
1.
2.
3.
4.
Click the Multimedia Contact Center Email options tab.
Select the Delete messages from the Agent’s sent items folder that are older than x days check
box.
If you do not select this check box, the messages will remain until an administrator removes them.
After Delete messages from the Agent’s sent items folder that are older than, select the number
of days after which past messages will be deleted.
Specify Network Monitor settings.
See “Configuring Network Monitor settings for a Multimedia Contact Center Email media server in the
Contact Center Management website” on page 97.
Configuring Network Monitor settings for a Multimedia Contact Center
Email media server in the Contact Center Management website
To configure Network Monitor settings for a Multimedia Contact Center Email media server in the Contact
Center Management website
1.
2.
3.
Click the Network Monitor tab.
After Alarm name, select an alarm.
If you must create or modify an alarm that will warn you if data is not being collected for this media
server, click Manage alarms and configure an alarm.
See “Configuring data alarms for media servers” on page 105.
4. Under Notify me during these business hours, after Schedule name, select a schedule that
reflects the hours of operation for the media server.
5. If you must create or modify a schedule for the media server, click Manage schedule and configure a
schedule.
See “Creating schedules” on page 171.
6. Click Save.
Adding a Multimedia Contact Center WebChat media server
We recommend that you add Multimedia Contact Center WebChat media servers in YourSite Explorer.
However, you can optionally add them in the Contact Center Management website.
You must first add the Multimedia Contact Center WebChat media server and then configure its options and
Network Monitor settings.
Adding a Multimedia Contact Center WebChat media server in YourSite
Explorer
To add a Multimedia Contact Center WebChat media server in YourSite Explorer
1.
2.
3.
4.
5.
6.
In YourSite Explorer, click Media servers.
Click Add=>MCC WebChat.
After Name, type the name of the media server.
NOTE: To distinguish between the various types of media for management and reporting purposes,
you must give each media server a unique name when setting up your site.
After Site, select the site where the media server resides.
After Computer name, select the name of the Exchange Server computer.
Specify the options.
See “Configuring options for a Multimedia Contact Center WebChat media server in YourSite
Explorer” on page 98.
98
Chapter 6 Configuration
Configuring options for a Multimedia Contact Center WebChat media
server in YourSite Explorer
To specify options for a Multimedia Contact Center Webchat media server in YourSite Explorer
1.
2.
3.
4.
Click the Options tab.
Under General
• Select the Delete messages from the Agents sent items folder that are older than x days
check box.
If you do not select this check box, the messages will remain until an administrator removes
them.
• After Delete messages from the Agents sent items folder that are older than, select the
number of days after which past messages will be deleted.
Under Data summary options
• If you want trace reporting, select the Inbound/Outbound/Make Busy Trace Reporting check
box.
• If your business operates around the clock, select the This enterprise operates 24 hours a
day check box.
NOTE: If you do not select the This enterprise operates 24 hours a day check box, but have
agents logged in to Contact Center Solutions applications overnight, you may experience
problems with shift-related statistics, such as agent shift monitor and Make Busy Reason
codes. For example, if logged in to Contact Center Client overnight with a Make Busy Reason
code, when you change the Make Busy Reason code the following day, Contact Center Client
will display “Unknown Make Busy code.” This can be remedied by logging out of the application
and logging back in.
• Enable Reset MKB/DND time in realtime after call ends check box, if you want the MKB/DND
time to reset in real time when the call concludes.
Specify Network Monitor settings.
See “Configuring Network Monitor settings for a Multimedia Contact Center WebChat media server in
YourSite Explorer” on page 98.
Configuring Network Monitor settings for a Multimedia Contact Center
WebChat media server in YourSite Explorer
To configure Network Monitor settings for a Multimedia Contact Center WebChat media server in YourSite
Explorer
1.
2.
3.
4.
5.
6.
Click the Network Monitor tab.
After Alarm name, click ....
Select an alarm from the list and click OK.
If you must create or modify an alarm that will warn you if data is not being collected for this media
server, click Manage alarms and configure an alarm.
See “Configuring data alarms for media servers” on page 105.
If you want to modify a schedule for the media server, click Manage schedule.
See “Creating schedules” on page 171.
Click Save.
Adding media servers
99
Adding a Multimedia Contact Center WebChat media server in the
Contact Center Management website
To add a Multimedia Contact Center WebChat media server in the Contact Center Management website
1.
2.
3.
4.
5.
6.
In Contact Center Management, click YourSite=>Enterprise.
Click Add a media server=>Multimedia Contact Center WebChat.
NOTE: To distinguish between the various types of media for management and reporting purposes,
you must give each media server a unique name when setting up your site.
After Name, type the name of the media server.
After Site, select the site where the media server resides.
After This media server is installed on the computer you named, select the computer on which the
media server is installed.
Specify the data summary options.
See “Configuring data summary options for a Multimedia Contact Center WebChat media server in
the Contact Center Management website” on page 99.
Configuring data summary options for a Multimedia Contact Center
WebChat media server in the Contact Center Management website
To configure data summary options for a Multimedia Contact Center WebChat media server in the Contact
Center Management website
1.
2.
3.
4.
Click the Data summary options tab.
If you want trace reporting, select the Inbound/Outbound/Make Busy Trace reporting check box.
If your business operates around the clock, select the This enterprise operates 24 hours a day
check box.
NOTE: If you do not select the This enterprise operates 24 hours a day check box, but have
agents logged in to Contact Center Solutions applications overnight, you may experience problems
with shift-related statistics, such as agent shift monitor and Make Busy Reason codes. For example,
if logged in to Contact Center Client overnight with a Make Busy Reason code, when you change the
Make Busy Reason code the following day, Contact Center Client will display “Unknown Make Busy
code.” This can be remedied by logging out of the application and logging back in.
Specify Multimedia Contact Center WebChat options.
See “Configuring Multimedia Contact Center WebChat media server options in the Contact Center
Management website” on page 99.
Configuring Multimedia Contact Center WebChat media server options
in the Contact Center Management website
To configure Multimedia Contact Center WebChat media server options in the Contact Center Management
website
1.
2.
3.
4.
Click the Multimedia Contact Center WebChat options tab.
Select the Delete messages from the Agent’s sent items folder that are older than x days check
box.
If you do not select this check box, the messages will remain until an administrator removes them.
After Delete messages from the Agent’s sent items folder that are older than, select the age
threshold after which past messages will be deleted.
Specify Network Monitor settings.
See “Configuring Network Monitor settings for a Multimedia Contact Center WebChat media server in
the Contact Center Management website” on page 100.
100
Chapter 6 Configuration
Configuring Network Monitor settings for a Multimedia Contact Center
WebChat media server in the Contact Center Management website
To configure Network Monitor settings for a Multimedia Contact Center WebChat media server in the Contact
Center Management website
1.
2.
3.
Click the Network Monitor tab.
After Alarm name, select an alarm.
If you must create or modify an alarm that will warn you if data is not being collected for this media
server, click Manage alarms and configure an alarm.
See “Configuring data alarms for media servers” on page 105.
4. Under Notify me during these business hours, after Schedule name, select a schedule that
reflects the hours of operation for the media server.
5. If you must create or modify a schedule for the media server, click Manage schedule and configure a
schedule.
See “Creating schedules” on page 171.
6. Click Save.
Adding a Multimedia Contact Center Fax media server
We recommend that you add Multimedia Contact Center Fax media servers in YourSite Explorer. However,
you can optionally add them in the Contact Center Management website.
You must first add the Multimedia Contact Center Fax media server and then configure its options and
Network Monitor settings.
Adding a Multimedia Contact Center Fax media server in YourSite
Explorer
To add a Multimedia Contact Center Fax media server in YourSite Explorer
1.
2.
3.
4.
5.
6.
In YourSite Explorer, click Media servers.
Click Add=>MCC Fax.
After Name, type the name of the media server.
NOTE: To distinguish between the various types of media for management and reporting purposes,
you must give each media server a unique name when setting up your site.
After Site, select the site where the media server resides.
After Computer name, select the computer where the server resides.
Specify the options.
See “Configuring options for a Multimedia Contact Center Fax media server in YourSite Explorer” on
page 100.
Configuring options for a Multimedia Contact Center Fax media server in
YourSite Explorer
To specify options for a Multimedia Contact Center Fax media server in YourSite Explorer
1.
2.
Click the Options tab.
Under General
• Select the Delete messages from the Agents sent items folder that are older than x days
check box.
If you do not select this check box, the messages will remain until an administrator removes
them.
• After Delete messages from the Agents sent items folder that are older than, select the
number of days after which past messages will be deleted.
Adding media servers
3.
4.
101
Under Data summary options
• If you want trace reporting, select the Inbound/Outbound/Make Busy Trace Reporting check
box.
• If your business operates around the clock, select the This enterprise operates 24 hours a
day check box.
NOTE: If you do not select the This enterprise operates 24 hours a day check box, but have
agents logged in to Contact Center Solutions applications overnight, you may experience
problems with shift-related statistics, such as agent shift monitor and Make Busy Reason
codes. For example, if logged in to Contact Center Client overnight with a Make Busy Reason
code, when you change the Make Busy Reason code the following day, Contact Center Client
will display “Unknown Make Busy code.” This can be remedied by logging out of the application
and logging back in.
• Enable Reset MKB/DND time in realtime after call ends check box, if you want the MKB/DND
time to reset in real time when the call concludes.
Specify Network Monitor settings.
See “Configuring Network Monitor settings for a Multimedia Contact Center Fax media server in the
Contact Center Management website” on page 102.
Configuring Network Monitor settings for a Multimedia Contact Center
Fax media server in YourSite Explorer
To configure Network Monitor settings for a Multimedia Contact Center Fax media server in YourSite Explorer
1.
2.
3.
4.
5.
6.
Click the Network Monitor tab.
After Alarm name, click ....
Select an alarm from the list and click OK.
If you must create or modify an alarm that will warn you if data is not being collected for this media
server, click Manage alarms and configure an alarm.
See “Configuring data alarms for media servers” on page 105.
If you want to modify a schedule for the media server, click Manage schedule.
See “Creating schedules” on page 171.
Click Save.
Adding a Multimedia Contact Center Fax media server in the Contact
Center Management website
You must first add the Multimedia Contact Center Fax media server and then configure its options and
Network Monitor settings.
To add a Multimedia Contact Center Fax media server in the Contact Center Management website
1.
2.
3.
4.
5.
6.
In Contact Center Management, click YourSite=>Enterprise.
Click Add a media server=>Multimedia Contact Center Fax.
NOTE: To distinguish between the various types of media for management and reporting purposes,
you must give each media server a unique name when setting up your site.
After Name, type the name of the media server.
After Site, select the site where the media server resides.
After This media server is installed on the computer you named, select the computer on which the
media server is installed.
Specify the data summary options.
See “Configuring data summary options for a Multimedia Contact Center Fax media server in the
Contact Center Management website” on page 102.
102
Chapter 6 Configuration
Configuring data summary options for a Multimedia Contact Center Fax
media server in the Contact Center Management website
To configure data summary options for a Multimedia Contact Center Fax media server in the Contact Center
Management website
1.
2.
3.
4.
Click the Data summary options tab.
If you want trace reporting, select the Inbound/Outbound/Make Busy Trace reporting check box.
If your business operates around the clock, select the This enterprise operates 24 hours a day
check box.
NOTE: If you do not select the This enterprise operates 24 hours a day check box, but have
agents logged in to Contact Center Solutions applications overnight, you may experience problems
with shift-related statistics, such as agent shift monitor and Make Busy Reason codes. For example,
if logged in to Contact Center Client overnight with a Make Busy Reason code, when you change the
Make Busy Reason code the following day, Contact Center Client will display “Unknown Make Busy
code.” This can be remedied by logging out of the application and logging back in.
Specify Multimedia Contact Center Fax options.
See “Configuring Multimedia Contact Center Fax media server options in the Contact Center
Management website” on page 102.
Configuring Multimedia Contact Center Fax media server options in the
Contact Center Management website
To configure Multimedia Contact Center Fax media server options in the Contact Center Management website
1.
2.
3.
4.
Click the Multimedia Contact Center Fax options tab.
Select the Delete messages from the Agent’s sent items folder that are older than x days check
box.
If you do not select this check box, the messages will remain until an administrator removes them.
After Delete messages from the Agent’s sent items folder that are older than, select the age
threshold after which past messages will be deleted.
Specify Network Monitor settings.
See “Configuring Network Monitor settings for a Multimedia Contact Center Fax media server in the
Contact Center Management website” on page 102.
Configuring Network Monitor settings for a Multimedia Contact Center
Fax media server in the Contact Center Management website
To configure Network Monitor settings for a Multimedia Contact Center Fax media server in the Contact
Center Management website
1.
2.
3.
Click the Network Monitor tab.
After Alarm name, select an alarm.
If you must create or modify an alarm that will warn you if data is not being collected for this media
server, click Manage alarms and configure an alarm.
See “Configuring data alarms for media servers” on page 105.
4. Under Notify me during these business hours, after Schedule name, select a schedule that
reflects the hours of operation for the media server.
5. If you must create or modify a schedule for the media server, click Manage schedule and configure a
schedule.
See “Creating schedules” on page 171.
6. Click Save.
Adding media servers
103
Adding an Intelligent Queue media server
To add an Intelligent Queue media server
1. In Contact Center Management, click YourSite=>Enterprise.
2. Click Add a media server=>Intelligent Queue.
3. After Name, type the name of the media server.
4. After Site, select the site where this media server resides.
5. After This media server is installed on the computer you named, select the computer on which the
media server is installed.
6. Click Save.
Configuring data collection settings for an Intelligent Queue media
server
To configure data collection settings for an Intelligent Queue media server
1.
2.
3.
4.
5.
6.
7.
8.
Select an Intelligent Queue media server from the tree view.
Click the Intelligent Queue Reporting data collection tab.
Under Specify data collection settings, click TCP.
Click IP Address, or DNS, and type the IP address, or name, of the collection point.
After SMDR, type the SMDR port number of the media server.
If you will be entering ACD information, select ACD.
After ACD, type the ACD port number of the media server.
Click Save.
Deleting media servers
CAUTION: If you delete a media server, you will delete all of the devices associated to the media server.
To delete a media server in YourSite Explorer
1.
2.
3.
4.
In YourSite Explorer, click Media servers.
Select the media server you want to delete.
Click Delete.
A window opens with the message “All of the data associated with this media server will be
permanently deleted. Are you sure you want to delete this media server?”
Click OK.
To delete a media server in the Contact Center Management website
1.
2.
3.
4.
In Contact Center Management, click YourSite=>Enterprise.
Expand the Enterprise tree and select the media server to be deleted.
Click Delete.
A window opens with the message “All of the data associated with this media server will be
permanently deleted. Are you sure you want to delete this media server?”
Click OK.
104
Chapter 6 Configuration
Network Monitor alarms
You can configure one or more data alarm schedules for your media servers. You specify the days and times
during which data alarms will be activated. For those days and times, the system will notify you if the
Enterprise Server Collector Service is not receiving data from your media servers, or if the server disk space
is low. The Low Disk Threshold setting detects if the disk space is low on the disk housing the text files and
SQL database. If the disk space is less than the threshold you specify, the system sets off an alarm.
In Network Monitor, you can verify if alarms are enabled for your media servers and if the media servers are
reporting any alarms. The Network Monitor icon in your system tray is marked with a red line and blinks when
the system is reporting alarms. See “Viewing alarms” on page 321.
The list of alarms is as follows:
• Invalid configuration
• Node offline
• No alarms configured
• PBX PC time drift
• No ACD agent licenses available
• SMDR Record error
• ACD Sequence number error
• Exchange link down
• WebChat Server link down
• Alarm outside of business hours
• SMDR Link down
• SMDR Data timeout
• ACD Link down
• ACD Data timeout
• MiTAI link down
• Intelligent Queue SQL Server is down
• Intelligent Queue Messaging Service is down
• Intelligent Queue Callback Service is down
• Intelligent Queue Recording Service is down
• Intelligent Queue Music Service is down
• Intelligent Queue Watchdog Service is down
• Intelligent Queue Mitel IP Emulation Service is down
• Intelligent Queue is missing an audio file
• Intelligent Queue has detected an incompatible audio file
• Intelligent Queue has no audio functions
• Intelligent Queue has detected a MiTAI error
• Intelligent Queue is low on disk space
• The agent callback destination is invalid. Please enter a valid agent callback destination.
• Due to a lack of available ports, all Updated position in queue messages could not be sent. Please add
additional ports to the Updated position in queue port group or reduce the number of Updated
position in queue messages to be sent.
You must configure Network Monitor alarms for the SX-200 and SX-2000 media servers in the Contact Center
Management website. We recommend that you configure Network Monitor alarms for 3300 ICP media
servers in YourSite Explorer. You must configure Network Monitor alarms for 5000 and Axxess media servers
in YourSite Explorer.
Network Monitor alarms
105
Configuring data alarms for media servers
In the Contact Center Management website or YourSite Explorer, you set the days and times during which
data alarms will be activated.
To configure a data alarm in YourSite Explorer
1.
2.
3.
4.
5.
6.
7.
8.
In YourSite Explorer, click Node alarms.
Click Add.
After Name, type the name of the data alarm.
After Schedule, click ... and select the schedule that reflects the company’s hours of operation.
The schedule must accurately reflect the hours and days of the week the business is open and data is
being received so data alarms are not activated after hours.
After Low disk threshold, select the value in MB for the threshold below which you want the data
alarm to be activated. (For example, select 50. An alarm will be activated when the disk space is less
than 50 MB).
If you want to automatically restart the data ports in the event Collector Service detects a problem with
the Com ports, enable the Auto restart data ports check box.
After Data alarm timeout minutes, select the duration of the time lapse in minutes from when the
data stops streaming to when you want the alarm to appear.
This setting relates to the SMDR Data timeout and ACD Data timeout Network Monitor alarms.
NOTE: In a resilient environment, SMDR and ACD Data timeout alarms may trigger unnecessarily. To
prevent this, set Data alarm timeout minutes to zero.
Click Save.
To configure a data alarm in the Contact Center Management website
1.
2.
3.
4.
5.
6.
7.
8.
In Contact Center Management, click YourSite=>Network Monitor=>Configure alarms.
The Configure alarms window appears.
Click Add.
After Name, type the name of the data alarm.
After Schedule, select the schedule that reflects the company’s hours of operation.
The schedule must accurately reflect the hours and days of the week the business is open and data is
being received so data alarms are not activated after hours.
After Low disk threshold, select the value in MB for the threshold below which you want the data
alarm to be activated. (For example, select 50. An alarm will be activated when the disk space is less
than 50 MB).
If you want to automatically restart the data ports in the event Collector Service detects a problem with
the Com ports, select the Auto restart data ports check box.
After Data alarm timeout minutes, select the duration of the time lapse in minutes from when the
data stops streaming to when you want the alarm to appear.
This setting relates to the SMDR Data timeout and ACD Data timeout Network Monitor alarms.
NOTE: In a resilient environment, SMDR and ACD Data timeout alarms may trigger unnecessarily. To
prevent this, set Data alarm timeout minutes to zero.
Click Save.
106
Chapter 6 Configuration
YourSite database configuration
NOTE:
• The 5000/Axxess telephone system concept of hunt group will be referred to as queue or agent group
when used in conjunction with Contact Center Solutions. Hunt groups will be referred to as queues
when discussing routing and call treatment options. Hunt groups will be referred to as agent groups
when discussing membership roles. Since the 5000/Axxess hunt group acts as both queue and agent
group, the telephone systems will not queue on multiple hunt groups at the same time. However,
agents can be logged in to multiple hunt groups simultaneously.
• YourSite Explorer enables you to have multiple device tabs open simultaneously. As a best practice,
we recommend you only have the device tabs open that you are currently using.
In an ACD contact center using Contact Center Management there are two main databases: the telephone
system database and the prairieFyre YourSite database. Your dealer is responsible for assessing your contact
center requirements and configuring the telephone system database accordingly. You are responsible for
configuring the YourSite database to mirror the trunk, extension, agent, agent group, queue, Account Code
numbers, and routing and timing options in use on the telephone system. This can be achieved quickly using
the Quick Configuration Wizard for the SX-2000 or Synchronization for the 3300 ICP, 5000, and Axxess. See
“Importing configuration data” on page 56 (for the SX-2000) and “Performing synchronization” on page 115.
YourSite database permissions are based on teams and groups. In the YourSite database, you create
associations between devices and device groups in order to view real-time data and run reports.
You must
1.
2.
3.
4.
5.
6.
7.
Add employees.
Add one or more agent login IDs for each employee.
Associate the agent login IDs with the employees.
Add agent groups.
Associate the agent login IDs with agent groups.
Add queues.
Associate the agent groups with the queues for which they answer calls.
If you intend to run reports on extensions, queue groups, employee groups, trunks, trunk groups, DNIS
numbers, or Account Codes, you must add these devices and device groups to the YourSite database also.
(See Figure 6-2.)
YourSite database configuration
Figure 6-2 Configuration flow chart
107
108
Chapter 6 Configuration
Determining your contact center configuration needs
NOTE: If you are running Contact Center Management concurrently with Call Accounting, see Chapter 1 of
the Mitel Call Accounting User Guide for information on how to configure your system for Call Accounting.
If you want each of your employees to have one agent login ID only, then you must set up your contact center
as described in configuration scenario 1. If you want your employees to have an agent login ID for each agent
group to which they belong, then you must set up your contact center as described in configuration scenario
2.
Configuration scenario 1
In configuration scenario 1, an employee has one agent login ID. The employee belongs to four agent groups
that handle calls for four queues. The employee is simultaneously available to handle calls to all four queues
without having to log out of one queue and into another queue. (See Figure 6-3.)
Figure 6-3 Configuration scenario 1
NOTE: If you have the optional Multimedia Contact Center application, you can use the same agent login ID
across voice, email, chat, and/or fax media types. For example, in YourSite=>Configuration, you could add
Agent 1000, and associate Agent 1000 with voice, email, chat and/or fax media types.
In configuration scenario 1, you can use the employee Quick Setup tool to create agent login IDs from
employee IDs. You add a range of employee IDs, and then select the Create an agent login ID for each
employee ID check box. Employee 1000 becomes Agent login ID 1000. On the Edit agent group members
tab, you add Agent login ID 1000 to Agent groups 1 to 4. Using Agent login ID 1000, the employee is now
simultaneously available to handle calls for Agent groups 1, 2, 3, and 4. (See Figure 6-4.)
YourSite database configuration
109
Figure 6-4 Make the agent login IDs the same as the employee IDs
Configuration scenario 2
In configuration scenario 2, employees are cross-trained and answer calls for various products and services.
The employees monitor call volumes in all of the queues for which they have been cross-trained. If an
employee notices a queue is particularly busy, the employee logs off of the telephone system and logs on with
an agent login ID associated with the busy queue. (See Figure 6-5.)
110
Chapter 6 Configuration
Figure 6-5 Configuration scenario 2
In configuration scenario 2, you can use the employee Quick Setup tool to create agent login IDs from
employee IDs. You add a range of employee IDs and increment them according to the number of agent login
IDs you require for each employee. Then you select the Create an agent login ID for each employee ID check
box. Employee 1000 becomes Agent login ID 1000. On the Agent login window, you manually add additional
agent login IDs for employees who are cross trained (Employee 1000 also becomes Agent login ID 1001,
Agent 1002, and Agent 1003). (See Figure 6-6.)
On the Edit agent group members tab, you add each agent login ID to the appropriate agent group.
Employees are available to handle calls for one agent group at a time. If an employee is handling calls for
Agent group 2 and notices the call volume is particularly busy for Agent group 4, the employee must log off of
the telephone system and log on with an agent login ID associated with Agent group 4.
YourSite database configuration
111
Figure 6-6 Creating employee IDs for agents with multiple agent IDs
Configuring YourSite database devices
You can configure the YourSite database in the following ways:
• Synchronization
If you have a 3300 ICP, you can synchronize the YourSite database with the queues, agents
(including their skill level within each agent group), agent groups, agent skill groups, trunks, and
extensions programmed on the telephone system using Synchronization. You can perform
Synchronization on individual 3300 ICPs or all 3300 ICPs in your enterprise.
If you have a 5000, or Axxess, you can synchronize the YourSite database with the queues, agents,
agent groups, agent skill groups, trunks, and extensions programmed on the telephone system using
Synchronization. You can perform Synchronization on individual telephone systems or all telephone
systems in your enterprise.
See “Configuring the YourSite database using synchronization” on page 112.
• Quick Configuration Wizard
In the Management Console application, the Quick Configuration Wizard configures Contact Center
Management quickly for contact centers with the SX-2000. You start Management Console in
Contact Center Client. See “Importing configuration data” on page 56.
• Quick Setup
If you want to add a range of devices (employees, employee groups, employee divisions, agent
logins, agent groups, queues, queue groups, extensions, extension groups, extension divisions,
trunks, trunk groups, DNIS, DNIS groups, Account Codes, Account Code groups, Make Busy Reason
Codes, Do Not Disturb Reason Codes, and teams) you can use Quick Setup.
See “Configuring devices and device groups using Quick Setup” on page 122.
• Comma-separated value (.csv) import
If you have a 3300 ICP, 5000, or Axxess. you can also add a range of devices (employee, employee
groups, employee divisions, agents, agent groups, queues, queue groups, extensions, extension
groups, extension divisions, trunks, trunk groups, DNIS, DNIS groups, Account Codes, Account Code
groups, Make Busy Reason Codes, Do Not Disturb Reason Codes, and teams) using .csv files.
See “Configuring devices using .csv files” on page 128.
• Manual configuration
If you want to configure devices manually, see “Configuring devices manually” on page 131.
112
Chapter 6 Configuration
Configuring devices and device groups
The following devices and device groups are configured in YourSite Explorer and/or the Contact Center
Management website (under YourSite=>Configuration)
• Employees, employee groups
• Employee divisions
• Agents, agent groups
• Queues, queue groups
• Extensions, extension groups
• Extension divisions (YourSite Explorer only)
• Trunks, trunk groups
• DNIS (Dialed Number Identification Service), DNIS groups
• Account Codes
• Account Code groups (YourSite Explorer only)
• Make Busy Reason Codes
• Do Not Disturb Reason Codes (YourSite Explorer only)
• Phone numbers, phone number groups (YourSite Explorer only)
• Teams
• ANI (Automatic Number Identification) (Contact Center Management website only)
• Intelligent Queue Smart Choice layer, Intelligent Queue Smart Choice layer group, Intelligent Queue
extension, Intelligent Queue extension group, Intelligent Queue voice callback queue, Intelligent
Queue voice callback queue group, Intelligent Queue Web callback queue, Intelligent Queue Web
callback queue group and Intelligent Queue voice exit codes (Contact Center Management website
only)
Configuring the YourSite database using synchronization
Synchronization functionality differs depending on the telephone system you use.
Synchronization for the 3300 ICP
YourSite Explorer enables you to configure and write 3300 ICP queues, agent skill groups, and agents
(including skill level), and validate/edit contact center related Class of Service, Class of Restriction, System
Options, and SMDR Options settings using synchronization.
During synchronization, the queues, agent skill groups, and agents configured in YourSite Explorer are written
to the telephone system. This enhanced functionality enables you to configure Contact Center Solutions
applications from your desktop. Validation of device and assignment form settings ensures quality data
collection and accurate reporting. After running synchronization, Class of Service and Class of Restriction
settings programmed in the telephone system can be edited in YourSite Explorer.
During synchronization, administrators can preview device changes, identify devices that should be excluded
from synchronization, and manage the business rules related to synchronization of device names and
associated device creation.
While synchronizing data, the telephone system continues to operate without experiencing downtime. After
synchronization is complete, the Contact Center Client applications open on agent desktops will be refreshed
with a device update. After synchronization is complete, all critical programming, such as SMDR Options,
System Option, Class of Service, and Class of Restriction settings will be validated. A report is then generated
to summarize the results of synchronization. We highly recommend that you correct invalid programming, as
detailed on the Telephone system settings tab of media servers in YourSite Explorer, immediately.
YourSite database configuration
113
In Mitel 3300 release MCD 4.0 SP2, configuring your network using SDS Directory synchronization mode is
optional. Customers can continue to operate in the Classic mode, with OPS Manager if operating in a
clustered environment. In Mitel 3300 release MCD 4.1, configuring your network using SDS Directory
synchronization mode is mandatory for all sites operating with 20 nodes or less. For more information, see
“Classic mode synchronization” on page 113 and “SDS Directory synchronization mode” on page 113.
Classic mode synchronization
Using YourSite Explorer and the 3300 ICP in Classic mode, you can add, edit, and delete standard agents,
agent groups, and queues, as well as ACD related Class of Service (COS), Class of Restriction (COR),
SMDR Options, and System Options. When not in a clustered environment, you can also continue to add hot
desk agents and all synchronization device names. Adding hot desk agents in a clustered environment
requires the use of Mitel OPS Manager. See “Adding resilient and/or Network ACD hot desking agents” on
page 120.
SDS Directory synchronization mode
Using YourSite Explorer and the 3300 ICP in SDS Directory synchronization mode, you can now add, edit and
delete standard and hot desk agents, agent groups, queues, trunks, trunk groups, and extensions,
synchronize device names, as well as ACD related Class of Service (COS), Class of Restriction (COR) SMDR
options and System Options in both a single site and in a clustered environment. When operating in SDS
Directory synchronization mode, you can configure Network ACD queue set up on the 3300 ICP without any
manual configuration previously required using Mitel OPS Manager.
NOTE:
• You can only use synchronization to synchronize the YourSite database with resilient, Network ACD,
and clustered telephone systems if you are using 3300 ICP Release MCD 4.0 SP2 or greater, with
the SDS Directory synchronization option enabled on all of the telephone systems in your enterprise.
• If you edit the feature access code used for silent monitoring on the media server, you must also
manually edit the feature access code on the telephone system. The feature access code entered in
YourSite Explorer must be identical to that on the telephone system and be valid for use with silent
monitoring. See "Editing System options" on page 6.
• Intelligent Queue port settings are not programmed during synchronization.
Synchronization for the 5000 and Axxess
If you have a 5000 or Axxess, you can synchronize the YourSite database with the queues, agents, agent
groups, extensions, Do Not Disturb Reason codes, and trunks programmed on the telephone system using
synchronization. Synchronization can be performed on demand or scheduled to run with the nightly
maintenance routine.
NOTE: The device write-back functionality available in YourSite Explorer for the 3300 ICP is not currently
available for the 5000 and Axxess telephone systems.
During synchronization, queues, agents, extensions, Do Not Disturb Reason codes, and trunks programmed
on the 5000 or Axxess will be synchronized with the YourSite database. Reporting numbers for queues and
agent groups will be automatically generated during synchronization.
NOTE: If agents, queues, and extensions on the telephone system have the same reporting or dialable
number as the devices programmed in the YourSite database, but they do not have the same name,
synchronization will change the name of the device in the YourSite database to match the name of the device
on the telephone system.
For Network ACD environments, synchronization looks for agents configured in the cluster. If not found,
agents are added to the media server being synchronized. Once agents are created, or matches are found,
agent group associations are synchronized for those agents. Agent name changes are only synchronized for
the agent's primary media server. Name changes found on other telephone systems are ignored.
114
Chapter 6 Configuration
While synchronizing data, the telephone system continues to operate without experiencing downtime. After
synchronization is complete, the Contact Center Client applications open on agent desktops will be refreshed
with a device update. After synchronization is complete, all critical programming will be validated. A report is
then generated to summarize the results of synchronization. We highly recommend that you correct invalid
programming, as detailed in the report, immediately.
Preparing for synchronization
NOTE:
• Only Mitel IP phones are supported for use with synchronization. Analog and digital phones are not
currently supported.
• Only Mitel telephones that are programmed on the IP Multiline set assignment form will synchronize
with the YourSite database. For details on the phones that are supported, please refer to your Mitel
3300 ICP documentation.
Before you perform synchronization for the 3300 ICP
• Ensure the 3300 ICP is V8.x or greater. You can only use synchronization to synchronize the YourSite
database with resilient, Network ACD, and clustered telephone systems if you are using 3300 ICP
Release MCD 4.0 SP2 or greater, with the SDS Directory synchronization option enabled on all of the
telephone systems in your enterprise.
• Ensure that you have completed programming the 3300 ICP and created a username and password
for synchronization (on the 3300 ICP User Authorization Profile form). The 3300 ICP User
Authorization Profile must include Application Access and System Admin Access. Desktop Admin
and Group Admin options can be disabled. These steps must be completed for all 3300 ICPs in your
Enterprise.
• Ensure your MiXML service is started by clicking Start=>Control Panel=>MiXML. Verify that port 18000
is entered on the Settings tab and click Start.
• Ensure that your Windows or Corporate firewall is not blocking the following ports
• SOAP: 18000 (HTTPS)
• UDP: 53
• TCP: 7011
• TCP: 22
• TCP: 443 (SSH)
• Configure the user name and password for each of the 3300 ICP media servers in YourSite Explorer.
See "Programming the telephone system for synchronization" in the Contact Center Management
Installation Guide.
• If you are running 3300 ICP Release 9.x or earlier, resilient Network ACD, and clustered telephone
systems must be programmed using OPS Manager, RDNs, and cluster element IDs. 3300 ICPs
programmed with Remote Agent Subgroups and ARS are not supported. Contact Center
Management clusters and cluster element IDs must match what is programmed on the telephone
system.
See "Adding resilient and/or Network ACD hot desking agents" in the Contact Center Solutions User
Guide.
Before you perform synchronization for the 5000 and Axxess
• If you have a 5000, ensure it is Version 2.20 or greater. If you have an Axxess, ensure it is Version
10.00 or greater.
• Ensure that you have programmed an OAI IP address and port number on the 5000/Axxess.
• If there is a firewall between your Enterprise Server and the 5000/Axxess, ensure that your Windows
or corporate firewall is not blocking port 4000 (TCP).
YourSite database configuration
115
Specifying synchronization settings
YourSite Explorer enables you to specify the synchronization settings, read options, and write options used by
synchronization. When you select a media server in YourSite Explorer, the following synchronization options
are available from the ribbon, on the Telephone system tab:
• Settings
• Disabled
This option will fully disable synchronization.
• Read
This option will read devices programmed on your telephone systems and synchronize them
with the YourSite database.
• Read/Write
This option will read the devices programmed on your telephone systems and synchronize
them with the YourSite database and enable devices programmed in YourSite Explorer to be
written to the telephone systems.
• Read Options
• Create employees with new agents
For every new agent added to the YourSite database, a new employee will be created and
associated with the agent.
• Create employees with new extensions
For every new extension added to the YourSite database, a new employee will be created and
associated with the agent.
• Enabled Advanced Real time on new extensions
Enable Advanced Real time and Reporting on all new extensions.
• Use telephone system device names
Override device names programmed in YourSite Explorer with the device names configured on
the telephone system.
• Write Options
• Update telephone directory names
Override telephone directory names with agent, agent group, queue, and extension names
configured in YourSite Explorer.
Performing synchronization
There are two ways to perform synchronization:
• Full synchronization
Running full synchronization will synchronize the devices programmed on the telephone system and
enable you to review all devices, and optionally exclude any devices, before committing changes to
YourSite Explorer. See “To perform full synchronization” on page 116.
• Telephone system settings synchronization
Running telephone system settings synchronization will read the current telephone system settings
and enable you to view any errors or warnings related to the telephone system configuration. See “To
perform telephone system synchronization” on page 117.
NOTE:
• You can only use synchronization to synchronize the YourSite database with resilient, Network ACD,
and clustered telephone systems if you are using 3300 ICP Release 10.0 (MCD 4.0 SP2) or greater,
with the SDS Directory synchronization option enabled on all of the telephone systems in your
enterprise.
• As a best practice, we recommend all new installations run Full synchronization to ensure the
telephone systems in your enterprise are synchronized with the YourSite database and that there are
no critical telephone system programming errors.
• You must program your 3300 ICPs and perform synchronization before you can configure telephone
system assignment form options in YourSite Explorer.
116
Chapter 6 Configuration
•
•
•
•
We recommend you do not exchange the reporting number of one device with that of another device.
Synchronization will not synchronize a device being added to the YourSite database with the
telephone system if the device has the same reporting number as an existing device with a different
dialable number.
If you are synchronizing a single telephone system, agents and queues must be programmed on the
same telephone system. Single node synchronization can disassociate agents and queues if agents
and queues reside on separate telephone systems.
If you are running 3300 ICP Release 9.x or earlier and you synchronized your network ACD
assignments and/or resilient agents using OPS Manager, you must synchronize all of the 3300 ICPs
in your enterprise. Otherwise, agent group and queue group associations will be lost.
To perform full synchronization
1.
2.
3.
4.
In YourSite Explorer, under Enterprise, click Media servers.
Select a 3300 ICP or a 5000/Axxess media server from the list.
Click the Telephone system tab.
In the ribbon, specify the settings to use with synchronization.
See “Specifying synchronization settings” on page 115.
5. In the ribbon, click Run.
The Synchronization window opens.
6. Select the media servers to synchronize.
7. Ensure Full synchronization is selected.
8. If this is the first time you have run synchronization, click Synchronize and continue to step 11. If you
have already run full synchronization, click Next.
9. Optionally, select the telephone system media servers and devices to include with synchronization.
All media servers and devices are selected by default.
10. Specify how you would like to proceed with synchronization:
• Synchronize—selecting this option will synchronize the devices programmed on the telephone
system and enable you to review all entries and optionally exclude any devices before
committing them to YourSite Explorer. If you select this option, continue to step 11.
• Save settings—selecting this option will save the device settings you specified to be used for
the next scheduled or on-demand synchronization. If you select this option, the synchronization
window will close.
• Cancel—selecting this option will cancel the synchronization. No changes will be made to
YourSite database or the telephone systems. If you select this option, the synchronization
window will close.
• Auto commit—selecting this option and clicking Synchronize will synchronize the devices
programmed on the telephone systems and automatically commit them to YourSite Explorer.
There will be no opportunity for you to review the entries and optionally exclude any devices
before committing them to YourSite Explorer.
11. When the synchronization report displays, you have the following three options:
• Commit—selecting this option will commit the specified changes and synchronize telephone
system devices with YourSite Explorer.
• Cancel—selecting this option will cancel the specified changes. No devices will be
synchronized and the synchronization window will close.
• Edit—selecting this option will rerun synchronization and enable you to modify the devices to be
included in synchronization. If you select this option, return to step 9.
If this is the first time you have run synchronization, any telephone system errors and warnings will
display in the synchronization report. You can correct any errors or warnings found in this report by
clicking Edit, clicking the Telephone system settings tab and changing the telephone systems settings
to the recommended settings. If this is not the first time you have run synchronization, the
synchronization window will close once it is complete and you can review any telephone system
setting errors and warnings on by selecting a media server in YourSite Explorer and clicking the
Telephone system settings tab.
YourSite database configuration
To perform telephone system synchronization
1.
2.
3.
4.
5.
6.
7.
8.
In YourSite Explorer, under Enterprise, click Media servers.
Select a 3300 ICP or a 5000/Axxess media server from the list.
Click the Telephone system tab.
In the ribbon, specify the settings to use with synchronization.
See “Specifying synchronization settings” on page 115.
In the ribbon, click Run.
The Synchronization window opens.
Select the media servers to synchronize.
Ensure Telephone system settings is selected.
Click Synchronize.
The Synchronization report window will open and display the progress and status of the
synchronization. Once synchronization is complete, any telephone system errors and warnings will
display in the synchronization report. You can correct any errors or warnings found in this report by
clicking Edit, clicking the Telephone system settings tab and changing the telephone systems settings
to the recommended settings.
Scheduling Synchronization during the nightly maintenance routine
We recommend you schedule Synchronization to run with the nightly maintenance routine to ensure the
YourSite database and your telephone system are properly programmed.
To schedule synchronization during the nightly maintenance routine
1.
2.
3.
In Contact Center Management, click YourSite=>Enterprise.
Click the Advanced tab.
Select the Run synchronization with nightly maintenance routine check box.
Viewing Synchronization reports
NOTE: The Synchronization report is currently available in English only.
To view a Synchronization report
1.
2.
In Contact Center Management, click Tools=>Administrative tools=>Administrative reports.
After Status, click View.
Understanding Synchronization reports
After you perform Synchronization, a report summarizing the results of the synchronization is generated. The
Synchronization report contains a synchronization summary, synchronization details, validation results, and
any warnings and errors. Table 6-2 describes the information provided in the Synchronization report
Table 6-2 Synchronization report overview
Contents
Synchronization
Summary
Description
For each media server in your enterprise, the number of devices added and updated
are listed.
A license summary is also included in the Synchronization Summary section of the
Synchronization report. The License Summary lists the number of employee licenses
added and the number of licenses that remain. If you have exceeded the number of
employee licenses you currently own, a warning will be displayed and you will be
instructed to resolve the problem.
117
118
Chapter 6 Configuration
Table 6-2 Synchronization report overview
Contents
Description
Synchronization
Details
The Synchronization Details section of the Synchronization report lists specific details
that pertain to the devices added and updated, or associations made or deleted
during the synchronization.
Validation Results
The Validation Results section of the Synchronization report lists any system and
device level warnings and any critical programming errors.
Warnings
The Warnings section of the Synchronization report lists any non-critical warnings
that may have affected the results of the synchronization process. We highly
recommend that you immediately correct any invalid programming that may have
caused warnings to appear.
Errors
The Errors section of the Synchronization report lists any critical errors that would
have prevented synchronization from occurring. If critical errors are detected, the
Synchronization report will display the Warnings and Errors sections of the report
only. We highly recommend you immediately correct any invalid programming that
may have caused the error, to ensure your contact center functions properly.
Subscribing to the Synchronization report RSS feed
You can subscribe to a Really Simple Syndication (RSS) feed using a RSS aggregator of your choice (for
example, Microsoft Outlook or Internet Explorer), so you are informed every time a Synchronization report is
generated. RSS enhances management productivity because you can automatically receive reports without
having to browse to the Administrative Reports inbox in Contact Center Management.
To subscribe to the Synchronization report RSS feed
1.
2.
3.
4.
In Contact Center Management, click Tools=>Administrative tools=>Administrative reports.
Click Access RSS feed.
Click Subscribe to this feed.
Follow the steps required by your RSS aggregator to subscribe to the Synchronization report feed.
NOTE: When you browse to a Web page that contains RSS information, the orange RSS button appears next
to the Home icon.
To add a RSS feed through Microsoft Internet Explorer 7+
1.
2.
Click the RSS feed button.
A list of all available RSS feeds on the Web page is displayed.
Click the RSS feed you want to subscribe to.
You can optionally click the RSS or XML buttons in the Web page to subscribe to a RSS feed.
To add a RSS feed through Microsoft Office Outlook 2007
1.
2.
3.
4.
5.
On the Tools menu, click Account Settings.
On the RSS Feeds tab, click New.
In the New RSS Feed dialog box, type or copy and paste the URL of the RSS feed, for example,
http://www.example.com/feed/main.xml.
Click Add.
Click OK.
YourSite database configuration
119
Editing telephone system assignment forms
After you run Synchronization for the 3300 ICP in YourSite Explorer, you can edit a subset of contact center
related 3300 ICP System Options, SMDR Options, Class of Service, and Class of Restriction assignment
forms. Any changes made to the telephone system assignment forms in YourSite Explorer are written to the
telephone system when a user clicks Save.
NOTE: You must perform Synchronization for the 3300 ICP before you can edit any telephone system
assignment forms in YourSite Explorer.
Editing System options
Using YourSite Explorer, you can edit the ACD 2000 - Automatically log out last agent on no answer and ACD
Real-time Events Feature Level. YourSite Explorer displays the recommended value for these System
Options.
To edit System Options
1.
2.
3.
4.
5.
6.
In YourSite Explorer, in the left pane, click YourSite.
Under Enterprise, click Media servers.
Under Media servers, select a 3300 ICP media server.
Click the Telephone system settings tab.
In the left pane, click System options.
After Feature access code for silent monitoring, type the feature access code used for silent
monitoring, as programmed on the telephone system.
NOTE: If you edit the feature access code on the media server, you must also manually edit the
feature access code on the telephone system. The feature access code entered in YourSite Explorer
must be identical to that on the telephone system and be valid for use with silent monitoring.
7. After ACD 2000 - Automatically log out last agent on no answer, click Yes or No.
8. After ACD Real-time Events Feature Level, specify the feature level value.
9. After ACD Make Busy Walk Away Codes, click Yes or No.
10. In the ribbon, click Save.
Editing SMDR options
Using YourSite Explorer, you can edit a subset of contact center related SMDR options. YourSite Explorer
displays the recommended value for these SMDR options.
To edit SMDR Options
1.
2.
3.
4.
5.
6.
7.
8.
In YourSite Explorer, in the left pane, click YourSite.
Under Enterprise, click Media servers.
Under Media servers, select a 3300 ICP media server.
Click the Telephone system settings tab.
In the left pane, click SMDR options.
After Extended digit length, click Yes or No.
Specify the system options.
In the ribbon, click Save.
120
Chapter 6 Configuration
Editing Class of Service options
Using YourSite Explorer, you can edit a subset of contact center related Class of Service options. YourSite
Explorer displays the recommended value for these Class of Service options.
To edit Class of Service options
1.
2.
3.
4.
5.
6.
7.
8.
9.
10.
11.
12.
13.
In YourSite Explorer, in the left pane, click YourSite.
Under Enterprise, click Media servers.
Under Media servers, select a 3300 ICP media server.
Click the Telephone system settings tab.
In the left pane, click Class of Service.
Under Name, select the Class of Service to edit.
After Comment, enter a description for the Class of Service.
After Use this Class of Service as the default value for new agents, click Yes or No.
After HCI/CTI/TAPI call control allowed, click Yes or No.
After HCI/CTI/TAPI monitor allowed, click Yes or No.
After SMDR external, click Yes or No.
After SMDR internal, click Yes or No.
In the ribbon, click Save.
Editing Class of Restriction options
Using YourSite Explorer, you can edit a subset of contact center related Class of Restriction options.
To edit the Class of Restriction options
1.
2.
3.
4.
5.
6.
7.
8.
9.
In YourSite Explorer, in the left pane, click YourSite.
Under Enterprise, click Media servers.
Under Media servers, select a 3300 ICP media server.
Click the Telephone system settings tab.
In the left pane, click Class of Restriction.
Under Number, select the Class of Restriction to edit.
After Do you want this Class of Restriction to be the default setting, click Yes or No.
After Classes of Restriction for the group, enter the Class of Restriction numbers to include in the
group.
A range of numbers may be specified. Separate numbers using commas or dashes. For example, 1
though 9 may be entered as 1-9 or a combination of individual numbers and ranges may be entered
as 1,2,3,7-10,13.
NOTE: Class of Restriction numbers must be entered in ascending order within each group.
In the ribbon, click Save.
Adding resilient and/or Network ACD hot desking agents
If you use resilient or Network ACD hot desking agents, you must first program them on the telephone system
using OPS Manager. After you have added the resilient or Network ACD hot desking agents to the telephone
system, you must synchronize network elements using OPS Manager. You then perform Synchronization on
all 3300 ICPs in your enterprise. Once you have performed Synchronization, the resilient and/or Network ACD
hot desking agents you programmed using OPS Manager will be programmed in the YourSite database and
available in YourSite Explorer.
It is important to understand that traditional and hot desking agents cannot be combined on the same
telephone system or within a cluster. For more information about invalid ACD agent programming, see “Invalid
ACD cluster programming” on page 121.
Adding resilient and/or Network ACD hot desking agents
121
To add a resilient or Network ACD hot desking agent using OPS Manager
1.
2.
3.
4.
5.
6.
7.
8.
9.
10.
11.
12.
13.
14.
15.
In Internet Explorer, browse to OPS Manager.
Click Configuration=>Directory Management=>Moves, Adds & Changes editor.
The Moves, Adds & Changes Editor opens.
Click Add User.
Optionally, click Edit user to edit an existing user.
Under Identification, type a name.
After Number, type the agent’s dialable number.
After Home Element, select the primary telephone system from the list.
After Type, select ACD Agent.
Under Appliances and Services, select Enable Resiliency.
After Secondary Element, select the secondary telephone system from the list.
Under Telephone Directory, after Distribution List, select the distribution list you have created.
Click Add.
The user is added to the telephone system.
Once the user has been added to the telephone system, click Configuration=>Directory
Management=>Synchronize with=>Network Elements.
Under Not selected, select the telephone systems to synchronize from the list and click < to move
them to the Selected list.
Click Sync Now.
The telephone directories for the specified telephone systems are synchronized.
After the telephone systems are synchronized, perform Synchronization on all 3300 ICPs in your
enterprise.
See “Configuring the YourSite database using synchronization” on page 112.
Once Synchronization is complete, the resilient and/or Network ACD hot desking agents you added
using OPS Manager are available in YourSite Explorer.
Invalid ACD cluster programming
Combining traditional ACD agents and ACD hot desking agents on the same telephone system is not
supported. All media servers within a cluster must be configured with the same type of agents. If the
telephone systems within a cluster are configured with both ACD hot desking agents and traditional ACD
agents, agent states will not display correctly in Contact Center Client real-time monitors and you will receive
an "Invalid ACD cluster programming" error in YourSite Explorer.
The "Invalid ACD cluster programming" error is displayed when the following conditions are met
• One or more media servers in a cluster are programmed with both traditional and ACD hot desking
agents and/or
• The media servers in a cluster are not programmed with the same type of ACD agents
NOTE: As a best practice, we recommend you perform Synchronization before attempting to resolve any
invalid ACD cluster programming errors on the telephone system. This will ensure that your configuration is
accurate and any errors being reported are valid.
The following scenarios provide examples of different invalid ACD cluster programming, with the problem
areas identified in red text.
Scenario 1
In the scenario shown in Table 6-3, media servers with mixed agent types are programmed in YourSite
Explorer.
122
Chapter 6 Configuration
Table 6-3 Invalid ACD agent programming scenario 1
Cluster name: Primary
Media Server
YourSite Explorer
agent type
Invalid agent
type
programming
3300 ICP agent
type
Kanata 3300 5th floor
Hot desking
Hotdesking
No
Kanata 3300 7th floor
Traditional
Traditional
No
Scenario 2
In the scenario shown in Table 6-4, media servers have the correct agent type settings programmed in
YourSite Explorer, but have mixed agent types programmed against a single 3300 ICP.
Table 6-4 Invalid ACD agent programming scenario 2
Cluster name: Master
Media Server
YourSite Explorer
agent type
Invalid agent
type
programming
3300 ICP agent type
Kanata 3300 5th floor
Traditional
Hotdesking / Traditional
Yes
Kanata 3300 7th floor
Traditional
Traditional
No
For more information on ACD agent programming, see "ACD" in the Mitel 3300 System Administration Tool
Help, which can be found at http://edocs.mitel.com/default.htm.
Configuring devices and device groups using Quick Setup
If you have a 3300 ICP or 5000/Axxess telephone system, you add a range of contact center devices in
YourSite Explorer using Quick Setup. If you have an SX-2000 telephone system, you add a range of contact
center devices in the Contact Center Management website using YourSite=>Configuration. If you have an SX200 ACD, you must configure your system manually. See “Configuring devices manually” on page 131.
NOTE: Quick Setup is not offered in the Data grid view.
In the Contact Center Management website under YourSite=>Configuration, if you move your mouse over the
Configuration menu on the left side of the Configuration window, the menu displays devices you can
configure. Moving your mouse over the arrows to the right of these devices exposes additional devices.
Alternatively, you can click the Configuration menu to view the complete list of devices to configure.
You can add a range of employee and agent login IDs in one action with Quick Setup, or you can add
employee and agent login IDs manually on their respective windows. Using Quick Setup is faster and less
tedious than adding individual employee and agent login IDs. However, if you want to use existing numbers
for employee IDs (for example, the first three numbers of each employee’s social security number), then you
must add the employee and agent login IDs manually.
You can use Quick Setup to add ranges of the following devices:
• Employees and employee groups’
• Employee divisions
• Agents and agent groups
Adding resilient and/or Network ACD hot desking agents
•
•
•
•
•
•
•
•
•
123
Queues and queue groups (Contact Center Management website only)
Extensions and extension groups
Extension divisions (YourSite Explorer only)
Trunks and trunk groups
DNIS and DNIS groups
Account Codes
Account Code groups (YourSite Explorer only)
Make Busy Reason Codes
Teams
Employee Quick Setup
NOTE:
• When you create employee IDs and agent login IDs, group all of the employees together from each
site, and then group all of the employees together who have similar contact characteristics. For
example, if half of the employees at a site will be voice agents (similar characteristic) and half of the
employees will be email agents (similar characteristic), then group the voice agents together and
group the email agents together. Using Quick Setup, you create the employee IDs and agent login
IDs for the voice agents group, and then create the employee IDs and agent login IDs for the email
agents group.
• If you are upgrading a Contact Center Management (voice) employee to a Multimedia Contact Center
(voice, email, and/or chat) employee, before you use Quick Setup, you must assign a folder to the
employee prior to assigning the employee an agent login ID. To do so, click
Configuration=>Employee=>Employee=>Edit, and update the Multimedia Contact Center properties
for the employee.
If you have an SX-200 or SX-2000, you add a series of employees in the Contact Center Management
website under YourSite=>Configuration, Employee=>Employee.
If you have a 3300 ICP, 5000, or Axxess, to add a series of employees
1.
2.
3.
4.
5.
6.
7.
8.
9.
10.
11.
12.
13.
In YourSite Explorer, in the left pane, click YourSite.
Under Devices, click Employees.
Click Quick Setup.
In the Active number from and Active number to boxes, type a range of device numbers.
If you want to add a prefix or postfix to this range of device numbers, after Name prefix and/or Name
postfix type the prefix and/or postfix.
If you will monitor the employees in real-time and run reports on them, on the General tab, select the
This employee will be tracked in real time and reporting check box.
If the employees will be scheduled using Workforce Scheduling, select the This employee will be
scheduled using Workforce Scheduling check box.
If the employees are resilient, select the This employee is resilient and will be monitored in real
time and reporting check box.
If you want to create an agent login ID for each employee, on the Agent associations tab, select the
Create an agent login ID for each employee check box.
NOTE: It is recommended you create agent login IDs from employee IDs.
Select the media server and failover media server the agent will use.
NOTE: If the employees are resilient, they can be associated with only one voice media server per
cluster and you can select the failover media server for the employees.
After Start the agent login IDs at, type the first agent login ID number to associate to the employee
ID range.
After Increment the agent login IDs by, type the increment by which the agent login ID numbers will
increase.
If you want to create an extension for each employee, on the Extension associations tab, select the
Create an extension number for each employee check box.
124
14.
15.
16.
17.
18.
19.
20.
21.
Chapter 6 Configuration
Select the media server and failover media server the extension will use.
If the extension will be costed with Call Accounting, select the Cost this extension check box.
After Start the extension numbers at, type the first extension number to associate with the
employee ID range.
After Increment the extension numbers by, type the increment by which the extension numbers will
increase.
If you want to create Account Code associations, on the Account Code associations tab, select the
Create an Account Code for each employee check box.
After Start the Account Code numbers at, type the first Account Code number to associate to the
employee ID range.
After Increment the Account Code numbers by, type the increment by which the Account Code
numbers will increase.
Click Run.
Agent Quick Setup
NOTE: You cannot use Quick Setup to create agent login IDs for a Multimedia Contact Center Email media
server.
If you have an SX-200 or SX-2000, you add a series of agents in the Contact Center Management website
under YourSite=>Configuration, Agent login=>Agent login.
If you have a 3300 ICP, 5000, or Axxess, to add a series of agents
1.
2.
3.
4.
5.
In YourSite Explorer, in the left pane, click YourSite.
Under Devices, click Agents.
Click Quick Setup.
In the Active number from and Active number to boxes, type a range of device numbers.
If you want to add a prefix or postfix to this range of device numbers, after Name prefix and/or Name
postfix type the prefix and/or postfix.
6. On the General tab, after Associate the devices to this media server, click ... and select a media
server.
7. If you want to create an employee ID for each agent, on the Agent associations tab, select the
Create an employee ID for each agent check box.
NOTE: Select this check box only if you have not already added employee IDs to the database.
8. After Start the employee IDs at, type the first employee ID number to associate with the agent
reporting number range.
9. After Increment the employee IDs by, type the increment by which the employee ID numbers will
increase.
10. If you want to append a prefix to the agent reporting number, on the Reporting numbers tab, select
the Append a prefix/and or postfix to the reporting number check box and type a prefix and/or
postfix.
11. Click Run.
Queue Quick Setup
If you have an SX-200, SX-2000, 3300 ICP, or 5000/Axxess, to add a series of queues
1.
2.
3.
4.
5.
In Contact Center Management, click YourSite=>Configuration.
On the configuration menu, click Queue=>Queue.
Click Quick Setup.
Select a site and the media server the queues will use.
In the Active number from and Active number to boxes, type a range of queue numbers.
Adding resilient and/or Network ACD hot desking agents
6.
7.
8.
9.
10.
11.
12.
13.
14.
15.
16.
125
On the General tab, if you want to add a prefix or postfix to this range of queue numbers, select the
Append a prefix and/or a postfix to the device name check box and type the prefix and/or postfix.
If you want to add a prefix or postfix to the range of dialable numbers, select the Append a prefix
and/or a postfix to the dialable number check box and type the prefix and/or postfix.
On the Metrics tab, after Short Abandon, type the Short Abandon threshold (in seconds) for the
queues.
After Short Talk, type the Short Handle threshold (in seconds) for the queues.
After The goal for this queue is to handle, type the Service Level Percent objective for the queues.
After % of calls in less than, type the Service Level Time objective for the queues.
If you selected a 3300 ICP media server, click the MiTAI tab and complete steps 14 to 16.
After Business hours, select the business hours of the media server.
If the queues are unavailable outside of business hours, select the Set the queue to unavailable
outside of these business hours check box.
Select the Auto-synchronize the YourSite database with the telephone system check box.
Click Run.
Extension Quick Setup
If you have an SX-200 or SX-2000, you add a series of extensions in the Contact Center Management
website under YourSite=>Configuration, Extension=>Extension.
If you have a 3300 ICP, 5000, or Axxess, to add a series of extensions
1.
2.
3.
4.
5.
6.
7.
8.
9.
10.
11.
12.
13.
In YourSite Explorer, in the left pane, click YourSite.
Under Devices, click Extensions.
Click Quick Setup.
In the Active number from and Active number to boxes, type a range of device numbers.
If you want to add a prefix or postfix to this range of device numbers, after Name prefix and/or Name
Postfix type the prefix and/or postfix.
On the General tab, select a media server and a failover media server for the extension.
If the extension will be costed with Call Accounting, select the Cost this extension check box.
Under Reporting and real-time options
• Select Historical reporting only if you want to run reports for the extension but not monitor it in
real time.
• Select Real time and reporting if you want to run reports on and monitor the extension in realtime.
Under Advanced options, select the Extension type.
If you want to create an employee for each extension, on the Employee Associations tab, select the
Create an employee ID for each extension check box.
NOTE: Select this check box only if you have not already added employee IDs to the database.
After Start the employee IDs at, type the first employee ID number to associate with the extension
number range.
After Increment the employee IDs by, type the increment by which the employee ID numbers will
increase.
Click Run.
126
Chapter 6 Configuration
Trunk Quick Setup
If you have an SX-200 or SX-2000, you add a series of trunks in the Contact Center Management website
under YourSite=>Configuration, Trunk=>Trunk.
If you have a 3300 ICP, 5000, or Axxess, to add a series of trunks
1.
2.
3.
4.
5.
6.
7.
In YourSite Explorer, in the left pane, click YourSite.
Under Devices, click Trunks.
Click Quick Setup.
In the Active number from and Active number to boxes, type a range of device numbers.
If you want to add a prefix or postfix to this range of device numbers, after Name prefix and/or Name
postfix type the prefix and/or postfix.
On the General tab, click ... and select a media server for the trunk.
Click Run.
Trunk group Quick Setup
If you have an SX-200 or SX-2000, you add a series of trunk groups in the Contact Center Management
website under YourSite=>Configuration, Trunk=>Trunk group.
If you have a 3300 ICP, 5000, or Axxess, to add a series of trunk groups
1.
2.
3.
4.
5.
In YourSite Explorer, in the left pane, click YourSite.
Under Devices, click Trunk groups.
Click Quick Setup.
In the Active number from and Active number to boxes, enter a range of device numbers.
If you want to add a prefix or postfix to this range of device numbers, after Name prefix and/or Name
postfix type the prefix and/or postfix.
6. On the General tab, click ... and select the voice media server associated with the trunk (for example,
3300 ICP Voice).
7. If this trunk group uses an intra switch, select the Intra switch check box.
8. To cost calls using this trunk, clear the Do not cost calls check box.
9. Click Run.
DNIS Quick Setup
If you have an SX-200 or SX-2000, you add a series of DNIS in the Contact Center Management website
under YourSite=>Configuration, DNIS=>DNIS.
If you have a 3300 ICP, 5000, or Axxess, to add a series of DNIS
1.
2.
3.
4.
5.
6.
7.
8.
9.
In YourSite Explorer, in the left pane, click YourSite.
Under Devices, click DNIS.
Click Quick Setup.
In the Active number from and Active number to boxes, type a range of device numbers.
If you want to add a prefix or postfix to this range of device numbers, after Name prefix and/or Name
postfix type the prefix and/or postfix.
On the General tab, after Associate the devices to this media server, click ... and select a media
server.
After Short Abandon, type the Short Abandon threshold for the DNIS.
After Service Level, type the Service Level time for the DNIS.
Click Run.
Adding resilient and/or Network ACD hot desking agents
127
Account Code Quick Setup
If you have an SX-200 or SX-2000, you add a series of Account Codes in the Contact Center Management
website under YourSite=>Configuration, Account Codes=>Account Codes.
If you have a 3300 ICP, 5000, or Axxess, to add a series of Account Codes
1.
2.
3.
4.
5.
In YourSite Explorer, in the left pane, click YourSite.
Under Devices, click Account Codes.
Click Quick Setup.
In the Active number from and Active number to boxes, type a range of device numbers.
If you want to add a prefix or postfix to this range of device numbers, after Name prefix and/or Name
postfix type the prefix and/or postfix.
6. To you want to create an employee for each Account Code, on the Employee Associations tab,
select the Create an employee ID for each Account Code check box.
NOTE: Select this check box only if you have not already added employee IDs to the database.
7. After Start the employee IDs at, type the first employee ID number to associate to the Account Code
range.
8. After Increment the employee IDs by, type the increment by which the employee ID numbers will
increase.
9. Click Run.
Make Busy Reason Codes Quick Setup
If you have an SX-200 or SX-2000, you add a series of Make Busy Reason Codes in the Contact Center
Management website under YourSite=>Configuration=>Make Busy Reason Code.
If you have a 3300 ICP, 5000, or Axxess, to add a series of Make Busy Reason Codes
1.
2.
3.
4.
5.
6.
In YourSite Explorer, in the left pane, click YourSite.
Under Devices, click Make Busy Reasons.
Click Quick Setup.
In the Active number from and Active number to boxes, type a range of device numbers.
If you want to add a prefix or postfix to this range of device numbers, after Name prefix and/or Name
postfix type the prefix and/or postfix.
Click Run.
Team Quick Setup
If you have an SX-200 or SX-2000, you add a series of Teams in the Contact Center Management website
under YourSite=>Configuration=>Team.
If you have a 3300 ICP, 5000, or Axxess, to add a series of Teams
1.
2.
3.
4.
5.
6.
In YourSite Explorer, in the left pane, click YourSite.
Under Devices, click Teams.
Click Quick Setup.
In the Active number from and Active number to boxes, type a range of device numbers.
If you want to add a prefix or postfix to this range of device numbers, after Name prefix and/or Name
postfix type the prefix and/or postfix.
Click Run.
128
Chapter 6 Configuration
Device group Quick Setup
If you have an SX-200 or SX-2000, you add a series of employee groups, agent groups, queue groups,
extension groups, and DNIS groups in the Contact Center Management website under
YourSite=>Configuration.
If you have a 3300 ICP, 5000, or Axxess, to add a series of Account Code groups, agent groups, DNIS
groups, employee groups and divisions, extension groups and divisions, and queue groups
1.
2.
3.
4.
5.
6.
7.
In YourSite Explorer, in the left pane, click YourSite.
Under Devices, click the device group name.
Click Quick Setup.
In the Active number from and Active number to boxes, type a range of device numbers.
To add a prefix or postfix to the range of device numbers, after Name prefix and/or Name postfix
type the prefix and/or postfix.
If you are adding an agent group, click ... and select a media server and failover media server to
associate with the agent group.
Click Run.
Configuring devices using .csv files
If you have a 3300 ICP, 5000, or Axxess telephone system, you can import devices to YourSite Explorer using
comma-separated value (.csv) files. The following device types are currently supported for use with the
YourSite Explorer .csv import tool: employees, employee groups, employee divisions, agents, agent groups,
queues, queue groups, extensions, extension groups, extension divisions, trunks, trunk groups, DNIS, DNIS
groups, Account Codes, Make Busy Reason Codes, Do Not Disturb Reason Codes, and teams.
A .csv file is used for the digital storage of data structured in a table of lists form, where each associated item
(member) in a group is in association with others also separated by the commas or tabs of its set.
There are two ways to create .csv files: Notepad or Microsoft Excel. We recommend making .csv files in
Excel, as adding and editing a large number of entries at once using auto-fill functions is much simpler and
more convenient than using Notepad.
Alternatively, you can also import tabbed delimited text files created in Excel. Tabbed delimited text files are
almost identical to .csv files, but use tabs to differentiate data fields instead of commas.
The following images provide two examples of how .csv files can be formatted. Figure 6-7 displays Microsoft
Excel .csv formatting and Figure 6-8 displays Notepad .csv formatting. Both .csv examples contain the
following data: first name, last name, agent login ID, and media server.
NOTE: To import configuration options that display in the YourSite Explorer grid view as a checkbox, you must
enter True or False as the field data. For example, if an employee was enabled for real-time and reporting,
you would enter the value True in your .csv file and map it to the Real-time license field.
Adding resilient and/or Network ACD hot desking agents
129
Figure 6-7 Microsoft Excel .csv formatting example
Figure 6-8 Notepad .csv formatting example
Fields required for successful .csv imports
The following table details the fields that are required in order to successfully import devices into YourSite
Explorer using a .csv file.
NOTE: Data must be entered in .csv files using the exact order detailed in the table below. Failure to import
data in the order specified will result in import errors.
Table 6-5 Mandatory device fields for .csv imports
Device
Mandatory fields
Optional fields
Employees
First name, last name, employee
ID (reporting number)
Full time, middle name, email
address, suffix, real-time license,
nickname, resiliency license,
activated, scheduling license,
site, password, is a supervisor,
username, supervisor, is active,
security role, preferred printer,
print locally, use employee email
for report distribution, fax number,
hire date, birth date, business
phone number, emergency
contact phone number,
emergency contact relationship,
emergency contact name,
country, ZIP or postal code, street
address, city, state or province,
pager number, phone number
Employee groups
Name, employee group ID
(reporting number)
N/A
130
Chapter 6 Configuration
Device
Mandatory fields
Optional fields
Employee divisions
Name, reporting number
N/A
Agents
First name, last name, agent login
ID, media server
Failover media server, employee,
real time and reporting, is active
Agent groups
Name, reporting number, media
server
Failover media server, real time
and reporting, is active
Queue groups
Name, reporting number
N/A
Extensions
Name, reporting number, media
server
Extension type, failover media
server, real-time license, is active,
cost this extension, notes, is
general business hotdesking
Extension groups
Name, reporting number
N/A
Extension divisions
Name, reporting number
N/A
Trunks
Name, reporting number, media
server
N/A
Trunk groups
Name, reporting number
Media server, do not cost calls,
carrier plan, intra switch
DNIS
Name, reporting number, media
server
Short abandon, service level,
carrier plan, call type, call rate
DNIS groups
Name, reporting number
N/A
Account Codes
Name, reporting number
Use as classification code
Make Busy Reason Codes
Name, reporting number
N/A
Do Not Disturb Reason Codes
Name, reporting number
N/A
Teams
Name, reporting number
N/A
Importing a range of devices using a .csv file
NOTE: Before you attempt to import a device using a .csv file, ensure
• The .csv file contains data for all of the fields required to save a device in YourSite Explorer as detailed
in “Mandatory device fields for .csv imports” on page 129.
• If a device requires a dependency to be specified, for example specifying a media server is required in
order to save an agent, the dependency must already exist in YourSite Explorer. The Import Wizard
cannot create new dependencies and will fail if the dependency does not already exist in the
database.
To import a range of devices using a .csv file
1.
2.
3.
4.
5.
In YourSite Explorer, under Devices, click the name of the device you will add using a .csv file.
Click Import.
After Select file type, specify whether the .csv file uses Comma separated values (.csv) or Tab
separated values (.txt).
After Select file, click Browse and specify the location of the .csv file.
Under Options, specify how the Import Wizard will handle duplicate items.
If duplicates are found:
• Overwrite entries if duplicates are found will use the .csv file as the master and overwrite
duplicate entries in the YourSite database with data in the .csv file.
Adding resilient and/or Network ACD hot desking agents
131
•
6.
7.
8.
9.
Skip duplicate entries during import will retain data configured in YourSite Explorer as the
master and import any new data entries from the .csv file into the YourSite database.
• Do not import if duplicates are found will scan the .csv and YourSite database for duplicates. If
duplicates are found in either the .csv or the YourSite database, the import is cancelled and no
data is imported to the YourSite database.
Click Next.
On the Field Mappings window, map the fields in the Available columns list to the Selected
columns list using the arrow buttons, so they appear in the exact same order as they do in your .csv
file.
Click Next.
When the import has completed, click Finish.
The imported devices will display in the data grid view of YourSite Explorer.
NOTE: If the import fails, the Import Wizard will notify you of whether the YourSite database or .csv
file contained the duplicate(s) and which row(s) of the .csv file contained the error(s) that resulted in
the failure. Fixing these errors will allow devices to be successfully imported.
Configuring devices manually
CAUTION: For reporting purposes, the trunk, extension, agent, agent group, queue, DNIS, dialable numbers,
and Account Code numbers you configure in the YourSite database must be identical to those of the
telephone system.
If you have an SX-200 or SX-2000 telephone system, you must add contact center devices in the Contact
Center Management website using YourSite=>Configuration. If you have a 3300 ICP, we recommend you add
contact center devices in YourSite Explorer. If you have a 5000 or Axxess telephone system, you must add
contact center devices in YourSite Explorer.
Throughout the manual device configuration section of this chapter instructions for YourSite Explorer
configuration are given first, followed by instructions for configuring devices in the Contact Center
Management website.
NOTE:
• When you configure numbers for groups in YourSite, use numerical characters only, such as 1 (for
Extension group 1). Do not insert symbols, such as a star [*] or pound sign [#], in the number.
• If you attempt to add a device or device group to YourSite that is already in the database, the system
notifies you that the device or device group is already present. When you add a series of devices or
device groups to YourSite, such as Extensions 5001 to 5005, if the system detects you have already
added Extension 5002, then it will not add Extension 5002 or any subsequent extensions in the series
(that is, Extensions 5003 to 5005) to the database.
• If you are upgrading a Contact Center Management (voice) employee to a Multimedia Contact Center
(voice, email, chat and/or fax) employee, before you assign the employee to an agent login ID, you
must assign a public folder to the employee. To do so, click Configuration=>
Employee=>Employee=>Edit and update the Multimedia Contact Center properties for the employee.
• If you have the optional Intelligent Queue application, after you set up your contact center site (in
YourSite Enterprise) and add an Intelligent Queue media server to the site, the information in the
YourSite database automatically synchronizes to that of the telephone system.
132
Chapter 6 Configuration
Adding employees
You must add all contact center employees (agents, supervisors, and managers) to the YourSite database so
you can run reports on employee activities and view employee performance in real time, and so the
employees can use Contact Center Management.
You must add agent login IDs to the YourSite database for employees you want to track in real time and
reporting. When you add an employee, you can simultaneously create an agent login ID for the employee,
provided you want the agent login ID to be the same as the employee ID.
NOTE: You must assign each employee a unique ID number.
If you have an SX-200 or SX-2000 telephone system, you must add employees in the Contact Center
Management website using YourSite=>Configuration. If you have a 3300 ICP, we recommend you add
employees in YourSite Explorer. If you have a 5000 or Axxess telephone system, you must add employees in
YourSite Explorer.
Configuring general information and licensing information (in YourSite
Explorer)
To configure general information and licensing information for an employee
1.
2.
3.
4.
5.
6.
In YourSite Explorer, in the left pane, click YourSite.
Under Devices, click Employees.
Click Add.
Under General, specify employee identification information.
You must provide the date the employee became an active part of the enterprise if you intend to
generate administrative employee reports, or if you have Workforce Scheduling and will schedule
employees based on seniority, or will manage time off entitlements and business rules based on time
off allocation.
You must enter a unique employee ID number for each employee.
NOTE: If the employee will use enterprise presence and chat integration and the employee’s email
address differs from the employee’s OCS (SIP) email address, you must enter the OCS (SIP) email
address in the email field.
Under Licensing, select the features and applications for which you want to decrement a licence.
• The Reporting only option enables you to run reports on the employee but not monitor the
employee in real-time.
• The Real-time and reporting option enables you to run reports on the employee and monitor
the employee in real-time, and decrements one employee license.
• The Contact Center Management ACD resiliency check box ensures continuous real-time
monitoring and reporting for the employee during failover.
• The Workforce Scheduling check box enables you to schedule the employee.
NOTE: You cannot license an employee if no licenses remain.
On the ribbon, click Save.
Configuring user account information (in YourSite Explorer)
To configure user account information for an employee
1.
2.
3.
4.
5.
In YourSite Explorer, in the left pane, click YourSite.
Under Devices, click Employees.
Select an employee from the list.
On the User account tab, under User account, specify login credentials for the employee and select
the site to which the employee is associated.
Under Security, select a security role for the employee.
The default security role permits users full access to all applications and devices.
Adding resilient and/or Network ACD hot desking agents
6.
7.
133
Under Report distribution, specify the path of the network printer and select print and email options.
You must configure the network printer as the default printer on the Enterprise Server. The printer
path name is case sensitive.
On the ribbon, click Save.
Associating employees with agent IDs, extensions, and Account Codes (in
YourSite Explorer)
To associate the employee with an agent login ID, extension, and Account Code
1.
2.
3.
4.
5.
In YourSite Explorer, in the left pane, click YourSite.
Under Devices, click Employees.
Select an employee from the list.
On the Create associated devices tab
• Click the Agent login tab and select the check boxes of the media servers to which the
employee will log in.
This creates an agent login ID based on the employee ID for each media server you select,
which is recommended.
• Click the Extension tab and select the Create an extension number for the employee check
box, select a media server and failover media server for the extension, and, if the extension will
be costed with Call Accounting, select the Cost this extension check box.
• Click the Account Code tab and select the Create an Account Code for the employee check
box.
On the ribbon, click Save.
Configuring multimedia user settings (in YourSite Explorer)
To configure Multimedia Contact Center user settings
1.
2.
3.
4.
5.
In YourSite Explorer, in the left pane, click YourSite.
Under Devices, click Employees.
Select an employee from the list.
On the Multimedia Contact Center tab, select the This employee will be a Multimedia Contact
Center agent check box and type the employee’s Exchange public folder name.
On the ribbon, click Save.
Configuring employee personal information (in YourSite Explorer)
To configure employee personal information
1.
2.
3.
4.
5.
In YourSite Explorer, in the left pane, click YourSite.
Under Devices, click Employees.
Select an employee from the list.
On the Details tab, specify contact, hire, and emergency information for the employee.
On the ribbon, click Save.
Configuring general information and licensing information (in the Contact
Center Management website
To configure general information and licensing information for an employee
1.
2.
3.
4.
5.
In Contact Center Management, click YourSite=>Configuration.
On the Configuration menu, click Employee=>Employee.
Click Add.
On the Add an employee tab, specify identification information for the employee.
NOTE: You must enter a unique employee ID number for the employee.
After Employee ID, type an identification number for the employee (for example, 100).
134
Chapter 6 Configuration
6.
If you will track and run reports on the employee, select the The employee will be tracked in realtime and reporting check box.
7. If the employee is a supervisor, select the The employee is a supervisor check box.
8. If the employee is resilient, select the This employee is resilient and will be tracked in real time
and reporting check box.
NOTE: If the number of employees in the YourSite database exceeds the number for which you are
licensed, you will not be able to select this check box.
9. After Email address, type the employee’s email address.
Reporting Service uses this email address to send and receive reports.
10. After Active from, select the date the employee ID was created.
11. After Nickname, type the employee’s nickname.
12. Click Save.
Configuring user account information (in the Contact Center Management
website)
To configure user account information for an employee
1.
2.
3.
4.
5.
In Contact Center Management, click YourSite=>Configuration.
On the Configuration menu, click Employee=>Employee.
Select an employee from the list.
On the User account tab, select the This employee will use these credentials to log on to
applications check box, and specify security and report distribution information.
Click Save.
NOTE: If you are upgrading a Contact Center Management (voice) employee to a Multimedia Contact Center
(voice, email, chat and/or fax) employee, you must assign a public folder to the employee prior to assigning
him an agent login ID. To do so, click Configuration=> Employee=>Employee=>Edit and update the
Multimedia Contact Center properties for the employee.
Associating employees with agent IDs, extensions, and Account Codes (in the
Contact Center Management website)
To associate the employee with an agent login ID, extension, and Account Code
1.
2.
3.
4.
5.
6.
7.
8.
In Contact Center Management, click YourSite=>Configuration.
On the Configuration menu, click Employee=>Employee.
Select an employee from the list.
On the Create associated devices tab, under Agent login, select the check boxes of the media
servers to which the employee will log in.
This creates an agent login ID based on the employee ID for each media server you select, which is
recommended.
On the Extension tab, select the Create an extension reporting number for each employee ID
check box and select a media server and failover media server for the extension.
If the extension will be costed with Call Accounting, select the Cost this extension check box.
On the Account Code tab, select the Create Account Code for employee check box.
On the ribbon, click Save.
Configuring multimedia user settings (in the Contact Center Management
website)
To configure Multimedia Contact Center user settings
1.
2.
3.
4.
5.
In Contact Center Management, click YourSite=>Configuration.
On the Configuration menu, click Employee=>Employee.
Select an employee from the list.
On the Multimedia Contact Center user tab, select the The employee will be a Multimedia
Contact Center agent check box and specify the employee’s Exchange public folder name.
Click Save.
Adding resilient and/or Network ACD hot desking agents
135
Adding employee groups
After adding employees, you add employee groups and associate employees to these groups.
If you have an SX-200 or SX-2000 telephone system, you must add employee groups in the Contact Center
Management website using YourSite=>Configuration. If you have a 3300 ICP, we recommend you add
employee groups in YourSite Explorer. If you have a 5000 or Axxess telephone system, you must add
employee groups in YourSite Explorer.
Adding employee groups (in YourSite Explorer)
To add an employee group
1.
2.
3.
4.
5.
In YourSite Explorer, in the left pane, click YourSite.
Under Devices, click Employee groups.
Click Add.
Configure employee group identification information.
On the ribbon, click Save.
Associating employees with employee groups (in YourSite Explorer)
To associate an employee with an employee group
1.
2.
3.
4.
5.
In YourSite Explorer, in the left pane, click YourSite.
Under Devices, click Employee groups.
Select an employee group from the list.
On the Membership tab, under Available members, select an employee and click > to move the
employee to the Selected members list.
On the ribbon, click Save.
Adding employee groups (in the Contact Center Management website)
To add an employee group
1.
2.
3.
4.
5.
6.
In Contact Center Management, click YourSite=>Configuration.
On the Configuration menu, click Employee=>Employee group.
Click Add.
Specify employee group identification information.
If you want all employees to be added to this employee group, select the Automatically add all
employees to this employee group check box.
Click Save.
Associating employees with employee groups (in the Contact Center
Management website)
To associate an employee with an employee group
1.
2.
3.
4.
5.
In Contact Center Management, click YourSite=>Configuration.
On the Configuration menu, click Employee=>Employee group.
Across from the employee group to which you want to associate employees, click Members.
Under Available employees, select the check boxes of the members to be added to the group and
click Add selected>>.
Click Save.
136
Chapter 6 Configuration
Adding employee divisions
A division is composed of several employee groups. The Division tab shows the employee groups that belong
to the division currently selected. When you create employee divisions in YourSite, you can run reports for
several employee groups simultaneously.
If you have a 3300 ICP, 5000, or Axxess, you add employee divisions and associate employee groups to
these divisions in YourSite Explorer.
To add an employee division
1.
2.
3.
4.
5.
In YourSite Explorer, in the left pane, click YourSite.
Under Devices, click Employee Divisions.
Click Add.
Type a Name and Reporting number for the employee division.
On the ribbon, click Save.
To associate an employee group with an employee division
1.
2.
3.
4.
5.
In YourSite Explorer, in the left pane, click YourSite.
Under Devices, click Employee Divisions.
Select an employee division from the list.
On the Membership tab, under Available members, select an employee group and click > to move
the employee group to the Selected members list.
On the ribbon, click Save.
Adding agents
You must add agent login IDs to the YourSite database for employees you want to track in real time and
reporting. An employee can have more than one agent login ID but only one employee ID. You assign multiple
agent login IDs to employees who are cross-trained to handle calls for different departments (different
queues). For example, Carol Jones handles calls for English, French, and Spanish queues. In the YourSite
database, you assign Carol three agent login IDs, one for each queue that she handles.
We recommend you browse to the employee window and create agent login IDs based on employee IDs. See
“Adding employees” on page 132.
When you designate an extension, agent, or queue as historical reporting only reports can be created for that
device but they cannot be monitored in real time. The following issues should be considered when
designating devices for historical reporting only.
Retiring an Agent
If you want to retire and reuse an agent ID, for example, when an employee leaves the company or is no
longer an agent, the following applies: If a retiring agent’s ID (Agent A) is issued to a new agent (Agent B) and
a report is run for the period when Agent A was an active employee, Agent B’s name will display in the report
but the statistics will be those of Agent A.
Deleting an Agent
If you delete an agent you will not be able to select this agent in the Contact Center Management website in
order to run reports for them. Furthermore, if you summarize historical data, the data for the deleted agent will
be purged from the database.
Instead of deleting an agent, designate the agent as historical reporting only. Their statistics will not be
deleted from the database and you will be able to continue to run historical reports for them.
NOTE: Summarizing historical data removes it from the database. If, after summarizing, you need to access
this historical data, you can re-designate the agent and their associated devices (employee and extension) as
licensed for real time and reporting and re-summarize the data.
Adding resilient and/or Network ACD hot desking agents
137
To reduce the amount of unnecessary real-time monitoring in Contact Center Management and Call
Accounting, advanced real-time monitoring that provides a variety of features and functionality is disabled by
default for extensions and can optionally be disabled for agents and queues. A new option in YourSite
Explorer called Advanced real time and reporting (previously called Real time and reporting) can be set on
extensions, agents, and queues to enable devices to be used with the following applications and features:
• Busy Lamp Field (BLF)
• Interactive Visual Queue queue statistics
• DNIS name, agent ID, extension, Collected Caller Entered Digits, and Customer Collected Information
• Interactive Contact Center work timer functionality
• Call recording start and stop controls
• Lifecycle reports
• CTI Developer Toolkit functionality
• Professional Services custom screen pop displays
The Real time and reporting option now provides real-time information only, such as ACD states and statistics
and presence. Enterprises with a large number of agents and queues may optionally turn off Advanced real
time and reporting to alleviate bandwidth congestion and to increase system performance. Turning off
Advanced real time and reporting will have the following impact:
• BLF will not display
• Interactive Visual Queue will not display queue statistics
• DNIS name, agent ID, extension, Collected Caller Entered Digits, and Customer Collected Information
will not populate in Interactive Visual Queue, Contact Center PhoneSet Manager, Contact Center
Softphone, and screen pop displays
• Interactive Contact Center will not be able to cancel work timer
• Call recording integration will not be able to start and stop recordings
• Lifecycle reports will not display IVR entry, IVR exit, in queue, call end, call recording, and call note
statistics
• Any of the following functionality that is exposed using the CTI Developer Toolkit library will be similarly
affected, for example, the ability to receive call event notifications or cancel work timer
• Any professional services custom applications will not populate screen pop displays properly
We recommend you contact your Channel Partner before changing the default settings and enabling
advanced real time and reporting for extensions, agents, and queues or disabling advanced real time
reporting for agents and queues.
NOTE: Agents are programmed in YourSite Explorer. If agents are in a clustered environment but not hot
desking and not resilient, the agent names will not appear on the telephone switch. You must enter these
agent names outside of Contact Center Management.
In order to provide Contact Center Work Timer functionality in Contact Center Client, every traditional agent’s
extension or every hot desking Agent ID must be enabled with a MiTAI monitor and be set to Advanced real
time and reporting in YourSite Explorer.
If your agents handle calls for multiple voice queues, you can add additional agent login IDs. For the SX-200
and SX-2000, you do so in YourSite=>Configuration=>Employee=>Employee=>View agent logins. For the
3300 ICP, 5000, and Axxess, you do so in YourSite Explorer.
To add an agent
1.
2.
3.
4.
5.
6.
In YourSite Explorer, in the left pane, click YourSite.
Under Devices, click Agents.
Click Add.
After Employee, if you want to associate the agent to an employee, click ... and select an employee.
After First name and Last name, type the agent’s name.
After Agent login ID, type the agent login ID.
138
7.
8.
9.
Chapter 6 Configuration
After Media Server, click ... and select the media server the agent will use.
Under Reporting and real-time options, select
• Historical reporting only if you want to run reports on the agent without real-time monitoring.
• Real time and reporting if you want to run reports on the agent and monitor the agent with
basic real-time functionality, such as ACD states and statistics and presence.
• Advanced real time and reporting if you want to run reports on the agent and monitor the
agent with advanced real-time functionality, such as BLF and Collected Digits.
On the ribbon, click Save.
Specifying 3300 ICP options for agents
You can specify Class of Service, Class of Restriction, and failover media server options for agents in
YourSite Explorer.
To specify 3300 ICP options for an agent
1.
2.
3.
4.
5.
6.
7.
In YourSite Explorer, in the left pane, click YourSite.
Under Devices, click Agents.
Select an agent from the list.
Under 3300 ICP Options, after COS, select a Class of Service from the list.
After COR, select a Class of Restriction from the list.
After Failover media server, click ... and select a failover media server from the list.
On the ribbon, click Save.
Adding additional agent login IDs
To add additional agent login IDs
1.
2.
3.
4.
5.
6.
In YourSite Explorer, in the left pane, click YourSite.
Under Devices, click Employees.
Select an employee from the list.
Click the Agent logins tab.
Select an employee from the Available members list and click > to move the employee to the
Selected Members list.
On the ribbon, click Save.
Adding agent groups
You must add agent groups to the YourSite database and associate agent login IDs to the agent groups so
you can run reports on agent group activities and view agent group activities in real time.
You can associate an agent login ID to more than one agent group. See “Determining your contact center
configuration needs” on page 108.
NOTE:
• If you attempt to add a group to YourSite that is already in the database the system notifies you that
the group is already present. When you add a series of groups to YourSite, such as Extension Groups
1 to 5, if the system detects you have already added Extension Group 3, then it will not add Extension
Group 3 or any subsequent extensions in the series (that is, Extension Group 4 or 5) to the database.
• An agent group must be composed of agents who handle contacts for the same media server type. A
group of agents of mixed media types would produce a report that compares voice agents to email
agents to chat agents. The comparison would not be valid. You want to compare apples to apples
(emails to emails) not apples to oranges (emails to chats).
Adding resilient and/or Network ACD hot desking agents
139
If you have an SX-200 or SX-2000 telephone system, you must add agent groups in the Contact Center
Management website using YourSite=>Configuration. If you have a 3300 ICP, we recommend you add agent
groups in YourSite Explorer. If you have a 5000 or Axxess telephone system, you must add agent groups in
YourSite Explorer.
Adding agent groups (in YourSite Explorer)
To add an agent group
1.
2.
3.
4.
5.
6.
In YourSite Explorer, in the left pane, click YourSite.
Under Devices, click Agent groups.
Click Add.
Configure agent group identification information, and select the media server for the agent group.
Under Reporting and real-time options, select
• Historical reporting only if you want to run reports on an agent group without real time
monitoring.
• Real time and reporting if you want to run reports on an agent group and monitor it with basic
real time functionality, such as ACD states and statistics and presence.
On the ribbon, click Save.
Associating agents with agent groups (in YourSite Explorer)
To associate an agent with an agent group
1. In YourSite Explorer, in the left pane, click YourSite.
2. Under Devices, click Agent groups.
3. Select an agent group from the list.
4. On the Membership tab, under Available members, select an agent and click > to move the agent to
the Selected members list.
5. On the ribbon, click Save.
Specifying 3300 ICP options for agent groups (in YourSite Explorer)
To specify 3300 ICP options for an agent group
1.
2.
3.
4.
5.
6.
In YourSite Explorer, in the left pane, click YourSite.
Under Devices, click Agent groups.
Select an agent group from the list.
On the 3300 ICP options tab, click ... and select a failover media server.
Specify if the agent group uses skills and if calls are to be queued to the agent group when no agents
are logged in.
On the ribbon, click Save.
Adding agent groups (in the Contact Center Management website)
To add an agent group
1.
2.
3.
4.
5.
6.
In Contact Center Management, click YourSite=>Configuration.
On the Configuration menu, click Agent login=>Agent group.
Click Add.
Specify agent group identification information and select the media server and failover media server
for the agent group.
If you want all agents associated with the media server for the agent group to belong to the agent
group, select the Automatically add all agents associated with this media server to this agent
group check box.
Click Save.
140
Chapter 6 Configuration
Associating agents with agent groups (in the Contact Center Management
website)
To associate an agent with an agent group
1.
2.
3.
4.
5.
In Contact Center Management, click YourSite=>Configuration.
On the Configuration menu, click Agent login=>Agent group.
Across from the agent group to which you want to associate agents, click Members.
The Edit agent group members window appears.
Under Available agent login IDs, select the check boxes of the members to be added to the group
and click Add selected>>.
Click Save.
Adding teams
After adding agent groups, you can add teams and associate agent groups to these teams.
If you have an SX-200 or SX-2000 telephone system, you must add teams in the Contact Center
Management website using YourSite=>Configuration. If you have a 3300 ICP, we recommend you add teams
in YourSite Explorer. If you have a 5000 or Axxess telephone system, you must add teams in YourSite
Explorer.
Adding teams (in YourSite Explorer)
1.
2.
3.
4.
5.
In YourSite Explorer, in the left pane, click YourSite.
Under Devices, click Teams.
Click Add.
Type a Name and Reporting number for the team.
On the ribbon, click Save.
Associating agent groups to teams (in YourSite Explorer)
1.
2.
3.
4.
5.
In YourSite Explorer, in the left pane, click YourSite.
Under Devices, click Teams.
Select a team from the list.
On the Membership tab, under Available members, select an agent group and click > to move the
agent group to the Selected members list.
On the ribbon, click Save.
Adding teams (in the Contact Center Management website)
1.
2.
3.
4.
5.
6.
In Contact Center Management, click YourSite=>Configuration.
On the Configuration menu, click Team.
Click Add.
Type a Name and Reporting number for the team.
If you want to add all agent groups to the team, select Automatically add all agent groups to this
team.
Click Save.
Associating agent groups to teams (in the Contact Center Management
website)
1.
2.
3.
4.
5.
In Contact Center Management, click YourSite=>Configuration.
On the Configuration menu, click Team.
Across from the team to which you want to associate agent groups, click Members.
The Edit team members window appears.
Under Available agent groups, select the check boxes of the members you want to add to the team
and click Add selected >>.
Click Save.
Adding resilient and/or Network ACD hot desking agents
141
Adding queues
You must add queues to the YourSite database so you can run reports on queue activities and view queue
performance in real time. When you add a queue to the YourSite database, the configuration options available
depend upon the media server you select. Media servers fall under five general categories: voice (a telephone
system with or without MiTAI enabled), Intelligent Queue, email, SMS, chat, and fax.
When you designate a queue as historical reporting only reports can be created for the queue but it cannot be
monitored in real time. The following issues should be considered when designating devices for historical
reporting only.
Deleting queues
If a queue is deleted, it is no longer a selectable device in the Contact Center Management website. If you
want to be able to run historical reports, deleting queues is not recommended. Instead of deleting queues,
designate them as historical reporting only but remember that if a historical summarization is performed this
queue’s data will be removed from the database.
NOTE: Summarizing historical data removes it from the database. If, after summarizing, you need to access
this historical data, you can re-designate the queue as licensed for real time and reporting and re-summarize
the data.
To reduce the amount of unnecessary real-time monitoring in Contact Center Management and Call
Accounting, advanced real-time monitoring that provides a variety of features and functionality is disabled by
default for extensions and can optionally be disabled for agents and queues. A new option in YourSite
Explorer called Advanced real time and reporting (previously called Real time and reporting) can be set on
extensions, agents, and queues to enable devices to be used with the following applications and features:
• Busy Lamp Field (BLF)
• Interactive Visual Queue queue statistics
• DNIS name, agent ID, extension, Collected Caller Entered Digits, and Customer Collected Information
• Interactive Contact Center work timer functionality
• Call recording start and stop controls
• Lifecycle reports
• CTI Developer Toolkit functionality
• Professional Services custom screen pop displays
The Real time and reporting option now provides real-time information only, such as ACD states and statistics
and presence. Enterprises with a large number of agents and queues may optionally turn off Advanced real
time and reporting to alleviate bandwidth congestion and to increase system performance. Turning off
Advanced real time and reporting will have the following impact:
• BLF will not display
• Interactive Visual Queue will not display queue statistics
• DNIS name, agent ID, extension, Collected Caller Entered Digits, and Customer Collected Information
will not populate in Interactive Visual Queue, Contact Center PhoneSet Manager, Contact Center
Softphone, and screen pop displays
• Interactive Contact Center will not be able to cancel work timer
• Call recording integration will not be able to start and stop recordings
• Lifecycle reports will not display IVR entry, IVR exit, in queue, call end, call recording, and call note
statistics
• Any of the following functionality that is exposed using the CTI Developer Toolkit library will be similarly
affected, for example, the ability to receive call event notifications or cancel work timer
• Any professional services custom applications will not populate screen pop displays properly
142
Chapter 6 Configuration
When you add a queue to the YourSite database, you associate the queue with the agent groups that handle
calls for the queue. You do this so you know which agent groups handle which queues. You must associate at
least one agent group with a queue in order to produce reports on the queue. When configuring queues, you
can optionally configure work timer options, such as extending the telephone system work timer beyond the
ten minute maximum, or forcing agents to enter call classification codes before they handle other requests. If
you select the Force entry of a classification code check box, agents will receive a pop-up in their Contact
Center Client forcing them to enter a call classification code before they can answer more calls.
NOTE: When a queue is added in Contact Center Management and synchronized with the telephone system,
real-time events are turned on by default.
If you have an SX-200 or SX-2000 telephone system, you must add queues in the Contact Center
Management website using YourSite=>Configuration. If you have a 3300 ICP, we recommend you add
queues in YourSite Explorer. If you have a 5000 or Axxess telephone system, you must add queues in
YourSite Explorer.
Configuring general information for queues (in Your Site Explorer)
To configure general information for a queue
1.
2.
3.
4.
In YourSite Explorer, in the left pane, click YourSite.
Under Devices, click Queues.
Click Add.
Specify queue identification information.
The queue reporting number for a phone queue must be the same as the path reporting number on
the telephone system assignment forms (for example, if the reporting number is 20, then you type
P0020 for the SX-200 Real-time, or P020 for the SX-2000).
NOTE: To ensure accurate reporting, queue reporting numbers must be unique across both active
and inactive queues.
5. Click ... and select the media server for the queue.
6. Under Queue service objective, specify the Service Level goal and the Service Level time.
7. If the queue is a voice or chat queue, after Short Handle less than, type the duration for the call talk
parameter.
If the talk time is less than the call talk parameter, then the call is a short talk call (for example, type 3
to define a short talk call as a call the agent makes that lasts less than 3 seconds). Short talk calls are
included in call statistics.
8. After Short Abandon less than, type the duration for the call abandon parameter.
If the abandon time is less than the call abandon parameter, then the call is a short abandon call and
is not included in the call statistics (for example, type 5 to define a short abandon call as a call that
lasts less than 5 seconds).
9. Under Reporting and real-time options, select
• Historical reporting only if you want to run reports on a queue without real time monitoring.
• Real time and reporting if you want to run reports on a queue and monitor it with basic real
time functionality, such as ACD states and statistics and presence.
• Advanced real time and reporting if you want to run reports on a queue and monitor it with
advanced real time functionality, including BLF and Collected Digits.
10. If the queue is a voice queue, after Dialable number, type the path directory number listed on the
telephone system assignment forms.
11. If you want to extend the telephone system work timer beyond the ten minute maximum, under Work
timer options, select the Use work timer check box and specify the duration.
NOTE: In order to extend work timer beyond the ten minute maximum, the telephone system must
have a ten second work timer set on the queue.
12. To force agents to enter call classification Account Codes, select the Force entry of a classification
code check box.
This feature is hidden unless you are licensed for Contact Center PhoneSet Manager.
Adding resilient and/or Network ACD hot desking agents
13.
14.
15.
143
To automatically cancel contact center work timer, select the Cancel work timer once code is
entered check box.
If you want to add contact center work timer time to handling time, select the Include work timer as
part of handling time check box.
On the ribbon, click Save.
Associating agent groups with queues (in YourSite Explorer)
To associate an agent group with a queue
1.
2.
3.
4.
5.
In YourSite Explorer, in the left pane, click YourSite.
Under Devices, click Queues.
Select a queue from the list.
On the Membership tab, under Available members, select an agent group and click > to move the
agent group to the Selected members list.
On the ribbon, click Save.
Specifying 3300 ICP options for queues (in YourSite Explorer)
On the 3300 ICP options tab, you can specify queue priority and the method a queue uses for handling
interflowed calls in Interactive Visual Queue.
To specify 3300 ICP options for a queue
1.
2.
3.
4.
5.
6.
In YourSite Explorer, in the left pane, click YourSite.
Under Devices, click Queues.
Select a queue from the list.
On the 3300 ICP options tab, under General, specify the priority level of the queue and the queue
unavailable answer point directory number.
The highest priority level is 1. The lowest priority level is 64.
Under Interflow options, specify interflow options for the queue.
You select Interflow to this queue uses this queue’s priority if you want interflowed calls to use the
queue’s priority. Otherwise, interflowed calls will retain the priority levels of their originating queues.
On the ribbon, click Save.
Configuring general information for queues (in the Contact Center
Management website)
To configure general information for a queue
1.
2.
3.
4.
In Contact Center Management, click YourSite=>Configuration.
On the Configuration menu, click Queue=>Queue.
Click Add.
On the Queue tab, specify queue identification information and select the media server for the queue.
The queue reporting number for a phone queue must be the same as the path reporting number on
the telephone system assignment forms (for example, if the reporting number is 20, then you type
P0020 for the SX-200 Real-time, or P020 for the SX-2000).
5. If the queue is a voice queue, after Dialable number, type the path directory number listed on the
telephone system assignment forms.
6. After Queue service objective, type your queue service level goal.
7. If the queue is a voice or chat queue, after Short Abandon, type the duration for the call abandon
parameter.
If the abandon time is less than the call abandon parameter, then the call is a short abandon call and
is not included in the call statistics (for example, type 5 to define a short abandon call as a call that
lasts less than 5 seconds).
8. After Short Handle, type the duration for the call talk parameter.
If the talk time is less than the call talk parameter, then the call is a short talk call (for example, type 3
to define a short talk call as a call the agent makes that lasts less than 3 seconds). Short talk calls are
included in call statistics.
9. On the Queue spectrum tab, configure queue spectrum settings.
10. Click Save.
144
Chapter 6 Configuration
Associating agent groups with queues (in the Contact Center Management
website)
To associate an agent group with a queue
1.
2.
3.
In Contact Center Management, click YourSite=>Configuration.
On the Configuration menu, click Queue=>Queue.
Across from the queue to which you want to associate agent groups, click Members.
The Edit queue members window appears.
4. Under Available agent groups, select the check boxes of the members you want to add to the queue
and click Add >>.
5. Click Save.
Configuring business hours for queues (in the Contact Center Management
website)
If you want to apply business hours to queues, you do so in the Contact Center Management website.
To configure business hours for a queue
1.
2.
3.
4.
5.
6.
7.
8.
9.
10.
11.
12.
13.
14.
In Contact Center Management, click YourSite=>Configuration.
On the Configuration menu, click Queue=>Queue.
Across from the queue for which you want to configure business hours, click Edit.
On the Business hours tab of the queue, select a business-hour schedule.
If you must create or modify a schedule for the queue, click Manage schedule and configure a
schedule.
See “Applying schedules” on page 172.
For voice queues, the schedule specifies when real-time data should not be filed to the SQL
database.
For chat and email queues, the business-hours schedule specifies the time of day customers receive
the business-hours auto-acknowledgment message.
If you want to apply this schedule to all of the queues with the same media server, select the Apply
this business-hour schedule to all queues associated with this media server check box.
If the queue is a voice queue and you want to exclude statistics generated for calls received or dialed
outside of business hours, select the Generate real-time statistics and reports only within the
business hours selected check box.
Enabling this option prevents data from being filed to the SQL database outside of business hours.
If you are configuring a voice queue using Interactive Visual Queue, click the Interactive Visual
Queue tab and specify the queue priority settings.
If the queue is a voice queue using a media server with MiTAI, click the Interactive Contact Center
queue control tab and specify the queue control plan.
See “Configuring Interactive Contact Center Queue control” on page 145.
If the queue is a voice queue, click Save. Otherwise continue with step 11.
If the queue is an email queue, specify Multimedia Contact Center Email options.
See “Configuring Multimedia Contact Center Email routing options” on page 148.
If the queue is a chat queue, specify Multimedia Contact Center Chat routing options.
See “Configuring Multimedia Contact Center Email media server options in the Contact Center
Management website” on page 97.
If the queue is a fax queue, specify Multimedia Contact Center Fax options.
See “Configuring Multimedia Contact Center Email media server options in the Contact Center
Management website” on page 97.
Click Save.
Adding resilient and/or Network ACD hot desking agents
145
Configuring Interactive Contact Center Queue control
NOTE:
• You must install Interactive Contact Center before you can use Interactive Contact Center Queue
control. It is available to queues associated with 3300 ICP and 5000/Axxess media servers only.
• Before you can use Interactive Contact Center Queue control, you must save the queue.
Using queue control plans, you can place queues in and remove queues from Do Not Disturb automatically
based on predefined criteria. Each queue control plan monitors one queue, and based on the activity of the
queue, either places a queue in, or removes a queue from Do Not Disturb.
NOTE: 5000/Axxess queues cannot be placed in Do Not Disturb and can only redirect calls to an alternate
answering point.
Queue control plans open and close queues based on plan parameters only during business hours. Each
queue is controlled by only one queue control plan at a time. You can apply the same queue control plan to
several queues.
Interactive Contact Center Queue control is configured in the Contact Center Management website.
To configure Interactive Contact Center Queue control
1. In Contact Center Management, click YourSite=>Configuration.
2. On the Configuration menu, click Queue=>Queue.
3. Across from the queue for which you want to configure Interactive Contact Center Queue control, click
Edit.
4. On the the Interactive Contact Center queue control tab of the queue, select the This queue uses
Interactive Contact Center queue control check box.
5. After Interactive Contact Center queue control schedule, select the business hours schedule for
the queue.
6. If you must create or modify a schedule for the queue, click Manage schedule and configure a
schedule.
See “Applying schedules” on page 172.
7. After Interactive Contact Center queue control plan, select the queue control plan for the queue.
8. If you must create or modify a control plan for the queue, click Manage queue control plan and
configure a plan.
See “Managing a queue control plan (3300 ICP)” on page 145.
9. Click Save.
Managing a queue control plan (3300 ICP)
To manage a queue control plan
1.
2.
3.
4.
In Contact Center Management, click YourSite=>Configuration.
On the Configuration menu, click Queue=>Queue.
Across from the queue for which you want to manage a queue control plan, click Edit.
On the Interactive Contact Center queue control tab of the queue, click Manage queue control
plan.
See Figure 6-9.
146
Chapter 6 Configuration
Figure 6-9 Interactive Contact Center Queue control plan
5.
6.
After Name, type the name of the plan.
After Monitor, select the current queue or an alternate queue.
An alternate queue is available only when you have more than one queue programmed in YourSite
Explorer. The queues are displayed in the following format: site - media server - queue reporting
number - queue name.
7. Select the queue or device that you want to place in, or remove from Do Not Disturb.
You can control the current queue, an alternate queue (on the same media server), or a directory
number. The current queue is always the queue to which the plan is applied. If you do not monitor the
current queue, then the current queue must be affected. The directory number is the dialable number
of a queue or extension. The directory number can be between 1 and 7 digits, inclusive. If you
monitor the current queue you can affect an alternate queue. For example, you can affect another
voice queue in your contact center.
8. After Place the device in DND when the following conditions are true for, type the duration, in
seconds, that you want a condition to be true before the queue or device enters Do Not Disturb.
9. After Remove the device from DND when the following conditions are false for, type the
duration, in seconds, that you want a condition to be false before the queue or device is removed
from Do Not Disturb.
10. After Enabled, select the check boxes of the variables to be included in the plan.
11. After Variable type, if you select Calls Waiting, select a symbol or combination of symbols (>=, <, =,
>, <=) and type the relevant number of calls after which you want the queue plan to take action.
For example, if you select = 5, then the queue control plan will take action only when there are 5 calls
waiting in queue.
Adding resilient and/or Network ACD hot desking agents
147
12. After Variable type, if you select Longest Waiting, select a symbol or combination of symbols (>=, <,
=, >, <=) and type the duration (hh:mm:ss) after which you want the queue plan to take action.
For example, if you select > 00:05:00, then the queue control plan will take action only after the
longest call waiting in queue has been waiting for more than five minutes.
13. After Variable type, if you select Call Load, select a symbol or combination of symbols (>=, <, =, >,
<=) and type the duration (hh:mm:ss) after which you want the queue plan to take action.
For example, if you select >= 10, then the queue control plan will take action only when the call load
is at 10 calls, or more, per agent.
14. Click Save.
Managing a queue control plan (5000/Axxess)
To manage a queue control plan
1.
2.
3.
4.
5.
6.
7.
8.
9.
10.
11.
12.
13.
14.
In Contact Center Management, click YourSite=>Configuration.
On the Configuration menu, click Queue=>Queue.
Across from the queue for which you want to manage a queue control plan, click Edit.
On the Interactive Contact Center queue control tab of the queue, click Manage queue control
plan.
After Name, type the name of the plan.
After Monitor, select the current queue or an alternate queue.
An alternate queue is available only when you have more than one queue programmed in YourSite
Explorer. The queues are displayed in the following format: site - media server - queue reporting
number - queue name.
Select the queue or device that you want to redirect calls to.
You can control the current queue, an alternate queue (on the same media server), or a directory
number. The current queue is always the queue to which the plan is applied. If you do not monitor the
current queue, then the current queue must be affected. The directory number is the dialable number
of a queue or extension. The directory number can be between 1 and 7 digits, inclusive. If you
monitor the current queue you can affect an alternate queue. For example, you can affect another
voice queue in your contact center.
After Redirect the device when the following conditions are true for, type the duration, in
seconds, that you want a condition to be true before the queue or device is redirected.
After Remove the device from redirection when the following conditions are false for, type the
duration, in seconds, that you want a condition to be false before the queue or device is redirected.
After Enabled, select the check boxes of the variables to be included in the plan.
After Variable type, if you select Calls Waiting, select a symbol or combination of symbols (>=, <, =,
>, <=) and type the relevant number of calls after which you want the queue plan to take action.
For example, if you select = 5, then the queue control plan will take action only when there are 5 calls
waiting in queue.
After Variable type, if you select Longest Waiting, select a symbol or combination of symbols (>=, <,
=, >, <=) and type the duration (hh:mm:ss) after which you want the queue plan to take action.
For example, if you select > 00:05:00, then the queue control plan will take action only after the
longest call waiting in queue has been waiting for more than five minutes.
After Variable type, if you select Call Load, select a symbol or combination of symbols (>=, <, =, >,
<=) and type the duration (hh:mm:ss) after which you want the queue plan to take action.
For example, if you select >= 10, then the queue control plan will take action only when the call load
is at 10 calls, or more, per agent.
Click Save.
148
Chapter 6 Configuration
Configuring reporting intervals (SX-200 and SX-2000)
Configuring reporting intervals is done in the Contact Center Management website.
To configure the reporting intervals for the abandon, answer, interflow, and handle statistics for the queue
1.
2.
3.
4.
In Contact Center Management, click YourSite=>Configuration.
On the Configuration menu, click Queue=>Queue.
Across from the queue for which you want to configure reporting intervals, click Edit.
On the Queue spectrum tab, edit the spectrum time intervals.
When you run spectrum reports the statistics will be spread across the time intervals selected.
5. Optionally select the Apply spectrums to all queues associated with this media server check box.
6. On the Business hours tab, specify the business hours for the queue.
7. Click Save.
Configuring Multimedia Contact Center Email options
You can optionally configure email queues to handle SMS media. Configuring Multimedia Contact Center
Email options is done in the Contact Center Management website.
To configure email options
1.
2.
3.
4.
5.
6.
7.
In Contact Center Management, click YourSite=>Configuration.
On the Configuration menu, click Queue=>Queue.
Across from an email queue, click Edit.
Click the Multimedia Contact Center Email options tab.
After Public email address, type the email or Web address customers use to contact your company.
NOTE:
• The Queue public folder name is permanent.
• Exchange will attempt to assign an email address (<QueueName>@yourdomain.com) to the
queue public folder. However, if that email address already exists, it might assign an email
address named <QueueName>2@yourdomain.com. To correct this, you must use Active
Directory Users and Computers and/or Exchange System Manager to swap the email address
of the conflicting mail-enabled items. To do this, you modify the properties on the email address
tab for the appropriate User, Distribution List, or Public Folder.
After Queue public folder name, type the name associated with the public email address.
The queue public folder name is the name used to describe the alias email for the queue. For
example, if the alias is Support@yourcompany.com, then the public folder name could be Support.
The Queue Public Folder Name appears in the Outlook public folder list as CyberAED/Queues/
<QueueName>.
Click Save.
Configuring Multimedia Contact Center Email routing options
You can configure Multimedia Contact Center queues to handle email or short messaging service (SMS)
messages. As a best practice, we recommend you configure each multimedia queue to handle one contact
type only.
In order to handle SMS contacts, you must configure a Multi-Tech SMSFinder modem on the Multimedia
Contact Center server. Each SMS queue requires a modem and you can install as many modems as you
have queues.
Adding resilient and/or Network ACD hot desking agents
149
Configuring Multimedia Contact Center Email routing options is done in the Contact Center Management
website.
To configure email routing options
1.
2.
3.
4.
5.
In Contact Center Management, click YourSite=>Configuration.
On the Configuration menu, click Queue=>Queue.
Across from an email queue, click Edit.
Click the Multimedia Contact Center Email/SMS routing options tab.
After Priority of this queue in relation to all other queues associated with this media server,
type a priority value between 1 and 10 inclusive.
The priority value is assigned to the queue. The value 1 has the highest priority.
6. After Agent requeue time, type the time in minutes that an email will ring in the assigned agent’s
inbox before it is put back into the same queue and offered to the next available agent.
7. After Duration an email is on hold before the agent requeue timer begins, type the time in
minutes that an email can be on hold in the assigned agent’s inbox before a warning flashes to
indicate that the requeue timer will start.
You specify the length of time the requeue timer runs in the Agent requeue time field.
8. After Interflow Time, type the time in minutes an email can wait in the original queue before it is sent
to another queue (the interflow queue).
9. If you want to direct queue-delayed emails to an alternate queue, click Internally interflow contacts
to this email queue and select the queue to which you will interflow the emails.
The email will be interflowed to this queue after it has waited in the original queue for a set period of
time (the interflow time).
10. If you want to direct queue-delayed emails to a specific email address, click Externally interflow
contacts to this email address and type the address to which you will interflow the emails.
11. If this queue handles SMS messages, under SMS Options
• After Phone Number, type the phone number of the SMS modem’s SIM card.
• After SMSFinder Server, type the IP address of the SMS modem.
• After User name, type the SMS modem user name.
• After Password, type the SMS modem password.
• After Remote Port, type the connection port number of the modem.
NOTE: Entering the connection port number of the modem is not required but is strongly
encouraged to avoid cycling through all occupied ports.
12. Click Save.
Configuring Multimedia Contact Center WebChat routing options
Configuring Multimedia Contact Center Webchat routing options is done in the Contact Center Management
website.
To configure chat routing options
1.
2.
3.
4.
5.
6.
7.
In Contact Center Management, click YourSite=>Configuration.
On the Configuration menu, click Queue=>Queue.
Across from a chat queue, click Edit.
Click the Multimedia Contact Center WebChat Routing options tab.
After Priority of this queue in relation to all other queues associated with this media server,
type a priority value between 1 and 10 inclusive.
The priority value 1 has the highest priority.
After Number of chat sessions that can be simultaneously routed to each agent for this queue,
enter a number between 1 and 10 inclusive.
After Requeue time, type the time (in seconds) that a chat message will ring in the assigned agent’s
inbox before it is put back into the same queue and offered to the next available agent.
150
Chapter 6 Configuration
8.
After Interflow time, type the time in minutes a chat message can wait in the original queue before it
is sent to another queue (the interflow queue).
9. If you want to direct queue-delayed chat messages to an alternate queue, after Internally interflow
contacts to this chat queue select the queue.
The chat message will be interflowed to this queue after it has waited in the original queue for a set
period of time (the interflow time you specified above).
10. After Queue public folder name, type the name associated with the public email address.
The queue public folder name is the name used to describe the alias email for the queue. For
example, if the alias is Support@yourcompany.com, then the public folder name could be Support.
The Queue Public Folder Name appears in the Outlook public folder list as CyberAED/Queues/
<QueueName>.
11. After Internal email address, type the email address the Multimedia Contact Center server uses to
send chat requests to the chat public folder corresponding with the queue.
12. Click Save.
Configuring Multimedia Contact Center WebChat transcript options
Configuring Multimedia Contact Center Webchat transcript options is done in the Contact Center
Management website.
To configure transcript options
1.
2.
3.
4.
5.
In Contact Center Management, click YourSite=>Configuration.
On the Configuration menu, click Queue=>Queue.
Across from a chat queue, click Edit.
Click the Multimedia Contact Center WebChat Transcript options tab.
If you want your customers to receive chat transcripts, select the Email a chat transcript to the
customer after the chat session is complete check box.
6. After Transcript email address, type your company’s public email address.
7. Click the Multimedia Contact Center auto acknowledgement tab.
8. If you want to activate auto acknowledgement messages for this queue, select the Enable autoacknowledgement messages for this queue check box.
9. Select auto acknowledgement messages to be used during business hours and outside business
hours.
10. If you want to create or modify an auto acknowledgement message, click Manage, type a title and
body text for the auto acknowledgement message, click Apply or Add (depending on whether you
are creating a new message or modifying a previous message), and click Save.
11. Click Save.
Configuring Multimedia Contact Center Fax options
Configuring Multimedia Contact Center Fax options is done in the Contact Center Management website.
To configure fax options
1.
2.
3.
4.
5.
In Contact Center Management, click YourSite=>Configuration.
On the Configuration menu, click Queue=>Queue.
Across from a fax queue, click Edit.
Click the Multimedia Contact Center Fax options tab.
After Public email address, type the address of the public fax address.
NOTE:
• The queue public folder name is permanent.
• Exchange will attempt to assign an email address (<QueueName>@yourdomain.com) to the
queue public folder. However, if that email address already exists, it might assign an email
address named <QueueName>2@yourdomain.com. To correct this, you must use Active
Directory Users and Computers and/or Exchange System Manager to swap the email address
of the conflicting mail-enabled items. To do this, you modify the properties on the email address
tab for the appropriate User, Distribution List, or Public Folder.
Adding resilient and/or Network ACD hot desking agents
151
6.
After Queue public folder name, type the name associated with the public email address.
The queue public folder name is the name used to describe the alias email for the queue. For
example, if the alias is Support@yourcompany.com, then the public folder name could be Support.
The Queue Public Folder Name appears in the Outlook public folder list as CyberAED/Queues/
<QueueName>.
7. After Email address for email replies, type the email address where you want email replies sent.
8. After Email address for fax replies, type the email address where you want fax replies sent.
9. After GFI reply commands, optionally type fax code for additional fax directives.
For example, you might want to add a cover sheet to each fax sent out.
10. Click Save.
Configuring Multimedia Contact Center Fax routing options
Configuring Multimedia Contact Center Fax routing options is done in the Contact Center Management
website.
To configure fax routing options
1.
2.
3.
4.
5.
6.
7.
8.
9.
10.
11.
In Contact Center Management, click YourSite=>Configuration.
On the Configuration menu, click Queue=>Queue.
Across from a fax queue, click Edit.
Click the Multimedia Contact Center Fax Routing options tab.
After Priority of this queue in relation to all other queues associated with this media server,
type a priority value between 1 and 10 inclusive.
The priority value 1 has the highest priority.
Under Requeue Options, after Agent requeue time, type the minutes after which the fax contact requeues.
After Duration a fax is on hold before the agent requeue timer starts, type the minutes after which
the fax contact enters the requeuing sequence.
Under Interflow options, after Interflow Time, type the minutes after which the fax contact is
interflowed.
If you want the fax to interflow to a specific fax queue, select the Internally interflow to this fax
queue check box, and select the interflow queue.
If you want the fax to interflow to a specific email address, select the Externally interflow contacts
to this email address check box, and type the interflow email address.
Click Save.
Adding queue groups
You must add queue groups to the YourSite database, and associate queues to the queue groups so you can
run reports on queue group activities and view queue group activities in real time.
NOTE: When a queue is added in Contact Center Management and synchronized with the telephone system,
real-time events are turned on by default.
If you have an SX-200 or SX-2000 telephone system, you must add queue groups in the Contact Center
Management website using YourSite=>Configuration. If you have a 3300 ICP, we recommend you add queue
groups in YourSite Explorer. If you have a 5000 or Axxess telephone system, you must add queue groups in
YourSite Explorer.
152
Chapter 6 Configuration
Adding queue groups (in YourSite Explorer)
To add a queue group
1.
2.
3.
4.
5.
In YourSite Explorer, in the left pane, click YourSite.
Under Devices, click Queue Groups.
Click Add.
Type a Name and a Reporting number for the queue group.
On the ribbon, click Save.
Associating queues with queue groups (in YourSite Explorer)
To associate a queue with a queue group
1. In YourSite Explorer, in the left pane, click YourSite.
2. Under Devices, click Queue Groups.
3. Select a queue group from the list.
4. On the Membership tab, under Available members, select a queue and click > to move the queue to
the Selected members list.
5. On the ribbon, click Save.
Adding queue groups (in the Contact Center Management website)
To add a queue group
1.
2.
3.
4.
5.
6.
In Contact Center Management, click YourSite=>Configuration.
On the configuration menu, click Queue=>Queue group.
Click Add.
Specify queue group identification information.
If you want to add all queues to this queue group, select the Automatically add all queues to this
queue group check box.
Click Save.
Associating queues with queue groups (in the Contact Center Management
website)
To associate a queue with a queue group
1.
2.
3.
4.
5.
In Contact Center Management, click YourSite=>Configuration.
On the configuration menu, click Queue=>Queue group.
Across from the queue group to which you want to associate queues, click Members.
The Edit queue group members window appears.
Under Available queues, select the check boxes of the members to be added to the group and click
Add selected >>.
Click Save.
Adding extensions
When you perform Synchronization, YourSite Explorer is configured to mirror the phone set extension
numbers/base directory numbers (DNs) on the 3300 ICP. If you have traditional agents that can sit at multiple
locations within your organization, hot desking agents, or general business hot desking extensions, we
recommend you give these base extensions generic names based on the position of the physical DNs (for
example, Base DN: Floor 2, Desk 1). We recommend only general business hot desking extensions assigned
to specific hot desking users be given user-based names (for example, Hot desking extension: John, Smith).
If you have traditional ACD agents who sit at the same desk each day, or traditional extension phone sets that
belong to single users, we recommend that the base DNs be configured with the user's names.
Adding resilient and/or Network ACD hot desking agents
153
To reduce the amount of unnecessary real-time monitoring in Contact Center Management and Call
Accounting, advanced real-time monitoring that provides a variety of features and functionality is disabled by
default for extensions and can optionally be disabled for agents and queues. A new option in YourSite
Explorer called Advanced real time and reporting (previously called Real time and reporting) can be set on
extensions, agents, and queues to enable devices to be used with the following applications and features:
• Busy Lamp Field (BLF)
• Interactive Visual Queue queue statistics
• DNIS name, agent ID, extension, Collected Caller Entered Digits, and Customer Collected Information
• Interactive Contact Center work timer functionality
• Call recording start and stop controls
• Lifecycle reports
• CTI Developer Toolkit functionality
• Professional Services custom screen pop displays
The Real time and reporting option now provides real-time information only, such as ACD states and statistics
and presence. Enterprises with a large number of agents and queues may optionally turn off Advanced real
time and reporting to alleviate bandwidth congestion and to increase system performance. Turning off
Advanced real time and reporting will have the following impact:
• BLF will not display
• Interactive Visual Queue will not display queue statistics
• DNIS name, agent ID, extension, Collected Caller Entered Digits, and Customer Collected Information
will not populate in Interactive Visual Queue, Contact Center PhoneSet Manager, Contact Center
Softphone, and screen pop displays
• Interactive Contact Center will not be able to cancel work timer
• Call recording integration will not be able to start and stop recordings
• Lifecycle reports will not display IVR entry, IVR exit, in queue, call end, call recording, and call note
statistics
• Any of the following functionality that is exposed using the CTI Developer Toolkit library will be similarly
affected, for example, the ability to receive call event notifications or cancel work timer
• Any professional services custom applications will not populate screen pop displays properly
In order to provide Contact Center Work Timer functionality in Contact Center Client, every traditional agent’s
extension or every hot desking Agent ID must be enabled with a MiTAI monitor and be set to Advanced real
time and reporting in YourSite Explorer.
If you have an SX-200 or SX-2000 telephone system, you must add extensions in the Contact Center
Management website using YourSite=>Configuration. If you have a 3300 ICP, we recommend you add
extensions in YourSite Explorer. If you have a 5000 or Axxess telephone system, you must add extensions in
YourSite Explorer.
Adding extensions (in YourSite Explorer)
To add an extension
1. In YourSite Explorer, in the left pane, click YourSite.
2. Under Devices, click Extensions.
3. Click Add.
4. Under General, specify extension identification information and click ... to select the media server and
failover media server for the extension.
154
Chapter 6 Configuration
5.
If the extension is a general business hot desking extension, select the Is general business hot
desking check box.
6. Under Reporting and real-time options, select
• Historical reporting only if you want to run reports on an extension, queue, or agent without
real time monitoring.
• Real time and reporting if you want to run reports on an extension, queue, or agent and
monitor it with basic real time functionality, such as ACD states and statistics and presence.
• Advanced real time and reporting if you want to run reports on an extension and monitor it
with advanced real time functionality, including BLF and Collected Digits.
NOTE: Contact Center Softphone and Contact Center PhoneSet Manager extensions must have
Real-time and reporting enabled in YourSite Explorer. If they are programmed as Historical reporting
only, the Dialable Numbers will not appear in the list of available soft phone extensions when you
launch the soft phone.
7. If the extension will be costed with Call Accounting, under Licensing, select the Cost this extension
check box.
8. On the ribbon, click Save.
Adding extensions (in the Contact Center Management website)
To add an extension
1.
2.
3.
4.
5.
6.
7.
8.
In Contact Center Management, click YourSite=>Configuration.
On the configuration menu, click Extension=>Extension.
Click Add.
If you want to create an employee ID and associate it with the extension, select the Create a new
employee for this extension check box.
NOTE: Select this check box only if you have not already added employee IDs to the database.
Some employees have multiple extension reporting numbers. Associating an employee with each of
the employee’s extensions enables you to run an employee report and consolidate the data for all of
the employee’s extensions.
Specify extension identification information and select a media server and failover media server for
the extension.
After Site, select the site with which to filter the media server list.
Under Advanced options(3300 ICP only),
• If the extension is resilient, click This extension is resilient.
• If the extension will be costed with Call Accounting and you are not licensed for Call Accounting
resiliency, click This extension is costed.
• If you are licensed for Call Accounting resiliency and the extension will be resilient and costed,
click This extension is resilient and costed.
• To apply the advanced option to all extensions associated with the media server, select the
Apply this setting to all extensions associated with this media server check box.
Click Save.
Adding extension groups
After adding extensions, you add extension groups and associate extensions with these groups.
If you have an SX-200 or SX-2000 telephone system, you must add extension groups in the Contact Center
Management website using YourSite=>Configuration. If you have a 3300 ICP, we recommend you add
extension groups in YourSite Explorer. If you have a 5000 or Axxess telephone system, you must add
extension groups in YourSite Explorer.
Adding resilient and/or Network ACD hot desking agents
155
Adding extension groups (in YourSite Explorer)
To add an extension group
1.
2.
3.
4.
5.
In YourSite Explorer, in the left pane, click YourSite.
Under Devices, click Extension groups.
Click Add.
Type a Name and a Reporting number for the extension group.
On the ribbon, click Save.
Associating extensions with extension groups (in YourSite Explorer)
To associate an extension with an extension group
1.
2.
3.
4.
5.
In YourSite Explorer, in the left pane, click YourSite.
Under Devices, click Extension groups.
Select an Extension group from the list.
On the Membership tab, under Available members, select an extension and click > to move the
extension to the Selected members list.
On the ribbon, click Save.
Adding extension groups (in the Contact Center Management website)
To add an extension group
1.
2.
3.
4.
5.
6.
In Contact Center Management, click YourSite=>Configuration.
On the configuration menu, click Extension=>Extension group.
Click Add.
Type a Name and a Reporting number for the extension group.
If you want to add all voice extensions to this extension group, select Automatically add all voice
extensions to this extension group.
On the ribbon, click Save.
Associating extensions with extension groups (in the Contact Center
Management website)
To associate an extension with an extension group
1.
2.
3.
4.
5.
In Contact Center Management, click YourSite=>Configuration.
On the configuration menu, click Extension=>Extension group.
Across from the extension group to which you want to associate extensions, click Members.
The Edit extension group members window appears.
Under Available extensions, select the check boxes of the members to be added to the group and
click Add selected >>.
Click Save.
Adding trunks
If you have an SX-200 or SX-2000 telephone system, you must add trunks in the Contact Center
Management website using YourSite=>Configuration. If you have a 3300 ICP, we recommend you add trunks
in YourSite Explorer. If you have a 5000 or Axxess telephone system, you must add trunks in YourSite
Explorer.
156
Chapter 6 Configuration
NOTE: If you want to report on SMDR information for SIP trunks you must ensure your SMDR tag is
numbered. Please see "SMDR reporting on SIP trunks" in Appendix A in the Contact Center Management
Installation Guide.
Adding trunks (in YourSite Explorer)
To add a trunk
1.
2.
3.
4.
5.
6.
In YourSite Explorer, in the left pane, click YourSite.
Under Devices, click Trunks.
Click Add.
Type a Name and a Reporting number for the trunk.
Click ... and select a Media server to associate with the trunk.
On the ribbon, click Save.
Adding trunks (in the Contact Center Management website)
To add a trunk
1.
2.
3.
4.
5.
6.
7.
In Contact Center Management, click YourSite=>Configuration.
On the configuration menu, click Trunk=>Trunk.
Click Add.
Type a Name and a Reporting number for the trunk.
Select a Site to associate with the trunk.
Select a Media server to associate with the trunk.
Click Save.
Adding trunk groups
You add trunk groups and then associate trunks with the trunk groups.
If you have a 3300 ICP, 5000, or Axxess, you add trunk groups in YourSite Explorer. If you have an SX-200 or
SX-2000, you add trunk groups in the Contact Center Management website.
NOTE: If you have Traffic Analysis and/or Call Accounting and use the same trunk group numbers across
multiple telephone systems, you must associate each trunk group with a media server.
Adding trunk groups (in YourSite Explorer)
To add a trunk group
1.
2.
3.
4.
5.
6.
In YourSite Explorer, in the left pane, click YourSite.
Under Devices, click Trunk groups.
Click Add.
Type a Name and a Reporting number for the trunk group.
Click ... and select a Media server to associate with the trunk group.
On the ribbon, click Save.
Associating trunks with trunk groups (in YourSite Explorer)
To associate a trunk with a trunk group
1.
2.
3.
4.
5.
In YourSite Explorer, in the left pane, click YourSite.
Under Devices, click Trunk groups.
Select a trunk group from the list.
On the Membership tab, under Available members, select a trunk and click > to move the trunk to
the Selected members list.
On the ribbon, click Save.
Adding resilient and/or Network ACD hot desking agents
157
Adding trunk groups (in the Contact Center Management website)
To add a trunk group
1. In Contact Center Management, click YourSite=>Configuration.
2. On the configuration menu, click Trunk=>Trunk Group.
3. Click Add.
4. Type a Name and a Reporting number for the trunk group.
5. Select a Media server to associate with the trunk group.
6. If you want to add all trunks to this trunk group, select the Automatically add all trunks to this trunk
group check box.
7. Click Save.
Associating trunks with trunk groups (in the Contact Center Management
website)
To associate a trunk with a trunk group
1.
2.
3.
4.
5.
In Contact Center Management, click YourSite=>Configuration.
On the Configuration menu, click Trunk=>Trunk group.
Across from the trunk group to which you want to associate trunks, click Members.
The Edit trunk group members window appears.
Under Available trunks, select the check boxes of the members to be added to the trunk group and
click Add selected >>.
Click Save.
Adding DNIS
Dialed Number Identification Service (DNIS) is a feature of toll-free lines that identifies the telephone number
the caller dials. This assists agents who handle calls for more than one business or product line. Each
business or product line has its own toll-free number. When a caller dials a toll-free number, the telephone
system forwards information to the agent allowing the agent to identify who the caller dialed. For example, a
caller dials a toll-free number for a cruise line. The telephone system sends a script to the agent along with the
call. The agent then knows to answer “Good morning. Thank you for calling Southern Cruises,” instead of the
name of another cruise line serviced by the center.
Adding DNIS (in YourSite Explorer)
To add a DNIS
1.
2.
3.
4.
5.
6.
7.
8.
In YourSite Explorer, in the left pane, click YourSite.
Under Devices, click DNIS.
Click Add.
Specify DNIS identification information and click ... to select the media server for the DNIS.
After Short Abandon, type the duration for the call abandon parameter. If the abandon time is less
than the call abandon parameter, then the call is a short abandon call and is not included in the call
statistics (for example, type 5 to define a short abandon call as a call that lasts less than 5 seconds).
After Service Level, type the Service Level time.
If you have Call Accounting, select a carrier plan, call type, and call rate.
On the ribbon, click Save.
158
Chapter 6 Configuration
Adding DNIS (in the Contact Center Management website)
To add a DNIS
1.
2.
3.
4.
5.
6.
7.
In Contact Center Management, click YourSite=>Configuration.
On the configuration menu, click DNIS=>DNIS.
Click Add.
Specify DNIS identification information and select the media server for the DNIS.
After Short Abandon, type the duration for the call abandon parameter. If the abandon time is less
than the call abandon parameter, then the call is a short abandon call and is not included in the call
statistics (for example, type 5 to define a short abandon call as a call that lasts less than 5 seconds).
After Service Level, type the Service Level time.
Click Save.
Adding DNIS groups
After adding DNIS, you can create DNIS groups and then associate DNIS numbers for specific businesses or
product lines to those groups.
Adding DNIS groups (in YourSite Explorer)
To add a DNIS group
1.
2.
3.
4.
5.
In YourSite Explorer, in the left pane, click YourSite.
Under Devices, click DNIS groups.
Click Add.
Type a Name and a Reporting number for the DNIS group.
On the ribbon, click Save.
Associating DNIS to DNIS groups (in YourSite Explorer)
To associate a DNIS with a DNIS group
1.
2.
3.
4.
5.
In YourSite Explorer, in the left pane, click YourSite.
Under Devices, click DNIS groups.
Select a DNIS group from the list.
On the Membership tab, under Available members, select a DNIS and click > to move the DNIS to
the Selected members list.
On the ribbon, click Save.
Adding DNIS groups (in the Contact Center Management website)
To add a DNIS group
1.
2.
3.
4.
5.
6.
In Contact Center Management, click YourSite=>Configuration.
On the configuration menu, click DNIS=>DNIS Group.
Click Add.
Type a Name and a Reporting number for the DNIS group.
If you want to add all DNIS to this DNIS group, select the Automatically add all DNIS to this DNIS
group check box.
Click Save.
Adding resilient and/or Network ACD hot desking agents
159
Associating DNIS to DNIS groups (in the Contact Center Management website)
To associate a DNIS with a DNIS group
1.
2.
3.
4.
5.
In Contact Center Management, click YourSite=>Configuration.
On the configuration menu, click DNIS=>DNIS Group.
Across from the DNIS group to which you want to associate DNIS, click Members.
The Edit DNIS group members window appears.
Under Available DNIS, select the check boxes of the members to be added to the DNIS group and
click Add selected >>.
Click Save.
Adding Account Codes
Account Codes can be verified, non-verified, or forced.
• Verified and Non-Verified Account Codes
Verified and Non-Verified Account Codes allow callers to complete a call without entering a code.
These codes are used to categorize calls or portions of calls. You define Account Codes in the
YourSite database to generate reports for specific departments, services, and companies. For
example, an agent who receives calls for three catalog companies enters Account Code 01 for calls
to company X, Account Code 02 for calls to company Y, and Account Code 03 for calls to company Z.
When you configure the Account Codes, Contact Center Management generates reports on the
number, origin, and handling of calls for each of the departments, services, or companies.
• Forced Account Codes
Both Verified and Non-Verified Account Codes can be forced. With Forced Verified Account Codes,
you must enter the Account Code as soon as the phone is off-hook. With Forced Non-Verified
Account Codes, you must enter the Account Code after you dial the phone number.
For example, you might have 03 programmed on the telephone system as the trunk access code for
calling England. Before you make a call to England, you must preface the telephone number with the
Account Code 03, otherwise the call will not go through. To report on these verified Account Codes,
you define them in the YourSite database.
NOTE: If you will used forced account codes and have a Make Busy button programmed on your Mitel phone
set, you must remove the Make Busy button, or forced account codes will not work with Interactive Contact
Center and Contact Center PhoneSet Manager.
You can add Account Codes for individual departments, projects, and services and generate reports on them.
Agents can tag incoming calls with Account Codes for various services. Agents who work for companies that
use Call Accounting can use Account Codes to gain access to outside lines.
If you are adding Account Codes to be used by voice agents, you print a copy of your telephone system
assignment forms to use as a guide for programming. If you are adding Account Codes to be used by email,
SMS, chat, or fax agents, you enter Account Code reporting numbers of your choice.
You can label Account Codes as call classification codes. This option associates the entire handling time to
calls of this Account Code type. This option is available for contact centers that have the 3300 ICP only.
If you have an SX-200 or SX-2000, you add Account Codes in Contact Center Management,
YourSite=>Configuration.
If you have a 3300 ICP, 5000 or Axxess, you add Account Codes in YourSite Explorer.
160
Chapter 6 Configuration
Adding Account Codes (in YourSite Explorer)
To add an Account Code
1.
2.
3.
4.
5.
6.
In YourSite Explorer, in the left pane, click YourSite.
Under Devices, click Account Codes.
Click Add.
Type a Name and Reporting number for the Account Code.
If the Account Code will be used as a call classification code, select the Use as Classification Code
check box.
NOTE: As a best practice, we recommend you name all call classification codes for easy
identification or group call classification codes in Account Code groups.
On the ribbon, click Save.
Adding Account Codes (in the Contact Center Management website)
To add an Account Code
1.
2.
3.
4.
5.
6.
In Contact Center Management, click YourSite=>Configuration.
On the configuration menu, click Account Code.
Click Add.
Select the employee ID that is associated with this Account Code.
Type a Name and Reporting number for the Account Code.
Click Save.
Adding Account Code groups
You can create Account Code groups to group similar Account Codes or to differentiate traditional Account
Codes and call classification codes. Agents can readily identify and select appropriate Account Codes using
the soft phone or Interactive Contact Center and supervisors can report on Account Code groups.
To add an Account Code group
1.
2.
3.
4.
5.
In YourSite Explorer, in the left pane, click YourSite.
Under Devices, click Account Code Groups.
Click Add.
Type a Name and Reporting number for the Account Code group.
On the ribbon, click Save.
Associating Account Codes with Account Code groups
To associate an Account Code with an Account Code group
1. In YourSite Explorer, in the left pane, click YourSite.
2. Under Devices, click Account Code groups.
3. Select an Account Code group from the list.
4. On the Membership tab, under Available members, select an Account Code and click > to move the
Account Code to the Selected members list.
5. On the ribbon, click Save.
Adding ANI
You define area codes and corresponding regions on the ANI tab. The ANI window provides area codes used
to produce reports on the number of telephone calls originating from various geographical regions.
To add an ANI number
1.
2.
3.
4.
5.
In Contact Center Management, click YourSite=>Configuration=>ANI.
Click Add.
Specify ANI identification information.
After Digits to follow, type the digits that follow the ANI number.
Click Save.
Adding resilient and/or Network ACD hot desking agents
161
Adding Make Busy Reason Codes
Voice agents can place themselves in Make Busy using their phone sets, provided the Make Busy with
Reason option is enabled on the telephone system. Using Interactive Contact Center, agents can place
themselves in Make Busy with reason in Contact Center Client, and supervisors can place agents in Make
Busy with reason in Contact Center Client. Agents enter Make Busy Reason Codes to indicate why they are
placing themselves in Make Busy and not answering contacts.
If you have Interactive Contact Center or Multimedia Contact Center, you assign Make Busy Reason Codes
the reporting numbers of your choice. Otherwise, you type Make Busy Reason Code reporting numbers listed
on the telephone system assignment forms.
Adding Make Busy Reason Codes (in YourSite Explorer)
To add a Make Busy Reason Code
1.
2.
3.
4.
5.
In YourSite Explorer, in the left pane, click YourSite.
Under Devices, click Make Busy Reasons.
Click Add.
Type a Name and Reporting number for the Make Busy Reason Code.
On the ribbon, click Save.
Adding Make Busy Reason Codes (in the Contact Center Management
website)
To add a Make Busy Reason Code
1.
2.
3.
4.
5.
In Contact Center Management, click YourSite=>Configuration.
On the configuration menu, click Make Busy Reason Code.
Click Add.
Type a Name and Reporting number for the Make Busy Reason Code.
Click Save.
Adding Do Not Disturb Reason Codes
Interactive Contact Center, an optional application, enables supervisors who have a 3300 ICP, 5000, or
Axxess telephone system to control the availability of agents and ACD queues. Likewise, agents can control
their own availability, including placing themselves in or removing themselves from Do Not Disturb. There are
many reasons why agents place themselves in Do Not Disturb. You assign these reasons in YourSite
Explorer.
To add a Do Not Disturb Reason Code
1.
2.
3.
4.
5.
In YourSite Explorer, in the left pane, click YourSite.
Under Devices, click DND Reason Codes.
Click Add.
Type a Name and Reporting number for the Do Not Disturb Reason Code.
On the ribbon, click Save.
Adding phone numbers
The phone number device enables you to
• Add contacts.
• Edit location information that appears in reports.
162
Chapter 6 Configuration
When adding a phone number to the database, you select
• Area/City code when you are adding or updating the area code for a province/state/city
For the phone number 613-599-0045, 613 is the area code.
• City exchange when you are adding a new exchange
For the phone number 613-599-0045, 599 is the city exchange (Kanata).
• Contact when you are adding a phone number with contact information
For the phone number 613-599-0045, 5990045 is the contact.
To add a phone number area/city code
1.
2.
3.
4.
5.
In YourSite Explorer, in the left pane, click YourSite.
Under Devices, click Phone numbers.
Click Add=>Add an area/city code.
Select a country and type an area/city name and area code.
An area can be a city, region, province, or state.
On the ribbon, click Save.
To add city exchange information
1.
2.
3.
4.
5.
6.
7.
8.
In YourSite Explorer, in the left pane, click YourSite.
Under Devices, click Phone numbers.
Click Add=>Add a city exchange.
After Country, select a country.
After Area/City name, select a city, region, province, or state (for example, Greater Toronto Area).
After City name, type the name of a city or suburb (for example, Thornhill).
After City/Exchange, type a city exchange number (for example, 231).
For the phone number 416-231-5555, 231 is the city exchange.
On the ribbon, click Save.
To add phone number contact information
1.
2.
3.
4.
5.
6.
7.
In YourSite Explorer, in the left pane, click YourSite.
Under Devices, click Phone numbers.
Click Add=>Add a contact.
After Country, select a country.
After Area/City name, select a city, region, province, or state (for example, Washington).
After City name, select a city or suburb (for example, Des Moines).
Type a contact name and number.
This information appears in the Phone Number Accounting Trace and Phone Number Group
Accounting Trace reports.
8. If you want to hide the contact name and number in reports select the Hide the name and number in
reports check box.
9. On the ribbon, click Save.
Adding phone number groups
You can associate Phone numbers with Phone number groups. Phone number groups are added in YourSite
Explorer and then Phone numbers are associated with them.
To add a Phone number group
1.
2.
3.
4.
5.
In YourSite Explorer, in the left pane, click YourSite.
Under Devices, click Phone number groups.
Click Add.
Type a Name and Reporting number for the Phone number group.
On the ribbon, click Save.
Adding resilient and/or Network ACD hot desking agents
163
To associate a Phone number with a Phone number group
1.
2.
3.
4.
5.
In YourSite Explorer, in the left pane, click YourSite.
Under Devices, click Phone number groups.
Select a phone number group from the list.
On the Membership tab, under Available members, select a Phone number and click > to move the
Phone number to the Selected members list.
On the ribbon, click Save.
Adding auto-acknowledgement messages and associating them with
queues
You define the Multimedia Contact Center acknowledgement the customer receives (after emailing or sending
a chat message to your company) on the Multimedia Contact Center auto-acknowledgement tab. For
example, the Payment Response acknowledgement sent to a customer upon payment for an order might be
“Thank you for shopping with us. Your order is scheduled for delivery on May 05, 2009 between the hours of
9:00 A.M. and 5:00 P.M., pending credit approval.”
To add an auto-acknowledgement
1.
2.
3.
4.
5.
6.
In Contact Center Management, click YourSite=>Configuration.
On the configuration menu, click Multimedia Contact Center=>Multimedia Contact Center autoacknowledgement.
Click Add.
After Name, type the name of the auto-acknowledgement.
After Body, type the message the caller will receive.
Click Save.
To associate an auto-acknowledgement with a queue
1.
2.
3.
4.
5.
6.
7.
8.
In Contact Center Management, click YourSite=>Configuration.
On the configuration menu, click Queue=>Queue.
Across from a queue with an email, chat, or fax media server, click Edit.
On the Multimedia Contact Center auto-acknowledgement tab, select the Enable autoacknowledgement messages for this queue check box.
After During business hours, the auto-acknowledgement message is, select a business-hours
auto-acknowledgement message.
An auto-acknowledgement is a greeting the client receives in response to contacting your company
by email, SMS, chat, or fax. For example, the auto-acknowledgement could be “Thank you for your
email. We will respond to your request shortly.”
If you must create or modify an auto-acknowledgement message, click Manage and configure a
message.
After Outside business hours, the auto-acknowledgement message is, select an after-hours
auto-acknowledgement message.
Click Save.
Configuring Intelligent Queue devices
NOTE: You must have the Intelligent Queue application, and add an Intelligent Queue media server to your
site before you can view the Intelligent Queue option on the YourSite Configuration menu. See “Adding an
Intelligent Queue media server” on page 103.
Viewing Smart Choice layers
You can configure your ports to act as options, or Smart Choice message trees. Each option will play a userdefined message and transfer the caller to a user-defined destination, or allow the customer to create a voice
callback if this option has been purchased.
164
Chapter 6 Configuration
To view Intelligent Queue Smart Choice layers in the YourSite database
• In Contact Center Management, click YourSite=>Configuration=>Intelligent Queue=>Intelligent
Queue Smart Choice=>Intelligent Queue Smart Choice layer.
The Intelligent Queue Smart Choice layer window appears.
Under Media server, the Intelligent Queue media servers are listed.
Under Reporting number, the Intelligent Queue Smart Choice layer reporting numbers are listed.
Under Name, the Intelligent Queue Smart Choice layer names are listed.
Adding Smart Choice layer groups
To add an Intelligent Queue Smart Choice layer group
1.
2.
3.
4.
In Contact Center Management, click YourSite=>Configuration=>Intelligent Queue=>Intelligent
Queue Smart Choice=>Intelligent Queue Smart Choice layer group.
Click Add.
The Add an Intelligent Queue Smart Choice layer group window appears.
Specify identification information for the Smart Choice layer group.
Click Save.
Adding Smart Choice layers to a Smart Choice layer group
To add Intelligent Queue Smart Choice layers to an Intelligent Queue Smart Choice layer group
1.
2.
3.
4.
In Contact Center Management, click YourSite=>Configuration=>Intelligent Queue=>Intelligent
Queue Smart Choice=>Intelligent Queue Smart Choice layer group.
The Intelligent Queue Smart Choice layer group window appears.
Across from the record of the Smart Choice layer group just created, click Members.
Under Available Intelligent Queue Smart Choice layers, select the check boxes of the members
you want to add to the group and click Add >>.
Click Save.
Viewing Intelligent Queue ports
To view Intelligent Queue ports in the YourSite database
• In Contact Center Management, click YourSite=>Configuration=>Intelligent Queue=>Intelligent
Queue Smart Choice=>Intelligent Queue Smart Choice port.
The Intelligent Queue Smart Choice port window appears.
Under Media server, the media server associated with each Intelligent Queue port is listed.
Under Reporting number, the Intelligent Queue port reporting numbers are listed.
Under Name, the Intelligent Queue port names are listed.
Under Dialable number, the dialable numbers are listed.
Adding Intelligent Queue port groups
To add an Intelligent Queue port group
1.
2.
3.
4.
In Contact Center Management, click YourSite=>Configuration=>Intelligent Queue=>Intelligent
Queue Smart Choice=>Intelligent Queue Smart Choice port group.
Click Add.
The Add an Intelligent Queue Smart Choice port group window appears.
Specify identification information for the Intelligent Queue port group.
Click Save.
Configuring employee scheduling preferences
165
Adding Intelligent Queue ports to an Intelligent Queue port group
To add an Intelligent Queue port to an Intelligent Queue port group
1.
2.
3.
4.
In Contact Center Management, click YourSite=>Configuration=>Intelligent Queue=>Intelligent
Queue Smart Choice=>Intelligent Queue Smart Choice port group.
The Intelligent Queue Smart Choice port group window appears.
Across from the record of the Intelligent Queue Smart Choice port group just created, click Members.
The Edit Intelligent Queue Smart Choice port group members window appears.
Under Available Intelligent Queue Smart Choice ports, select the check box of the member you
want to add to the group and click Add >>.
Click Save.
Viewing Intelligent Queue Smart Choice layer exit codes
Exit codes trigger each exit from a queue or from the auto attendant. They apply to Smart Choice message
queues, RAD queues, and routing queues.
To view Intelligent Queue Smart Choice layer exit codes in the YourSite database
• In Contact Center Management, click YourSite=>Configuration=>Intelligent Queue=>Intelligent
Queue Smart Choice layer exit code.
The Intelligent Queue Smart Choice layer exit code window appears.
Under Reporting number, the Intelligent Queue exit code reporting numbers are listed.
Under Name, the Intelligent Queue exit code names are listed.
Configuring employee scheduling preferences
Schedule Builder uses employee preferences/options as parameters when scheduling employees. You must
configure employee scheduling preferences accurately in YourSite Explorer to create a meaningful schedule.
To configure employee information for scheduling
1.
2.
3.
4.
5.
6.
7.
8.
Select the employee or employees you want to configure.
Specify the employee role.
See “Configuring employee roles” on page 166.
Specify employee work hours.
See “Configuring employee work hours” on page 166.
Specify employment status.
See “Configuring employment status” on page 166.
Specify employee payroll information.
See “Configuring employee payroll information” on page 166.
Specify employee availability.
See “Configuring employee availability” on page 167.
Specify time off information
See “Configuring employee time off” on page 167.
Specify employee skills
See “Configuring employee skills” on page 168.
166
Chapter 6 Configuration
Configuring employee roles
To configure an employee role
1. In YourSite Explorer, in the left pane, click YourSite.
2. Under Devices, click Employees.
3. Select the employee to which you will add an employee role.
4. On the Workforce Scheduling tab, click General.
5. If the employee is a supervisor, select the Is a supervisor check box. Otherwise, next to Supervisor,
select the employee’s supervisor from the list.
6. On the ribbon, click Save.
Configuring employee work hours
To configure employee work hours
1.
2.
3.
4.
5.
6.
7.
8.
9.
In YourSite Explorer, in the left pane, click Workforce Scheduling.
Click Employees.
Select an employee.
On the Workforce Scheduling tab, click Work hours.
Under Work hours, enter the minimum and maximum number of hours the employee can work in a
day and week.
If the want to schedule the employee for an unlimited number of hours, click Unlimited.
After Minimum time required between shifts, enter the minimum number of hours required between
the employee’s shifts.
NOTE: Ensure you set a minimum time between shifts or Schedule Buillder will schedule back-toback shifts for employees.
If the employee is permitted to work overtime, under Available, select an overtime type from the list
and click > to move the overtime type to the Assigned list.
On the ribbon, click Save.
Configuring employment status
To configure employment status
1.
2.
3.
4.
5.
6.
7.
In YourSite Explorer, in the left pane, click Workforce Scheduling.
Click Employees.
Select an employee.
On the Workforce Scheduling tab, click Payroll.
If the selected employee is full-time, under Employment status, select Full time.
If the selected employee is part-time, under Employment status, select Part time.
On the ribbon, click Save.
Configuring employee payroll information
NOTE: If you want to schedule employees by seniority, the employee must be assigned a hire date.
To configure employee payroll information
1. In YourSite Explorer, in the left pane, click Workforce Scheduling.
2. Click Employees.
3. Select an employee.
4. On the Workforce Scheduling tab, click Payroll.
5. Under Salary, after Pay period, select the pay period for the employee.
6. If the employee is paid an hourly salary, next to Hourly salary, specify the employee’s pay per hour.
7. If the employee is paid a yearly salary, next to Yearly salary, specify the employee’s yearly salary and
the typical number of hours the employee works in a week.
8. On the ribbon, click Save.
Configuring employee scheduling preferences
167
Configuring employee availability
NOTE: If you do not specify availability, Schedule Builder assumes the employees are available 24 hours a
day, seven days a week.
To configure employee availability
1.
2.
3.
4.
5.
6.
7.
8.
9.
10.
In YourSite Explorer, in the left pane, click Workforce Scheduling.
Click Employees.
Select an employee.
On the Workforce Scheduling tab, click Availability.
Select the Uses availability check box.
Under New Availability, after Work day, select the day of the week the employee availability applies
to from the list.
If the employee is available only during certain hours of the day, select Part of the day and specify the
hours the employee is available.
If the employee is available all day, select Full day.
Click Add availability.
On the ribbon, click Save.
Configuring employee time off
To configure employee time off
1.
2.
3.
4.
5.
6.
7.
8.
In YourSite Explorer, in the left pane, click Workforce Scheduling.
Click Employees.
Select an employee.
On the Workforce Scheduling tab, click Time off.
If the employee’s time off is carried over based on their start date, under Carryover date, select
Employee start date.
If the employee’s time off is carried over based on a fixed date, under Carryover date, select Fixed
date and specify the carryover date.
If the employee is permitted time off, under Available, select the time off type from the list and click >
to move the time off type to the Assigned list.
On the ribbon, click Save.
Overriding employee time off
To override an employee time off type
1.
2.
3.
4.
5.
6.
In YourSite Explorer, in the left pane, click Workforce Scheduling.
Click Employees.
Select an employee.
On the Workforce Scheduling tab, click Time off.
Under Assigned time off, select a time off type to override.
If you want to override the total number of time off hours allowed, select the Override total hours
allowed check box and specify the number of hours.
7. If you want to override a percent of time off hours based on time worked, select the Override % of
hours worked check box and specify the number of hours.
8. If you want to override the number of hours that can be carried over, select the Override allowed
carry over and specify the number of hours.
9. If you want to override the time off hours available to the employee, after Available as of, specify the
date after which the time off hours are available and number of hours that will be available.
10. On the ribbon, click Save.
168
Chapter 6 Configuration
Configuring employee skills
NOTE: If you have selected multiple employees to edit, skills that are not available to these employees are
greyed out and cannot be assigned.
To configure employee skills
1.
2.
3.
4.
5.
6.
7.
In YourSite Explorer, in the left pane, click Workforce Scheduling.
Click Employees.
Select an employee.
On the Workforce Scheduling tab, click Skills.
Under Available, select the skill type from the list and click > to move the skill type to the Assigned
list.
Repeat step 5 for all skills the employee will use.
On the ribbon, click Save.
Configuring scheduling options
Before you can make schedules in Workforce Scheduling, you must configure the following scheduling
options in YourSite Explorer
• Employees
See “Adding employees” on page 132.
• Holidays
See “Configuring holidays” on page 168.
• Overtime types
See “Configuring overtime types” on page 169.
• Time off types
See “Configuring time off types” on page 169.
• Skills
See “Configuring skills” on page 170.
Configuring holidays
You configure holiday options on the Holidays window. You can add holidays that affect your contact center,
specify which holidays give employees the day off, and specify which holidays are paid.
To configure a holiday
1.
2.
3.
4.
5.
6.
7.
In YourSite Explorer, in the left pane, click Workforce Scheduling.
Click Holidays.
Click Add.
After Name, type the name of the holiday.
If this holiday is a company holiday and you want to receive warnings when trying to schedule
employees for this day, select the This holiday is a company holiday check box.
Specify the pattern of the holiday.
• If the holiday always falls on the same day of the month, select Every and specify the month
and date the holiday falls on.
• If the holiday has a pattern of falling on a certain day, week, and month, select The and specify
the pattern, day of week, and month.
• If the holiday is a calculated holiday, such as Good Friday or Easter Monday, select Calculated
holiday and specify the holiday.
On the ribbon, click Save.
Configuring scheduling options
169
Configuring overtime types
You can configure the following overtime parameters:
• Pay rate multiplier—The number of times by which the basic pay is increased to calculate the
overtime pay rate. For example, if the pay rate multiplier is 1.5 and applied to $10 per hour, the
overtime pay rate is $15 per hour
• Color—The color in which the job appears in the time bar pane
• Hours worked in a given day are greater than—The number of hours in a day an employee must
work before the employee is paid at the overtime pay rate
• Hours worked in a given week are greater than—The number of hours in a week an employee
must work before the employee is paid at the overtime pay rate
• Days of the week worked—Any work done on these days will be considered overtime pay
• Day of the year worked—Any work done on this specific date will be considered overtime pay
• Holiday worked—Any work done on this specific holiday will be considered overtime pay
To configure an overtime type
1.
2.
3.
4.
5.
6.
7.
In YourSite Explorer, in the left pane, click Workforce Scheduling.
Click Overtime.
Click Add.
After Name, type the name of the overtime type.
Under Effects, enter a pay rate modifier and select a color for the overtime type.
Under Conditions, select either Hours worked, Days of the week worked, Days of the year
worked, or Holiday worked.
• If you select Hours worked, you must select either Hours worked on a given day are greater
than or Hours worked on a given week are greater than and specify the number of hours.
• If you select Days of the week worked, you must select the days of the week to which this
overtime type applies.
• If you select Days of the year worked, select the days of the year to which this overtime type
applies.
• If you select Holiday worked, select the holiday to which this overtime type applies.
On the ribbon, click Save.
Configuring time off types
Employees might take time off work for a variety of reasons. Depending on the nature of time taken off,
employees might be paid, employees might be required to take a full day as time off, and employees might
accrue time off (for example, vacation).
Create time off types that reflect the time off that employees take at your contact center.
• Consider if the type of time off should accrue, such as vacation, time off for a medical procedure, or
personal days.
• Consider when the time off is accrued. For example, an employee might accrue 1 day of paid sick
leave per month.
• Consider if the type of time off must be taken as a full day.
• Consider if employees must qualify for the type of time off.
• Consider if employees can carry the time off over to the next year.
Workforce Scheduling can warn you when employees do not qualify for the time off or when the scheduled
time off is not within the limits allowed.
170
Chapter 6 Configuration
To configure a time off type
1.
2.
3.
4.
5.
6.
7.
8.
9.
10.
In YourSite Explorer, in the left pane, click Workforce Scheduling.
Click Time off.
Click Add.
After Name, type the name of the time off type.
If employees will be paid for this time off type, under Effects, select the Paid time off check box and
select a color for the time off type.
If employees can request this type of time off from Employee Portal, under Effects, select the Can be
requested check box.
Under Employment duration qualification, select either the Employed for at least or Employed
no more than check box and specify the number of months.
Under Scheduling limitations, select either the You must schedule this type in increments of at
least or You must not schedule this type for more than check box and specify the number of
hours per day/week.
If you want to limit the number of hours this time off type can be scheduled, select the Limit the
number of hours that can be scheduled check box.
• If you want to fix the annual amount of this time off type, select Fixed annual amount of and
specify the number of hours.
• If the annual hours of this time off type are accrued, select the Annual hours are accrued
check box and select either Weekly, Biweekly, or Monthly.
• If you want to base this time off type on a percent of the number of hours worked, select Based
on hours worked at a rate of and specify a percent.
• If you want to carry over a fixed amount of accumulated time off hours, select Fixed amount of
accumulated hours up to and specify the number of hours.
• If you want to carry over a percent of accumulated time off hours, select Percent of
accumulated hours, at a rate of and specify a percent.
On the ribbon, click Save.
Configuring skills
Employees offer a variety of different skills. For example, some employees might be bilingual or have
certification in a specialty. Using Workforce Scheduling, you can incorporate these skills when you create your
schedules.
Configuring the different types of skills allows you to create and manage schedules that incorporate the skills
and skill levels of your employees. When you create schedules, Workforce Scheduling allows you to schedule
employees with specific skill sets.
NOTE: Skill levels range from 1 to 10, level 10 being the highest skill level, or most skilled, and level 1 being
the lowest skill level. Remember this when you configure employees in YourSite Explorer or on the Contact
Center Management website.
To configure a skill
1.
2.
3.
4.
5.
In YourSite Explorer, in the left pane, click Workforce Scheduling.
Click Skills.
Click Add.
After Name, type a name for the skill.
On the ribbon, click Save.
Business hour schedules
171
Business hour schedules
You create schedules that accurately reflect the business hours of your operation. You can create yearly or
seasonal schedules. When you install Contact Center Management, the 24/7 default schedule is created. This
schedule is for businesses that operate 24 hours a day, seven days a week.
Your contact center software performs certain tasks during business hours and other tasks after business
hours. For example, Multimedia Contact Center sends business hour auto-acknowledgement messages to
customers who contact you by email or chat during your business hours, and sends outside business hour
auto-acknowledgement messages to customers who contact you by email or chat after your business closes
for the day. You create schedules so that Contact Center Management knows what the hours of operation are
for your business.
You create schedules for the SX-200 and SX-2000 media servers in the Contact Center Management
website, under YourSite=>Schedule. We recommend you create schedules for 3300 ICP media servers in
YourSite Explorer=>Schedules. You must create schedules for 5000 and Axxess media servers in YourSite
Explorer=>Schedules.
Creating schedules
The schedules you create do not expire. The weekly schedule configuration applies week after week until you
change the schedule or apply a different schedule to the device. You can exclude specific dates from the
schedule for national holidays.
To create a schedule in YourSite Explorer
1. In YourSite Explorer, click Schedules.
2. Click Add.
3. After Name, type the name of the schedule (for example, type Fall 2008 schedule).
4. After Schedule exclusion list, click ... and select a schedule exclusion list.
5. If you must create or modify an exclusion list for the schedule, click Manage schedule exclusion list
and configure a list of days to exclude from the schedule.
See “Managing schedule exclusion lists” on page 172.
6. After Start time, select the business day start time for each day of the week.
7. After End time, select the business day end time for each day of the week.
8. After Disable for day, enable the check box for each day your business is closed.
9. Click Save.
To create a schedule in the Contact Center Management website
1.
2.
3.
4.
5.
6.
7.
8.
9.
In Contact Center Management, click YourSite=>Schedule.
Click Add.
The Add a schedule window opens
After Name, type the name of the schedule (for example, type Fall 2007 schedule).
After Schedule exclusion list, select a list.
If you must create or modify an exclusion list for the schedule, click Manage schedule exclusion list
and configure a list.
See “Managing schedule exclusion lists” on page 172.
After Start time, select the business day start time for each day of the week.
After End time, select the business day end time for each day of the week.
After Disable for day, select the check box for each day your business is closed.
Click Save.
172
Chapter 6 Configuration
Managing schedule exclusion lists
To manage schedule exclusion lists in YourSite Explorer
1.
2.
3.
4.
5.
6.
7.
In YourSite Explorer, click Schedules.
Click Add.
Click Manage schedule exclusion list.
After Name, type the name of the exclusion list.
On the calendar, click the dates you want to exclude from the schedule.
Click Save.
Click Apply to apply the new schedule exclusion list to the schedule.
To manage schedule exclusion lists in Contact Center Management
1.
2.
3.
4.
5.
6.
7.
In Contact Center Management, click YourSite=>Schedule.
The Schedule window appears.
Click Add or Edit.
Click Manage schedule exclusion list.
After Name, type the name of the exclusion list.
On the calendar, click the dates you want to exclude from a schedule.
Click Save.
Click Apply to apply the new schedule exclusion list to the schedule.
Applying schedules
You can apply the schedules you create to
• Media servers—See “Adding media servers” on page 78.
• Queues—See “Adding queues” on page 141.
• Network Monitor alarms—See “Network Monitor alarms” on page 104.
• WallBoarder sign plan business hour and scheduled messages—See “Creating sign plans for daisychained signs” on page 289.
• Interactive Contact Center Queue control—See “Configuring Interactive Contact Center Queue
control” on page 145.
Security roles
You create security roles if you want to restrict employees from specific devices and Contact Center
Management application areas.
NOTE: In order for you to assign security roles, your account must be associated with a security role that does
not restrict you from administering security.
The Contact Center Solutions default security role Not restricted allows employees full access to all of the
Contact Center Solutions applications (to which the contact center is licensed) and devices. Contact Center
Solutions security roles are inclusive. This means that a security role assigned to an employee defines the
application areas an employee can access.
When you install Contact Center Management, a default user is created. This assures you there is at least
one account with which you can access the Contact Center Management website. After you install Contact
Center Management, you must change the default account password to a unique password.
The default user name and password are
• Username: _admin
• Password: _password
• Security Role: Unrestricted
Security roles
173
Security roles have two components:
• Basic—Basic security controls user access to specific areas of Contact Center Management, Flexible
Reporting, and to Workforce Scheduling and Schedule Adherence.
• Advanced—Advanced security controls user access to customized lists of devices, real-time
monitors, profiles, reports, sites, and users.
Creating and applying security roles
You can create security roles in a number of combinations of basic and advanced properties. For example,
you can create a security role with basic security only by leaving the advanced security components set to Not
restricted. Alternatively, you can create a security role with the basic component granting full access to all
Contact Center Management application areas and an advanced component that restricts access to a few
reports and devices. (See Figure 6-10.)
To create and apply a security role with basic and advanced components, you must
1.
2.
3.
4.
5.
Ensure employees are configured in the YourSite database.
See “Adding employees” on page 132.
Create security lists.
Configure basic security.
Configure advanced security.
Assign the security role to one or more employees.
To create and apply a security role with basic security components only, you must
1.
2.
3.
Ensure employees are configured in the YourSite database.
Specify basic security.
Assign the security role to one or more employees.
To create and apply a security role with advanced security components only, you must
1.
2.
3.
4.
5.
Create security lists if you want to apply advanced security.
Configure basic security.
Configure advanced security.
Ensure all employees are configured in the YourSite database.
Assign the security role to one or more employees.
174
Chapter 6 Configuration
Figure 6-10 Security flow chart
Creating security lists
You can use advanced security to restrict user access to sites, reporting, and real-time functions.
Before you can specify advanced security, you must create security lists (device lists, real-time monitor lists,
report lists, site lists, and/or user lists). Each list must contain the devices, real-time monitors, reports, sites,
and/or users to which employees are granted access. You can combine these lists when you assign a security
role. For example, you can specify advanced security that permits users to create Employee Group
Performance by Employee reports (specific report list) on Kanata employees (specific device list) only.
Use the following security lists to define advanced security:
• Device list—Device lists specify devices for which employees may view real-time information. You
create device lists to restrict access to statistics on specific employees. For example, you might want
a manager to view certain employees only (specific device - Kanata employees). The device list must
contain the device (employee group - in this case, Kanata employees) to which the user may gain
access.
Security roles
•
•
•
•
•
•
175
Devices include agents, agent groups, divisions, DNIS groups, employees, employee groups,
Intelligent Queue Smart Choice Layer groups, Intelligent Queue Smart Choice Port groups, Intelligent
Queue voice call back queue groups, Intelligent Queue Web call back queue groups, queue groups,
teams, trunk groups, and voice extension groups. Statistics are generated from these devices. You
can view these statistics or generate a report from them.
NOTE: If you add an agent to a device list, you must also add the associated employee.
Profile list—You create a profile list to restrict users from managing specific real-time monitor profiles.
Real-time monitor list—The real-time monitor list specifies real-time monitors to which you are
granted access. You create a real-time monitor list to restrict access to particular real-time monitors.
The real-time monitor list must contain the monitors to which the user may gain access.
Report list—You create report lists to restrict users from viewing specific report types. For example,
you might want managers to view employee reports only (specific report category). The report list
must contain the reports the user may run. If you do not assign a report list to the employee, then the
employee will see every YourSite group and team when running reports and monitoring real-time
activities (unless a basic security role is assigned to that employee that does not permit the employee
to gain access to any reports).
Site list—The site list specifies sites you may manage. You create a site list to restrict access to
devices by site. For example, you might want a supervisor to view the employees at a particular site
only. The site list must contain the site (in this case, Kanata) to which the user may gain access.
User list—You create a user list to restrict a user from chatting online with certain employees. The
user list must contain the employees with which the user may chat. For example, you might want
managers to chat online with only the employees they supervise. If Jane manages Bill, Sue, and
George, then you assign Jane an advanced security role that permits Jane to chat with Bill, Sue, and
George (the user list would contain Bill, Sue, and George).
Card design list—You create a card design list to restrict users from managing card designs (card
designs specify the information displayed on agent, employee, and extension real-time monitors).
To create a security list
1.
2.
3.
4.
5.
6.
7.
8.
In Contact Center Management, click YourSite=>Security=>Security lists=>select the security list
you want to create.
Click Add.
The Add list tab appears.
After Name, type the list name (for example, type Jane’s chat group).
After Description, type the list description (for example, type Jane’s group).
Click the Members tab.
If you are creating a device or reports list, after Filter by, select a category to narrow the items that
appear in the list (for example, Agent group).
Select the check boxes of the members you want to include in the list.
Click Save.
The security list appears in the list tree.
Configuring security
NOTE: When users first access the Contact Center Management website, by default, they can access all of
the Contact Center Management Web applications.
You can create basic security to restrict user access to specific areas of the Contact Center Management
website. For example, if you want to restrict users from viewing Contact Center Client and Enterprise
Configuration, then you must create a security role with those characteristics. (See Figure 6-11.)
You must create a security list before you can create an advanced security role. Using these lists, you define
a security role. See “Creating security lists” on page 174.
176
Chapter 6 Configuration
Figure 6-11 Basic security tab
To configure security
1.
2.
3.
4.
5.
6.
7.
In Contact Center Management, click YourSite=>Security=>Security roles.
The Security roles window appears. It lists all of the security roles that have been created.
Click Add a role.
After Role name, type the name of the security role, (for example, Contact Center Management only).
After Role description, type the description of this security role, (for example, No access to
Workforce Scheduling and Schedule Adherence).
On the Basic tab, clear the check boxes of the items the user is not permitted to use. For example, if
agents are not permitted to administer security, clear May manage security.
See Table 6-6 for a description of the YourSite Explorer security setting options.
If required, click the Advanced tab and specify advanced security.
An advanced security role restricts access to reports, real-time and Interactive Contact Center
statistics, Chat, sites, and real-time monitors. (See Figure 6-12.)
Click Save.
Table 6-6 describes the security setting options for YourSite Explorer synchronization that display in the Basic
security tab.
Security roles
177
Table 6-6 YourSite Explorer synchronization - security setting options
Option
Description
No access
If No Access is enabled you cannot configure Enterprise settings or devices in
YourSite Explorer.
Allow Read
Access
Allow Read Access enables you to read Enterprise/device configuration settings on
the telephone system(s).
Allow Read/Write
Access
Allow Read/Write Access enables you to read Enterprise/device configuration
settings on the telephone system(s) and write them to the YourSite database.
Allow Full Control
Allow Full Control enables you to read Enterprise/device configuration settings on the
telephone system(s), write them to the YourSite database, and write back devices
programmed in YourSite Explorer to the telephone system.
Figure 6-12 Advanced security tab
178
Chapter 6 Configuration
Verifying security role properties
To verify the properties of a security role
1.
2.
In Contact Center Management, click YourSite=>Security=>Security roles.
The Security roles window appears. It lists all of the security roles that have been created.
Click View adjacent to the security role for which you want to view properties.
You can assign the security roles to new users and to existing users.
Assigning security roles to employees
NOTE: Users who are currently logged on will not be affected by changes made to their associated role until
the next time they log on. If you want the security role changes to take effect immediately, start and stop the
Contact Center Management website from the Internet Server Manager. All of the clients will be disconnected
and forced to log on again.
To assign a security role to an employee
1.
2.
3.
4.
5.
6.
In Contact Center Management, click YourSite=>Configuration.
Click Employee=>Employee.
Across from the record you want to edit, click Edit.
Click the User account tab.
After Security role, select a security role to assign to the employee.
All security roles are listed here.
Click Save.
179
Chapter 7
Real-time Monitors
Contact Center Client
Providing Contact Center Client
functionality to teleworkers
WallBoarder
Troubleshooting real-time issues
180
Chapter 7 Real-time Monitors
181
Real-time Monitors
The Enterprise Server continuously updates the real-time applications with telephone system data, and
simultaneously updates connected clients through Transmission Control Protocol-Internet Protocol (TCP/IP).
The real-time applications include Contact Center Client and WallBoarder. Supervisors and agents can view
real-time voice statistics in Contact Center Client and the phone availability of contact center and general
business employees. In contact centers that have the Multimedia Contact Center optional application,
supervisors and agents can view real-time voice, email, chat, and fax statistics. WallBoarder displays text
messages and contact center statistics on one or more Spectrum Light Emitting Diode (LED) reader boards
(wall signs). See “WallBoarder” on page 227.
Contact Center Management integrates with Verint and OAISYS call recording software to enable 24/7 call
recording. Call recordings are appended to specific Lifecycle reports. See “Configuring call recording” on
page 82.
In addition to real-time monitors, Contact Center Client includes the following application areas:
• Network Monitor
Network Monitor provides information on the status of media server real-time data collection.
See “Network Monitor” on page 321.
• Auditor
Using Auditor, supervisors can view the historical real-time events that occurred on a particular date,
in the sequence they occurred, at your own pace.
See “Auditor” on page 314.
• Management Console
Using Management Console, network administrators can restart services, administer the database,
and perform maintenance functions.
See “Management Console” on page 55.
• Contact Center Chat
Contact Center Client provides instant messaging capabilities for both supervisors and agents and is
typically used by contact center employees. Contact Center Chat provides the online chat presence
of contact center employees, including Available, Offline, and Away. Agents can view the availability
and presence of other contact center employees before they transfer calls or send online chat
messages. With the Enterprise Presence / Chat Integration license, Contact Center Solutions
integrates with Microsoft® Office Live Communications Server 2005 and Office Communications
Server 2007 to provide enhanced presence.
See “Using Contact Center Chat” on page 218.
The following optional applications and features reside in Contact Center Client:
• Interactive Contact Center
Interactive Contact Center is an optional application that enables supervisors to control the
availability of agents and ACD queues. Agents can log themselves on or off, and place themselves in
or remove themselves from Make Busy or Do Not Disturb.
See “Using Interactive Contact Center” on page 331.
• Interactive Visual Queue
Interactive Visual Queue is an optional application that enables agents to monitor calls within queues,
move calls from busy queues to less active queues, and call back abandoned callers.
See “Using Interactive Visual Queue” on page 343.
• Contact Center PhoneSet Manager and Contact Center Softphone
Contact Center PhoneSet Manager and Contact Center Softphone are optional applications that
enable agents to use their desktop computers as IP-based phones.
See “Contact Center PhoneSet Manager and Contact Center Softphone” on page 353.
182
Chapter 7 Real-time Monitors
•
•
Contact Center Screen Pop
Contact Center Screen Pop is an optional application that launches applications or Web pages. In
addition, it enables agents to automatically receive caller and account information via pop-ups on
their computer monitors every time they receive calls.
See “Using Contact Center Screen Pop” on page 383.
Enterprise Presence / Chat Integration
With the addition of Microsoft® Office Live Communications Server 2005 and Office Communications
Server 2007, agents and supervisors use Microsoft Office Communicator as their default instant
messaging client. The presence of all company employees is natively delivered in Contact Center
Client. Contact center employees can view the presence of both internal and external contacts to
determine if they are available to communicate. In addition to Available, Offline, and Away,
employees see In a Meeting, Busy, In a call, Do Not Disturb, Be Right Back, and other presence
indicators.
Live Communications Server extends the capabilities of Contact Center Chat enabling agents to
communicate with people who are
• In the same company, but are not using Contact Center Client
• In the same company, but are not on the same intranet
• External to the company, where the companies in which they work have a Federated Live
Communication Server environment and use Office Communicator
• External to the company, communicate over the public internet, and use popular instant message
services (MSN, AIM, Yahoo!)
In a Live Communication Server environment, you can take advantage of other forms of communication:
computer voice calls, video conferencing, white boarding, and desktop sharing capabilities. Communication
with MSN, AIM and Yahoo! is typically limited to instant messaging only.
Contact Center Client
NOTE:
• By default, all supervisors and agents view all real-time monitors and devices in Contact Center
Client. You can specify which monitors and devices users view in YourSite=>Security=>Security lists.
In addition, you can configure security in YourSite=>Security=>Security roles that dictate whether
users can manage personal and/or global profiles.
• In YourSite Configuration, you must select the This employee will use these credentials to log on to
applications check box on the User account tab for an employee if you want an employee to use
Contact Center Management. You must associate an employee with an agent login ID, and select the
This employee will be tracked in real-time and reporting check box in order to view the employee in
Contact Center Client.
• In YourSite Configuration, an employee must be a member of an employee group in order for you to
view the employee on the employee group monitors in Contact Center Client. A queue must be a
member of a queue group in order for you to view the queue on the queue group monitors in Contact
Center Client.
• The number of employees logged on at any time must be consistent with your software license.
Contact Center Client
183
Starting Contact Center Client
You start Contact Center Client to access real-time functionality. Supervisors and agents can view real-time
voice statistics. In contact centers that have the optional Multimedia Contact Center application, supervisors
and agents can view real-time voice, email, chat, and fax statistics. After starting Contact Center Client, you
can choose to minimize it to either the system tray or the taskbar, depending on your operating system.
If you are working from the office, to start Contact Center Client
1.
2.
3.
4.
Click Start=>Programs=>Mitel=>Contact Center Client.
Type your user name and password and verify the Enterprise Server IP address.
If you use Secure Socket Layer, select SSL.
CAUTION: Do not select “Remember my credentials” if you intend to work both at the office and from
home.
Click Log on.
If you are working outside of the office, to start Contact Center Client
1.
2.
3.
4.
5.
Click Start=>Programs=>Mitel=>Contact Center Client.
CAUTION: Do not select “Remember my credentials” if you intend to work both at the office and from
home.
Select the Connect using Teleworker check box and click Change Teleworker settings.
Verify the Teleworker Server IP address.
If you use Secure Socket Layer, select SSL and click OK.
See “Providing Contact Center Client functionality to teleworkers” on page 224.
Click Log on.
When you minimize Contact Center Client and you are using Windows XP as your operating system, the
Contact Center Client icon displays in your desktop system tray.
If you are using Windows Vista, you can optionally configure Contact Center Client to display in your desktop
taskbar.
To display Contact Center Client in the taskbar
1.
2.
3.
4.
In Contact Center Client, click Tools=>Options.
Under Device control, clear the Hide when minimized check box and click OK.
Contact Center Client, when minimized, will display in the taskbar.
To save the profile, click File=>Save as.
Type a Name for the profile and click OK.
The profile is saved and will automatically be applied each time you open Contact Center Client.
184
Chapter 7 Real-time Monitors
Agent states
NOTE: If Contact Center Client becomes disconnected from the server, upon re-connection agent states will
automatically be synchronized with the server.
Table 7-1 lists the agent states and their corresponding icons for voice, email, chat, and fax.
Table 7-1 Agent states
Voice
Email
WebChat
Fax
-
-
-
-
-
-
-
-
-
-
-
-
-
-
-
Term
Meaning
Ringing
an ACD call ringing on an agent’s phone
waiting to be handled
a contact in an agents Multimedia Contact
Center inbox waiting to be handled
ACD
an agent handling an ACD call/email/chat/fax
ACD Hold
an agent who has placed an ACD call/email/
chat/fax on hold
Idle
an agent logged on and waiting to receive a
call/email/chat/fax
Non-ACD
an agent involved in an incoming non-ACD call
or agent originated call
Non-ACD
Hold
an agent who has placed a non-ACD call on
hold
Outbound
an agent on an outgoing call
Outbound
Hold
an agent who has placed an outgoing call on
hold
Camp on
a call is waiting to be answered
Forwarded
to
the agent has set all incoming calls to be
forwarded to an alternate answer point
Do Not
Disturb
an agent who has activated do not disturb and
is not available to receive any ACD or non-ACD
calls
Make Busy
an agent who is not available to receive ACD
calls/emails/chats/faxes but can receive calls
dialed directly to the agent’s extension
Contact Center Client
185
Table 7-1 Agent states
System
Make Busy
-
-
-
Work
Timer
If an agent is a multimedia agent and is logged
on to two or more media servers
simultaneously, the system sends the agent
only one incoming communication at a time.
For example, when the agent picks up a call,
then the system places the agent ID(s) for the
other media server types in System Make
Busy.
an agent who is completing paperwork and is
unavailable to receive calls
Unknown
an agent who has not generated any activity
since Contact Center Management was started
Logged
Off
an agent not currently logged in to any queue
Extension states
NOTE: If your Contact Center Client becomes disconnected from the server, upon re-connection the
extension states will automatically be synchronized with the server.
Table 7-2 lists the extension states and their corresponding icons.
Table 7-2 Extension states
Icon
Term
Meaning
Ringing
Call is ringing on the extension and waiting to be handled
Idle
Extension is waiting to receive a call
Non-ACD
Extension is involved in an incoming call or an internal
extension-originated call
Non-ACD Hold
Extension has placed an incoming call or an internal
extension-originated call on hold
186
Chapter 7 Real-time Monitors
Table 7-2 Extension states
Icon
Term
Meaning
Outbound Call
Extension is on an outgoing call
Outbound Hold
Extension has placed an outgoing call on hold
Forwarded to
Extension has set all incoming calls to be forwarded to an
alternate answer point
Camp on
Extension is on a call and an incoming call is camped on
(waiting to be answered)
Off Hook
Extension’s phone is off the hook, so cannot receive calls
Do Not Disturb
Extension has activated Do Not Disturb and is not available
to receive calls
Logged off
Extension is not currently logged on and is unavailable to
take calls
Understanding Contact Center Client features
Contact Center Client has agent, queue, queue chart, and call note monitors. For information on adding and
viewing call notes, see “Adding call notes to a call” on page 369.
You can perform the following tasks on the monitors:
• Call recording
• Open monitors
• Dock monitors
• Add and remove device IDs
• Sort monitor devices
• Rearrange cells
• Set monitor dimensions
• Freeze and unfreeze columns
Contact Center Client
•
•
•
•
•
•
•
•
•
•
•
187
Hide and show columns
Filter device variables
Set alarms
Clear alarms
Define monitor styles
Group data
Print monitors
Arrange windows
Modify the view
Build marquee monitors to broadcast statistics and messages
Chat online with agents and supervisors
Contact Center Client options
The following options apply to real-time monitors.
Call recording
On the Agent State by Time, Agent State by Position, and Agent State by Queue by Time monitors, the Call
recording option enables you to start, stop, and restart call recording at any time during a call. See “Recording
calls” on page 380.
Clear alarms
The Clear alarms command clears any current performance variable threshold alarms.
Set alarms
The Set alarms command specifies performance thresholds for queues and agents.
Add/Remove devices
The Add/Remove devices command adds or removes devices or device groups from the monitor. If you add
agents, they are added to the bottom of the monitor.
Set table dimensions
On the Agent State by Position, Employee State by Position, and Extension State by Position monitors, the
Set table dimensions command adds or deletes columns or rows. If you delete devices, they are deleted them
from the lower-right side of the monitor.
Size table to frame
On all monitors, the Size table to frame command adjusts the table to fit within the frame
Sort monitor
On the Agent State by Position, Employee State by Position, and Extension State by Position monitors, the
Sort monitor by Agent ID, name, state, or extension command sorts agents by Agent ID, name, state and time
in state, or extension.
Filter device variables
On the Agent Shift, Queue by Period, and Queue Now monitors, the Filter device variables command filters
the data based on conditions you specify and displays a subset of data on the monitor.
General
On all monitors, under Properties, the General option specifies the monitor name and enables the horizontal
and vertical scroll bars.
On the queue monitors, you can also enable grouping.
188
Chapter 7 Real-time Monitors
On the agent, employee, and extension monitors you can also display tool tips, display a pattern upon failover,
and display instant messaging online presence indicators.
On the Agent and Employee State by Time monitors, you can also sort logged off agents by the longest
logged off first.
Print monitor
The Print monitor command prints the current monitor.
Enable grouping
Under Properties, the Enable grouping option displays a grouping panel to which users can drag columns.
The grouping order determines the order in which the rows appear. The Enable grouping option affects all
monitors that contain columns.
Row settings
Under Properties=>Layout, the Row settings option specifies the background color and font color of rows, and
the font type and text alignment.
Row alternate settings
Under Properties=>Layout, the Row alternate settings option specifies the background color and font color of
alternate rows, and the font type and text alignment.
Column settings
Under Properties=>Layout, the Column settings option specifies the background color and font color of
columns, and the font type and text alignment.
Column dimensions
Under Properties=>Layout, the Column dimensions option specifies the column height and width.
Column order
Under Properties=>Layout, the Column order option hides or displays individual columns, and specifies the
order of columns across the monitor.
Monitor style
Under Properties=>Layout, the Monitor style option specifies styles and skins (sets of styles) for the monitor,
and the Card design option specifies how information is displayed in the cells of agent, employee, and
extension monitors.
Cascade
When you right-click a monitor tab, under Windows, the Cascade command distributes active monitors down
and across the Contact Center Client window.
Tile vertically
When you right-click a monitor tab, under Windows, the Tile vertically command distributes active monitors
across the Contact Center Client window.
Tile horizontally
When you right-click a monitor tab, under Windows, the Tile horizontally command distributes active monitors
down the Contact Center Client window.
Dock Contact Center Client
When you right-click a monitor tab, under Windows, the Dock Contact Center Client command docks Contact
Center Client at the top, bottom, left, or right of your desktop.
Contact Center Client
189
Always on top
When you right-click a monitor tab, under Windows, and select the Always on top command, Contact Center
Client always displays on your desktop on top of all other open applications.
View
The View command hides or displays the main menu, status bar, real-time monitors, and email, fax, chat, and
voice legends.
Viewing agent availability
Contact Center Client provides instant messaging capabilities for both supervisors and agents and is typically
used by contact center employees. Contact Center Chat provides the online chat presence of contact center
employees, including Online, Offline, Away. On the agent, employee, and extension monitors, agents can
view the availability and presence of other contact center employees before they transfer calls or send online
chat messages. (See Figure 7-1.) If an agent cell in a monitor is grayed out, the phone is not connected to the
network and considered out of service. The out of service state applies to phones that are not connected to
the network, Teleworker employees that have lost their Internet connection, phones that are physically
disconnected or malfunctioning, or employees that are not logged into their soft phone.
Figure 7-1 Agent State by Position - viewing agent availability and online presence
With the addition of Microsoft® Office Live Communications Server 2005, agents and supervisors use
Microsoft Office Communicator as their default instant messaging client. The presence of all company
employees is natively delivered in Contact Center Client. Contact center employees can view the presence of
both internal and external contacts to determine if they are available to communicate. In addition to Available,
Offline, and Away, employees see In a Meeting, Busy, In a call, Do Not Disturb, Be Right Back, and other
presence indicators. (See Figure 7-2.)
Figure 7-2 Agent State by Position - viewing agent availability and enhanced presence
The following monitors display agent activities:
• Agent State by Position
• Employee State by Position
• Extension State by Position
• Agent State by Time
• Employee State by Time
• Agent Shift
190
Chapter 7 Real-time Monitors
Agent, Employee, and Extension State by Position
The Agent, Employee, and Extension State by Position monitors provide real-time information in cells that you
can arrange to mirror your floor plan: you can view agents, employees, or phone extensions by their physical
position in your contact center. In addition, these monitors enable you to view the current status of general
business extensions. Card designs enable you to customize the information displayed in the cells. See
“Customizing the information displayed on position and time monitors” on page 211.
When you first open an agent, employee, or extension monitor, you can select a card design:
• The Classic card displays the agent state, time in the state, presence, agent/employee name, agent
login ID/employee ID, and extension number (or queue name for voice agents on ACD or on ACD
Hold).
• The Caller ID card displays the caller name and number (ANI), the number the caller/employee dials
for incoming/outgoing calls, the state, time in the state, presence, agent/employee name, agent login
ID/employee ID, and extension number (or queue name for voice agents on ACD or on ACD Hold.
• Custom cards you create and share
Caller ID information is displayed when
• Agents, employees, and extensions are in the following real-time states: ACD, ACD Hold, Ringing,
Non ACD, Non ACD Hold, Out, and Out Hold Time
• Extensions are in the following real-time states: Inbound and Outbound
You can set alarms for all real-time statistics and for caller ID information, such as the caller name and
number.
NOTE: If you are upgrading to Contact Center Management Version 5.7 SP1, before you can select the Caller
ID card on the Add devices window of agent, employee, and extension monitors, you must make the card
available. To do so, right-click an open monitor, select the Caller ID card under Properties, Layout=>Card
design and click Apply.
In a fault tolerant setup, if a network outage occurs the cells in the agent, employee, and extension monitors
display a crisscrossed pattern to identify agents who have homed to their secondary controllers. (See Figure
7-3.)
If an agent cell in a monitor is grayed out, the phone is not connected to the network and considered out of
service. The out of service state applies to phones that are not connected to the network, Teleworker
employees that have lost their Internet connection, phones that are physically disconnected or malfunctioning,
or employees that are not logged into their soft phone.
Viewing the activities of agents who can log on to multiple voice queues
In Figure 7-3, the Agent State by Position monitor shows three cells for Andre Bourque, each with a different
agent ID. The first two cells show Andre logged off of the telephone system. The third cell shows Andre’s
current state. Andre is logged on to Queue 151 using Agent ID 2013. He has been on an ACD call for 12
minutes and 50 seconds.
Figure 7-3 Agent State by Position - viewing multiple agent IDs
Contact Center Client
191
Agents can log on to the telephone system using only one agent ID at a time. If your agents have multiple
voice IDs (and therefore multiple cells) the Agent State by Position monitor becomes cluttered.
If you have agents who are cross trained to answer calls for different departments (and log in and out of
various voice queues) the telephone system requires you assign the agents multiple IDs. You can use the
Agent State by Position monitor to view the activities of each department. You create an Agent State by
Position monitor for each department. When you arrange the cells for the agents in the same order for each
department, you can easily compare the activities of one department with another. See “Viewing web pages”
on page 204.
Viewing the current logged on states of agents who log on to multiple queues
If you have voice agents who are cross trained to answer calls for different departments (and log in and out of
several queues) the telephone system requires you assign the agents multiple IDs. If a voice agent has
multiple agent IDs and you want to view the agent’s current logged on state only, you use the Employee State
by Position monitor. For example, agent Andre Bourque answers calls for English, French, and Spanish
queues. In the YourSite database you assign him three agent IDs (one for each queue for which he answers
calls) and an employee ID.
To view the monitor, you open the Employee State by Position monitor and select employees to add to the
monitor. The monitor shows one cell for Andre, listing his current state and agent ID. (See Figure 7-4.)
Figure 7-4 Employee State by Position - viewing the ID to which the agent is logged on
Andre is currently logged on to Extension 1104 using Agent ID 2001. Sometime later you notice Andre is
logged on to Extension 1119 using Agent ID 2009. (See Figure 7-5.)
Figure 7-5 Employee State by Position
192
Chapter 7 Real-time Monitors
Viewing extensions
In your business, you may be monitoring
• Traditional or hot desking ACD agents who sit at different desks each day and who log on using their
agent ID
• General business, traditional extensions (non-contact center employees) who sit at the same desks
each day, are assigned their own desk phone extensions, and do not log on to their phones (their
phones are programmed with their personal settings and are always active)
• General business, hot desking extensions (non-contact center employees) who log on to any phone
in the enterprise with a virtual extension configured with their personal settings. When the employee
logs on to the extension becomes active. When the employee logs off of the extension it goes out of
service.
You can set up your real-time monitor profile to include two or more Extension by Position monitors: one with
cells that are arranged to show the whereabouts of agents in your contact center, and another that shows the
status of general business extensions: active/inactive, inbound/outbound.
Extension Inbound
Extension Inbound refers to a general business extension on an inbound call.
Extension Outbound
Extension Outbound refers to a general business extension on an outbound call
General business active extension
General business active extension refers to a Mitel desk phone/Contact Center PhoneSet Manager/Contact
Center Softphone that is live with no ACD agents logged on (active extension), or an extension to which a
general business hot desking user is logged on. The user is an active extension not logged on to any ACD
queue.
General business inactive extension
General business inactive extension refers to a Mitel desk phone that has been unplugged or is damaged, or
a soft phone that is not running because the computer is turned off or Contact Center Client is not running, or
a hot desking extension to which nobody is logged on.
Traditional or hot desking ACD agents who sit at different desks each day
If you have traditional or hot desking ACD agents who sit at different desks each day, you use the Extension
State by Position monitor to view where they are sitting in the contact center. After you add Registration
Directory Numbers (RDNs)/desk phone extensions to the monitor, you can arrange the cells to match the
layout of your contact center.
When nobody is logged on to a particular extension, the monitor cell displays the General business active icon
and the phone set RDN ID. When an agent logs on to the desk phone, the monitor cell displays the ACD
agent status, (which can include information such as the time in state, queue reporting number, and Make
Busy status), the agent ID, the agent name, and the RDN (at the bottom of the cell). Depending on the agent’s
current state you may see additional information, such as the time in state, queue reporting number, or Make
Busy status. If the Caller ID card design is selected, you will also see the caller name and phone number.
(See Figure 7-6.)
If you would prefer that Extension State by Position monitor cells be blank when there are no agents logged
on to the telephone system, you can right-click the monitor, select Properties, and clear the Enable the
general business view check box.
Contact Center Client
193
If an agent cell in a monitor is grayed out, the phone is not connected to the network and considered out of
service. The out of service state applies to phones that are not connected to the network, Teleworker
employees that have lost their Internet connection, phones that are physically disconnected or malfunctioning,
or employees that are not logged into their soft phone.
Figure 7-6 Extension State by Position
General business, traditional extensions who sit at the same desks each day
If you have general business, traditional extensions who sit at the same desks each day, you use the
Extension State by Position monitor to view where they are sitting in the contact center. After you add their
extensions to the monitor, you can arrange the cells to match the layout of your business, or arrange them
alphabetically or by department.
When a general business employees is in Idle, the cell for the employee’s phone extension in the Extension
State by Position monitor displays the employee’s name and extension number, and the General business
active icon. When the employee is on an incoming/outgoing call, the cell displays the Extension Inbound/
Extension Outbound icon, the employee’s name and extension number, and the time in state. If the Caller ID
card design is selected, you will also see the caller name and phone number. Either card enables you to
readily determine the online and phone availability of general business subject matter experts.
General business hot desking employees who sit at different desks each day
General business, hot desking extensions can log on to any phone in the enterprise and access their personal
settings. When adding extensions to the Extension State by Position monitor, you can arrange them
alphabetically or by department.
When an employee is logged on, the monitor cell displays the General business active icon, the employee’s
name and extension. When the employee is on an incoming/outgoing call, the cell displays the Extension
Inbound/Extension Outbound icon and the time in state. If the Caller ID card design is selected, you will also
see the caller name and phone number. When the employee logs off, the monitor cell is grayed out (inactive).
(See Figure 7-7.)
Figure 7-7 Extension State by Position
194
Chapter 7 Real-time Monitors
Agent State and Employee State by Time
The Agent State by Time and Employee State by Time monitors provide real-time agent information under
ACD, Idle, Non ACD, Unavailable, and Logged Off column headings. They display the same real-time
information as that of the Agent State by Position, Employee State by Position, and Extension State by
Position monitors. See “Agent, Employee, and Extension State by Position” on page 190.
If an agent is in an email, chat, or fax agent state, the monitors display the queue number to which the agent
is logged on. Each column lists agents in order of time in state. You can specify which columns of agent
statistics are displayed, and the order in which they are displayed. You can sort logged off agents by the
longest logged off first. (See Figure 7-8.)
If you have agents who are cross trained to answer calls for different departments (and log in and out of
various voice queues) the telephone system requires you assign the agents multiple IDs. You use the
Employee State by Time monitor to view the activities of voice agents with multiple agent IDs. See “Viewing
the current logged on states of agents who log on to multiple queues” on page 191.
Figure 7-8 Agent State by Time
Table 7-3 lists the Agent State by Time and Employee State by Time column headings and their associated
agent states.
Table 7-3 Agent State by Time and Employee State by Time column headings
Category
Associated agent states
ACD
includes agents in ACD and agents in ACD Hold
Idle
includes agents in the Idle state
Non-ACD
includes agents in Non ACD, in Non ACD Hold, Outbound agents, and Outbound Hold agents
Unavailable
includes agents in Do Not Disturb, Make Busy, Work Timer, and Unknown
Logged Off
includes agents in the Logged Off state
Contact Center Client
195
Agent State by Time for Queue
The Agent State by Time for Queue monitor is a new Contact Center Client real-time monitor designed
specifically for contact centers using Agent Group Presence functionality. However, the Agent State by Time
for Queue monitor is available for all media server types. The Agent State by Time for Queue monitor is
accessed from the Time menu in Contact Center Client and displays all agents configured in a specific Queue
and agents who are on ACD calls, idle, on non-ACD calls, unavailable, logged on to the system (but not
present in the queue being monitored), and logged off. (See Figure 7-9).
Figure 7-9 Agent State by Time for Queue
Table 7-4 lists the Agent State by Time and Employee State by Time column headings and their associated
agent states.
Table 7-4 Agent State by Time for Queue column headings
Category
Associated agent states
ACD
includes agents in ACD and agents in ACD Hold
Idle
includes agents in the Idle state
Non ACD
includes agents in Non ACD, in Non ACD Hold, Outbound agents, and Outbound Hold agents
Unavailable
includes agents in Do Not Disturb, Make Busy, Work Timer, and Unknown
Logged on to
system
includes agents who are logged on to the telephone system but not in the queue being
monitored
Logged Off
includes agents in the Logged Off state
To view the Agent State by Time for Queue monitor
1.
2.
3.
4.
5.
6.
7.
Open and log on to Contact Center Client.
Click View=>Real time to view the Contact Center Client monitor icons.
Click the Time icon and click Agent State by Time for Queue.
In the left pane of the Add/Remove devices window, click Media (on agent monitors only) to sort the
members by media server, click ID to sort the members by ID, or click Name to sort the members
alphabetically.
You can sort members in either ascending or descending order.
Under Agent groups, select agent groups to monitor and/or under Agents, select agents to monitor.
Under Card design, select a card design.
Card designs specify the information displayed on agent, employee, and extension monitors. See
“Viewing web pages” on page 204.
Click OK.
196
Chapter 7 Real-time Monitors
Agent Shift
The Agent Shift monitor provides running totals of statistics on individual agents for the day. You can specify
which columns of statistics are displayed, rearrange columns, and sort individual columns in ascending or
descending order. (See Figure 7-10.)
Figure 7-10 Agent Shift
Agent Shift column heading definitions
Table 7-5 describes the Agent Shift column headings.
Table 7-5 Agent Shift column headings
Term
Meaning
Logged On
the time the agent logged on
Last Event Received
the last time an agent performed an event (for example, answered a call)
Shift Time
the total shift time for the agent
ACD Time
the total time the agent spent on ACD calls
ACD Hold Time
the total time for ACD calls put on hold
Non-ACD Time
the total time the agent spent on non-ACD calls
Non-ACD Hold Time
the total time for non-ACD calls put on hold
Outbound Time
the total time the agent spent on outbound calls
Outbound Hold Time
the total time for outbound calls agents put on hold
Do Not Disturb Time
the total time the agent spent in the Do Not Disturb state
Make Busy Time
the total time the agent spent in the Make Busy state
Wrap Up Time
the total time the agent spent in the Work Timer state
Do Not Disturb Count
the number of times the agent entered the Do Not Disturb state
Make Busy Count
the number of times the agent entered the Make Busy state
Contact Center Client
197
Table 7-5 Agent Shift column headings
Term
Meaning
ACD Count
the total number of ACD calls answered by the agent
Short ACD Count
the total number of ACD calls answered that lasted less than 20 seconds
Hold ACD Count
the number of times the agent put ACD calls on hold
Non-ACD Count
the total number of non-ACD calls answered by the agent
Non-ACD Hold Count
the number of times the agent put non-ACD calls on hold
Outbound Count
the total number of outgoing calls the agent made
Outbound Hold Count
the number of times the agent put outgoing calls on hold
Calls Per Hour
the average number of incoming ACD calls answered by the agent per hour
since the beginning of the shift
Agent Unavailable %
the percent of time the agent was set in Do Not Disturb or Make Busy and
unavailable
Average Handle
the average amount of time the agent spent handling ACD calls (ACD Time
divided by ACD Count)
Occupancy
the total time the agent spent in an occupied state (occupied state excludes idle
time)
Viewing queue statistics
NOTE:
• You can see queue statistics during business hours as long as the business schedule you configure in
YourSite=>Schedule is consistent with your company’s hours of operation. You assign a businesshours schedule to your queues in YourSite=>Configuration, Queue=>Queue.
• When an agent receives an ACD call and fails to pick up the call after X seconds or X rings, the
telephone system places the agent in Make Busy. The telephone system re-queues the call (places
the call back in the same queue) and offers it to the next available agent.
The following monitors display queue statistics:
• Queue by Period
• Queue Now
• Queue Group Now
Queue by Period
The Queue by Period monitor collates queue statistics by 15-minute intervals over a 24-hour period. The
monitor refreshes each time there is a change in a statistic and each 15-minute interval. The Queue by Period
monitor always displays the current 15 minute interval at the top of the monitor. You can specify which
columns of statistics are displayed, rearrange columns, and sort individual columns in ascending or
descending order. (See Figure 7-11.)
198
Chapter 7 Real-time Monitors
Figure 7-11 Queue by Period
Queue by Period column heading definitions
Table 7-6 describes the Queue by Period column headings.
Table 7-6 Queue by Period column headings
Term
Meaning
Offered
the total number of calls offered to the queue during the 15-minute interval
Handled
the total number of calls answered by agents during the 15-minute interval
Short Abandoned
during the 15-minute interval, the total number of calls abandoned before the short
abandon time configured in YourSite
Abandoned
the total number of calls abandoned during the 15-minute interval before being
answered by agents
Interflowed
the total number of calls interflowed during the 15-minute interval
Requeued
the total number of calls re-queued during the 15-minute interval
% Handled by 1-4
a count of all of the calls answered by the first, second, third, and fourth answer
points during the 15-minute interval
#Handled by 1-4
the number of calls answered by the first, second, third, and fourth answer points
during the 15-minute interval
Total Talk Time
the total time agents spent talking to callers during the 15-minute interval
Average Talk Time
the average time agents spent talking to callers during the 15-minute interval
Average Time to
Handle
the average number of minutes callers waited before agents answered their calls
during the 15-minute interval
Average Time to
Abandon
the average number of minutes callers waited during the 15-minute interval before
they abandoned their calls
Average Time to
Interflow
the average number of minutes callers waited during the 15-minute interval before
being interflowed
Service Level %
Today
during the 15-minute interval, the percentage of calls answered within the Service
Level Time specified for the queue
% Handled
during the 15-minute interval, the percentage of calls answered compared to the
total number of calls offered to the ACD queue for the day
Wrap Up
the total time the agent spent in the Work Timer state during the 15-minute interval
Contact Center Client
199
Table 7-6 Queue by Period column headings
Term
Meaning
Make Busy
the total time the agent spent in the Make Busy state during the 15-minute interval
Occupancy
the total time the agent spent in an occupied state during the 15-minute interval
(occupied state excludes idle time)
Queue Now and Queue Group Now
NOTE:
• Contact Center Client updates Longest Waiting statistics every fifteen seconds, or more frequently as
records are received from the telephone system.
• Contact Center Client obtains the Calls Waiting, Longest Waiting, and Agents Available statistics from
the ACD data stream. If the telephone system has not updated Contact Center Management with
ACD real-time statistics within the last 90 seconds, question marks appear in place of these
statistics.
• The Average Handling Time is the Average Talk Time plus the Average Hold Time. If an agent calls a
supervisor in search of more information (while the caller is on hold) and/or transfers or conferences
the call, these times are added to the Average Handling Time value.
• When an agent receives an ACD call and fails to pick up the call after X seconds or X rings, the
telephone system places the agent in Make Busy. The telephone system re-queues the call (places
the call back in the same queue) and offers it to the next available agent.
The Queue Now and Queue Group Now monitors display the following statistics:
Calls Waiting, Longest Waiting, Agents Available, ACD, Idle, Non ACD, Outbound, Unavailable, Offered,
Handled, Abandoned, Interflowed, Requeued, % Handled by 1, % Handled by 2, % Handled by 3, % Handled
by 4, Average Time to Handle, Average Time to Abandon, Total Talk Time, Average Talk Time, Service Level
%, % Handled, Total Queue Unavailable, Current Queue Unavailable, Offered Last Hour, Time to Handle Last
Hour, % Handled Last Hour, Service Level % Last Hour, Handled Last Hour, Abandoned Last Hour,
Interflowed Last Hour, Unavailable Last Hour, Average Handling Time Last Hour, Offered Last 15 Minutes,
Time to Handle Last 15 Minutes, % Handled Last 15 Minutes, Service Level % Last 15 Minutes, Handled Last
15 Minutes, Abandoned Last 15 Minutes, Interflowed Last 15 Minutes, Unavailable Last 15 Minutes, Average
Handling Time Last 15 Minutes, % Abandoned, % Abandoned Last Hour, % Abandoned Last 15 Minutes,
Remote Calls Waiting, Remote Longest Waiting, Logged Out (5000/Axxess), Logged In Not Present (5000/
Axxess), Agent Unavailable %, Wrap Up, Make Busy, Occupancy, #Handled by 1, #Handled by 2, #Handled
by 3, and #Handled by 4.
On the Queue Now monitor, you can specify which columns of statistics are displayed, rearrange columns,
and sort individual columns in ascending or descending order. You can expand a queue and view statistics on
the agent groups associated with the queue. You can expand an agent group and view performance statistics
on the agents in the group. (See Figure 7-12.)
When you open the Queue Now monitor, two new columns have been added to the Queue status section of
the monitor, Logged Out and Logged In Not Present, for users with an Mitel 5000/Axxess telephone system.
The Logged Out column displays the number of agents that are associated with the queue but not logged in to
the queue. The Logged In Not Present column displays the number of agents that are logged into the Mitel
5000/Axxess, but not present in the queue being monitored. If you expand the Queue Now monitor to display
the Agent name column, the monitor now displays agent presence in the queue. Presence is indicated by a
colored star in the Present column. A green star indicates the agent is present in the queue. A grey star and
grey row indicates the agent is not present in the queue.
200
Chapter 7 Real-time Monitors
Figure 7-12 Queue Now
Queue Now and Queue Group Now column heading definitions
Table 7-7 describes the real-time and over-the-business-day Queue Now and Queue Group Now statistics.
Table 7-7 Queue Now and Queue Group Now column headings
Term
Meaning
Calls Waiting
the current number of callers queued up waiting for an agent to become available,
including those listening to silence, music, or recorded announcements
Longest Waiting
the current duration, in minutes and seconds, of the call waiting the longest in queue
Agents Available
the current number of agents logged on and not in Do Not Disturb, Make Busy, Work
Timer, Unknown, or Ringing
ACD
the current number of agents handling ACD calls
Idle
the current number of agents logged on and ready to receive calls
Non-ACD
The current number of agents handling non-ACD calls
Outbound
The current number of agents on outgoing calls
Unavailable
The current number of agents in Do Not Disturb, Make Busy, Work Timer, Unknown,
or Ringing
Offered
the total number of calls offered to the queue
Handled
the total number of calls answered by agents for the day
Abandoned
the total number of calls abandoned before being answered by an agent for the day
Interflowed
the total number of calls interflowed for the day. Interflow is a mechanism that directs
a call waiting in queue to another answer point.
Contact Center Client
201
Table 7-7 Queue Now and Queue Group Now column headings
Term
Meaning
Requeued
the total number of calls re-queued for the day
Average Time to
Handle
the average time it takes for the call to be answered by an agent
Average Time to
Abandon
the current average duration callers wait before abandoning calls
Average Talk Time
The current average time agents spend talking to callers
Service Level %
the percentage of calls answered within your Service Level Time value over the day
% Handled
the percentage of calls answered compared to the total number of calls offered to the
ACD queue for the day
% Handled by 1-4
the percentage of all of the calls answered by the first, second, third, and fourth
answer points
#Handled by 1-4
the number of calls answered by the first, second, third, and fourth answer points
Total Talk Time
The current total time agents spend talking to callers
Current Queue
Unavailable
the total number of callers that were rerouted after you set the queue to Unavailable.
When you make the queue available again, this value resets to zero.
Total Queue
Unavailable
the total number of times during the day callers dialed the queue and were rerouted
because no agents were logged on to the queue or you set the queue to Unavailable
See Current Queue Unavailable.
Offered Last Hour
the total number of calls offered to the queue in the last hour of business
Time to Handle
Last Hour
the predicted duration callers, who call in the last hour of business, wait before being
answered by an agent
% Handled Last
Hour
the percentage of calls answered in the last hour of business, compared to the total
number of calls offered to the ACD queue for the day
Service Level %
Last Hour
the percentage of calls answered within your Service Level Time value in the last
hour
Interflowed Last
Hour
the total number of calls interflowed during the last hour of business. Interflow is a
mechanism that directs a queue delayed call to voice mail or to another answering
point
Handled Last Hour
the total number of calls answered by agents during the last hour of business
Abandoned Last
Hour
the total number of calls abandoned during the last hour of business
Unavailable Last
Hour
the total number of times, in the last hour of business, callers dialed the queue and
were rerouted because no agents were logged on to the queue or you set the queue
to Unavailable
See Current Queue Unavailable.
Average Handling
Time Last Hour
the average duration of calls from agent pick up to client hang up (including hold
time) during the last hour of business
202
Chapter 7 Real-time Monitors
Table 7-7 Queue Now and Queue Group Now column headings
Term
Meaning
Offered Last 15
Minutes
the total number of calls offered to the queue in the last 15 minutes of business
Time to Handle
Last 15 Minutes
the predicted duration callers, who call in the last 15 minutes of business, wait before
being answered by an agent
Average Handling
Time Last 15
Minutes
the average duration of calls from agent pick up to client hang up (including hold
time) during the last 15 minutes of business
% Handled Last 15
Minutes
the percentage of calls answered in the last 15 minutes of business, compared to the
total number of calls offered to the ACD queue for the day
Service Level %
Last 15 Minutes
the percentage of calls answered within your Service Level Time value in the last 15
minutes of business
Handled Last 15
Minutes
the total number of calls answered by agents during the last 15 minutes of business
Abandoned Last
15 Minutes
the total number of calls abandoned during the last 15 minutes of business
Interflowed Last 15
Minutes
the total number of calls interflowed during the last 15 minutes of business. Interflow
is a mechanism that directs a queue delayed call to voice mail or to another
answering point
Unavailable Last
15 Minutes
the total number of times, in the last 15 minutes of business, callers dialed the queue
and were rerouted because no agents were logged on to the queue or you set the
queue to Unavailable
See Current Queue Unavailable.
% Abandoned
the percentage of calls that were abandoned. The % Abandoned = (Calls Abandoned
÷ Calls Offered).
% Abandoned Last
Hour
the percentage of calls that were abandoned in the last hour of business.
% Abandoned Last
15 Minutes
the percentage of calls that were abandoned in the last 15 minutes of business.
Remote Calls
Waiting
when you have more than one telephone system networked together, this is the
current number of calls waiting in a remote queue to be answered by agents at your
site
Remote Longest
Waiting
when you have more than one telephone system networked together, this is the wait
time for the caller waiting the longest in a remote queue to be answered by an
available agent at your site
Logged Out (Mitel
5000/Axxess)
the number of agents that are associated with the queue but not logged in to the
system
Logged In Not
Present (Mitel
5000/Axxess)
the number of agents that are logged into the Mitel 5000/Axxess, but not present in
the queue being monitored
Agent Unavailable
%
the percent of time the agent was set in Do Not Disturb or Make Busy and
unavailable
Contact Center Client
203
Table 7-7 Queue Now and Queue Group Now column headings
Term
Meaning
Wrap Up
the total time the agent spent in the Work Timer state
Make Busy
the total time the agent spent in the Make Busy state
Occupancy
the total time the agent spent in an occupied state (occupied state excludes idle time)
Viewing queue chart statistics
NOTE:
• You can see queue charts during business hours as long as the business schedule you configure in
YourSite=>Schedule is consistent with your company’s hours of operation. You assign a businesshours schedule to your queues in YourSite=>Configuration=>Queue=>Queue.
The following charts display queue statistics:
• Queue Now
• Queue Group Now
• Queue Performance by Period
• Queue Group Performance by Period
Queue Now and Queue Group Now
The Queue Now and Queue Group Now (Integer) charts show the total calls Handled, Abandoned, and
Interflowed across queues and queue groups for the day. (See Figure 7-13.)
Figure 7-13 Queue Now (Integer) chart
Queue Performance by Period and Queue Group Performance by Period
The Queue Performance by Period and Queue Group Performance by Period charts show the calls Handled,
Abandoned, and Interflowed across 15-minute intervals for queues and queue groups. (See Figure 7-14.)
204
Chapter 7 Real-time Monitors
Figure 7-14 Queue Performance by Period chart
Viewing web pages
While using Contact Center Client, you can view web pages using the Web browser monitor.
To view a web page within Contact Center Client
1.
2.
3.
4.
5.
Click View=>New Web Browser.
The Web Browser Properties window opens.
After Monitor title, type a name for the monitor.
After Start URL, type the Web address of the website to view.
NOTE: The website address must begin with http:// or you will not be able to view the monitor.
Optionally, select a value for the Web Browser refresh rate.
Click OK.
Viewing and customizing real-time monitors
NOTE:
• Contact Center Client has a tabbed interface for managing and arranging windows. You can dock the
monitors, displaying them on overlapping tabbed panels to maximize real estate. This enables you to
readily navigate between monitors.
• You can save threshold settings and display characteristics you define for monitors. When you click
File=>Save, Contact Center Client saves all open monitors under one profile name. You can click
File=>Open to open another profile, or File=>New to create a new profile.
Contact Center Client
205
Opening monitors
NOTE: If you are upgrading to Contact Center Management Version 5.4, before you can select the Caller ID
card on the Add/Remove devices window of agent, employee, and extension monitors, you must make the
card available. To do so, right-click an open monitor, select the Caller ID card under Properties, Layout=>Card
design and click Apply.
To view statistics on your desktop in Contact Center Client
1.
2.
3.
4.
5.
6.
7.
Click View=>Real time to view the Contact Center Client monitor icons.
Click the Position icon and click Agent State by Position.
See Figure 7-15.
In the left pane of the Add/Remove devices window, click Media (on agent monitors only) to sort the
members by media server, click ID to sort the members by ID, or click Name to sort the members
alphabetically.
You can sort members in either ascending or descending order.
Under Agent groups, select agent groups to monitor and/or under Agents, select agents to monitor.
Under Card design, select a card design.
Card designs specify the information displayed on agent, employee, and extension monitors.
See “Viewing web pages” on page 204.
Click OK.
Repeat steps 2 to 6 to open the Queue Now monitor.
Figure 7-15 Add/Remove devices
Docking monitors
You can dock monitors and readily navigate between them. You can dock a monitor to the top, bottom, left, or
right of another monitor. Alternatively, you can dock a monitor on the top, bottom, left, or right side of the
Contact Center Client window. You can dock monitors on top of one another, displaying them on overlapping
tabbed panels to maximize real estate.
To dock a monitor on top of another monitor
1.
2.
3.
Right-click the title bar of an open monitor and select Dock.
Repeat step 1 for all open monitors.
Click the title bar of a monitor and drag the monitor on top of a second monitor placing your cursor in
the center of the four-headed arrow that appears.
See Figure 7-16.
206
Chapter 7 Real-time Monitors
Figure 7-16 Docking monitors
4.
Release the mouse button.
Your monitors are displayed on overlapping tabbed panels.
See Figure 7-17.
Figure 7-17 Docked monitor
Contact Center Client
207
Adding and removing devices
You can add and remove devices from all of the Contact Center Client monitors except for the chart monitors.
To add devices to the bottom of a monitor
1.
2.
3.
Right-click an open monitor and click Add/Remove devices.
Under Agent/Employee/Queue groups, select additional agent, employee, or queue groups to add to
the monitor, or under Agents/Employees/Queues, select additional agents, employees, or queues to
add to the monitor.
Click OK.
On the Agent State by Position, Employee State by Position, and Extension State by Position
monitors a blank row of cells separates the original agents from those you just added. To remove the
blank row you must sort the monitor.
See “Sorting monitor devices” on page 207.
To remove devices from a monitor
1.
2.
3.
Right-click an open monitor and click Add/Remove devices.
Under Agents/Employees/Queues, clear the check boxes of the agents, employees, or queues you
want to remove.
Click OK.
Sorting monitor devices
When you select devices to display on a monitor, you can specify the devices be sorted by media server (on
agent monitors only), ID, or name (alphabetically) in ascending or descending order. When the monitor opens,
the devices will appear in the order you selected.
To sort the devices displayed on a monitor
• In the left pane of the Add/Remove devices window, click Media to sort the members by media
server, click Name to sort the members alphabetically, or click Reporting to sort the members by ID,
in either ascending or descending order.
You can sort information by state, name, or extension on the Agent State by Position, Employee State by
Position, and Extension by Position monitors.
To sort agents or employees by state
• Right-click a monitor and click Sort monitor=>By state.
If you sort agents by state, Contact Center Client displays the agents by state and time in state across the
monitor in the following order:
• Ringing
• ACD
• ACD Hold
• Idle
• Non-ACD
• Non-ACD Hold
• Outbound
• Outbound Hold
• Do Not Disturb
• Make Busy
• System Make Busy
• Work Timer
• Unknown
• Logged Off
208
Chapter 7 Real-time Monitors
To sort agents or employees by name
• Right-click a monitor and click Sort monitor=>By name.
To sort agents or employees by extension
• Right-click a monitor and click Sort monitor=>By extension.
Rearranging cells
You can rearrange cells on the Agent State by Position, Employee State by Position, and Extension State by
Position monitors.
To rearrange cells
• On an open monitor, drag a cell to a different position on the monitor.
You can rearrange columns on the Agent Shift, Queue by Period, Queue Now, and Queue Group Now
monitors.
To rearrange columns
1.
2.
3.
4.
Right-click an open monitor and click Properties.
Click the Layout folder.
Click Column order.
Click a column header and click the up or down arrow key to change the position of the column
relative to other columns on the monitor.
Setting monitor dimensions
You can specify the numbers of rows and columns of cells to display on the Agent State by Position,
Employee State by Position, and Extension by Position monitors. You can then adjust the table to fit within the
monitor frame.
To set table dimensions
1.
2.
3.
4.
Right-click a monitor and click Set table dimensions.
After Columns, type a number.
After Rows, type a number.
Click OK.
Columns or rows are added or deleted from the monitor. You can redistribute the cells using a dragand-drop operation.
To size the table to fit the frame
• Right-click in any real-time monitor and select Size table to frame.
Hiding monitor columns
On the Agent Shift, Queue by Period, Queue Now, and Queue Group Now monitors, you can hide specific
columns of statistics.
To hide columns
1.
2.
3.
4.
Right-click an open monitor and click Properties.
Click the Layout folder.
Click Column order.
In the Visible column, clear the check boxes of the columns you want to hide from view.
Contact Center Client
209
Filtering device variables
On the Queue Now, Agent Shift, Queue by Period, and Queue Group Now monitors, you can filter specific
device variables. For example, on the Queue by Period monitor, you could filter the Calls Offered variable and
display statistics for the intervals during which the queue was offered five or more calls.
To filter variables
1.
2.
3.
Right-click a monitor and click Filter device variables.
Click Filter data to show, select a variable, select an operand, and type a number.
Click OK.
A subset of the data is displayed based on the conditions defined in the filter.
Setting alarms
You can define alarms to alert you to significant changes in contact center activity. Using the alarms, you
specify performance thresholds for contact center elements, such as queues and agents.
Client alarms are specific to each computer. To notify you that performance thresholds are not being met, you
can configure alarms so that
• Monitor cells and statistics change color.
• A pop-up notification appears on your desktop.
• A sound prompt, such as a beep or .wav file, plays.
• You are notified by email.
• Contact Center Client appears on top of all open applications.
To configure alarms for real-time monitors
1.
2.
3.
Add performance thresholds.
Specify threshold colors.
Specify threshold notification.
Adding performance thresholds
To add performance thresholds so you can monitor alarms
1.
2.
3.
4.
5.
Right-click a monitor and click Set alarms.
The Set alarms window appears.
NOTE: You can select the Apply the alarm thresholds to all devices displayed on the monitor check
box to apply the threshold settings for performance variables across all queues or agents. Alternately,
you can select Apply the alarm thresholds to a specific list of devices to apply the threshold settings
for a performance variables to a list of queues or agents.
Under Devices, select one or more queues or agents or select the Select all check box to select all
queues or agents.
In the Performance variables list, select a variable.
Under Alarm Thresholds, click Add threshold and type a value for the upper boundary of the
threshold.
The lower boundary cannot be modified. The lower boundary of the next threshold is always slightly
greater than the upper boundary of the previous threshold.
Click OK.
210
Chapter 7 Real-time Monitors
Specifying performance threshold colors
To configure performance threshold colors
1.
2.
3.
4.
5.
For the alarm threshold for which you want to specify colors, under Background, click the arrow.
A color palate appears.
Select a color.
Under Font color, click the arrow.
A color palate appears.
Select the font color for the alarm threshold.
Click OK.
Specifying threshold sound notification
To configure performance threshold sound notification
1.
2.
3.
4.
For the alarm threshold for which you want to be notified by a sound, under Sound, select the check
box.
The Sound window appears.
Specify the alarm triggering properties.
Specify the sound you want played when the alarm is triggered.
Click Save.
To configure performance threshold pop-up window notification
1.
2.
3.
4.
5.
6.
For the alarm threshold for which you want to be notified by a pop-up window, under Pop-up, select
the check box.
The Pop-up window appears.
After Duration, type the number of seconds you want the pop-up alarm to be displayed when
threshold conditions are satisfied.
If you want to display the pop-up alarm on top of all of the other applications, select the Keep this
message visible on mouse over check box.
Optionally, click the Format font button to specify font attributes for the pop-up alarm message.
In the text box, type the message for the performance threshold and click the Add variable button to
insert performance variables. (for example, type CW P001 = <calls waiting variable>).
Click Save.
To specify Contact Center Client appear on top of all other applications when a performance threshold is
satisfied
• For the alarm threshold for which you want to be notified, under Bring to front, select the check box.
To configure performance threshold email notification
1.
2.
3.
4.
5.
For the alarm threshold for which you want to be notified, or notify others by email, under Email,
select the check box.
The Email window appears.
After Distribution, specify which contacts are to be notified by email when threshold conditions are
satisfied.
See “Emailing reports” on page 262.
After Subject, type the subject of the email to be sent (for example, type Calls Wtg in Sales Queue 1
>10!).
In the message box, type the body of the email.
Click Save.
Consider the threshold programming in Figure 7-18. When the number of agents available in the technical
support queue is between 0 and 2, the cell housing the Agents Available statistic is red. When the number of
agents available is between 3 and 4, the cell turns orange. When the number of agents available is 5 or
greater, the cell turns white. In addition, audible alarms and pop-up alarms appear.
Contact Center Client
211
To clear any current client alarms in Contact Center Client
• Right-click the monitor and click Clear alarms.
Figure 7-18 Set alarms window
Customizing the information displayed on position and time monitors
On the agent, employee, and extension by position and by time monitors, real-time information is displayed in
cells (cards). You can select from available card designs, or customize cards to display specific information.
When you first open an agent, employee, or extension monitor, you can select a card design on the Add/
Remove device IDs window:
• The Classic card displays the agent state, time in the state, presence, agent/employee name, agent
login ID/employee ID, and extension number (or queue name for voice agents on ACD or on ACD
Hold).
• The Caller ID card displays the caller name and number (ANI), the number the caller/employee dials
for incoming/outgoing calls, the state, time in the state, presence, agent/employee name, agent login
ID/employee ID, and extension number (or queue name for voice agents on ACD or on ACD Hold.
• Custom cards you create and share
The Caller ID card is the default card design. You can use this card design, or select the Classic card or a
customized card. You can create new card designs or copy existing card designs and modify them. For
example, you can add or remove text and variables from cards and rearrange the information displayed. You
can share card designs with other employees. When you select a card design for an agent, employee, or
extension monitor, it is applied to all monitors of that type.
212
Chapter 7 Real-time Monitors
Selecting and customizing card designs
To select a card design
1.
2.
3.
4.
Right-click an open position or time monitor and click Properties.
Click Layout=>Card design.
Under Design name, select a card design.
Click OK.
To customize cards for position and time monitors
1.
Under Card design,
If you want to create a card design, click New.
If you want to edit an existing card design, select a card design and click Edit.
If you want to create a card design based on the Caller ID card or the Classic card, select either card
and click Copy.
2. On the New card design window, type the name of the new card design.
If you want to share the design with other agents, select Share design.
3. Click OK.
4. Select the card and click Edit.
See Figure 7-19.
5. After State, select a state for the card design.
You can use the same card design for all states or you can customize cards for specific states, such
as ACD, Idle, Make Busy, and Unknown.
6. Under Fields, select a field type and drag and drop it to the card design.
See “Agent, Employee, and Extension State by Position” on page 155.
If you want to resize the field, click the field and use your pointer to move or resize the field.
If you want to change the properties for a field, click the field and change the properties in the right
pane of Card Designer.
If you want to change the size of the card design preview, after Zoom, select a different magnification
value from the list.
7. Add additional fields to the card.
8. Select Copy to if you want to copy the current design to the card of a different state.
9. Click OK.
10. The new card design appears on the Card design list.
Click OK.
Contact Center Client
213
Figure 7-19 Card Design Window
Adding text to card designs
You can use a text box to add custom text to a card.
To edit text that you have added to a card
1.
2.
3.
4.
5.
Select the text box.
Properties appear on the right.
Under Properties, in the box to the right of Text, type the text to be added to the card.
Click OK.
Click OK.
Defining monitor styles
You can customize the appearance of individual monitor elements. For example, you can configure the font
size and color of column headings or apply a skin of predefined colors and font attributes to the entire monitor.
To customize the appearance of monitor elements
1.
2.
3.
4.
5.
6.
7.
8.
9.
Right-click an open monitor and click Properties.
Click General=>General settings.
If you want to change the title of the monitor, after Title, type a name.
If you want to scroll horizontally on the monitor, select the Enable horizontal scroll bars check box.
If you want to scroll vertically on the monitor, select the Enable vertical scroll bars check box.
If you want to group monitor headings, select the Enable grouping check box.
If you want to apply a skin to the monitor, click Layout=>Monitor style.
Click Load style and select a skin.
Otherwise, under Properties, manually configure the column settings, column font, row settings, and
row-alternate settings.
10. Click OK.
214
Chapter 7 Real-time Monitors
Grouping data
You can group rows of data in the Queue Now monitor, and other monitors that contain columns. For example,
you can group the data by the ACD count statistic and readily see which agents handled the most calls, and
which agents handled the least calls, as illustrated in Figure 7-20.
Figure 7-20 Enable grouping
The Enable grouping option displays a grouping panel to which users drag columns. The grouping order
determines the order in which the rows appear.
To enable grouping
1.
2.
3.
4.
Right-click an open monitor and click Properties.
Select the Enable grouping check box.
Click OK.
The monitor displays a grouping panel.
Drag a column heading to the panel to group by the column heading.
Building marquee monitors
You can build a marquee monitor to broadcast statistics and messages. To do so, you must
• Specify styles for the marquee monitor.
• Configure marquee text and variables.
Configuring marquee monitor styles
To specify attributes for the marquee background
1.
2.
3.
4.
Click the Marquee icon.
The Configure marquee window appears.
Click Add message.
The Add message window appears.
Type a name for the message.
Under Position, select Top, Right, Left, Center, or Bottom to specify how the message is to be
displayed on the marquee.
Contact Center Client
5.
6.
7.
8.
9.
10.
11.
12.
13.
14.
15.
16.
215
Click Format marquee.
The Format marquee window appears.
After Background color, select a color for the background.
After Cell color, select a color for the marquee cells.
After Cell size, specify a value for the size of the marquee cells.
After Cell spacing, select a value for the space between marquee cells.
To specify the marquee text font type and color, click Format font.
The Font window appears.
Select font attributes.
Click OK.
If you want the message and the background of the message to be displayed using pixels, select the
Matrix style check box.
Click OK.
Click OK.
The marquee appears.
You must configure marquee text and variables.
See “Configuring marquee text and variables” on page 215.
Configuring marquee text and variables
To configure text and variables for the marquee
1.
2.
3.
4.
5.
6.
7.
8.
9.
10.
11.
12.
13.
14.
15.
16.
17.
18.
19.
Right-click the marquee and click Configure marquee.
The Configure marquee window appears.
In the Message editor text box, type a message to display on the marquee (for example, type Calls
Wtg =).
Under Message editor, click the Add variable button.
The Add/Edit variable window appears.
Click Add.
The Configure variable window appears.
Under Variable types, click the monitor type to which the variable applies.
Under Variables, click a variable.
Under Devices, select the check box of a device.
Under Thresholds, click Add threshold and specify a value for the upper boundary of the first
threshold.
Click OK.
For the threshold, under Variable, select a color to be displayed in the marquee message string.
For the threshold, under Message, select a color for the text that will precede the variable in the
marquee text string.
After Type a name for the variable, type a name.
Click OK.
On the Configure marquee window, in the Message editor text box, position your pointer where you
want to add the variable.
You can add variables at the beginning, middle, or end of message strings.
On the Add/Edit variable window, double-click the variable to add it to the message string.
Click the Add variable button.
The Add/Edit variable window appears.
Click the Configure transition effects button and select the check boxes for the transition effects to
be included.
Click OK.
The marquee appears displaying the text you typed and a real-time value for the performance
variable.
You can define additional thresholds for the performance variable, and add additional variables to the
marquee.
216
Chapter 7 Real-time Monitors
Configuring charts characteristics
You can select specific call statistics to display on queue charts.
You can right-click chart titles, axis labels, and other areas of charts to
• Edit axis label titles, including text color and font
• Edit axis labels, including text color, font, and attitude
• Define chart characteristics, including monitor lines, interlacing, legend, color, point labels, and alarms
• Define queue chart (monitor) characteristics
Defining queue chart properties
Under Chart properties, you can select general chart characteristics, such as colors and stacked effects. You
can define series characteristics, such as the type of chart, the fill properties, and the shape of the bars. In
addition, you can define y axis characteristics.
To define queue chart properties
1.
2.
3.
4.
5.
6.
7.
Right-click an open queue monitor and click Chart properties.
On the General tab, specify general chart characteristics (colors, effects, and 3D).
Click the Series tab.
Specify series characteristics (chart style, fill style, bar type, and border style).
Click the Y Axis tab.
Specify axis scale characteristics, label characteristics, and the width and color of the axis line.
Click OK.
Selecting call statistics to display
Under Properties, you can select call statistics to display. For example, you can add Calls Waiting, Agents
Available, Idle, and Requeued statistics to the Queue Now (Integer) chart. (See Figure 7-21.)
Contact Center Client
Figure 7-21 Queue Now (Integer) chart
To select call statistics to display
1.
2.
3.
4.
5.
6.
Right-click an open queue monitor and click Properties.
Expand the Chart properties tree and click Series data selection.
Select the Series data type: Integer, Percentage, or Time.
Under Visible, select the check box of the data you want to add to the chart.
Alternatively, under Visible, clear the check box of the data you want to remove from the chart.
Click OK.
Specifying the queue chart title
Under Properties, you can specify the title of the queue chart.
To specify the queue chart title
1.
2.
3.
4.
Right-click an open queue chart and click Properties.
After Monitor title, select and delete the chart title.
After Monitor title, type the new queue chart title.
Click OK.
Specifying x and y axis titles
To specify an x or y axis title
1.
2.
Right-click the numbers or titles of an axis and select Edit title.
Type the new queue chart title and press Enter.
217
218
Chapter 7 Real-time Monitors
Enabling the x axis to scroll on queue charts
Under Properties, you can enable the x axis to scroll on queue charts. When the scroll feature is enabled, and
when call statistics cannot all be displayed along the x axis due to space constraints, the x axis becomes a
scroll bar. You slide the scroll bar to view all of the statistics displayed along the x axis.
To enable the x axis to scroll on queue charts
1.
2.
3.
4.
Right-click an open queue monitor and click Properties.
Expand the Chart properties tree and click General.
Select the Scrollable check box.
Click OK.
Highlighting statistics
Under Properties, you can enable the highlight feature. When the highlight feature is enabled, and when you
move your curser over a bar representing a specific call statistic, that bar is highlighted and the other bars,
representing other call statistics, are dimmed.
To highlight statistics
1.
2.
3.
4.
Right-click the open queue monitor and click Properties.
Expand the Chart properties tree and click General.
Select the Highlight check box.
Click OK.
Specifying the angle of the text label for the queue chart
Under Properties, you can specify the angle of the text label for the queue chart.
To specify the angle of the text label
1.
2.
3.
4.
Right-click the open queue monitor and click Properties.
Expand the Chart properties tree and click General.
After Point label angle, specify the angle at which you want the text to display.
For example, if the columns are close together, you might want to use a text label angle of 90 degrees
so that the text is not crowded.
Click OK.
Using Contact Center Chat
Contact Center Client provides instant messaging capabilities for both supervisors and agents and is typically
used by contact center employees only. Contact Center Chat provides the online chat presence of contact
center employees, including Online, Offline, and Away. Agents can view the availability and presence of other
contact center employees before they transfer calls or send online chat messages. (See Figure 7-22.)
Using Contact Center Chat, you can communicate essential information to one or more agents, agent groups,
or supervisors quickly and securely. You can coach agents and send timely messages, such as asking an
agent to delay going on break when it is busy.
NOTE:
• You must have a security role that does not restrict you from gaining access to Contact Center Chat.
• You must log on to Contact Center Client in order to send and receive online messages.
• When you receive a message it is displayed immediately on top of all open windows.
Contact Center Chat is enabled by default. If you want to disable Contact Center Chat you do so in the
Contact Center Management website in YourSite=>Enterprise=>local site.
Contact Center Client
NOTE:
• In order to use Enterprise / Presence Chat integration, you must enable Contact Center Chat.
• If Contact Center Chat is disabled for a particular site all employees associated to that site will be
unable to communicate with each other using Contact Center Client.
Sending an initial Contact Center Chat message
On an agent, employee, or extension monitor, you can right-click an agent’s cell and click Send instant
message to send an online message to the agent.
To send a chat message
1.
Double-click the Contact Center Chat toolbar.
Figure 7-22 Contact Center Chat
2.
3.
4.
Double-click a contact.
The Conversation window appears.
Type a message.
Click Send.
To send a chat message while viewing agents on an agent, employee, or extension monitor
1.
2.
3.
Right-click a cell in any open agent monitor and click Send instant message.
The Conversation window appears.
Type a message.
Click Send.
219
220
Chapter 7 Real-time Monitors
Adding someone to a conversation
To add someone to a conversation
1.
2.
3.
On the Conversation window, click the Invite someone to join this conversation icon.
Double-click a contact to add the contact to the conversation.
Click Send.
Responding to a Contact Center Chat message
Agents and supervisors can receive Contact Center Chat messages only if they are logged on to Contact
Center Client.
To respond to a chat message
1.
2.
Type a message.
Click Send.
Contact Center Chat sends your response to all chat session participants.
Using Contact Center Client with Office Communicator
NOTE: In order to use Enterprise Presence / Chat integration, an employee’s email address, as configured in
YourSite Explorer under Employee, must be the same as the SIP address configured in Live Communications
Server 2005 and/or Office Communications Server 2007.
With the addition of Microsoft® Office Live Communications Server 2005, agents and supervisors use
Microsoft Office Communicator as their default instant messaging client. The presence of all company
employees is natively delivered in Contact Center Client. Contact center employees can view the presence of
both internal and external contacts to determine if they are available to communicate. In addition to Available,
Offline, and Away, employees see In a Meeting, Busy, In a call, Do Not Disturb, Be Right Back, and other
presence indicators.
If an agent views an employee on a real-time monitor and notes the employee is online, the agent can rightclick the employee and send an instant message.
Table 7-8 provides details on the presence indicators that are available when Contact Center Client is used in
conjunction with Office Communicator and Mitel Enterprise Presence / Chat Integration.
Contact Center Client
Table 7-8 Presence indicators
Presence
Icon
Status Text
Description
Available
The contact is online and can participate in conversations.
Users can manually set this status, but the next automatic
state change will override this setting.
Busy
In a Call
In a Conference
In a Meeting
The contact is available, but is engaged by another activity.
Possible activities include the following:
• In a Call—the contact is in a phone, voice, or video
conversation.
• In a Conference—the contact is in a multi-party
conversation that uses phone, voice, video, or
application sharing.
• In a Meeting—the Outlook calendar shows that the
contact has a scheduled meeting.
Users can manually set this status.
Do Not Disturb
The contact has assigned you an access level other than
Team and has manually set their status to Do Not Disturb.
Urgent interruptions
only
The contact has assigned you to the Team access level and
has manually set their status to Do Not Disturb.
Away
Be Right Back
The contact is likely unavailable. Possible reasons include
the following:
• The contact’s computer has been idle for more than
the away time period setting (15 minutes by default).
NOTE: By default, the transition from Available to
Inactive occurs after five minutes. Then, after 15
more minutes, the status changes to Away if there is
still no activity on the computer.
• The contact’s Outlook calendar or Out of Office
Assistant indicates that they are out of the office.
• The contact is temporarily unavailable
NOTE: As soon as activity is detected on the
contact’s computer, Communicator automatically
resets the presence status to the appropriate state.
• The contact has locked their computer.
• The contact has manually set their presence to Away
or Be Right Back.
221
222
Chapter 7 Real-time Monitors
Presence
Icon
Status Text
Description
Inactive
The contact may be available, but their computer has been
idle for more than the idle time period setting (5 minutes by
default) but not long enough for the status to change to Away.
Alternatively, the user’s screen saver has started. This status
is set by Communicator.
Busy (Inactive)
The contact is in a meeting or in a call and the computer has
been inactive for the idle time period setting (5 minutes by
default) or the contact’s screen saver started while their
status was Busy. This status is set by Communicator.
Offline
The contact is not available. Possible reasons for this include
the following:
• The contact has manually set their presence status to
Appear Offline.
• The contact has not signed into Communicator.
• The contact has blocked you from seeing their
presence status.
• Communicator is not running on the contact’s
computer.
Presence unknown
Communicator cannot determine the status of the contact.
This status is typically displayed because the contact’s
presence status is stored on another computer, such as that
of an organization that is not a federated partner.
Blocked
You have blocked the contact from seeing your presence
status. To the contact you have blocked, your status will
display as Offline.
Sending an initial message in Office Communicator
On an agent or employee monitor, you can right-click an agent or employee’s cell and click Send instant
message to send an online message to the agent.
If you want to send an instant message to an employee using the Extension State by Position monitor, you
must first configure the business extension in Office Communicator. See “Configuring business extensions in
Office Communicator” on page 223.
To send an instant message
1.
Double-click the Contact Center Chat toolbar.
See Figure 7-23.
Contact Center Client
Figure 7-23 Office Communicator
2.
3.
4.
Double-click a contact.
The Conversation window appears.
Type a message.
Click Send.
To send an instant message while viewing agents on an agent, employee, or extension monitor
1.
2.
3.
Right-click a cell in any open agent monitor and click Send instant message.
The Conversation window appears.
Type a message.
Click Send.
Configuring business extensions in Office Communicator
To configure a business extension
1.
2.
3.
4.
5.
In Office Communicator, next to the status icon, click the down arrow and select Options.
Click the Phones tab.
Click Work Phone.
The Edit phone number window opens.
Type your extension number.
Click OK.
223
224
Chapter 7 Real-time Monitors
Adding someone to a conversation
To add someone to a conversation
1.
2.
3.
On the Conversation window, click the Invite someone to join this conversation icon.
Double-click a contact to add the contact to the conversation.
Click Send.
Responding to a message in Office Communicator
To respond to a chat message
1.
2.
Type a message.
Click Send.
Office Communicator sends your response to all chat session participants.
Hot desking
When an agent is configured as a Mitel hot desking agent, the agent can sit at any extension on the network
and log on to the extension. After the agent is logged on, the agent takes control of the extension. The agent's
Contact Center Client and soft phone real-time profile settings are available. Any previous associations with
the extension are taken out of service. When an agent logs off, the agent disconnects from the extension and
the default settings for the extension are restored automatically.
Providing Contact Center Client functionality to teleworkers
Using Teleworker Solution V4.5 or V5.0.12.0 and Contact Center Client, home-based agents and remote
agents and supervisors can perform telephony functions without the use of a Virtual Private Network (VPN).
NOTE: For V5.0.12.0, Teleworker Solution runs as Teleworker Service on the Mitel Border Gateway.
Using Contact Center Client, they can view real-time monitors and enable real-time alarming. Teleworkers can
use IP-based desk phones, automate their desk phone using Contact Center PhoneSet Manager, or use a
USB headset and Contact Center Softphone.
Teleworkers and supervisors at remote locations can
• Handle calls using Contact Center PhoneSet Manager or Contact Center Softphone
• View real-time monitors and enable real-time alarming
• Perform agent actions using Interactive Contact Center
• Move calls between queues and call back abandoned callers using Interactive Visual Queue
• Perform Management functions using Interactive Contact Center
• View historical events in simulated real-time in Auditor
• View Network Monitor
Agents and supervisors must be in the office to use Contact Center Chat. Supervisors must be in the office to
view Network Monitor maintenance alarms. Employees require a VPN authenticated connection or a LCS
Proxy server (non-VPN connection) to view reports using Contact Center Management and the online
presence of colleagues and partners using Microsoft Office Communicator in Contact Center Client.
Providing Contact Center Client functionality to teleworkers
225
Setting up phones for teleworkers
If you work at the office and select Remember my credentials when you log on to Contact Center Client, and
then subsequently attempt to log on remotely, your log on will fail. Contact Center Client does not recognize
your office IP address when you log on remotely.
NOTE:
• Before you set up the soft phone on your client computer, ensure your network administrator has
configured your soft phone as a 5020 IP phone on the telephone system.
• Users who are upgrading to Contact Center Management Version 5.7 SP1 or greater must uninstall
MiAUDIO Desktop Edition before they use Contact Center Softphone. MiAUDIO is now bundled in
the Contact Center Management software and no longer runs as the IP Phone Emulation Service.
To set up Contact Center Softphone and Contact Center PhoneSet Manager to support Teleworker Solution,
you must
1.
2.
3.
Register your phones for use with Teleworker Solution V4.5 or V5.0.12.0.
Set up the soft phone to support Teleworker Solution V4.5 or V5.0.12.0.
Approve the Teleworker Solution V4.5 or V5.0.12.0 certificate.
Registering phones for use with Teleworker Solution
The system administrator must register your phone before you can access Teleworker Solution V4.5 or
V5.0.12.0. Contact Center PhoneSet Manager treats new extensions like new phones: each time you enter a
new extension you must use the dial pad to type the password (provided by your system administrator) to
register the phone.
To register your phone with Teleworker Solution V4.5
1. Complete the steps listed under “Setting up Teleworker Solution on the Mitel Application Server” in the
Mitel Contact Center Management Installation Guide.
2. Start Telewoker Solution V4.5.
3. Click the Set management tab.
4. After Input set manually, click Go.
5. For Contact Center Softphone phones, after MAC Address, type a1:21:00:00:xx:xx, where xx:xx is
the extension.
6. For Contact Center PhoneSet Manager phones, after MAC Address, type the MAC address located
under the agent’s Mitel phone.
7. If required, type the ICP Name, Compression, Local streaming, and Packet size.
8. Optionally, after Set Description, type a description of the phone.
9. Click Save.
To register your phone with Teleworker Solution V5.0.12.0
1. Complete the steps listed under “Setting up Teleworker Solution on the Mitel Application Server” in the
Mitel Contact Center Management Installation Guide.
2. Start Teleworker Solution V5.0.12.0.
3. Click the Devices tab.
4. Click Add a device manually.
5. For Contact Center Softphone phones, after Device ID, type a1:21:00:00:xx:xx, where xx:xx is the
extension.
6. For Contact Center PhoneSet Manager phones, after Device ID, type the MAC address located under
the agent’s Mitel phone.
7. Specify the Configured ICP from the drop down menu.
8. Optionally, after Set Description, type a description of the phone.
9. Click Save.
226
Chapter 7 Real-time Monitors
Setting up soft phones to support Teleworker Solution
To set up Contact Center Softphone or Contact Center PhoneSet Manager for Teleworker Solution V4.5 or
V5.0.12.0 support on a client computer
1.
2.
3.
4.
5.
6.
7.
8.
9.
10.
11.
12.
13.
14.
15.
16.
17.
18.
Consult your network administrator to confirm your soft phone extension number.
Ensure your headphone is connected.
Run Client Component Pack.
See “Installing the latest version of Client Component Pack” on page 43.
If you are installing software on the client computer for the first time, go to step 5. Otherwise, click
Start=>Programs=>Mitel=>Client Role Selector.
Click a client role.
• Supervisor—The Supervisor role is for supervisors and managers who monitor devices, such as
agents and queues, and schedule agents.
• Agent—The Agent role is for agents who monitor themselves and/or other agents and queues.
• Power user—The Power user role is for employees who may perform the functions of a
supervisor, agent, and administrator.
Click Next.
Select Teleworker and all other options you need, such as Contact Center Softphone.
Click Finish.
Start Contact Center Client.
Type your user name and password.
CAUTION: Do not select “Remember my credentials” if you intend to work both at the office and from
home.
Select the Connect using Teleworker check box.
Click Change Teleworker settings.
After Teleworker IP address, type the IP address of the Teleworker Server.
If you use Secure Socket Layer, select SSL.
After Phone MAC address, select the phone type you will use for teleworking:
• If you have a desk phone, select Desk phone and type the MAC address located on a sticker
under your desk phone.
• If you have a soft phone, select Soft phone, type your soft phone extension number, and click
Get MAC Address.
Click OK.
Click Log on.
A message stating “Waiting for certificate approval. You may need to call your system administrator to
approve the certificate.”
After the aforementioned message appears, call your system administrator for certificate approval.
Approving the Teleworker Solution certificate
The system administrator must approve the Teleworker Solution V4.5 or V5.0.12.0 certificate before the agent
can use Teleworker Solution.
To approve the Teleworker Solution V4.5 or V5.0.12.0 certificate
1.
2.
3.
4.
Log on to the MAS Server.
In the left pane under Security, select Certificate Management.
The Manage Certificates window opens.
Under Queued CSRs, select the certificate that needs approval.
Select Approve or Revoke.
WallBoarder
227
Using Teleworker Solution with Contact Center Client
When a remote agent first logs on to Teleworker Solution V4.5 or V5.0.12.0, the agent accesses the MAS
Server through a certificate validation process. The system administrator must approve the Teleworker
Solution V4.5 or V5.0.12.0 certificate before the agent can use Teleworker Solution.
To enable home-based and remote employees to use Contact Center Client
1.
2.
3.
4.
5.
6.
7.
8.
9.
10.
11.
12.
13.
14.
15.
16.
If you have not yet run Client Role Selector and selected Teleworker, do so now.
See “Setting up soft phones to support Teleworker Solution” on page 226.
Start Contact Center Client.
Type your user name and password.
CAUTION: Do not select “Remember my credentials” if you intend to work both at the office and from
home.
Select the Connect using Teleworker check box.
Click Change Teleworker settings and verify the Teleworker Server IP address.
Click OK.
Click Log on.
If the soft phone does not start automatically, click View=>Soft phone to start soft phone.
The Soft phone configuration window opens.
Select the Display all extensions check box.
Under Select an extension, select the phone extension your will use for teleworking.
If you have a desk phone, select Desk phone. Otherwise, select Soft phone.
If you want to log on automatically to the soft phone with your phone extension the next time you open
the current profile, select the Remember my extension check box.
You must save the current profile before you quit the soft phone for this option to work.
If you selected Soft phone is step 11, under Soft phone settings, configure soft phone options.
After Address book source for contacts, select YourSite contacts or Outlook contacts.
Contact Center PhoneSet Manager and Contact Center Softphone users can access YourSite
database phone extensions or Outlook Personal Contact or Global Address List phone numbers
when they handle calls.
If you want the soft phone to log you off the telephone system automatically each time you close the
soft phone, select the Automatically log off this ACD agent when closing the soft phone check
box.
Click OK.
The Contact Center Client window opens and displays the soft phone, Phone and Functions toolbars.
WallBoarder
The WallBoarder application displays real-time performance statistics and text messages on one or more
Spectrum Light Emitting Diode (LED) reader boards (wall signs).
WallBoarder parameters
WallBoarder consists of site(s), sign groups, signs, sign variables, sign messages, and sign plans.
228
Chapter 7 Real-time Monitors
Site
At the Site level, you
• Add sign groups to your site by clicking Add=>Sign group.
• Specify the name of the computer on which the WallBoarder Service is installed on the Edit
WallBoarder Service for tab.
• Enable priority messages on the Priority message tab.
• View communications between the Enterprise Server Service and the WallBoarder Service on the
Database load log tab.
• Verify the serial addresses of your wall signs on the Query signs tab.
• Add sign variables to your site by clicking Add=>Sign variable.
• Add sign messages to your site by clicking Add=>Sign message.
• Add sign plans to your site by clicking Add=>Sign plan.
Edit WallBoarder Service for tab
The Edit WallBoarder Service for tab provides the following function:
• The WallBoarder Service is installed on the following computer specifies the computer on which the
WallBoarder Service is installed.
Priority message tab
NOTE:
• You create priority messages on the Add sign message tab.
• Priority messages override all of the other messages.
The Priority message tab provides the following function:
• Enable this priority message for this sign group immediately sends a message to all of the wall signs
in the sign group immediately, overriding any business hour, or scheduled messages.
Database load log tab
Under Diagnostics, the Database load log tab records communications between the Enterprise Server
Collector Service and the WallBoarder Service, and indicates if the WallBoarder Service has loaded the sign
plan configured by the Contact Center Management user.
Query signs tab
Under Diagnostics, the Query signs tab lists the wall signs the WallBoarder Service can locate, and
information relating to these signs. It displays the serial addresses of the wall signs. This can come in handy.
For example, you have connected a wall sign to Com port 3, have configured the sign and specified the com
port value in WallBoarder, and have reset the wall sign, but it does not display the messages in the sign plan.
Most likely, the serial address of the sign is not the same as that configured in WallBoarder. The Query signs
tab displays the true serial address of the wall sign. You can easily verify the address and amend the address
on the Edit sign tab for the sign.
Sign groups
NOTE: You must create at least one sign group in order to register wall sign addresses. You can include all of
the wall signs under one sign group, or create additional sign groups. Sign groups dictate which messages
are displayed by particular wall signs.
At the Sign group level, you can
• Edit sign groups on the Edit sign group tab.
• Define the wall sign refresh interval and reset wall signs on the Advanced tab.
• Add signs to your sign groups by clicking Add=>Sign.
WallBoarder
229
Sign addresses distinguish wall signs for messaging purposes. Each wall sign has a unique sign address. You
add one or more signs to a sign group. For example, you could add Wall sign 1 to Sign group 1, and Wall
signs 2 to 4 to Sign group 2. You associate each sign group with a sign plan. Using sign groups and sign plans
you can display the same message on one or more wall signs, or display unique messages on all wall signs.
Edit sign group tab
The Edit sign group tab provides the following functions:
• Name lists the name of the sign group.
• Site is the contact center site where WallBoarder is installed.
Advanced tab
The Advanced tab provides the following functions:
Reinitialize all of the wall signs every x seconds
The Reinitialize all of the wall signs every x seconds field restarts all of the wall signs in the sign group
(clearing all of the sign memory) at the time interval you specify.
Refresh all of the sign messages every x seconds
The Refresh all of the sign messages every x seconds field resends all of the messages to all of the wall signs
in the sign group at the time interval you specify. If you see question marks [???] instead of statistics on a wall
sign, this means the Enterprise Service does not have a value for the variable. There are two reasons why the
Enterprise Service does not have a value for the variable: it is in the process of loading the variable or the
telephone system has not sent any real-time information yet.
Refresh all of the ACD sign variables every x seconds
The Refresh all of the ACD sign variables every x seconds field updates all of the variables on all of the wall
signs in the sign group at the time interval you specify.
Update wall signs in serial for sign messages
The Update wall signs in serial for sign messages check box updates the wall signs in a sign group
individually for sign messages, at the refresh time interval you specify.
Update wall signs in serial for sign variables
The Update wall signs in serial for sign variables check box updates the wall signs in the sign group
individually for sign variables, at the refresh time interval you specify.
Minimum pause time between wall sign updates is x seconds
After WallBoarder sends a message or variable update to a wall sign, the Minimum pause time between wall
sign updates is x seconds field suspends the transmission of subsequent information to the wall sign for x
seconds. Typically you select a value greater than zero only if you have a small Spectrum reader board, such
as the 251C reader board.
Minimum display time for a message is x seconds
After WallBoarder sends a message to a wall sign, the Minimum display time for a message is x seconds field
displays the message for a minimum of x seconds. This ensures you can view the message for a sufficient
amount of time before a subsequent message appears.
Minimum pause time after beep is sent is x seconds
If you select the Beep check box on the Add sign plan tab, the wall sign produces an audible beep prior to
displaying each message. It takes a few seconds for the beep to occur. Therefore, the wall sign is delayed in
receiving messages by a few seconds.
The Minimum pause time after beep is sent is x seconds field suspends the transmission of messages to the
wall sign for x seconds, to accommodate the beep.
230
Chapter 7 Real-time Monitors
Reinitialize all of the wall signs in this sign group
The Reinitialize all of the wall signs in this sign group command restarts all of the wall signs in the sign group
instantly, clearing all of the sign memory.
Apply to all of the sign groups at this site
The Apply to all of the sign groups at this site command applies the configuration values on the Advanced tab
to all of the sign groups at the site.
Signs
At the Sign level, you
• Configure sign information on the Add sign tab.
• Configure sign connectivity information on the Connectivity tab.
• Reset the wall sign and send a test message to the wall sign on the Tools tab.
• Add signs to your sign groups by clicking Add=>Sign.
Add sign tab
The Add sign tab provides the following functions:
Name
The Name field specifies the name of the sign.
Sign address
The Sign address field specifies the address of the wall sign. Each wall sign has a unique address. You use a
keypad provided with the master sign to set the internal addresses of your signs. The addresses distinguish
wall signs for messaging purposes. If you have one wall sign only, its address is 00. If you have more than one
wall sign, then the address of the master sign is 01.
NOTE: When you assign serial addresses to your Spectrum wall signs using remote or software spectrum
tools, you must specify sign addresses greater than 9 as hexadecimal variants. For example, the following
decimals are converted to hexadecimal: 10 = a, 11 = b, 12 = c, 13 = d, 14 = e, 15 = f.
Sign group
The Sign group field specifies the sign group to which the sign belongs.
Connectivity tab
NOTE: The default data bits, parity bit, and stop bits Com port settings for newer Spectrum IP/Serial wall signs
are 8, None, 1. In the past, the default Com port settings were: 7, Even, 2. If you select one set of Com port
values and the wall sign does not display information, try selecting the other set of Com port values, or refer to
the Spectrum documentation to verify the correct default Com port settings.
The Connectivity tab provides the following functions:
• Com port or TCP/IP specifies the sign connectivity. The default value for Com port is 1.
• The default value for Baud rate is 9600.
• The default value for Data bits is 8.
• The default value for Parity bit is None.
• The default value for Stop bits is 1.
• TCP specifies the TCP/IP address of the wall sign.
• DNS specifies the name you assigned the wall sign on the network.
• Port specifies the port number used by the wall sign.
• Sign memory specifies the memory capacity of the sign (typically 32k).
• Reset this wall sign when it does not respond and at midnight resets the wall sign. When the
WallBoarder Service restarts, it queries the wall sign for the information listed on the sign Diagnostics
tabs. If it does not get an answer, it resets the wall sign.
WallBoarder
231
Diagnostics
Under Diagnostics, the following tabs list information pertaining to wall sign function and are used for trouble
shooting purposes:
• General
• Properties
• Tool tab
• Error reporting
• Current message tabs
Tools tab
Under Diagnostics, the Tools tab displays wall sign settings and provides the following functions:
• Reset sign restarts the wall sign and empties the sign memory.
• Get status displays the latest sign diagnostics.
• Send test message sends a message to the wall sign to test the connectivity.
Sign variables
At the Sign variable level, you
• Associate a queue or queue group, and a performance variable with the sign variable on the Add sign
variable tab.
• Define and save display characteristics for sign variables on the Advanced tab.
• Add sign variables to your site by clicking Add.
Add sign variable tab
The Add sign variable tab provides the following functions:
• Name specifies the name of the sign variable.
• Site is the contact center site where WallBoarder is installed.
• Select a device type group specifies the device type (queue or queue group) you will associate with
the sign variable.
• Select a device specifies the device you will associate with the sign variable (for example, Queue
Group 1).
• Select a variable type specifies the performance variable you will associate with the sign variable (for
example, Agents on ACD).
Advanced tab
The Advanced tab provides the following functions:
• Select display options for this variable specifies the number of characters reserved for a performance
variable in the message string. It centers, left-justifies, or right-justifies the performance variable
within the variable string position.
• Enable variable color based on these thresholds defines color-coded alarms for performance
thresholds for the variable.
232
Chapter 7 Real-time Monitors
Sign messages
At the Sign message level, you
• Compose, test, and save message strings displayed on wall signs on the Add sign message tab
Message strings indicate to the wall sign how messages are displayed. They are constructed of
• Text
• Queue and queue group performance variables (Variables)
• Display characteristics (Position, Color, Effects, Special, and Miscellaneous)
• Add sign messages to your site by clicking Add.
Add sign message tab
The Add message tab provides the following functions:
• Name specifies the name of the message.
• Site is the contact center site where WallBoarder is installed.
• Test message sends the message to the wall sign so you can verify it works.
Variables
You associate a queue, queue group, or agent group, and a performance variable with the sign variable on the
Variable tab. You specify display characteristics and color-coded alarm thresholds. When you incorporate a
sign variable, such as Sign Variable 6, in a message string, the real-time value of the associated performance
variable is displayed.
Position
The Position tab specifies the vertical position of the message string on the wall sign. If you do not specify the
text position, the wall sign defaults to the fill mode. The message enters the wall sign from the upper left
corner and scrolls to fill up to three rows of text. If you specify the text position, do so before you set other
display features.
Color
The Color tab specifies the color of the text you type in the message string, and the color of any pre-defined
text and graphics you select on the Special tab. You can specify different colors for each word in the text
string. If you specify text coloring, do so after specifying text positioning, but prior to specifying other display
features. Some Spectrum signs offer more color choices than other Spectrum signs. Please refer to the
Spectrum product brochure for more information.
Effect
The Effects tab specifies how messages move across wall signs. If you do not specify effects, the wall sign
defaults to the Automode option. Automode produces random message display formats, such as message
strings that flash or roll to the left.
Special
The Special tab provides display features and illustrations you can add to message strings.
Misc
The Misc (Miscellaneous) tab specifies the speed at which WallBoarder displays message strings, the size of
message string text, the display time and date, and other features.
WallBoarder
233
Sign plans
The WallBoarder Service displays messages in the following order:
1.
2.
3.
4.
5.
Priority messages
Business-hour messages
Scheduled messages
Sign plan messages
Default sign plan message
At the Sign plan level, you
• Create a sign plan.
• Associate the sign plan with a sign group.
• Specify up to five statements (conditions) for the sign plan on the Add sign plan tab.
• Specify the hours of operation for your business on the Business hours tab.
• Schedule messages to be displayed on the Scheduled messages tab.
When you configure a sign plan, you can configure up to five messages for a sign group. The conditions, or
values, of variables dictate which message strings WallBoarder displays, and the priority in which WallBoarder
displays them. If none of the conditions are satisfied, WallBoarder displays the default message on all of the
wall signs. The default message can be a message congratulating agents, or informing them of an upcoming
meeting or other need-to-know information.
Add sign plan tab
The Add sign plan tab provides the following functions:
• Name specifies the name of the sign plan.
• Sign group specifies the sign group to which the sign plan applies.
• If check boxes activate conditional messages. You can specify up to five statements (conditions).
Conditions dictate which message strings WallBoarder displays, and the priority in which
WallBoarder displays them.
• Sign variable specifies the sign variable to display for the current (active) condition.
• Evaluates to specifies the value, above or below which, WallBoarder displays the message string
associated with the sign variable for the current condition.
• Play message specifies the sign message to display for the current (active) condition.
• Beep programs the wall sign to produce an audible beep prior to displaying a message for a satisfied
condition.
• Default message to play if no variables have triggered a message to play specifies a default message
to display on the wall sign. WallBoarder displays the message during periods when the defined
conditions (“If” statements) are not satisfied for the sign group. That is, when call center performance
objectives are being met.
Business hours tab
The Business hours tab provides the following functions:
• Outside business hours display this message specifies which message is displayed on the wall signs
after business hours.
• Business-hours schedule for this sign plan specifies the hours of the day for the sign plan
• Manage schedule creates and edits business hour schedules.
• Apply this business-hours schedule to all of the sign plans at this site applies the schedule to all of the
sign plans at your contact center site.
234
Chapter 7 Real-time Monitors
The Scheduled messages tab provides the following function:
• Play this message during these hours specifies the message to be displayed and the schedule for
displaying the message.
NOTE: You create schedules under YourSite=>Schedule.
Connecting Spectrum wall signs
NOTE: For detailed information on how to install Spectrum wall signs, view the Spectrum wall sign installation
manuals on the Enterprise Server at <drive>:\Program Files\prairieFyre Software
Inc\CCM\Websites\CCMWeb\webforms\help\online_en.
If you have multiple wall signs, you can daisy chain the wall signs together. Figure 7-24 illustrates the
connectivity between the Enterprise Server and the master sign (Wall sign 1). The Enterprise Server connects
to the master sign over an RS-232 25-pin cable, an RS-485 converter, and RS-485 RJ-11 cabling. The master
sign connects to slave signs over RS-485 cabling. In this setup, one Enterprise Server com port is dedicated
to your wall signs.
Figure 7-24 Setting up Spectrum wall signs
WallBoarder
235
If you do not want to dedicate an Enterprise Server com port to your wall signs (or you simply need another
computer to connect to a wall sign), you can hook up your wall sign(s) to a client computer. You click
Help=>Software downloads/Installations=>Remote server installation and install a remote media server (data
collection point) on a client computer. The computer connects to the master wall sign over an RS-232 25-pin
cable, an RS-485 converter, and RS-485 RJ-11 cabling, as in the proceeding setup. In this setup, one client
computer com port is dedicated to your wall sign(s).
The new Spectrum IP wall signs plug into a network jack on the wall, just like your network printer.
Each wall sign has a unique sign address. You add one or more signs to a sign group. For example, you could
add Wall sign 1 to Sign group 1, and Wall signs 2 to 4 to Sign group 2. Keep in mind that all of the signs in the
same sign group, display the same messages. You associate each sign group with a sign plan. Using sign
groups and sign plans, you can display the same message on one or more wall signs, or display unique
messages on all of the wall signs.
Configuring wall signs and wall sign messages
To configure wall signs and wall signs messages
1.
2.
3.
4.
5.
6.
For each site, select the computer on which the WallBoarder Service is installed.
Add sign group(s). (In the tree under Site, click Add=>Sign group.)
Add sign(s) to sign group(s) and send a test message to test the sign connectivity. (In the tree under
Sign group, click Add=>Sign.)
Configure sign variables to use in sign plans. (In the tree under Site, click Add=>Sign variable.)
Configure sign messages to use in sign plans and test the messages. (In the tree under Site, click
Add=>Sign message.)
Add and configure a sign plan for each sign group. (In the tree under Site, click Add=>Sign plan.)
Selecting the computer on which the WallBoarder Service is installed
To select the computer on which the WallBoarder Service is installed
1.
2.
3.
4.
5.
6.
Click Real time=>WallBoarder.
Expand the Enterprise tree and click the name of your site.
The Edit WallBoarder Service for tab appears.
See Figure 7-25.
After The WallBoarder Service is installed on this computer, select the computer on which the
WallBoarder Service is installed.
Click Save.
Figure 7-25 Edit WallBoarder Service for prairieFyre Demo tab
236
Chapter 7 Real-time Monitors
Creating sign groups
NOTE: You must create at least one sign group in order to register wall sign addresses. You can include all of
the wall signs under one sign group, or create additional sign groups. Keep in mind that all of the signs in the
same sign group, display the same messages.
Sign addresses distinguish wall signs for messaging purposes. Each wall sign has a unique address. You set
the internal sign addresses using the keypad provided with the master sign, and register the sign addresses in
WallBoarder on the Sign tab.
Each sign group has one or more signs. For example, you can specify that Sign group 1 provide real-time
displays for Wall sign 1, Sign group 2 provide real-time displays for Wall signs 2 to 4, and so on. You associate
each sign group with a sign plan. Using sign groups and sign plans, you can display the same message on
one or more wall signs, or display unique messages on all of the wall signs.
Sign groups dictate which messages are displayed by particular wall signs.
To add a sign group and specify sign group information
1.
2.
3.
4.
5.
6.
7.
8.
9.
10.
11.
12.
13.
14.
15.
Click Real time=>WallBoarder.
Click the name of your site.
The Edit WallBoarder Service for tab appears.
Click Add=>Sign group.
The Add sign group tab appears.
See Figure 7-26.
After Name, type the sign group name.
After Site, select the contact center site where WallBoarder resides.
Click the Advanced tab.
After Reinitialize all wall signs every, select a time interval for restarting all of the wall signs in the
sign group.
After Refresh all sign messages every, select a time interval for resending all of the messages to all
of the wall signs in the sign group.
If you see question marks [???] instead of statistics on a wall sign, this means the Enterprise Service
does not have a value for the variable. The Enterprise Server does not have a value for the variable
because it is in the process of loading the variable, or the telephone system has not sent any realtime information yet.
After Refresh all ACD sign variables every, select a time interval for updating all of the variables on
all of the wall signs in the sign group.
After Minimum pause time between wall sign updates is, select a time interval for pausing
between wall sign updates.
After Minimum display time for a message is, select a time interval for displaying wall sign
message.
After Minimum pause time after beep is sent in, select a time interval for pausing after a beep is
sent.
If you want to reinitialize all of the wall signs, click Reinitialize all wall signs in this sign group.
To apply the preceding options to all of the sign groups, click Apply to all sign groups at this site.
Click Save.
Figure 7-26 Add sign group tab
WallBoarder
237
Adding signs to sign groups
NOTE: You can add one or more signs to a sign group. Keep in mind that all of the signs in the same sign
group, display the same messages.
To add signs and specify sign information
1.
2.
3.
4.
5.
6.
7.
8.
9.
10.
11.
12.
13.
14.
15.
16.
17.
18.
19.
Click Real-time=>WallBoarder.
Click a sign group.
Click Add=>Sign.
The Add sign tab appears.
After Name, type the sign name.
After Sign address, select the address for the sign (for example, type 1).
You set the internal sign addresses using the keypad provided with the master sign, and register the
sign addresses in WallBoarder in the Sign address field.
After Sign group, select the sign group to which the sign belongs.
Click the Connectivity tab.
NOTE: The default data bits, parity bit and stop bits Com port settings for newer Spectrum IP/Serial
wall signs are 8, None, 1. In the past, the default Com port settings were: 7, Even, 2. If you select one
set of Com port values and the wall sign does display information, try selecting the other set of Com
port values, or refer to the Spectrum documentation to verify the correct default Com port settings.
If you click Com port, accept the default settings for Com port, baud rate, data bits, parity bit, and stop
bits.
If you click TCP/IP, click TCP and specify the TCP/IP address of the wall sign, or click DNS and
specify the name you assigned the wall sign on the network.
After Port, specify the port number used by the wall sign.
After Sign memory, select the memory for the sign based on manufacturing specifications.
Optionally select the Reset this wall sign when it does not respond and at midnight check box.
Click the Diagnostics tab.
Click the Tools tab.
See Figure 7-27.
To restart the wall sign and empty the sign memory, click Reset sign.
To display the latest sign diagnostics, click Get status.
To verify the wall sign setup, type a message and click Send test message.
Click Add=>Sign and repeat steps 4 to 12 to add additional signs to the sign group.
Click Save.
238
Chapter 7 Real-time Monitors
Figure 7-27 Diagnostics tab
Configuring sign variables
You define and save display characteristics for sign variables (performance variables associated with a
particular queue or queue group) on the Add sign variable tab.
To configure sign variables
1.
2.
3.
4.
5.
6.
7.
8.
9.
10.
11.
12.
13.
Click Real-time=>WallBoarder.
Click +, located beside local site.
Click Sign variables.
The Add sign variable tab appears.
See Figure 7-28.
After Name, type a meaningful name for the sign variable (for example, type Calls waiting - P800).
The name will appear in a list of sign variables on the Message tab.
After Site, select the contact center site where WallBoarder resides.
After Select a device type, click a device type (for example, click Queue).
After Select a device, select a device (for example, select P800).
After Select a variable type, select a performance variable (for example, select Abandoned).
Click the Advanced tab.
NOTE: Some performance variables require a display width of eight characters. For example,
WallBoarder displays the Average Speed of Answer Today in hh:mm:ss. If you select a value less
than 8 for the width, the at symbol [@] will appear on the wall sign in place of the Average Speed of
Answer Today statistic.
After Select display options for this variable, click Left, Center, or Right to left-justify, center, or
right-justify the performance variable within the variable string position, and accept the default value
for the width of displayed characters.
Select the Base variable color on these thresholds check box, and specify performance thresholds
for the variable.
In this example, we selected the calls waiting in queue performance variable and P800 to associate
with the Calls waiting - P800 sign variable.
Click Add and repeat steps 3 to 10 to specify other sign variables for your queues and queue groups.
Click Save.
WallBoarder
239
Figure 7-28 Add sign variable tab
Configuring sign messages
You compose, test, and save message strings displayed on wall signs on the Add sign message tab.
Message strings indicate to the wall sign how messages are displayed. They are constructed of performance
variables, text, display features, and optionally graphics.
Consider the message strings defined in Figure 7-28. WallBoarder displays the first message string on the top
line [PS02-Top Line] of the wall sign. It displays the Long Call Wtg = component of the message string in red
[C001-Red]. The message string flashes [MO03-Flash] across the sign at display speed 2 [MI06-Display
Speed 2]. It is comprised of text you type (Long Call Wtg =) and Sign variable 1 [VA01-Calls], that displays the
real-time value for the longest waiting caller performance variable. The color of the sign variable statistic
changes with the wait time of the longest waiting caller, as per the threshold settings defined on the Variable
tab.
To create sign messages
1.
2.
Click Real-time=>WallBoarder.
Click Sign messages.
See Figure 7-29.
3. After Name, type the message name (for example, type Calls Wtg - P800).
The name will appear in a list of sign messages on the Plan tab.
4. After Site, select the contact center site where WallBoarder resides.
NOTE: If you do not select display attributes, WallBoarder will post the message using default display
attributes.
5. Click the Position, Color, Effect, Special, and/or Misc tabs and double-click display attributes to
select them.
6. Type a message (for example, type Calls Wtg 800 = ).
7. Click the Variables tab and double-click a variable to select it (for example, double-click Calls waiting
- P001).
8. Click Send test message.
In this example, Calls Wtg P800 = appears on the wall sign followed by the real-time value for the
calls waiting in queue performance variable.
9. Click Add and repeat steps 3 to 8 to create and test other sign messages.
10. Click Save.
240
Chapter 7 Real-time Monitors
Figure 7-29 Add Sign Message tab
Creating sign plans
You associate each sign group with a sign plan. Using sign groups and sign plans, you can display the same
message on one or more wall signs, or display unique messages on all of the wall signs. All of the signs in a
sign group display the same messages.
If you have two wall signs (that are not daisy chained together) and you want to display the same messages
on both signs, you create one sign group, add both signs to it, and associate the sign group with a sign plan.
The serial addresses do not need to be unique in this case, as you are communicating with each sign on a
dedicated connection (for example, one sign may be connected to a comport, and the other sign to the
network using IP).
You dictate the messages displayed by particular wall signs on the Add sign plan tab. You can specify up to
five statements (conditions) using sign groups. Conditions dictate which message strings WallBoarder
displays and the priority in which WallBoarder displays them. If none of the conditions are satisfied,
WallBoarder displays the default message on all of the wall signs in the sign group. The default message can
be a message congratulating agents, or a message informing them of an upcoming meeting or other need-toknow information.
Consider the conditions defined in Figure 7-30:
• The first condition specifies “If Sign variable 1 (the calls waiting in P800) exceeds 10, play Sign
message 01.”
• The second condition specifies “If Sign variable 2 (the agents logged on to P008) exceeds 45
seconds, play Sign message 02.”
• The third condition specifies “If Sign variable 3 (the longest waiting caller in P008) drops below 6, play
Sign message 03.”
WallBoarder
241
Figure 7-30 Add sign plan tab
Creating sign plans for daisy-chained signs
If your wall signs are daisy chained together and you want to display the same messages on all of the wall
signs, you create one sign group, add your signs to it, and associate the sign group with a sign plan. The wall
signs share the same com port, but have unique serial addresses.
If your wall signs are daisy chained together and you want to display unique messages on all of the wall signs,
you must create one sign group for each sign in the chain, and associate each sign group with a unique sign
plan. The wall signs share the same com port, but have unique serial addresses.
To create a sign plan
1.
2.
3.
4.
5.
6.
7.
8.
9.
10.
11.
12.
13.
14.
Click Real-time=>WallBoarder.
Click Sign plan.
The Add sign plan tab appears.
See Figure 7-31.
After Name, type the plan name (for example, type Sign plan - P800).
After Sign group, select the sign group to which you will apply the sign plan.
Select the If check box to define the first conditional message for the sign plan.
Under Sign variable, select a sign variable.
Under Evaluates to, specify the threshold, above or below which, a sign message is displayed.
Under Play message, select a sign message.
If you want an audible alarm to accompany the message, select the Beep check box.
Click the Business hours tab.
After Outside business hours display the following message, select a message to be displayed
on the wall signs after business hours.
NOTE: Business-hour messages override scheduled messages.
After Business hours schedule for the sign plan, select a schedule that defines the hours of
operation for your business.
If you want to apply the schedule to all of the sign plans at your contact center site, select the Apply
the business hours schedule to all of the sign plans at this site check box.
Click Save.
242
Chapter 7 Real-time Monitors
Figure 7-31 Add sign plan tab
Activating priority messages
NOTE:
• You create priority messages on the Add sign message tab.
• Priority messages override all of the other messages.
To activate a priority message
1.
2.
3.
4.
5.
6.
Click Real-time=>WallBoarder.
Expand the Enterprise tree and click the name of your site.
The Edit WallBoarder Service for tab appears.
Click the Priority message tab.
See Figure 7-32.
NOTE: When you enable a priority message, WallBoarder displays the message on all of the wall
signs until you manually clear the Enable this priority message check box.
To send a priority message, select the Enable this priority message check box and select a priority
message to display on all of the wall signs at the site.
If you want an audible alarm to accompany the priority message, select the Beep when this priority
message is played check box.
Click Save.
Figure 7-32 Priority message tab
Scheduling messages
NOTE:
• You can create schedules under YourSite=>Schedule.
• Business-hour messages override scheduled messages.
Troubleshooting real-time issues
243
You can schedule specific messages to play according to schedules.
To schedule a message
1.
2.
3.
4.
5.
6.
7.
8.
Click Real-time=>WallBoarder.
Expand the Enterprise tree and click Sign plan.
The Add sign plan tab appears.
Click the Scheduled messages tab.
See Figure 7-33.
Select a check box to activate a schedule.
Select the Play this message check box to activate the message.
After Play this message, select a message.
NOTE: When you enable a scheduled message, WallBoarder displays the message on all of the wall
signs in the sign group (associated with the sign plan) until you manually clear the Play this message
check box.
After according to this schedule, select a schedule.
Click Save.
Figure 7-33 Scheduled messages tab
Troubleshooting real-time issues
The following information pertains to Contact Center Client, Interactive Contact Center, Teleworker Solution
4.5 and V5.0.12.0, and Enterprise Presence / Chat Integration.
Configuring ACD resiliency and ACD hot desking
NOTE:
• You must use either ACD hot desk agents or standard ACD agents. The use of ACD hot desk agents
and standard ACD agents in the same ACD system is not supported.
• Before configuring resiliency for ACD hot desking agents, you must first configure YourSite to support
resiliency. See “Adding a Multimedia Contact Center Email media server” on page 94.
For ACD hot desking agents who work in a resilient environment, you must configure all agents as ACD hot
desking agents and enable resiliency for each resilient employee in YourSite Configuration.
To configure all agents as ACD hot desking agents
1.
2.
3.
4.
In Contact Center Management, click YourSite=>Enterprise.
Expand the Enterprise tree and select the 3300 ICP media server.
Under All Contact Center PhoneSet Manager and Contact Center Softphone agents associated
with this media server are, if you have hot desking agents or ACD resilient agents or ACD resilient
agents, click ACD hot desking agents.
Click Save.
244
Chapter 7 Real-time Monitors
To specify that an employee is a resilient employee
1.
2.
3.
4.
5.
In Contact Center Management, click YourSite=>Configuration.
On the Configuration menu, click Employee=>Employee.
Select an employee and click Edit.
If the employee will be tracked and reported in real-time and reporting in a resilient environment,
select the This employee is resilient and will be tracked in real time and reporting check box.
Click Save.
Interactive Contact Center and resiliency
When the collector is started while the telephone system is in resilient fail-over mode, Interactive Contact
Center device control will not function. If this happens, the Do Not Disturb status of the queue in the Queue
Now monitor will not update.
Enabling Enterprise Presence / Chat Integration
If you want to use Office Communicator as your default instant messaging client and view enhanced presence
on real-time monitors, you must enable Enterprise Presence / Chat Integration.
To enable Enterprise Presence / Chat Integration
1.
2.
3.
4.
In Contact Center Management, click YourSite=>Enterprise.
In the Enterprise tree, click local site.
After Chat settings, select the Chat enabled check box.
Select the Enable Enterprise Presence and Chat Integration check box.
Ensuring Contact Center Client recognizes Office Communicator
users
In some instances, Contact Center Client agent, employee, and extension monitors will display an employee’s
instant message presence as Unknown even though the employee is online. The following solutions address
the most common problems in displaying instant message presence on real-time monitors.
Employee and agent monitors display instant message presence as
Unknown
If your agent or employee monitors are displaying a user’s instant message presence as Unknown even
though the user is online, this means
• Live Communication Server does not recognize the user because the user’s email address in
YourSite Configuration is not the same as the SIP address of the user specified on the SIP server, or
• The user is not configured as a contact in Office Communicator.
To determine the email addresses as entered on the SIP server
1.
2.
3.
4.
5.
On the Live Communication Server, click Start=>All Programs=>Administrative Tools=>Live
Communication Server 2005.
In the left pane, expand the tree.
Under Forest=>Domain=>Live Communication servers and pools, select your server pool.
Right-click Users and select Export list.
Save the list of SIP email addresses to a file.
To make the user known to Live Communication Server
• In YourSite=>Configuration=>Employee, verify the user’s email address is the same as the email
address of the user specified on the SIP server.
Troubleshooting real-time issues
245
To add the user as a contact in Office Communicator
• In Communicator, click Contacts=>Add a Contact and add the user’s email address as specified on
the SIP server.
Extension monitor displays instant message presence as Unknown
If your extension monitor is displaying a user’s presence as Unknown even though the user’s extension is
configured in YourSite Configuration, this means
• Office Communicator does not have a user associated with the extension, or
• The user is not configured as a contact in Office Communicator.
To make the extension known to Live Communication Server
1.
2.
3.
4.
On the Live Communication Server, browse to Active Directory Users and Computers.
In the right pane, right-click the user and select Properties.
On the General tab, after Telephone Number, type the user’s phone extension.
On the Live Communications tab, after SIP URI, verify the SIP email address for the user.
To add the user as a contact in Office Communicator
• In Communicator, click Contacts=>Add a Contact and add the user’s email address as specified on
the SIP server.
Connect using Teleworker option does not appear on log on
window
NOTE: You must reselect all of the applications you use every time you run Client Role Selector.
If the Connect using Teleworker option does not appear on the Contact Center Client log on window, you need
to re-run Client Role Selector and select Teleworker, Soft phone, and other options you need.
1.
2.
•
Click Start=>Programs=>Mitel=>Client Role Selector.
Click a client role.
Supervisor—The Supervisor role is designed for supervisors and managers who monitor devices (for
example agents and queues) and schedule agents.
• Agent—The Agent role is designed for agents who monitor themselves and/or other agents and
queues.
• Power user—The Power user role is designed for employees who may perform the functions of a
supervisor, agent, and administrator.
3. Click Next.
4. Select Teleworker and all other options you need, such as Contact Center Softphone.
5. Click Finish.
6. Start Contact Center Client.
7. Type your user name and password.
CAUTION: Do not select “Remember my credentials” if you intend to work both at the office and from
home. If you select the Remember my credentials check box, the logon screen is not offered again. If
you attempt to log on remotely, you will be unable to change log on information, including Enterprise
Server information, and your logon may fail.
8. Select the Connect using Teleworker check box.
9. Click Change Teleworker settings.
10. After Teleworker IP address, type the IP address of the Teleworker Server.
11. If you use Secure Socket Layer, select SSL.
246
12.
13.
14.
15.
Chapter 7 Real-time Monitors
After Phone MAC address, select the phone type you will use for teleworking:
• If you have a desk phone, select Desk phone and type the MAC address located on a sticker
under your desk phone.
• If you have a soft phone, select Soft phone, type your soft phone extension number, and click
Get MAC Address.
Click OK.
Click Log on.
A message appears stating “Waiting for certificate approval. You may need to call your system
administrator to approve the certificate.”
After the aforementioned message appears, call your system administrator for certificate approval.
Contact Center Client could not connect to Teleworker Solution
If you can connect to Teleworker Solution V4.5 or V5.0.12.0 but cannot log in, Teleworker Solution V4.5 or
V5.0.12.0 may have failed to create tunnels. Teleworker Solution V4.5 or V5.0.12.0 will fail to create tunnels
for two reasons: either the certificate has been revoked, or something on the Teleworker Solution V4.5 or
V5.0.12.0 Server has been changed, for example, the IP address.
To bind the correct IP address to the Teleworker Solution V4.5 server
1.
2.
3.
4.
5.
6.
Log on to the Teleworker Solution V4.5 server.
In the left pane under Applications, click Teleworker Solution.
On the Main tab, after Teleworker Solution server status, select Enabled.
If there is a list of configured ICPs on this server, select the correct IP address. Skip to step 6.
If there is no list of configured ICPs, after ICP Name, Mitel Networks ICP address, and Mitel ICP
type, type the required information.
Click Save.
To bind the correct IP address to the Teleworker Solution V5.0.12.0 server
1.
2.
3.
4.
5.
6.
7.
Log on to the Teleworker Solution V5.0.12.0 server and under Applications click Multi protocol
border gateway.
On the Dashboard tab, after Start or stop MBG, click Start.
Click Save.
On the Main tab, after Teleworker Solution server status, select Enabled.
If there is a list of configured ICPs on this server, skip to step 7.
If there is no list of configured ICPs, click Add an ICP, type the required information, and click Save.
Click Save.
Contact Center Client could not send the certificate request
When connecting to Teleworker Solution V4.5 or V5.0.12.0, if your Contact Center Client cannot send the
certificate request or if it failed to download the certificate, it usually indicates that the Teleworker Solution
V4.5 or V5.0.12.0 settings are incorrect. If your company uses Secure Sockets Layer, ensure you select SSL
otherwise the certificate request/download will fail.
To verify the Teleworker Solution V4.5 or V5.0.12.0 settings in Contact Center Client
1.
2.
3.
4.
5.
Start Contact Center Client.
Type your user name and password.
CAUTION: Do not select “Remember my credentials” if you intend to work both at the office and from
home.
Select the Connect using Teleworker check box.
Click Change Teleworker settings.
After Teleworker IP address, type the IP address of the Teleworker Server.
Troubleshooting real-time issues
6.
7.
8.
247
If you use Secure Socket Layer, select SSL.
After Phone MAC address, select the phone type you will use for teleworking:
• If you have a desk phone, select Desk phone and type the MAC address located on a sticker
under your desk phone.
• If you have a soft phone, select Soft phone, type your soft phone extension number, and click
Get MAC Address.
Click OK.
CAUTION: If you will be adjusting the Teleworker Solution V4.5 or V5.0.12.0 settings in the TunnelConfig.ini
document, ensure you close the Contact Center Client log on window first, otherwise the settings on the log
on window will over-ride your changes.
If Contact Center Client again reports that it could not send the certificate request or failed to send the
certificate, verify that the settings were updated in the Teleworker Solution V4.5 or V5.0.12.0 configuration file.
1.
2.
3.
4.
5.
Click My Computer=>My Documents.
Search for the TunnelConfig.ini document.
Open TunnelConfig.ini in Notepad.
Under the [ca_settings] section, ensure the address field shows your correct IP address, and the
SSL field shows 1 if you are using SSL or 0 if you are not.
Click Save.
Your logon failed when you tried to log on remotely
There are multiple reasons why your log on might fail.
You entered your IP address incorrectly
When you first enter your Teleworker Solution V4.5 or V5.0.12.0 IP address, if you enter it incorrectly your log
on will fail.
To change your IP address
1.
2.
3.
4.
5.
6.
7.
Start Contact Center Client and attempt to log on.
The login fails.
Select the Connect using Teleworker check box.
Click Change Teleworker settings.
After Teleworker IP address, type the correct IP address.
Click OK.
Click Log on.
You selected Remember my credentials from the office and tried to work remotely
If you are an agent who works at the office and you selected Remember my credentials when you first logged
on, and then you subsequently attempt to work from home, your log on will fail. Contact Center Client
remembers your office IP address which is invalid if you are working from home.
To log on using Teleworker
1.
2.
3.
4.
5.
6.
Start Contact Center Client and attempt to log on.
The login fails.
Verify your user name and password.
Click Retry.
The Contact Center Client log on window appears.
Select the Connect using Teleworker check box.
Click Change Teleworker settings.
Click Log on.
248
Chapter 7 Real-time Monitors
Chapter 8
Reports
Understanding reports
Reporter
Scheduled Reports
Reporting Service
250
Chapter 8 Reports
Understanding reports
251
Reports
NOTE: As a best practice, we recommend you limit the reports you run to under 65,000 rows of data. If you
need to run reports with more than 65,000 rows of data you must take the following requirements into
consideration. Reports with more than 65,000 rows can only be viewed in Microsoft Excel 2007 or greater. In
addition to this, you must ensure that your Enterprise Server hardware meets the minimum memory
requirements. If you are running reports with more than 65,000 rows of data, we recommend you use Server
Configuration 4 as the hardware and software guidelines for the Enterprise Server. For more information, see
"Server Configuration 4" in the Contact Center Solutions and Call Accounting System Engineering Guide.
The Reporter and Scheduled Reports applications provide detailed performance statistics. You use Reporter
to produce on-demand reports, and Scheduled Reports to automate report generation. You can generate
reports for day of week, day of month, week, or 15, 30, or 60-minute intervals, and for over-midnight shifts.
You can create presentation-quality tables and charts in Microsoft Excel or Adobe Acrobat .pdf format.
The prairieFyre Service analyzes the raw telephone system data with respect to the YourSite Explorer
configuration details. The service then writes the statistical data to Structured Query Language (SQL). It is this
statistical data that sources the reports.
Time stamps for data produced in a 5000/Axxess configuration that uses a CT Gateway are based on the
Enterprise Server’s PC clock. If the 5000/Axxess configuration includes remote servers, then time stamps are
based on the remote server’s PC clock. Time stamps for the 3300 ICP are based on the telephone system
clock.
You can view reports in .pdf and you must install Excel on the Enterprise Server to view reports. Whether you
want to view reports in .pdf or Excel, you must set up contacts and contact groups to which you will email
reports.
Understanding reports
To create meaningful reports you must understand reporting concepts.
Service Level is the standard measurement of customer service because it provides the most accurate
representation of the customers’ experience. An appropriate Service Level objective is one that
• Satisfies callers’ expectations for service
• Keeps abandonment in check (at less than five percent)
• Minimizes expenses and maximizes revenue
Understanding the following terms will help you define your corporate Service Level objective.
Offered
All of the contacts (calls, emails, SMS messages, chats, faxes) received by the ACD queue, regardless of how
they are handled or routed, are referred to as offered contacts. Offered contacts include ACD handled
contacts, abandoned (long) contacts, and interflowed (long) contacts. ACD requeued contacts, queue
unavailable (path available) contacts, and abandoned (short) contacts are not considered to be offered
contacts. The Erlang C equation uses offered contacts and Average Talk Time data in calculating the agents
required.
Handled
Handled contacts are calls, emails, SMS messages, chats, and faxes answered by live agents. If an agent
answers a call and then forwards it to another agent or supervisor before the Short Handle time threshold, the
call is classified as an ACD Short Handle Call. You define a Short Handle time threshold for queues.
252
Chapter 8 Reports
Abandoned
Abandoned calls are calls that do not reach agents because callers hang up. Abandoned chats are chats that
do not reach agents because customers end the chat sessions before agents become available to chat.
Neither emails nor faxes can be abandoned. A call is considered a Call Abandoned (Long) call when the caller
hangs up after the Short Abandon time threshold. If you define a Short Abandon time of 6 seconds, and a
caller hangs up after 7 seconds, the call is considered a Call Abandoned (Long) call. A call is considered a
Call Abandoned (Short) call when the caller hangs up at or before the Short Abandon time threshold.
You define a Short Abandon time threshold for queues.
Interflowed
Interflow is a mechanism that directs a contact (call, email, SMS message, chat, fax) waiting in queue to
another answer point. When a contact has been waiting in queue for longer than the interflow time defined in
the system, the contact is interflowed and the interflow timer starts. If the interflow timer expires, the contact is
re-directed to yet another answer point. The interflow timer runs independently of the overflow timer.
The interflowed statistic represents the number of contacts removed from a queue and sent to another answer
point. Calls Interflowed (Short) calls are calls that interflow before the Short Abandon time threshold. Calls
Interflowed (Long) calls are calls that interflow after the Short Abandon time threshold.
The telephone system Dial Out of Queue feature is a user-initiated interflow feature which removes a call from
queue and sends it to an alternate answer point. A Dial Out of Queue call is considered a Calls Interflowed
call in the reports.
Service Level time
The Service Level time is the time used in calculating the queue service objective, such as 80 percent
(Service Level percent) of contacts answered within 120 seconds (Service Level time). You specify a service
objective for queues.
Service Level Count
Service Level Count = The number of contacts answered within the specified Service Level Time.
Service Level percent
Service Level Percent = Service Level Count
For calls and chats, the Service Level percent is the number of calls/chats which are handled, abandoned,
and interflowed before the Service Level time, compared to the total number of calls/chats handled,
abandoned, and interflowed. The Service Level percent = (Handled + Abandoned (Long) + Interflowed
(Long)) within the Service Level time ÷ Total (Handled + Abandoned (Long) + Interflowed (Long)).
For emails, SMS messages, and faxes, the Service Level percent is the number of emails/SMS messages/
faxes which are handled and interflowed before the Service Level time, compared to the total number of
emails/faxes handled and interflowed. The Service Level percent = (Handled + Interflowed (Long)) within the
Service Level time ÷ Total (Handled + Interflowed (Long)).
In Figure 8-1, the Service Level objective is to handle 80 percent of calls in less than 30 seconds. Calls that
wait in queue for 60 seconds are routed to voice mail.
Understanding reports
253
Figure 8-1 Service Level percent
Setting the Service Level objective
An appropriate Service Level objective is one that
• Satisfies customers’ expectations for service
• Keeps abandonment in check (at less than five percent)
• Minimizes expenses and maximizes revenue
• Meets with the approval and support of agents, supervisors, and senior management
Voice queue Service Level objective
You set the queue Service Level objective in YourSite Explorer, YourSite, Queues (3300 ICP, 5000, or Axxess)
or YourSite=>Configuration, Queue=>Queue (SX-200 or SX-2000).
The voice statistics defaults are
• Service Level percent = 80%
• Service Level time = 20 seconds
• Short abandon threshold = 6 seconds
• Short handle threshold = 20 seconds
• Overflow is set at the telephone system switch and there is no default
• Interflow is set at the telephone system switch and there is no default
• Wrap-up time is set at the telephone system switch and we recommend you set it for 1 second
254
Chapter 8 Reports
Email queue service level objective
You set the email queue Service Level objective in YourSite=>Configuration, Queue=>Queue.
The email statistics defaults are
• Service Level percent = 80%
• Service Level time = 120 minutes
• Short handle threshold = 20 minutes
You set the interflow value in YourSite=>Configuration, Queue=>Queue, Multimedia Contact Center Email
routing options tab.
There is no interflow default for email.
The following do not apply to email:
• Overflow
• Wrap-up time
• Abandon
Chat queue service level objective
You set the chat queue Service Level objective in YourSite=>Configuration, Queue=>Queue.
The statistics defaults are
• Service Level percent = 80%
• Service Level time = 120 seconds
• Short abandon threshold = 6 seconds
• Short handle threshold = 20 minutes
You set the interflow value in YourSite=>Configuration, Queue=>Queue, Multimedia Contact Center WebChat
routing options tab.
The queue statistic default is
• Interflow = 120 seconds
The following do not apply to chat:
• Overflow
• Wrap-up time
Fax queue service level objective
You set the fax queue Service Level objective in YourSite=>Configuration, Queue=>Queue.
The statistics defaults are
• Service Level percent = 80%
• Service Level time = 120 minutes
• Short handle threshold = 20 minutes
You set the interflow value in YourSite=>Configuration, Queue=>Queue, Multimedia Contact Center Fax
routing options tab.
Understanding reports
255
There is no interflow default for email.
The following concepts do not apply to email:
• Overflow
• Wrap-up time
• Abandon
Report types
For a complete description of report types and fields, see the Mitel Contact Center Solutions Reports Guide.
The Contact Center Management report types include voice, email (includes SMS), chat, fax, multimedia,
Workforce Scheduling, and Intelligent Queue reports.
Administrative reports
Administrative reports consists of the Employee Profile. It provides configuration data and contact information
on each employee.
Voice reports
Voice reports provide detailed information about call performance. Voice reports can be generated on the
following devices: Employee, Agent and Agent Group, Queue and Queue group, Team, Extension, Trunk,
DNIS, and Forecast.
Lifecycle reports
Lifecycle reports provide detailed information on all of the events related to the life of a specific call, from the
moment the call enters the telephone system to call termination. You can generate Lifecycle reports on the
following devices: agent, agent group, queue, queue group, DNIS, DNIS group, extension, extension group,
trunk, trunk group, media server, and site. Lifecycle reports can be filtered by call direction, DNIS, trunk,
queue, duration in queue, agent, Account Code, hold duration, call duration, phone number, and extension. If
you have clustered your enterprise into a single site, you can run a Lifecycle report on site to report on your
entire enterprise. Lifecycle reports also include call notes and links to call recordings. For detailed information
on configuring Lifecycle reports, see “Configuring Lifecycle reports" in the Contact Center Management or
Call Accounting Installation Guide.
NOTE:
• Lifecycle reports containing data for internal transferred ACD calls will not link data properly unless the
Call ID feature on the telephone system is enabled.
• If you have a Network ACD environment with telephone systems in the same time zone, you must
synchronize telephone system clocks to ensure Lifecycle report accuracy.
Email reports
Email reports provide detailed information about email or SMS performance, depending on the media the
email queue is configured to handle. Email reports can be generated on the following devices: Agent, Agent
Group, Queue, and Queue Group. You can generate these reports if you are licensed for Multimedia Contact
Center Email.
For Version 5.7 SP1, SMS has been added as an email queue configuration option for email media servers.
To avoid confusion, when configuring an email queue to handle SMS, we recommend you name the queue
with a unique identifier (for example, Sales SMS Queue). This will also assist with running reports on SMS
statistics, as in this release SMS is handled as email and SMS statistics appear in email reports generated on
SMS queues.
NOTE:
• Any email statistics in reports generated on SMS queues pertain to SMS contacts
• Any email statistics in Agent reports pertain to SMS contacts if the agent(s) are handling SMS media.
256
Chapter 8 Reports
Chat reports
Chat reports provide detailed information about Chat performance. Chat reports can be generated on the
following devices: Agent, Agent Group, Queue, and Queue Group. You can generate these reports if you are
licensed for Multimedia Contact Center Chat.
Fax reports
Fax reports provide detailed information about fax performance. Fax reports can be generated on the
following devices: Agent and Agent Group. You can generate these reports if you are licensed for Multimedia
Contact Center Fax.
Multimedia reports
Multimedia reports provide detailed information across media types: Voice, Email/SMS, Chat, and Fax.
Multimedia reports can be generate on the following devices: Employee Group and Queue. You can generate
these reports if you are licensed for Multimedia Contact Center.
Intelligent Queue reports
Intelligent Queue reports provide detailed information about Intelligent Queue performance. Intelligent Queue
reports can be generated on Smart Choice Layers and Smart Choice Ports. You can generate these reports if
you are licensed for Intelligent Queue.
Workforce Scheduling reports
Workforce Scheduling reports provide detailed information about schedules. Schedule reports can be
generated on Agents and Agent Groups. You can generate these reports if you are licensed for Workforce
Scheduling.
Real-Time Schedule Adherence reports
Real-Time Schedule Adherence reports provide detailed information about schedule adherence. Schedule
adherence can be generated on Employee Groups. You can generate these reports if you are licensed for
Intelligent Queue.
Call Accounting reports
Contact Center Management with Call Accounting reports provide detailed information about Agent and
Queue call costing. The remaining Call Accounting and Subscriber Services reports can be found in the Call
Accounting Reports Guide.
Custom Reports
Custom Reports are a collection of reports developed based on specific customer requests. You can generate
these reports if your Contact Center Management license includes this type of report.
Traffic Analysis Reports
Traffic Analysis Reports provide detailed information about trunk traffic.
Recommended top-five reports
prairieFyre recommends every contact center use the following top-five reports:
Queue Performance by Period
The Queue Performance by Period report shows traffic level highs and lows and the Service Level you
provide at these times. Generate this report each day and watch for trends in the traffic level, abandon rate,
and Service Level.
Queue Group Performance by Queue
The Queue Group Performance by Queue report compares queues and provides information on the
performance of your entire contact center.
Understanding reports
257
Queue Group (Answer, Handle, Abandon) Spectrum by Queue
The spectrum reports provide valuable information on how calls are dispersed in your contact center. You can
configure answer, handle, and abandon thresholds, and describe the percent breakdown by time for
• Calls Answered - Which call waited in queue for the greatest duration before an agent answered?
How quickly are most calls answered?
• Calls Handled - What was the greatest duration an agent spoke to a caller? How quickly do most
agents complete a call?
• Calls Abandoned - What was the greatest duration a caller waited before hanging up? What was the
average time a caller waited in queue before hanging up?
Agent Group Performance by Period
The Agent Group Performance by Period report enables you to identify trends in agent group performance.
Agent Group Event by Period (hh:mm:ss)
The Agent Group Event by Period (hh:mm:ss) report enables you to compare the performance of agents who
perform similar jobs. This report provides the shift time by agent, and a variety of call counts and peg counts
for phone use.
Using reports to identify problems
The recommended top-five reports help you identify problems that affect your Service Level objectives. Table
8-1 and Table 8-2 address frequently asked questions.
Table 8-1: Solving problems with queue reports
What do I watch
for in the queue
reports?
A drop in Service Level
How do I find the source of the problem and resolve it?
When does the Service Level drop during the day?
1.
Check the Agent Group Performance by Period report to see the
distribution. How many agents were logged on throughout the day.
2. Examine agent talk times. Do you have a chatterbox agent?
3. Use Auditor to re-run events during a time interval to see exactly what
each agent was doing.
4. Generate a forecast report with your Service Level goals to determine the
number of agents required by period for the day. Compare the forecast
statistics to the Average Manned Agent statistic in the Agent Group
Performance by Period report. Have you scheduled enough agents to
meet your Service Level objective?
Why are some queues not meeting their Service Level goals while others are?
• Check the Agent Group Performance by Queue report. Are some agent
groups overworked?
258
Chapter 8 Reports
Table 8-1: Solving problems with queue reports
What do I watch
for in the queue
reports?
High abandon callers
How do I find the source of the problem and resolve it?
Why did the callers hang up?
1.
2.
3.
A high requeue count
(because it decreases
the Average Speed of
Answer time and the
Service Level)
Check the Average Delay to Abandon statistic. Did the callers hang up
because they were impatient? Did callers wait a long time in queue?
Were agent talk times excessive during this time? If so, why?
In Data Mining=>Auditor, re-run the interval to see exactly what each
agent was doing.
Generate the Queue ANI Abandon report and then call back the
customers to determine why they abandoned their calls.
Are agents forgetting to set themselves as Unavailable on their telephone sets
before they leave their desks?
• Check the Agent Group Performance by Period report to see which
agents are experiencing requeues. Remind agents to use the
Unavailable option.
Table 8-2: Solving problems with agent reports
What do I
watch for in the
agent reports?
Extremely high or low
performance statistics
How do I find the source of the problem and resolve it?
Do some agents perform 20-30% worse than other agents?
1.
2.
Silent monitor agents periodically to ensure they are properly trained to
handle callers' needs, and are not chatting unnecessarily.
Check Outbound or Non-ACD statistics for peg counts and times.
Generate an Agent Inbound or Outbound Trace report to see a list of all
calls. Are agents spending too much time on personal calls?
Do some agents perform 20-30% better than other agents?
1.
2.
High ACD/Non-ACD/Outbound call counts is not a problem if agents are
maintaining high Service Levels. Silently monitor agents periodically to
ensure they are providing a high quality of service, but not rushing callers.
Check the ACD Call Count <20 seconds statistic in the Agent Event by
Period report. Not many voice transactions can occur in less than 20
seconds. This could indicate that agents are “padding” their ACD handle
statistics by prematurely terminating calls.
Reporter
259
Table 8-2: Solving problems with agent reports
What do I
watch for in the
agent reports?
High Unavailable
statistics
How do I find the source of the problem and resolve it?
Are agents accumulating Unavailable time and Make Busy peg counts?
1.
2.
3.
Check the Agent Event by Period (hh:mm:ss) report to evaluate individual
statistics. Determine how much Make Busy and Do Not Disturb (DND)
time agents are logging. Be sure agents are adhering to your contact
center policies regarding when to use Make Busy and Do Not Disturb.
Check if your agents are using Unavailable instead of logging out.
For agents who have high Make Busy peg counts, run the Auditor
application with an Agent by Time monitor for the agent group. Be sure
agents are not using Make Busy to avoid being the longest idle agent or
to avoid being sent the next ACD call.
Implement Make Busy with Reason functionality. Assign reasons with
which agents go into Make Busy. Track Make Busy use by generating the
Agent Performance by Make Busy Reason Code report.
Reporter
Using the Reporter application, you can generate on-demand voice reports, email/SMS reports, chat reports,
fax reports, multimedia reports, Workforce Scheduling scheduling reports, and Intelligent Queue reports. You
can restrict access to any or all of the reports with advanced security roles using report lists. See “Creating
and applying security roles” on page 173.
SMS reports are handled as email reports in Version 5.7 SP1. To differentiate SMS contacts from email
contacts in reports, we recommend you configure a queue to handle only SMS contacts and run email reports
on that queue only.
NOTE:
• Any email statistics in reports run on SMS only queues pertain to SMS contacts
• Any email statistics in Agent reports pertain to SMS contacts if the agent(s) are handling SMS
contacts.
Reporter options
The complete list of Reporter options follows.
• Report type specifies the report name.
• Start date and End date specify the range of dates used in the report. You can pick any calendar date
as the start date and any later date in the calendar year as the end date.
• Start hour and End hour specify the hours of the day included in the report.
• Days to include specifies the days of the week to include in the report.
• Report mode specifies the report period: 15, 30, or 60 minutes.
• Email the report to emails the report spreadsheet and associated graph to the email address selected
in the email to list. You add contacts and contact groups to the email to list under the My options
menu.
• Print the report check box prints the report spreadsheet.
• Include the charts when printing prints the report spreadsheet and the associated graph.
260
Chapter 8 Reports
Setting up contacts and contact groups
Before you generate a report, if you want to email that report, you must set up
• My email contacts, which includes personal email addresses
• My email contact groups, which includes mailing lists comprised of global contacts and My email
contacts
Setting up email contacts for emailing reports
To set up groups for emailing reports
1.
2.
3.
4.
Click My options=>My contacts=>My email contacts.
The My email contacts window opens.
Click Add.
The Add contact window opens.
Type the first name, last name, and email address of the person to whom you will email reports.
Click Save.
Setting up email contact groups for emailing reports
If you intend to email the report to more than one recipient you must add the recipients to a mailing list and
then associate the recipients with a group.
To set up groups for emailing reports
1.
2.
3.
4.
5.
6.
7.
Click My options=>My contacts=>My email contact groups.
The My email contacts window opens.
Click Add.
The Add contact window opens.
Type the name and description of the email group to which you will email reports.
Click Save.
The new email contact group opens on the My email contact groups window.
Across from the record of the contact group, click Members.
Under Available contacts, select the check boxes of the contacts you want to add to the group.
Click Add>>.
Generating on-demand reports
You can generate on-demand reports on licensed employees only. The number of employees you license in
YourSite Configuration must be consistent with your software license.
Generating reports
NOTE: The only ACD stream-based report that will work with the over-midnight setting enabled is the Agent
Shift by Period report.
The following steps detail how to generate a Voice Agent Group Performance by Period report.
Reporter
261
To generate a report
1.
2.
3.
4.
5.
6.
7.
8.
9.
10.
11.
12.
13.
14.
15.
16.
17.
18.
19.
20.
21.
Click Reporter=>Voice=>Agent reports.
The Basic tab appears.
See Figure 8-2.
After Report type, select the Agent Group Performance by Period report.
After Agent group, click one or more agent group.
Hold down the <Shift> key or <Ctrl> key to select more than one agent group.
NOTE: If you want one report that spans two days (for example, from December 3 at 9 P.M. to
December 4 at 5 A.M.), then make the Start date and the End date the date the shift begins
(December 3). If you make the Start date the date the shift begins (December 3) and the End date the
date the shift ends (December 4), you will generate a report that spans three days (December 3 from
9 P.M. to December 5, 5 A.M.). The time span for each shift cannot exceed 24 hours.
After Start date and End date, specify the start and end dates for the report.
After Start hour and End hour, specify the start and end hours for the report.
After Interval, specify the time interval in which the statistics will appear in the report.
If your contact center does not operate 24 hour a day, after Report mode, click Default.
If you want to run a report over midnight, click Over midnight.
The Over midnight report mode is most appropriate for 24-hour contact centers.
After Days to include, select the days of the week to include in the report.
Click the Filter tab.
NOTE: The Filter tab is available for Forecast, Call Accounting, Lifecycle, Workforce Scheduling, and
Make Busy / DND Code reports only. For all other report types, skip to step 12.
Specify the filtering options to include in the report.
Click the Advanced tab.
If you want to create a separate report for each day in the date range you selected, select the Create
one report for each day in the selected date range check box.
After Report output language, select the language used in the report output.
After Render type, specify how you will view reports, either in Excel or PDF format.
This option is available for Call Accounting, Lifecycle, Workforce Scheduling, and Flexible Reporting
reports only.
If you want to email the report, select the Email to check box and specify to whom you will email the
report:
• A contact group, select the this contact group check box, and select a group
• One contact only, select the this contact check box, and select a contact
• A contact that is not listed, select the this email address check box, and type the email address
You add contacts and contact groups to the Email to list under My options=>My contacts.
If you want to print the report spreadsheet, select the Print the report check box.
If you want to print the report chart, select the Include charts when printing check box.
Click Submit.
The Report submitted screen appears.
Click View Report Inbox.
The Report Inbox window opens, listing all created reports.
Click View to open a report.
The report opens in Microsoft Excel.
262
Chapter 8 Reports
Figure 8-2 Reporter: Basic tab
Emailing reports
To email a report
1.
2.
3.
4.
5.
6.
7.
After selecting a report to email, click the Advanced tab.
After Report output language, select the language of the report from the list.
If you want to email the report spreadsheet, under Excel distribution, select either the this contact
group or this contact check box.
Or, if you want to email to a specific address, select the this email address check box and type the
email address.
Click Submit.
The Report submitted screen opens.
Click View report inbox.
After Complete, click View.
Printing reports
To print a report
1.
2.
3.
4.
5.
6.
After selecting a report to print, click the Advanced tab.
After Report output language, select the language of the report from the list.
If you want to print the report spreadsheet, under Excel distribution, select the Print the report
check box.
Click Submit.
The Report submitted screen opens.
Click View report inbox.
After Complete, click View.
Scheduled Reports
263
Scheduled Reports
You use Scheduled Reports to automate the generation of voice, email/SMS, chat, fax, multimedia, Workforce
Scheduling, and Intelligent Queue reports. You can restrict user access to any or all of the reports with
advanced security roles. See “Creating and applying security roles” on page 173.
SMS reports are handled as email reports in Version 5.7 SP1. To differentiate SMS contacts from email
contacts in reports, we recommend you configure a queue to handle only SMS contacts and run email reports
on that queue only.
NOTE:
• Any email statistics in reports run on SMS only queues pertain to SMS contacts
• Any email statistics in Agent reports pertain to SMS contacts if the agent(s) are handling SMS
contacts.
Scheduled reports options
To create a scheduled report you must complete the following options on the properties and distribution tabs.
• Schedule name is a user defined name to describe the contents of the schedule.
• Schedule will run specifies how often the report will be generated.
• At defines when the scheduled report will be generated.
• Reports time span defines the dates of the report activity to appear in the report.
• Output language specifies the language used in the report tables and charts.
• Email the report to defines the Email contact group to which you are sending the report.
• Print the report indicates that the scheduled report will be printed every time it is generated.
Generating scheduled reports
NOTE:
• Ensure Contact Center Client is running before you generate a report or execute a report schedule,
otherwise the report or the schedule will fail.
• You can generate reports on licensed employees only. The number of employees you license in
YourSite Configuration must be consistent with your software license.
To generate a scheduled report, you must follow these steps:
1.
2.
Create a report schedule.
Add reports to the schedule.
Creating report schedules
NOTE: If you select printing and mailing options, Reporting Service prints and emails all of the reports
included in the schedule on the date the system generates the reports.
You can create schedules for Contact Center Management Reports, Contact Center Management Individual
Reports, and Workforce Scheduling Schedules.
Using Contact Center Management Reports schedules, you can
• Generate reports on all contact center devices.
• Distribute reports to yourself and to a contact, a contact group, or a specific email address.
Using Contact Center Management User reports schedules, you can
• Generate reports on agents and employees.
• Distribute reports automatically to yourself and to the individuals within the agent groups, employee
groups, and/or teams you select.
264
Chapter 8 Reports
Using Workforce Scheduling Schedules, you can
• Generate reports on employee schedules.
• Distribute agent/employee report schedules to yourself and to individual employees associated with
the schedules you select.
Creating Contact Center Management Report schedules
To create a schedule for Contact Center Management reports
1.
2.
3.
4.
5.
6.
7.
8.
9.
10.
11.
12.
13.
14.
Click Reporter=>Scheduled Reports.
The Contact Center Management Report schedules tab opens.
Click Next>>.
See Figure 8-3.
After Schedule name, type a schedule name.
After Schedule will run, select the schedule frequency, for example, every day, every Wednesday, or
the start of month.
When you select the day, all of the reports associated with the schedule will be generated that day,
every week.
After at, click the time of day the schedule will be activated.
For example, if you select Wednesday at 7:00 A.M., all of the reports associated with the schedule
will be generated every Wednesday at 7:00 A.M.
NOTE: Reports are based on the data in the SQL database. We recommend you schedule your
reports for after the nightly maintenance routine runs, that is, after 2:00 A.M., to ensure the reports
are based on the entire day’s raw telephone system data.
After Reports time span, select a time span.
If you select Year to date, the report output includes all of the days from January 1 to the present
date. If you select From given start date to current date you will produce reports for your fiscal year.
Click the Distribution tab.
If you want to email the report to a contact group, under Excel distribution, select the Email the
report to check box, select the this contact group check box, and then select a group.
NOTE: You add contacts and contact groups to the email to list under My options=>My contacts.
If you want to email the report to one contact only, select the Email the report to check box, select
the this contact check box, and then select a contact.
If you want to email the report to a contact that is not listed, select the Email the report to check box,
select the this email address check box, and then type an email address.
NOTE: You add contacts and contact groups to the email to list under My options=>My contacts.
If you want to print the report spreadsheet, under Excel distribution, select the Print the report
check box.
If you also want to print the report graphs, select the Include charts when printing check box.
Click Save.
Add the reports you want to generate using the schedule you just created.
See “Adding Contact Center Management reports to schedules” on page 266.
Scheduled Reports
265
Figure 8-3 Scheduled Reports: Properties tab
Creating Contact Center Management User report schedules
To create a schedule to automatically email agents/employees their reports
1.
2.
3.
4.
5.
6.
7.
8.
9.
10.
11.
12.
Click Reporter=>Scheduled Reports.
Click the Contact Center Management User report schedules tab.
Click Next>>.
The Properties tab opens.
After Schedule name, type a schedule name.
After Schedule will run, select the schedule frequency, for example, every day, every Wednesday, or
the start of month.
When you select the day, all of the reports associated with the schedule will be generated that day,
every week.
After at, click the time of day the schedule will be activated.
For example, if you select Wednesday at 7:00 A.M., all of the reports associated with the schedule
will be generated every Wednesday at 7:00 A.M.
NOTE: Reports are based on the data in the SQL database. We recommend you schedule your
reports for after the nightly maintenance routine runs, that is, after 2:00 A.M., to ensure the reports
are based on the entire day’s raw telephone system data.
After Reports time span, select a time span.
If you select Year to date, the report output includes all of the days from January 1 to the present
date. If you select From given start date to current date you will produce reports for your fiscal year.
Click the Distribution tab.
You can email reports to members of agent groups, employee groups, and teams.
Click the type of group(s) to which you want to email agent and employee reports.
Within each type of group, select the check boxes of the groups to which you will email reports.
Click Save.
Add reports you want to automatically distribute to the agent group(s), employee group(s) and teams
you selected.
See “Adding agent and employee reports to Contact Center Management User report schedules” on
page 266.
Creating Workforce Scheduling report schedules
To create a schedule to automatically email agents/employees their report schedules
1.
2.
3.
4.
Click Reporter=>Scheduled Reports.
Click the Workforce Scheduling Schedules tab.
Click Next>>.
The Properties tab opens.
After Schedule name, type a schedule name.
266
Chapter 8 Reports
5.
6.
7.
8.
9.
10.
11.
After Schedule will run, select the schedule frequency, for example, every day, every Wednesday, or
the start of month.
When you select the day, all of the reports associated with this schedule will be generated that day,
every week.
After at, click the time of day the schedule will be activated.
For example, if you select Wednesday at 7:00 A.M., all of the reports associated with this schedule
will be generated every Wednesday at 7:00 A.M.
NOTE: Reports are based on the data in the SQL database. We recommend you schedule your
reports for after the nightly maintenance routine runs, that is, after 2:00 A.M., to ensure the reports
are based on the entire day’s raw telephone system data.
After Reports time span, select a time span.
If you select Year to date, the report output includes all of the days from January 1 to the present
date. If you select From given start date to current date you will produce reports for your fiscal year.
Click the Distribution tab.
Select the check boxes of the schedules you want to email to employees.
Click Save.
Add reports.
See “Adding work schedules to Workforce Scheduling Schedules” on page 267.
Adding reports to schedules
NOTE: Before you can add reports to a schedule, you must create and save the schedule.
Adding Contact Center Management reports to schedules
NOTE: Before you can add reports to schedules, you must create and save the schedules.
To add a report to a Contact Center Management report schedule
1.
2.
3.
4.
5.
On the Manage schedule window, click Add report.
Select a report category, for example Queue reports.
After Report type, select a report to add to the schedule.
After Queue, select the queue(s) for which you will generate reports.
After Days to include, select the days of the week to include in the report (for example, if you select
a date range of September 1 to September 30, and select Wed and Friday as the days to include, you
will produce a report for the Wednesdays and Fridays that fall between September 1 and September
30).
6. After Start hour and End hour, select a start hour and end hour for the report.
7. If you are generating an event by period report, after Interval, select the time interval for reporting.
NOTE: If you want to generate a report that spans two days (for example, from December 3 at 9 P.M.
to December 4 at 5 A.M.), then select December 3 for the Start date and the End date. The time span
for each shift cannot exceed 24 hours.
8. After Report mode, select Default or Over midnight.
9. Click the Advanced tab.
10. After Report Output language, select a language.
11. Click Submit.
Adding agent and employee reports to Contact Center Management User
report schedules
To add agent and employee reports to a Contact Center Management User reports schedule
1.
2.
3.
4.
On the Manage schedule window, click Add report.
Select a report category, for example agent reports.
Under Report type, select the report you want to add to the schedule.
After Start hour and End hour, select a start hour and end hour for the report.
Scheduled Reports
267
5.
6.
7.
If you are generating an event by period report, after Interval, select the time interval for reporting.
After Report mode, select either Default or Over midnight.
After Days to include, select the days of the week to include in the report (for example, if you select
a date range of September 1 to 30, and select Wednesday and Friday as the days to include, you will
produce a report for the Wednesdays and Fridays that fall between September 1 and September 30).
8. Click the Advanced tab.
9. After Report Output language, select a language.
10. Click Submit.
Adding work schedules to Workforce Scheduling Schedules
To add work schedules to a Workforce Scheduling Schedule
1.
2.
3.
4.
5.
6.
On the Manage schedule window, click Add report.
Click Workforce Scheduling=>Workforce Scheduling Schedule reports.
Under Report type, select the work schedule you want to add to the schedule.
Click the Advanced tab.
After Report Output language, select a language.
Click Submit.
Generating scheduled reports immediately
If you want to generate your scheduled reports at a specific time (other than immediately), you specify the
date and time they will be generated when you create the schedule. See “Creating report schedules” on
page 263.
To generate scheduled reports immediately
1.
2.
3.
4.
5.
Click Reporter=>Scheduled Reports.
After Select a schedule, select the schedule you want to generate.
Click Execute schedule now.
The Execute schedule now window opens.
In the Start date and End date calendars, select start and end dates for the report.
Click Submit.
The reports associated with the schedule are generated immediately and placed in your Report
Inbox.
Report Inbox
The Report Inbox application displays the on-demand, scheduled, and forecast reports generated under your
user name over the past 30 days. Inbox manager deletes reports from your inbox by date range.
NOTE:
• In Report Inbox, if the report status is Pending for an extended period of time, start Client Component
Pack Manager and confirm the Enterprise Server IP address and your user name and password are
correct.
• In Report Inbox, if Data Limit Exceeded opens, re-generate the report using a shorter time span.
Report Inbox includes
• Today’s reports displays all of the reports generated today under your user name.
• Yesterday’s reports displays all of the reports generated yesterday under your user name.
• All of your reports displays all of the reports generated under your user name over the last 30 days.
• Inbox Manager deletes reports from your inbox by date range.
268
Chapter 8 Reports
Reporter Inbox options
Report Inbox has the following options.
• Report type lists the report name.
• Media server defines the media server used in reporting.
• Reporting specifies the reporting number of the device or device group as configured on the
telephone system.
• Name is the name of the device or device group.
• Request date is the date and time the report was generated.
• Status field confirms if your report is ready. When Complete appears in the status field the report is
waiting in your Report inbox. When Pending appears, the report is not ready. No data means no
records were available for the parameters you specified. Failed means the report did not generate. If
a report fails, the Report writer logs errors in the NT event log.
• View displays reports generated in Microsoft Excel.
• Delete deletes reports from your report inbox.
Viewing reports
To view report details
1.
2.
3.
Click View Report Inbox (upon submitting a report) or click Report Inbox=>Today’s reports.
Select the Automatically refresh this page every 10 seconds check box to automatically update
the Status column.
The Status column indicates if your reports are ready:
• Complete: The report is waiting in your report inbox.
• Pending: The report is not ready.
• No data: No records were available for the parameters you specified.
• Data limit exceeded: The time span selected was too great. Select a shorter time span and regenerate the report.
• Failed: The report did not generate. If a report fails, Inbox Manager logs errors in the event log.
Clicking Re-submit regenerates the report.
Click View to view the report spreadsheet and chart.
Viewing call recordings
If you use Verint or OAISYS call recording integration, you can access call recordings from Lifecycle reports.
Hyperlinks to call recordings are located after the Full Name column of call segments in Lifecycle reports.
(See Figure 8-4.)
NOTE:
• When you access a Verint call recording from a Lifecycle report, you are not required to enter log in
credentials.
• The OAISYS Tracer supports the use of non-administrative user accounts to access call recordings.
We recommend you create one non-administrative user account on the Tracer system and provide
the log in credentials to all employees who require access to call recordings.
• When you first access the OAISYS system from the link provided in Lifecycle reports, you are
presented with a log in screen. You must enter a valid set of credentials and ensure that the "Auto
Login" check box is selected. This will ensure you provide your credentials the first time you access a
call recording only. Close Internet Explorer and click the link in the Lifecycle report again to access
the call recording.
Scheduled Reports
269
To view a call recording
1.
2.
3.
4.
5.
Run a Lifecycle report that contains call recordings.
See “Generating reports” on page 260.
Click View Report Inbox (upon submitting a report) or click Report Inbox=>Today’s reports.
After the report is complete, click View to view the Lifecycle report.
Click a call recording hyperlink.
See Figure 8-4.
If you have a Verint call recorder, you are directed to the call recording player. If you have an OAISYS
call recorder, you must provide the OAISYS Tracer system credentials, select Auto Login, close
Internet Explorer, and click the hyperlink to the call recording again before you can view the call
recording.
Click Play.
Figure 8-4 Lifecycle report call recording hyperlink
Editing reports in Excel
You can graph specific data by highlighting one or more columns of data in the Excel spreadsheet and using
the Excel Chart Wizard. For more information, see Microsoft Excel Help.
Deleting reports
Maintenance Service deletes any reports that are 30 days or older from your report inbox. You must save any
reports you want to retain beyond 30 days to your hard drive or network directory.
Report Writer uses the following criteria to determine a report’s age. For on-demand reports, the request date
governs the report’s age. For scheduled reports, the date the system generates the report governs the
report’s age. Inbox manager does not delete reports you schedule to generate in the future.
To delete all of the reports submitted on a given date
1.
2.
3.
4.
Click Report Inbox=>Inbox manager.
Select fixed dates or a date range for deleting reports.
Select the status type(s).
Click Delete.
The Inbox manager deletes all of the reports submitted on the date(s) you specified.
270
Chapter 8 Reports
Configuring user printer settings
All email and network printing is handled from the Enterprise Server. Local printing is handled from the client
computer. If you want to print to a private desktop printer, you must configure the Employee user account
(YourSite Explorer=>YourSite=>Employee, on the User account tab) and you must run the Contact Center
Client on the client machine where the printer resides.
To configure a network printer
1.
2.
3.
4.
Click YourSite=>Configuration.
Click Edit in the row of the employee you want to modify.
Click the User account tab.
After Send printed reports to this network printer, type the name of the printer.
NOTE:
• The printer path name is case sensitive.
• The network printer MUST be installed on the server where Reporting Service is running.
NOTE: If you have Send printed reports to my personal desktop printer selected on the User account tab for
an employee in YourSite Explorer, report printing is administered by the Contact Center Client application
running on the client desktop computer.
To configure a local printer
1.
2.
3.
4.
5.
In Windows Control Panel, set the local printer as your default printer.
Local printing runs via the Contact Center Client.
In Contact Center Management, click YourSite=>Configuration.
Click Edit in the row of the employee you want to modify.
Click the User account tab.
Select the Send printer reports to my personal desktop printer check box.
Troubleshooting reporting issues
Common reporting troubleshooting issues are described below.
Troubleshooting missing data
NOTE: You can run reports on licensed employees only. See “Licensing” on page 6.
If you run a report and notice that the data for a device is missing from the report output, verify the device is
programmed in the telephone system and in the YourSite database. If you determine the device is missing
from the database, add it to the database and use the Summarize Data command (in the Management
Console application) to update the prairieFyre Service and the SQL database with the complete telephone
system data stored on the local hard drive. You can then produce reports on the device.
To summarize data
1.
2.
3.
4.
5.
6.
7.
Click Start=>Programs=>Mitel=>Contact Center Client.
Type your user name and password.
Click Log on.
The Contact Center Client window opens.
On the main toolbar, click Management.
Click Maintenance.
Click Summarize data.
Follow the steps in the Summarize Data Wizard to summarize the data.
Troubleshooting reporting issues
271
Configuring reports to exclude Junk Mail from completed email
statistics
Using the Registry Editor on the Enterprise Server, you can configure multimedia reports to exclude Junk Mail
from the completed email statistics. If you exclude Junk Mail from completed email statistics, the following
statistics will be affected:
• Completed count
• Completed total duration
• Hold count
• Hold total duration
• Short handled count
To exclude Junk Mail from completed email statistics
1.
2.
3.
4.
5.
6.
7.
8.
9.
Click Start=>Run.
Type regedit.
Click OK.
The Registry Editor opens.
Expand the tree to HKEY_LOCAL_MACHINE\Software\prairieFyre Software Inc\CCM.
Right-click Common and select New=>String Value.
Type SubtractJunkEmailStatsFromCompletedStats and click Enter.
Right-click the SubtractJunkEmailStatsFromCompiledStats string and select Modify.
The Edit String window opens.
Under Value data, type 1.
Click OK.
Troubleshooting Reporting Service
Why is Reporting Service not emailing or printing my reports?
• Ensure the SMTP Mail settings are correctly configured.
• Ensure the printer settings are correctly configured.
• View the log file for Reporting Service to find out why reports are not being printed/emailed the way
you expect in the installation/Log file
272
Chapter 8 Reports
Chapter 9
Forecasting
Forecasting terms
Forecasting tool
274
Chapter 9 Forecasting
Forecasting terms
275
Forecasting
Forecasting involves taking historical data generated by your telephone system and using it to predict future
traffic volumes and patterns. Forecasting is the basis for estimating required resources, such as agents,
trunks, and workstations. You take a year or more of ACD queue traffic data, examine trends in Call Load
patterns and determine the ACD Handling Times of the calls. After you run a forecast, you examine the data
and make adjustments based on current contact center conditions. You can tweak the forecast by adding or
reducing calls, based on your intuition, and information gathered by yourself and others. See “Step #3
Forecast the Call Load” on page 28 for more information on forecast concepts.
Forecasting terms
Conducting a forecast involves accurately estimating Time to Handle, Wrap Up Time, and ACD Calls Offered
values. The following terms are used in forecasting resource requirements:
• Service Level percent
See “Service Level percent” on page 252.
• Service Level time
See “Service Level time” on page 252.
• Wrap Up time
Wrap Up Time is the time an agent spends completing transactions associated with a call after the
agent hangs up. The Wrap Up Time is a standardized period. If an agent requires additional time to
complete paperwork or online transactions, the agent can leave the ACD queue temporarily for this
purpose.
• Agent Efficiency percent
Agent Efficiency percent is the percentage of time agents spend on ACD calls relative to the time
agents are scheduled to work. Agent efficiency is calculated using a straight linear relationship. For
example, 50% agent efficiency means that two more agents are required to handle the forecasted
call load. An Agent efficiency percentage of 100 is unrealistic. Agents routinely take breaks, perform
other non-ACD duties, make outgoing calls, and place themselves in Make Busy.
• Average Talk time
Average Talk Time is the average time agents spend talking to callers.
• Calls Offered
See “Offered” on page 251.
You can predict the agent requirement for your Service Level percent and Service Level time targets
by applying the Erlang C equation to the estimated Call Load and average ACD Handling Time.
• Manned Agents
Manned Agents is the average number of agents who were logged on for the interval of time being
forecasted.
• Time to Handle
Time to Handle is the average time calls wait in queue before agents handle them.
• ACD Handling time
ACD Handling time is the talk time plus the hold time. If an agent calls a supervisor in search of more
information (while the caller is on hold) and/or transfers or conferences the call, the system adds
these times to the ACD Handling Time value.
For example, an agent speaks to a caller for two minutes and then puts the caller on hold for three
minutes and tries to solve the problem. This might include a call to the supervisor. The agent then
initiates a conference call with the caller and a third party and they speak for three minutes and
resolve the issue. Therefore, the ACD Handling Time for the agent is 2 + 3 + 3 = 8 minutes.
• Call Load
The term Call Load is to the combined effect of the number of calls received by the ACD queue and
their duration, or the calls offered x (average ACD Handling Time + average Wrap Up Time).
276
Chapter 9 Forecasting
Forecasting tool
You use the Forecasting tool to create forecasts based on historical contact center traffic volumes. You can
then perform "what-if" scenarios, and optimize the balance between the agents scheduled and your Service
Level objectives.
To forecast resource requirements you
1.
2.
3.
4.
Load historical data.
Modify historical data if required.
Perform a forecast.
Print the forecast.
Loading historical data
When you load historical data, you include data over a historical period that best represents the call center
activity for the time period. You can select sequential or non-sequential dates (for example, Monday,
Wednesday, and Friday) to use in the forecast.
To load historical data
1.
2.
3.
4.
5.
6.
7.
8.
Click Tools=>Forecasting.
NOTE: You can load historical data for a queue or queue group. If you are using the forecast to build
a schedule, select historical data from the same queue group with which the schedule is associated.
This data will best represent the agents required for your schedule.
Click Load historical data.
The Forecasting window opens.
Under Queues or Queue groups, click on the queue or queue groups you want to use as the source
of historical data.
NOTE: You can select one or more specific dates and/or date ranges of historical data.
If you want to add a specific date, under Historical date(s) for the forecast, click Specific day.
• Select a date.
• Click Add dates.
• Repeat step 4 to add more dates.
If you want to add data from a date range, click Date range.
• After Every, select the date frequency.
• Select the check boxes for one or more days of the week.
• After From and To, select the start and end dates of the historical data period used for the
forecast.
• Click Add dates.
• Repeat step 5 to add more date ranges.
After Start hour and End hour, select the time frame for historical data.
The Interval value, in minutes, is the time increment by which the forecast will be displayed. For
example, if you schedule your employee shifts in 30 minute increments, select 30 minutes as the
Interval value.
After Interval, select the schedule interval: 15, 30, or 60 minutes.
Click Submit.
The forecast table is populated with historical data.
Modifying historical data
You must load historical data before you can modify it. After you perform a forecast and run "what-if"
scenarios, the changes you make to the historical data (for example, Calls Offered and Average Talk time)
affect the agents required.
Forecasting tool
277
Modifying Average Talk time
You can modify the Average Talk time value for one day or several days simultaneously.
To modify the Average Talk time parameter on the forecast grid
1.
2.
3.
4.
5.
Click Modify...=>Average Talk time.
See Figure 9-1.
Under Specify how you want to change the Average Talk Time value(s), specify how you want to
modify Average Talk time:
• Add seconds to or subtract seconds from the value
• Increase or decrease by a percent of the value
• Select a fixed value
Under Apply the changes to the following data source, specify if you want to modify the original
value or the current grid value.
Under Apply to days, select the days for which you want to modify Average Talk time.
Click Apply.
Figure 9-1 Average Talk Time window
278
Chapter 9 Forecasting
Modifying Calls Offered
You can modify the Calls Offered value for one or several time intervals simultaneously.
To modify the Calls Offered parameter on the forecast grid
1.
2.
3.
4.
5.
Click Modify...=>Calls Offered.
See Figure 9-2.
Under Specify how you want to change the Calls Offered value(s), specify how you want to modify
Calls Offered:
• Add calls to or subtract calls from the values
• Increase or decrease by a percent of the values
• Select a fixed value
Under Apply the changes to the following data source, specify if you want to modify the original
value or the current grid value.
Under Apply to times, select the days and time interval for which you want to modify Calls Offered.
Click Apply.
Figure 9-2 Calls Offered window
Forecasting tool
279
Modifying the weekly total for Calls Offered
You can modify the Calls Offered values for an entire week simultaneously. Modifying these values changes
the number of Calls Offered while maintaining the same proportion of calls across all time intervals. For
example, if you increase the weekly total by 10 percent, an interval with 10 calls will change to 11. However,
an interval with zero calls will remain zero.
To modify the Calls Offered parameter on the forecast grid
1.
2.
3.
4.
5.
Click Tools=>Forecasting.
Click Modify...=>Weekly total.
See Figure 9-3.
Under Specify how you want to change the weekly total, specify how you want to modify Calls
Offered over the week:
• Increase or decrease by a percent of the values
• Select a fixed value
Under Apply to totals, specify if you want to modify the original values or the current grid values.
Click Apply.
Figure 9-3 Calls Offered window
Performing forecasts
NOTE: You must load historical data before you can perform a forecast. See “Loading historical data” on
page 276.
To run a forecast
1.
2.
Specify the Service Level %, Service Level Time, Wrap Up Time, and Agent Efficiency % you expect
for the queue or queue group.
Click Perform forecast.
You can perform what-if scenarios on the historical data using different Service Level objectives until
you are satisfied with the forecast.
280
Chapter 9 Forecasting
Printing forecasts
After you generate forecast data you can print it.
To print a forecast
1.
2.
3.
4.
Click Export Forecast.
The Forecast data export window opens.
Click Printer.
Click Export.
The print preview window opens.
Click the print direct icon, or click the print icon, specify your printer options, and click OK.
Saving forecasts as Excel files
After you generate forecast data you can export it to a Microsoft Excel spreadsheet.
To export a forecast as an Excel file
1.
2.
3.
Click Export Forecast.
The Forecast data export window opens.
Click Microsoft Excel.
Click Export.
The forecast opens in a Microsoft Excel spreadsheet you can modify and save.
Chapter 10
Data-mining
ACD Inspector
SMDR Inspector
Auditor
282
Chapter 10 Data-mining Tools
ACD Inspector
283
Data Mining
The data-mining tools comprise
• ACD Inspector
ACD Inspector searches for agent and ACD queue event records.
• SMDR Inspector
SMDR Inspector searches through SMDR data to find specific contact center events.
• Auditor
Using Auditor you can view the historical real-time events that occurred on a particular date, in the
sequence they occurred, at your own pace.
NOTE: For ACD Inspector and SMDR Inspector to function effectively when using Internet Explorer 8 as your
browser, you must add Contact Center Management to the Internet Explorer Trusted Sites category and set
the Internet security to medium. See "Starting Contact Center Management on the Enterprise Server or on a
client computer" in the Contact Center Management Installation Guide.
ACD Inspector
ACD Inspector searches through telephone data obtained from the telephone system, for agent and ACD
queue event records. For example, using ACD Inspector, you can find the exact time an agent logs off at
lunch. You can run a search and examine the activities of individual agents or all of the agents in a particular
agent group or customer service queue during that time interval. You can also search on specific agent states
and other parameters, such as the number of calls waiting and the number of active agents. The search
follows a wild card format. Your specifications do not have to be exact. You can make the search as inclusive
or exclusive as you wish. The results are placed in an easy-to-interpret grid that can be printed or saved to
file. You can verify that your reports are valid by conducting searches against raw telephone system data.
There are four types of search result tabs:
• Agent events
• Queue events
• Date events
• Exception events
Running searches in ACD Inspector
NOTE: When you program the telephone system with a path number such as six, you enter this number in the
YourSite database as queue reporting number P006 (for the SX-2000). When you run searches on queues in
ACD Inspector, be sure to include a P preceding the queue number.
When you run a search, ACD Inspector searches through the raw telephone system data on the local hard
drive. Each search requires the following information:
Select dates/Delete dates
The Select dates button specifies the date range within which you want to search. The Delete dates button
deletes days within the range you selected. The date is displayed month first, then day, then year.
Select media servers
The Select media servers check boxes specify the origin of the data used in the search. Currently you can
search on telephone activity only. In the future, you will be able to search on email, chat, and fax activity.
In addition to the date and media server parameters, the ACD Inspector has the following search criteria tabs:
• Agent events
• Queue events
• Option events
You can use the Reset criteria button to reset all of the search parameters to their default settings.
284
Chapter 10 Data-mining Tools
Agent events criteria for searches
NOTE: When conducting a search, if you accept the default settings—all check boxes—the search output will
contain all of the event records. You can clear check boxes to narrow down your search. For example, if you
clear all of the agent states except for the Agent login and Agent logout check boxes, the agent event search
output will include log on and log off event records only.
When you click Tools=>Data mining=>ACD Inspector, the Agent events tab opens. It displays the agent event
criteria used in the search. (See Figure 10-1.)
Figure 10-1 ACD Inspector main window - Agent events tab
The Agent events tab has the following search criteria:
Agent information
The Agent information boxes specify the agent’s ID and extension number, and line numbers for one or more
telephone lines to which the agent connects. You can search for agent information records for a particular
agent, or for all of the agents. The agent information specifies the Agent ID for the media server you have
already selected. For example, if you selected the media server Phone, ensure you select the Agent Login ID
for the media server Phone. It is specified in YourSite=>Configuration=>Agent Login=>Agent Login.
ACD Inspector
285
Agent events
The Agent events criteria are listed and automatically selected.
Idle event modifiers
The idle event modifier check boxes provide additional agent event searches. You can select one or more
check boxes to include records for agents who are in the following states: unknown, idle, DND, Make Busy,
and both DND and Make Busy.
NOTE: When conducting a search, if you accept the default settings the search output will contain all of the
event records. You can clear check boxes to narrow down your search.
ACD queue
The ACD queue specifies the queue to which your agent belongs. For example, if the agent belongs to Tech
Support, then you specify the Tech support queue. The agent’s queue is specified in
YourSite=>Configuration=>Queue. When you enter an ACD queue number and an agent number (in the
Agent ID box), the search results contain records for all of the calls the agent receives from the queue.
Table 10-1 describes the ACD information provided by the Agent events tab.
Table 10-1: Agent events criteria
Agent events
Description
Agent Login
This record is produced whenever an agent successfully logs on.
Agent Logout
This record is produced whenever an agent successfully logs off. If agent A is
currently logged on extension X and agent B logs on to extension X, a log off
record is automatically produced for A. This is followed by the log on record for B.
Make Busy is automatically enabled on the extension when the agent logs out. No
remove Make Busy record is produced. The extension number is the prime line of
the ACD set which an agent is logged on.
Agent Set Do Not
Disturb
A record is not produced when a hunt group is placed in DND. The records do not
differentiate between setting DND locally and remotely. The extension number
reported is always the prime line of the ACD extension. A set DND record will be
produced for the following conditions:
• Setting DND locally by using the DND access code
• Setting DND remotely by using the remote DND access code
• Setting DND remotely by using the attendant console features key
• Setting DND locally on a SUPERSET 4 telephone by pressing the select
features hardkey and dialing the digit 2 or setting it on a SUPERSET
4DN or SUPERSET 430 telephone by pressing the Do Not Disturb
Feature Key
Agent Remove Do
Not Disturb
The extension number is always the prime line of the ACD extension. A clear DND
record will be produced for the following conditions:
• Clearing DND locally by using an access code
• Clearing DND remotely by using the Cancel Remote DND access code
• Clearing DND remotely by using the attendant console feature key
• Clearing DND by using the Cancel All Features access code
• Clearing DND by using the Cancel All DND feature on the attendant
console
• Agent logging in on an extension in DND
286
Chapter 10 Data-mining Tools
Table 10-1: Agent events criteria
Agent events
Description
Agent Set Make Busy
This record is produced whenever an extension is placed in the Make Busy state.
A record is not produced when an agent logs out because Set Make Busy is
implied when an agent log out record is received. The extension number is always
the prime line of the ACD extension.
Agent Remove Make
Busy
This is similar to Set Make Busy. No record is produced when the agent logs on.
The remove Make Busy is implied by the log in record. The extension number is
always the prime line of the ACD extension.
Agent Answer ACD
This record is produced whenever an agent answers a call that was directed to
the ACD hunt group. The event record contains the Agent ID and extension
number (hunt group pilot number to which the call was placed). The ACD
extension that answered the call can be determined by using the last agent log in
event for that extension. If the ACD set does not have a logged in agent, the
Agent ID area is blank and the extension number is that extension’s prime line.
Agent Answer
Personal
A record of all of the non-ACD hunt group calls are included in this category. The
extension number is always the prime line of the ACD extension that answered.
Agent Make
Outbound
This record is produced whenever an agent originates a call and enters a
conversation. A record is not produced under the following conditions: entering a
feature access code, dialing an invalid number, or hanging up before the called
party answers. An agent extension number is always the prime line of the ACD set
that originated the call.
Agent Idle
If work timer is in effect, the Agent Idle record is produced when the work timer
expires or when it is cancelled. If the agent enters Make Busy while work timer is
in effect, an Agent Idle record is produced followed immediately by a set Make
Busy record. A record is not produced to show the end of the call or the start of the
work timer. This entire period is treated as part of the time to process the call.
If work timer is not in effect, the Agent Idle record is produced at the end of a call,
not when the agent hangs up. For example, if the agent presses the HANG-UP
softkey and remains off hook for 5 seconds, the record is produced when the
HANG-UP is pressed, not when the agent actually goes on hook. The extension
number is always the prime line of the ACD set that is now idle.
Agent Work timer Stat
This record is produced when an agent terminates an ACD call and the work timer
is started for that agent. If the work timer cannot be started, an idle event record is
produced instead.
Agent Remove Work
timer
This record is produced when the work timer expires for that agent.
Agent Hold Active
When an agent places a call on hold, a record is produced. If the agent places
another call or answers a call on a second line, the second call will be recorded
independently of the first.
Agent Hold Retrieve
When the held call is retrieved, a record is produced, indicating that the agent is
now busy on that line.
Agent Hold Abandon
When the held call is abandoned, a record is produced for that line.
ACD Inspector
287
Table 10-1: Agent events criteria
Agent events
Description
Agent Answer
Remote ACD
When an agent answers a remote ACD call, a record is produced. When you have
networked ACD (more than one telephone system networked together), local calls
are calls routed through the same telephone system that the agent’s extension is
located, remote calls are calls routed through the other telephone system.
Agent Ringing ACD
This record is produced when the telephone rings with an ACD call.
Interactive Contact
Center Queue Set
DND Request
This record is produced when the agent set the queue in DND.
Interactive Contact
Center Queue Set
DND
A record is produced when the supervisor puts a queue in DND and when the
Contact Center Management system puts a queue in DND. In
YourSite=>Configuration=>Queue, on the Business Hours tab, you set the hours
of operation for the business. The Contact Center Management system reads
these hours of operation and will put this queue in DND during off hours.
Interactive Contact
Center Queue
Remove DND
Request
This record is produced when the agent removed the queue from DND.
Interactive Contact
Center Queue
Remove DND
A record is produced when the supervisor removes the queue from DND and
when the Contact Center Management system removes the queue from DND. In
YourSite=>Configuration=>Queue, on the Business Hours tab, you set the hours
of operation for the business. The Contact Center Management system reads
these hours of operation and will remove this queue from DND during business
hours.
Interactive Contact
Center Agent Login
Request
This record is produced when the agent logged on.
Interactive Contact
Center Agent Login
This record is produced when the supervisor logged on the agent.
Interactive Contact
Center Agent Logout
Request
This record is produced when the agent logged off.
Interactive Contact
Center Agent Logout
This record is produced when the supervisor logged off the agent.
Interactive Contact
Center Set MKB with
Reason Code
Request
This record is produced when the agent sets himself as Make Busy.
Interactive Contact
Center Set MKB with
Reason Code
This record is produced when the supervisor sets the agent in Make Busy.
Interactive Contact
Center Remove MKB
Request
This record is produced when the agent sets himself in Make Busy.
288
Chapter 10 Data-mining Tools
Table 10-1: Agent events criteria
Agent events
Description
Interactive Contact
Center Remove MKB
This record is produced when the supervisor removed the agent from Make Busy.
Interactive Contact
Center Set DND
Request
This record is produced when the agent sets himself as DND.
Interactive Contact
Center Remove DND
This record is produced when the supervisor removed the agent from DND.
Interactive Contact
Center Sync Queue
This record is produced when Interactive Contact Center queues are
synchronized to match the telephone system queues. In
YourSite=>Configuration=>Queue, under Interactive Contact Center options, you
can select this queue to be synchronized with the telephone system data each
night. That means that the information in Contact Center Management will be
changed to reflect what is programed on the telephone system.
Interactive Contact
Center Sync Agent
Group
This record is produced when Interactive Contact Center agent groups are
synchronized to match the telephone system queues.
Interactive Contact
Center Sync Agent
This record is produced when Interactive Contact Center agents are synchronized
to match the telephone system queues.
Interactive Contact
Center Sync Started
This record is produced when the synchronization between the Contact Center
Management database and the telephone system is started.
Interactive Contact
Center Sync Finished
This record is produced when the synchronization between the Contact Center
Management database and the telephone system is finished.
Queue events criteria for searches
When performing a queue events search, you can search on the following criteria:
• Agent group statistics
• Queue statistics
• Date
The Queue events tab has the following search criteria:
Queue information
The Queue information box specifies the ACD queue or agent group used in the search. When you type an
ACD queue or agent group number, the search results contain records specific to that ACD queue or agent
group.
Queue event
When you select all three queue event check boxes (Agent Group statistics, Queue statistics, Date), the
search results contain records for all of the agent groups and queues, and all of the telephone system refresh
cycles. The telephone system performs a re-synchronization and generates a refresh record every time it
notices the date or hour has changed (once an hour).
Agent information
The Agent information boxes specify the range of values for the Agents Available statistic used in the search.
For example, if you select a range of 5 to 10, the search results contain records for all of the calls during
periods when 5 to 10 agents were logged on to the ACD, but not in Make Busy or Do Not Disturb.
ACD Inspector
289
Calls waiting/Longest waiting settings
The Calls waiting settings and Longest waiting settings boxes specify ranges of values for the Calls waiting
and Longest waiting statistics. For example, selecting a range from 10 to 999 in the Calls waiting box
produces all of the records for calls received during periods when more than 10 callers waited in queue.
The Queue events tab displays the queue event criteria used in the search. (See Figure 10-2.)
Figure 10-2 ACD search criteria - Queue events tab
Option events criteria for searches
The Option events tab displays the telephone system refresh records, error, and information criteria used in
the search. (See Figure 10-3.)
The Option events tab has the following search criteria:
Time ranges
The Time ranges boxes specify the time interval used for the search. The time interval applies to searches on
agent and queue events.
290
Chapter 10 Data-mining Tools
Exception records
Collector Service tags telephone system records that contain errors with an E (telephone system 1) or e
(telephone system 2). Under Exception records, you select the Error records check box to include these
records in the search output.
Collector Service writes a log record to the data stream upon start up. It tags the log record with an I to
indicate it is an information record. You select the Information records check box to include log records in the
search output. ACD Inspector displays the error and information search result records on the Exception
records tab.
In contact centers that have two telephone systems, Collector Service tags records from the second
telephone system with an S. You specify the Com ports used by your telephone systems on the Data
collection tab of YourSite Configuration.
Output record count
The Output record count specifies the maximum number of rows of records to display.
Figure 10-3 ACD search criteria - Option events tab
Running agent events searches
NOTE: When you run a search on Agent Answer ACD, type the Agent ID but do not type the agent’s
extension. Once answered, an ACD call is not pegged as an extension but is pegged as ACD. You will get no
data if you type the agent’s extension.
You can run an Agent events search to find all of the records of when agent 2005 was on ACD and used Set
Make Busy.
ACD Inspector
291
To run an Agent events search
1.
2.
3.
4.
5.
6.
7.
8.
Click Tools=>Datamining=>ACD Inspector.
The Agent events tab of the ACD Inspector criteria tab opens.
Click Select dates and select March 3, 2003 to March 5, 2003.
Under Select media servers, Phone is preselected.
NOTE:
When you run a search on Agent answer ACD, type the Agent ID but do not type the agent’s
extension. Once answered, an ACD call is not pegged as an extension but is pegged as ACD. You
will get no data if you type the agent’s extension.
You can find the Agent ID by selecting YourSite=>Configuration=>Agent login=>Agent login. The
Agent ID is located under the Agent login ID heading. Ensure you select the Agent ID associated with
the Phone media server.
Under Agent information, type the Agent ID, 2005.
Under Agent events, if you are not selecting all events, clear Select all.
Select the Agent event(s) you want to search on, in this case, Agent answer ACD, Set Make Busy,
and Remove Make Busy.
You can leave the ACD queue blank.
Click Start search.
The ACD Inspector results - Agent events tab opens.
Agent events search results
This section describes the records produced when you run searches in ACD Inspector. Table 10-2 describes
the ACD information provided by the Agent events tab. The Agent events tab displays the ACD activity and
the Make Busy activity for agent 2005. (See Figure 10-4.)
292
Chapter 10 Data-mining Tools
Figure 10-4 ACD search results - Agent events tab
Table 10-2 Agent events result information
Column heading
Description
Media server
The Media server box identifies the telephone system (with or without MiTAI)
that produced the event record.
Function/Event
The Function/Event box displays the criteria for which you searched - in this
case Agent answer ACD, Agent set Make Busy, Agent remove Make Busy.
Date
The Date box displays the date of the event record (month/day/year).
Time
The Time box displays the time the event occurred.
Extension Queue ID
The Extension Queue ID displays the Extension or ACD queue used for the call.
The Extension Agent ID column contains the extensions when a search involves
the extension (such as Make Busy). It contains Queue IDs when no extension
information is requested (such as Agent Answer ACD).
Agent ID
The Agent ID box displays the agent number for the agent involved in the call.
Line
The Line number box displays the telephone line the agent used to pick up or
originate the call.
Idle Event Modifier
The Idle Event Modifier box indicates when the agent is idle.
Narrowing an Agent events search
You can use the Options tab in conjunction with the Agent events search or the Queue events search. Using
the Options tab, you narrow down the time frame for either search.
You can run an Agent events search to find all of the records for a specific agent who was on ACD and when
that agent used Set Make Busy. Then you narrow the search with the Options tab to search between 9:00
A.M. and 11:00 A.M. only. The ACD Inspector results on the Agent events tab display the ACD activity and the
Make Busy activity for agent 2005 between 9:00 A.M. and 11:00 A.M. (See Figure 10-5.)
ACD Inspector
293
To run an Agent events/Options events search
1.
2.
3.
4.
5.
6.
7.
8.
9.
Click Tools=>Datamining=>ACD Inspector.
The Agent events tab of the ACD Inspector criteria tab opens.
Click Select dates and select March 3, 2007 to March 5, 2007.
Under Select media servers, Phone is preselected.
NOTE:
When you run a search on Agent answer ACD, type the Agent ID but do not type the agent’s
extension. Once answered, an ACD call is not pegged as an extension but is pegged as ACD. You
will get no data if you type the agent’s extension.
You can find the Agent ID by selecting YourSite=>Configuration=>Agent login=>Agent login. The
Agent ID is located under the Agent login ID heading. Ensure you select the Agent ID associated with
the Phone media server.
Under Agent information, type the Agent ID, 2005.
Under Agent events, if you will are not selecting all events, clear Select all.
Select the Agent event(s) you want to search on, in this case, Agent answer ACD, Set Make Busy,
and Remove Make Busy.
You can leave the ACD queue blank.
Click the Option tab.
Under Time ranges, select the Start at and End at times with which to narrow the Agent events
search.
In this example, the start time is 9:00 A.M. and the end time is 11:00 A.M.
Click Start search.
The ACD Inspector results - Agent events tab opens.
Figure 10-5 ACD search results - Agent events tab
Running queue events searches
You can run a Queue events search to determine when you had too few agents available to answer calls for a
particular queue. You search for a maximum of two agents and local calls that waited between one and three
minutes.
294
Chapter 10 Data-mining Tools
To run a Queue events search
1.
Click Tools=>Datamining=>ACD Inspector.
The Agent events tab of the ACD Inspector criteria tab opens.
2. Click the Queue events tab.
3. Click Select dates and select March 1, 2003 and March 4, 2003.
4. Under Select media servers, Phone is preselected.
5. Under Queue information, type the ACD Queue, p280.
6. Under Queue event, select Queue stats.
7. Under Agent information, type 0-2 agents.
In this example, you want to know when you have only two agents scheduled to answer the queue.
8. Under Calls waiting setting, select 0-999 Local calls waiting.
In this example, you want to know the number of calls waiting on the telephone system to which your
agent is connected. If you have only one telephone system, you do not have any remote calls waiting.
9. Under Longest waiting settings, select 1-3 minutes.
In this example, you want to know the number of local calls that waited between 1-3 minutes. You
think waiting up to a minute is acceptable, so you did not search for calls less than a minute. If you
have only one telephone system, you do not search for the remote longest waiting.
10. Click Start search.
The ACD Inspector results - Agent events tab opens.
11. Click the Queue events tab.
Queue events search results
The Queue events tab displays the number of calls that waited between one and three minutes (one call),
when there were a maximum of two agents available, for the dates selected, for queue 280. (See Figure 106.)
Figure 10-6 ACD search results - Queue events tab
ACD Inspector
295
Table 10-3 describes the ACD information provided by the Queue events tab.
Table 10-3 Queue events result information
Column heading
Description
Media server
The Media server box identifies the telephone system (with or without MiTAI)
application that produced the event record.
Function/Event
The Function/Event box indicates whether the event record is for a queue or an
agent group.
Date
The Date box displays the date of the event record (month/day/year).
Time
The Time box displays the time the event occurred (in seconds).
Queue/Agent group
The Queue/Agent group box displays the queue or agent group number.
Agents available
The Agents available box displays the current number of agents logged on to
the ACD system, who are not in Make Busy or Do Not Disturb.
CW (Number of local
calls waiting)
The CW box displays the number of local callers waiting for an available agent.
LW (Longest local call
waiting)
The LW box displays the wait time for the caller waiting the longest in queue for
an available agent.
Rem CW (Number of
remote calls waiting)
When you have networked ACD (more than one telephone system networked
together), the Rem CW box displays the number of remote callers waiting for
an available agent.
Rem LW (Longest
remote call waiting)
When you have networked ACD (more than one telephone system networked
together), the Rem LW box displays the wait time for the caller waiting the
longest in a remote queue for an available agent.
Narrowing a Queue events search
You use the Options tab in conjunction with the Agent events search or the Queue events search. Using the
Options tab, you can narrow down the time frame for either search.
You can run a Queue events search to find when you have too few agents available to answer calls for a
particular queue. You search for a maximum of two agents and local calls that waited between one and three
minutes.Then you narrow the search with the Options tab to search between 9:00 A.M. and 11:00 A.M. only.
To run a Queue events/Options events search
1.
2.
3.
4.
5.
6.
7.
8.
Click Tools=>Datamining=>ACD Inspector.
The Agent events tab of the ACD Inspector criteria tab opens.
Click the Queue events tab.
Click Select dates and select March 1, 2003 to March 4, 2003.
Under Select media servers, Phone is preselected.
Under Queue information, type the ACD Queue, p280.
Under Queue event, select Queue stats.
Under Agent information, type 0-2 agents.
In this example, you want to know when you have only two agents scheduled to answer the queue.
Under Calls waiting setting, select 0-999 Local calls waiting.
In this example, you want to know the number of calls waiting on the telephone system to which your
agent is connected. If you have only one telephone system, you do not have any remote calls waiting.
296
Chapter 10 Data-mining Tools
9.
Under Longest waiting settings, select 1-3 minutes.
In this example, you want to know the number of local calls that waited between 1-3 minutes. You
think waiting up to a minute is acceptable, so you did not search for calls less than a minute. If you
have only one telephone system, you do not search for the remote longest waiting.
10. Click the Option tab.
11. Under Time ranges, select the Start at and End at times with which to narrow the Agent events
search.
In this example, the start time is 9:00 A.M. and the end time is 11:00 A.M.
12. Click Start search.
The ACD Inspector results - Agent events tab opens.
13. Click the Queue events tab.
The Queue events tab displays the number of calls that waited between one and three minutes, when there
were a maximum of two agents available, for the dates selected, between 9:00 A.M. and 11:00 A.M. for queue
280. There was only one call that waited between one and three minutes in the selected time frame and
queue. (See Figure 10-7.)
Figure 10-7 ACD search results - Queue events tab
Running wild card queue events searches
When performing searches on the Queue Events tab, you can enter a P800 under Queue information and the
search will produce records involving Queue 800 only. Alternatively, you can run wild card searches. When
you perform wild card searches, you use * to represent the wild card. For example, if you enter “*00” under
Queue information on the Queue events tab, the search will produce records for all of the Queues or Agent
groups that end in “00” (for example, 200, 300).
To run a wild card Queue events search, where all of the queues end in “00”.
1.
2.
3.
4.
Click Tools=>Datamining=>ACD Inspector.
The Agent events tab of the ACD Inspector criteria tab opens.
Click the Queue events tab.
Click Select dates and select February 9, 2003 and February 10, 2003.
Under Select media servers, Phone is preselected.
ACD Inspector
5.
297
Under Queue information, type *00.
In this example, you are searching for all of the queues that end in “00”.
6. Under Queue event, select Queue stats.
7. Under Agent information, type 0-2 agents.
In this example, you want to know when you have only two agents scheduled to answer the queue.
8. Under Calls waiting setting, select 0-999 Local calls waiting.
In this example, you want to know the number of calls waiting on the telephone system to which your
agent is connected. If you have only one telephone system, you do not have any remote calls waiting.
9. Under Longest waiting settings, select 1-3 minutes.
In this example, you want to know the number of local calls that waited between 1-3 minutes. You
think waiting up to a minute is acceptable, so you did not search for calls less than a minute. If you
have only one telephone system, you do not search for the remote longest waiting.
10. Click Start search.
The ACD Inspector results - Agent events tab opens.
11. Click the Queue events tab.
See Figure 10-8.
Figure 10-8 ACD Wild card search results - Queue events tab
298
Chapter 10 Data-mining Tools
Wild card queue events search results
The Queue events tab displays the Queue statistics when there were a maximum of two agents available, for
the dates selected, for all of the queues that end in “00”. The Queue statistic in this case are the records of the
telephone system performing re-synchronization. A refresh record is produced every time the system notices
the date or hour has changed (once an hour).
Running searches for error and information records
Using the Options tab, you can run a search for error and information records. The error messages are
records of sequence errors. The information records are records of when the Collector restarts.
To run an exception events search
1.
2.
3.
4.
5.
6.
7.
8.
9.
Click the ACD Inspector criteria tab.
Click the Options tab.
Click Select dates and select a date.
Under Select media servers, Phone is preselected.
Under Time ranges, type the Start at and End at times.
Under Exception records ensure the Error records and/or Information records check boxes are
selected.
Under Output record count, select the maximum number of records you want to display.
Click Start search.
The ACD Inspector results - Agent events tab opens.
Click the Exception events tab.
Exception events search results
Table 10-4 describes the ACD information provided by the Exception events tab.
Table 10-4 Exception event result information
Column Heading
Description
Media server
The Media server box identifies the telephone system (with or without MiTAI)
application that produced the event record.
Record
The Function/Event box displays refresh records. The refresh event signifies the
start of a new cycle of group and queue statistics.
SMDR Inspector
SMDR Inspector searches through SMDR data to find specific contact center events. For example, suppose
you receive a complaint from a caller who waited 16 minutes in queue for a customer service agent, sometime
between 1:00 P.M. and 1:30 P.M. sometime last week. In a single session, you can search through data from
multiple days to find a specific event. The search follows a wild card format. Your specifications do not have to
be exact. You can make the search as inclusive or exclusive as you wish. The results are placed in an easyto-interpret grid that can be printed or saved to file. You can verify that your reports are valid by conducting
searches against raw telephone system data.
Common SMDR Inspector searches include searches for all of the records on
• Queue P001
• Calls the telephone system sent to agent group 23
• The queue for which agent 8000 answered calls
• Outbound calls made by agent 2311 (internal and external)
• Where Account Codes were entered
• DNIS that start with 89
• Calls transferred to trunks
SMDR Inspector
299
The search result tabs consist of the following:
• SMDR search results
• Exception results
Starting SMDR Inspector
To start SMDR Inspector on the client computer
1.
2.
3.
Start Internet Explorer and type your Enterprise Server IP address http://[your Enterprise Server IP
address]/CCMWeb/.
Type your username and password and click Submit.
Click Tools=>Data mining=>SMDR Inspector.
Running searches in SMDR Inspector
When you run a search, SMDR Inspector searches through the raw telephone system data on the local hard
drive. Each search requires the following information:
Select dates/Delete dates
The Select dates button specifies the date range within which you want to search. The Delete dates button
deletes days within the range you selected. The date is displayed month first, then day, then year.
Select media servers
The Select media servers check boxes specify the origin of the data used in the search. Currently you can
search on telephone activity only. In the future, you will be able to search on email, chat, and fax activity.
In addition to the date and media server parameters, SMDR Inspector has the following search criteria tabs:
• Call parties
• Call types
• Options
Call parties criteria for searches
The Call parties criteria helps you to find call events such as, what calls an agent received (Called party), what
calls an agent made (Calling party), or what extension the call was transferred to (Third party). (See Figure
10-9.)
The Call parties tab search options are as follows.
Digits dialed
The Digits dialed box specifies the queue number of the queue that picks up the call (for inbound calls).
The ANI digits box specifies the area code and telephone number for an inbound call. The search results
contain records that match the data the user typed in the ANI field.
The DNIS digits box specifies the phone number the caller dialed. The DNIS could be product specific, or it
could specify demographic variables or marketing targets.
The Account Code box specifies the Account Code number used in the search. Agents enter Account Code
numbers to tag inbound and outbound calls.
Outbound calls
The Outbound calls box specifies telephone number the agent dials (for outbound calls).
300
Chapter 10 Data-mining Tools
Call parties
The Calling party box specifies the extension or agent number (for an outbound call), or the trunk number (for
an inbound call) used in the search.
The Called party box specifies the answering extension or the trunk number (for an outbound call) used in the
search.
The Third party box searches for call records on the extension number used in a transfer.
Call identification
The Call identification box specifies the Mitel call IDs assigned to a call segment.
The Sequence ID box specifies the sequence number assigned to the call record by the telephone system.
The Associated ID box specifies the number attached to associated data records of the call assigned by the
telephone system.
Figure 10-9 SMDR search criteria - Call parties tab
Call types criteria for searches
The Call types tab displays the types of calls the agent receives, for example, ACD or non-ACD, abandoned,
interflowed, requeued, unavailable, or outbound calls. (See Figure 10-10.)
SMDR Inspector
301
The Call types tab search options are as follows.
Call types
The Call types check boxes specify one or more categories of calls used in the search. The telephone system
generates an Unavailable (Queue unavailable calls) event record when a caller dials a queue and the queue
is not available (in DND) or there are no agents logged on to handle the call.
Answer supervision
The Answer supervision check box searches for instances where calls were answered by the called party. If
you have answer supervision and you make an outbound call but the called party does not answer (you hang
up) then an SMDR record is generated with no duration. If you do not have answer supervision then no SMDR
record is generated at all.
Busy call
The Busy call check box searches for call records on queues or extensions the caller dials but finds busy.
Error by caller
The Error by caller check box searches for call records on numbers the caller dials that are not recognized by
the telephone system.
TAFAS answered
The TAFAS Answered check box searches for call records that involve calls manually picked up by agents at
alternate extensions. In a TAFAS answered call, an employee hears another employee's phone ring and dials
a number to pick up the call.
Internal call
The Internal call check box searches for call records on calls between employees that do not involve trunks.
Blank
The Blank check box searches for call records that have no data in the Call completion box. That is, when the
check box is selected, the search output contains records where there is nothing recorded in the Call
completion box.
Attendant involved
The Attendant involved options specify whether or not call records for calls involving an automated attendant
are used in the search.
Transfer/Conference
The Transfer/Conference check box searches for records on transferred or conferenced calls.
Speed call/Forward
The Speed call/Forward check boxes search for call records involving a speed dial and/or conference
function. When the Blank check box is selected, the search output contains records where there is nothing
recorded in the Speed or Fwd check boxes.
System ID
The System ID check box searches for call records that pertain to a specific telephone system. In a multi-site
enterprise, you program each telephone system with a 3-digit system ID number. You can distinguish records
by their system ID number. The telephone system appends it to all of the SMDR records.
302
Chapter 10 Data-mining Tools
Figure 10-10 SMDR search criteria - Call types tab
Options criteria for searches
When you click Tools=>Data mining=>SMDR Inspector the Options tab opens. The Option criteria work in
conjunction with the Call parties criteria and the Call types criteria to narrow down the search. (See Figure 1011.)
The Options tab search options are as follows.
Time ranges
The Time ranges boxes specify the time interval used for the search.
Call duration
The Call duration boxes specify a range of values for the Call duration statistic used in the search.
Time to answer
The Time to answer boxes specify a range of values for the Time to answer statistic used in the search. For
example, if you select a time to answer of 240 to 999 seconds, the search records include calls that were
answered by an agent after waiting at least 240 seconds to be answered.
SMDR Inspector
303
Exception records
The Collector Service tags telephone system records that contain errors with an E (telephone system 1) or e
(telephone system 2). You select the Error records check box to include these records in the search output.
The Collector Service writes a log record to the data stream upon start up. It tags the log record with an I to
indicate it is an information record. You select the Information records check box to include log records in the
search output. ACD Inspector displays the error and information search result records on the Exception
Records tab.
In contact centers that have two telephone systems, the Collector Service tags records from the second
telephone system with an S. You specify the Com ports used by your telephone systems on the Data
collection tab in YourSite Configuration.
Output record count
The Output record count specifies the maximum number of rows of records to display.
Figure 10-11 SMDR search criteria - Options tab
304
Chapter 10 Data-mining Tools
SMDR search results information
The SMDR Search results tab shows the search results for Call parties, Call types, and Options searches.
Table 10-5 describes the SMDR information provided by the SMDR Search results tab.
Table 10-5 SMDR search results information
Column
heading
Description
Media server
The Media server box identifies the telephone system (with or without MiTAI) that
produced the event record.
Start time
The Start time of a call is reported in hours and minutes in either a 12- or 24-hour format.
If a 12-hour clock is used, the letter P indicates P.M. (HH:mmp)
Date
The Date box displays the date of the event record (month/day/year).
Total duration
The duration of a call is reported in hours, minutes and seconds (hh:mm:ss). Leading
zeros are output (Maximum time = 99 hours, 59 minutes, 59 seconds). If the call duration
exceeds 100 hours, a call duration of 99 hours, 99 minutes, 99 seconds will be recorded.
Calling party
The Calling party is the identity of the party that/who originated the call. It may be a
station, an attendant, or an incoming trunk, as described below:
(a) Station number as Calling party (cccc). A station number (extension number or agent
ID) may be one to four digits (0-9, *, #) which are left-justified (that is, no leading zeros).
(b) Attendant as Calling party (ATTm). Calls originated by an attendant that do not
involve a third party are reported as a calling party by ATT, followed by the console
number. When the console number is in the range of 10 through 99, the format is
modified to be ATmm. If an attendant calls an outside party on behalf of a station or trunk,
that station or trunk is reported as the caller but the attendant flag symbol [*] is shown in
the Attendant was Involved box.
(c) Trunk number as Calling party (Tnnn or Xnnn). When the originating party is an
incoming CO trunk, Tnnn is shown on the record, where nnn is the number of the trunk. If
the trunk number is less than three digits long, it is left-padded with zeros. If the extended
digit length option is enabled, the trunk number nnnn may be up to four digits long, leftjustified and without leading zeros. When the originating party is an incoming non-CO
trunk, Xnnn is shown in the trunks record. The T or X ensures that CO trunks and CO
Attendant trunks can be distinguished from tie trunks. The trunk number is the trunk ID
specified during customer data entry in the Trunk Assignment form.
Attendant flag
This 1-digit box contains an asterisk [*] when a call is assisted by, or initially answered by,
an attendant. This flag will not be shown if a call is transferred to an attendant.
Time to answer
(Time to Ans)
This is the number of seconds from the time an incoming external call rings the
destination until the call is answered. If a call is never answered, this box displays three
asterisk [***]. Leading zeros are output and the box remains at 999 when an overflow is
reached. If the Call Distribution (MCD) feature package is installed, and the MCD report
transfers option is enabled, this box contains the total time to answer regardless of the
number of times the call is rerouted. This box does not apply to Internal SMDR.
NOTE: Time to answer does not include the duration the request waits in queue outside
of regular business hours.
SMDR Inspector
305
Table 10-5 SMDR search results information
Column
heading
Description
Digits dialed
External SMDR
External SMDR records the digits dialed on the outgoing trunk. A maximum of 26 digits is
recorded. This number is reduced to 20 when the Report Meter Pulses option is selected
in CDE. This box does not include the trunk group access code on outgoing calls. The
digits recorded are the actual digits outpulsed on the trunk after digit modification has
been performed. On incoming calls, the digits dialed in on the trunk are recorded. The
digits dialed field contains the digits the telephone system used to route the call. For an
incoming call this could be the extension or the path to which the call is being routed. For
outgoing calls this is the number the caller dialed. When more than 26/20 digits are
dialed, the remaining digits are ignored.
If the MCD option is enabled, each device is listed whenever the call is rerouted, rather
than the last device as in non-MCD loads. To reflect the MCD option, the Digits dialed on
the Trunk box displays dd1 ddd2 ddd3.
Internal SMDR
Internal SMDR records the digits dialed on an internal line. Up to 26 digits are recorded.
Call
completion flag
External SMDR (Outgoing calls)
This reports the completion status of an outgoing call in so far as the telephone system is
able to determine it. When an outgoing call fails toll-deny checking and is dropped, this
box contains a T. When the trunk group is programmed to receive Answer Supervision
and a supervision is received, an A is reported. When the trunk group is programmed for
Toll Reversal and a supervision is received, a T is reported.
External SMDR (Incoming calls)
The telephone system can monitor the outcome of a call and can provide a
comprehensive report on call completion. When the station or hunt group to which a call
is directed is busy, a B is recorded. When an incoming trunk accesses an invalid number
and receives reorder tone, an E is reported. An E is also reported for incomplete calls. A
T is reported if the incoming trunk is answered with Trunk Answer From Any Station
(TAFAS) and if an outgoing trunk call is toll denied, or if the call is Pickup answered.
When an incoming call is forwarded by an attendant to a busy station, a B is shown in the
call completion status box, the number called is shown as the third party, and the
Attendant is shown as the called party.
Internal SMDR
An I indicates that an internal call was completed.
Speed Call or Call forward flags (S or F)
This box contains an S when the number is speed dialed, and an F when an external call
is forwarded through the external call forward feature.
If Internal SMDR is enabled, an F is also recorded when an internal call is forwarded
through the call forward feature. However, for internal calls the Third Party box does not
contain the number of the station that initiated the call forward feature. The Third Party
box is left blank because the Digit dialed box identifies the station that has call forward
enabled.
Speed call
forward
The Speed call/Forward check boxes search for call records involving a speed dial and/or
conference function. When the Blank check box is selected, the search output contains
records where there is nothing recorded in the Speed or Fwd check boxes.
306
Chapter 10 Data-mining Tools
Table 10-5 SMDR search results information
Column
heading
Description
Called party
A Called party can be a station number, an attendant, or for outgoing calls, the outgoing
trunk number. The Called party output format is identical to that used for the Calling party.
See Calling party. For incoming calls to an attendant, the called party is recorded as the
attendant unless the attendant transfers a call to a station. For direct-in-lines, it would be
the station number. On outgoing calls handled by an attendant, the called party would be
the outgoing trunk’s ID.
Transfer/
Conference
call
(Trans Conf)
This box identifies calls involving three or more parties. It contains a T for supervised
transfers, X for unsupervised transfers (that is, transfer in to busy reports a T, transfer in
to ringing reports an X), and a C for 3-way conversations or conferences.
Third party
The Third party box contains the number of the station to which a trunk call has been
transferred. When several transfers take place during a trunk call, the first party is the
only one reported, as long as MCD Report transfers = No, and Record transfers = No.
If an external call is made to a station whose call forwarding is set to an external number,
the Third party box contains the number of the station that initiated the call forward
feature. For internal calls, the Third Party box is left blank because the Digit dialed box
identifies the station that has external call forward enabled.
Account Code
Enabling the report Account Codes option in the SMDR Options Assignment form allows
an Account Code of two to 12 digits to be recorded here, if one is used to make a call.
Leading zeros are reported if they are entered.
Route
optimization
flag
At the starting and end nodes of a network call a flag will be shown in this box if route
optimization has taken place. A route optimized call involves two trunks to the same
party: the pre-optimization trunk and the post-optimization trunk. An SMDR record will be
produced for both trunks, which will be distinguished by a lower case r for the preoptimization trunk, and an upper case R for the post-optimization trunk. Route
optimization is available with the MSDN/DPNSS Voice IV feature package only.
ANI/DNIS
ANI/DNIS digits are recorded in this box. ANI and DINS numbers can be up to 10 digits in
length, and are recorded for incoming calls on ANI/DNIS trunks. COS option ANI/DNIS
reporting must be enabled.
System
identifier
This optional 3-digit box may contain values from 000 to 999. 000 indicates that no
identifier has been entered. In the absence of a System identifier, a Node identifier is
printed (when programmed). When more than one node identifier exists, the first one on
the programmed list is printed. When both a System ID and a Node ID are programmed,
the System ID takes precedence. Programming of System Identifiers and Node
Identifiers is described in the Customer data entry volume.
Call ID
The Call ID box specifies the call number to which the record relates.
Call ID seq
The Sequence ID box specifies the sequence number assigned to the call record.
Assoc call ID
The Associated ID box specifies the number attached to associated data records of the
call.
System ID
This optional 3-digit box may contain values from 000 to 999. 000 indicates that no
identifier has been entered. In the absence of a System identifier, a Node identifier is
printed (when programmed). When more than one node identifier exists, the first one on
the programmed list is printed. When both a System ID and a Node ID are programmed,
the System ID takes precedence. Programming of System Identifiers and Node
Identifiers is described in the Customer data entry volume.
Record
See “SMDR record boxes” on page 307.
SMDR Inspector
307
SMDR record boxes
This section describes the SMDR search output records available. The information originates from the “SX2000 Applications Package” on the “SX-2000 Technical Documentation CD-ROM” (PN 9125-080-221-NA).
The telephone system records SMDR data in table format. Table 10-6 provides information used to interpret
the SMDR Inspector search output. It summarizes the SMDR record boxes and provides the meaning of the
symbols used.
Table 10-6 Summary of boxes in SMDR records
Name
Format
Definition
Notes
Date
mm/dd
mm = Month
dd = Day
mm = 01 - 12
dd = 01 - 31
Start time
hh:mmp
hh = Hours
mm = Minutes
p = pm
hh = 00 - 12 or 00 - 23
mm = 00 - 59
p = P.M. (12-hour clock)
Duration of
call
hh:mm:ss
hh:mm:ss = duration in
hours:minutes:seconds
hhhh:mm:ss
hhhh:mm:ss = duration in
hours:minutes: seconds
hh = 00 - 99
mm = 00 - 99
ss = 00 - 99
hhhh = 0000 - 9999
mm = 00 - 99
ss = 00 - 99
pppp
cccc = Extension #
Tnnn = Trunk # (CO)
Xnnn = Trunk # (non-CO)
ATTm = Attendant
Calling party
ppppppp
ccccccc = Extension #
Tnnnn = Trunk # (CO)
Xnnnn = Trunk # (Non-CO)
ATTmm = Attendant
c = 0 - 9, *, #
nnn = 000 - 999
m = Console # (ATmm for
Attendant 00 - 99)
c = 0 - 9, *, #
nnnn = 0000 - 9999
mm = Console #
Attendant
f
* = Attendant
-- = Attendant not involved
Attendant answered or initiated
the call, then transferred it to an
extension
Time to
answer
ttt
ttt = time in seconds (000 - 999) ***
= Call unanswered
Leading zeros output. Incoming
calls only.
Digits dialed
on the trunk
xx...x
Up to 26 (20 if metering) digits dialed
on the trunk
Network Format: up to 26 digits (20 if
metering) in total
x = 0 - 9, *, #
y = 0 - 9, *, #
x...x = Node ID & Extension # (up
to 14 digits)
y...y = actual digits dialed
Tx...x = Node ID & Trunk #
A = Answer supervision
B = Called party busy
E = Caller error
I = Internal call
T = Toll-denied, TAFAS answered, or
Pickup answered
Outgoing
Incoming Direct/Dial-in
Incoming/Dial-in incoming
Incoming/Outgoing
x...x y...y
or
Tx...x y...y
(Network Format)
Call
completion
status
h
308
Chapter 10 Data-mining Tools
Table 10-6 Summary of boxes in SMDR records
Name
Format
Definition
Notes
Speed call or
Call fwd flags
S or F
S = Number was Speed called
F = External call forwarded through
External call fwd feature or internal
call forwarded through Call forward
feature
Outgoing
Called party
qqqq
cccc = Extension #
Tnnn = Trunk # (CO)
Xnnn = Trunk # (non-CO)
c = 0 - 9, *, #
nnn = Range specified in
telephone system form
programming
m = Console # (ATmm for
Attendant 00 - 99)
c = 0 - 9, *, #
nnnn = 0000 - 9999
ATTm = Attendant
qqqqqqq
ccccccc = Extension #
Tnnnn = Trunk # (CO)
Xnnnn = Trunk # (non-CO)
ATTmm = Attendant
mm = Console #
Transfer/
Conference
call
K
T = Supervised transfer
X = Unsupervised transfer
C = 3-Way or Conference
R = re-queue call
U = Path unavailable
I = Interflow
U and I only apply to
ACD TELEMARKETER® 2000.
Third party
rrrr
rrrrrrr
cccc = Extension #
cccccccc = Extension #
c = 0 - 9, *, #
c = 0 - 9, *, #
Account
Code (opt.)
aa....a
Length of 2 to 12 digits
a = 0 - 9, space-filled
Route
optimization
flag (opt.)
s
r = pre-optimization trunk
R = post-optimization trunk
- = Space (no route optimization)
System
identifier
(optional)
iii
Entered by System ID
i = 0-9
iii = 000 - 999
000 = No code entered
In the absence of a System ID, a
Node ID is printed (if
programmed). When both System
ID and Node ID are programmed,
System ID takes precedence.
ANI/DNIS
xx...xxxxxxx
Format
-aaaaaaaaaa-dddddddddd
- = blank
a = ANIS digit
d = DNIS digit
For Extended digit length format
only the 7 right most DNIS digits
are recorded.
Extended digit length format
-aaaaaaaaaa-ddddddd
SMDR Inspector
309
Running call parties searches
You can run a Call party search to find out who called agent 2005 on March 10, 2004.
To run a Call parties search
1.
2.
3.
4.
5.
6.
Click the SMDR Inspector criteria tab.
The Options tab opens.
Click the Call parties tab.
Click Select dates and select March 10, 2003.
Under Select media servers, Phone is preselected.
Under Call parties, type the Called party, agent ID 2005.
Click Start search.
The SMDR Inspector results - SMDR Search results window opens.
Call parties search results
The SMDR Search results tab displays the results of who called agent 2005. The agent’s extension is 1106.
He answers calls that come to queue 280 and dial zeros (which is extension 1290). On line one of the results,
an outside call dialed the agent’s extension. On line two, the agent answered a call from his queue (P280). On
line three, we see that extension 1107 called the agent. On line four, we see that extension 1112 called his
extension. (See Figure 10-12.)
Figure 10-12 SMDR search results tab - Call parties search
310
Chapter 10 Data-mining Tools
Running call types searches
You run a Call types search when you want to narrow down the Call parties search. Previously, you have
completed a Call parties search for agent 2005 (Call parties tab). Now you want to narrow the search to
include only Answer non-ACD call types.
To run a Call types search
1.
2.
3.
4.
5.
6.
7.
8.
Click the SMDR Inspector criteria tab.
The Options tab opens.
Click the Call parties tab.
Click Select dates and select March 10, 2003.
Under Select media servers, Phone is preselected.
Under Call parties, type the Called party, agent ID 2005.
Click the Call types tab.
Under Call types, clear the check boxes for all of the criteria but Answer non-ACD.
Click Start search.
The SMDR Inspector results - SMDR Search results window opens.
Call types search results
The SMDR search results tab displays the call parties/call type results. All of the non-ACD calls received by
agent 2005 on March 10, 2004 are displayed. They included external and internal calls where the caller dialed
the agent’s extension (1106), and all of the dial zero calls. (ACD calls are calls that are sent through the
queue.) (See Figure 10-13.)
Figure 10-13 SMDR search results - Call types search
SMDR Inspector
311
Running option searches
You run Option searches to narrow down further, Call types and Call parties searches. Previously, you ran a
Call parties search for agent 2005, and then a Call types search to include only Answer non-ACD calls. Now
you want to search for Answer non-ACD calls for agent 2005 that occurred between 9:00 A.M. and 1:00 P.M.
To run an Options search
1.
Click the SMDR Inspector criteria tab.
The Options tab opens.
2. Click the Call parties tab.
3. Click Select dates and select March 10, 2003.
4. Under Select media servers, Phone is preselected.
5. Under Call parties, type the Called party, agent ID 2005.
6. Click the Call types tab.
7. Under Call types, clear the check boxes for all of the criteria but Answer non-ACD.
8. Click the Options tab.
9. Under Time ranges, after the Start At time, type 9:00:00.
10. Under Time ranges, after the End At time, type 12:59:59.
11. Click Start search.
The SMDR Inspector results - SMDR Search results window opens.
Options search results
The SMDR search results tab displays the call parties/call type/options results. All of the non-ACD calls
received by agent 2005 on March 10, 2004 between 9:00 A.M. and 1:00 P.M. are displayed. They included
external and internal calls where the caller dialed the agent’s extension (1106), and all of the dial zero calls.
(ACD calls are calls that are sent through the queue.) For results column heading descriptions, see “SMDR
search results information” on page 304. (See Figure 10-14.)
Figure 10-14 SMDR Search result - Options search
312
Chapter 10 Data-mining Tools
Running searches for error and information records
Using the Option tab you can run a search for error and information records. The error messages are records
of sequence errors. The information records are records of when the Collector restarts.
Previously, you ran a Call parties search for agent 2005, and then a Call types to include Answer non-ACD
that occurred between 9:00 A.M. and 1:00 P.M.
To run an Exception event search
1.
Click the SMDR Inspector criteria tab.
The Options tab opens.
2. Click the Call parties tab.
3. Click Select dates and select March 10, 2003.
4. Under Select media servers, Phone is preselected.
5. Under Call parties, type the Called party, agent ID 2005.
6. Click the Call types tab.
7. Under Call types, clear the check boxes for all of the criteria but Answer non-ACD.
8. Click the Options tab.
9. Under Time ranges, after the Start At time, type 9:00:00.
10. Under Time ranges, after the End At time, type 12:59:59.
11. Under Exceptions, select the Error records and Information records check boxes.
12. Click Start search.
The SMDR Inspector results - SMDR Search results window opens.
Exception search results
There was an information record produced every five minutes. Either the alarm is set incorrectly (the system
thinks it should be receiving data because the business hours indicate the business is open), or the
connection has died. The Exception results tab displays error and information records. (See Figure 10-15.)
The Exception search has the following results information:
Media server
The Media server box identifies the telephone system (with or without MiTAI) that produced the event record.
Record
The Data record box displays detailed information on the exception record.
SMDR Inspector
313
Figure 10-15 SMDR search results - Exception results tab
Wild card searches
NOTE:
• To search for a string of numbers within a digits dialed string, enclose the string of numbers in
parenthesis, such as “8905”. The search will produce records that include 8905 only in the digits
dialed string.
• To search for records where the calling, called or third party involved a trunk (BOTH T and X in one
search), put a C in the calling, called or third party box.
When performing searches on the Queue Events tab, you can enter a P800 under Queue information and the
search will produce records involving Queue 800 only. Alternatively, you can run wild card searches. When
you perform wild card searches, you use * to represent the wild card. For example, if you enter “*00” under
Queue information on the Queue events tab, the search will produce records for all of the Queues or Agent
groups that end in “00” (for example, 200, 300).
Exporting search results
You can save the ACD Inspector and SMDR Inspector search results in the following formats:
• HTML
• Microsoft Excel
• Microsoft Access
• XML
• Text
314
Chapter 10 Data-mining Tools
To export the search results
1.
Click Save search.
The Inspector Search Results Export window opens.
2. Select the format in which you want the search results saved: HTML, Microsoft Excel, Microsoft
Access, XML, or Text.
3. Click Next.
4. Click the ellipses to select the location where you want to save the file.
5. After File name, type the file name.
6. Click Save.
7. Click Next.
8. Click Next to confirm the format in which you want to save the file and the location of the file.
A window opens with the message “Inspector Search Results export to [export type] complete.”
9. Click OK.
10. Click Finish.
A window opens with the message “Would you like to view/open this file now?”
11. If you want to view the file immediately, click Yes.
The file opens.
Auditor
Using Contact Center Auditor you can view historical, multimedia real-time events, at your own pace. Auditor
makes it easy for you to analyze when and why past service problems occurred. You can see a series of
events that led to a problem and analyze when and why it occurred. In the future, you will be able to recognize
when another problem is about to occur.
For example, you notice that on July 15 you have 12 contacts abandon between 10:00 AM and 10:15 AM. You
can review the contacts and the agents’ actions on that date for that time period with Auditor. Did all of the
contacts arrive at the same time? Did all of the agents go on break at the same time? If all of the contacts
arrived at once, you need to schedule more people. If all of the agents went on break at the same time, you
need to adjust their break schedule.
Using Auditor you can also track when employees log on and log off the system. It is easy to determine if any
of the employees consistently start late or finish early.
The first tool bar consists of real-time monitors that provide information on agent availability, queue statistics,
and graphic displays on queues. (See Figure 10-16.)
Using Auditor, you can use existing profiles, including alarm thresholds, when viewing past days run in realtime.
Figure 10-16 Auditor
Auditor
315
Auditor icons
Using Auditor’s second toolbar you select the date of the historical real-time events that you want to view and
the speed at which to play the events. The icons are described in Table 10-7.
Table 10-7 Auditor Icons
Icon
Term
Meaning
Calendar
You can select the date of the historical real-time events that you want to
view by clicking the calendar.
Speed of audit
The Speed of audit is expressed as a ratio of real-time to play speed.
You can select the speed from a list of ratios that opens when you click
the clock: 1:1, 1:2, 1:5, 1:10, 1:30, 1:60, and 1:120. If you select the
ratio1:1, it will take you one second to view one second of the past day. If
you select 1:60, it will take you one second to view one minute of the
past day.
Rewind
If you click Rewind when the play is stopped, you jump back to the
beginning of the day.
Stop
You can stop the real-time historical events from playing, and jump back
to the beginning of the day, by clicking Stop.
Pause
You can pause the real-time historical events by clicking Pause.
Play
You can play the real-time historical events by clicking Play.
Step forward
You can select the increment (in seconds) you will advance from a list
that opens when you click the down arrow to the right of Step forward: 1
sec, 2 sec, 5 sec, 10 sec, 15 sec, 30 sec, and 45 sec. If you select 30
seconds, then when the play is stopped, you can step forward in 30
second increments each time you click Step forward. When you reach
the end of data for that day, you will automatically jump to the end of the
day.
Jump forward
You can select the increment (in minutes) you will advance from a list
that opens when you click the down arrow to the right of Jump forward: 1
min, 2 min, 5 min, 10 min, 15 min, 30 min, and 60 min. If you select 10
minutes, then when the play is stopped, you can jump forward in 10
minute increments each time you click Jump forward. When you reach
the end of data for that day, you will automatically jump to the end of the
day.
Slider
As you view the events of the day, the slider indicates the time at which
the events occurred. The length of the slider represents the length of the
day for which you are viewing historical real-time events.
316
Chapter 10 Data-mining Tools
Viewing historical real-time events
You start Contact Center Client to gain access to Auditor functionality. For more information on Contact Center
Client real-time monitoring, see “Contact Center Client” on page 240.
To view historical real-time events, you must
1.
2.
3.
Start Contact Center Client.
Open the grids in which you want to view historical events.
Start Auditor.
Starting Contact Center Client
You must start Contact Center Client before you can view Auditor.
To start Contact Center Client
1.
2.
3.
Click Start=>Programs=>Mitel=>Contact Center Client.
Type your user name and password.
Click OK.
Opening monitors
NOTE: You cannot view the Contact Center Client marquee, Network Monitor, Interactive Visual Queue,
Contact Center PhoneSet Manager, or Contact Center Softphone applications (which function in real time
only) in Auditor.
You must open the monitors in which you want to view historical events with Auditor. In the following example
we will open the Agent State by Position monitor.
To open a grid
1.
2.
3.
4.
Click View=>Real time to view the Contact Center Client icons.
Click the Position icon and select Agent State by Position.
Under Agent groups, select agent groups to monitor and/or under Agents, select agents to monitor.
Click OK.
Starting Auditor
NOTE: If you are using the Contact Center Client marquee, Network Monitor, Interactive Visual Queue,
Contact Center PhoneSet Manager, or Contact Center Softphone applications (which function in real time
only), open Auditor in another instance of Contact Center Client.
To open Auditor
1.
2.
3.
4.
Click View=>Auditor controls to view the auditor toolbar and to switch from real-time to Auditor
mode.
On the second toolbar, click the calendar and select a date.
The date opens to the left of the slider.
Click the clock and select the speed of audit.
The speed of audit, expressed as a ratio of real-time to play speed, opens to the right of the clock.
Click the play button to play the real-time events of the selected date.
The historical real-time events start to play.
See Figure 10-17.
Auditor
Figure 10-17 Auditor: Agent State by Time (playing)
317
318
Chapter 10 Data-mining Tools
Chapter 11
Data Collection
Network Monitor
Troubleshooting data collection issues
320
Chapter 11 Data Collection
Network Monitor
321
Data Collection
The telephone system generates real-time and historical data used to manage your contact center. You use
real-time data to monitor the current Call Load and agent availability, and make minute-to-minute adjustments.
You use historical information for forecasting, staffing, and scheduling.
The Enterprise Server Collector Service writes SMDR and ACD data to text files. The text files are located on
the Enterprise Server in C:\Program Files\prairieFyre Software Inc\CCM\DataDirectory\Node_x
Network Monitor
The Network Monitor application resides in Contact Center Client. Network Monitor provides information on
the status of media server real-time data collection. You can verify if alarms are enabled for your media
servers and if the media servers are reporting any alarms.
Viewing Network Monitor
NOTE: When you open Contact Center Client, it automatically points Network Monitor to the Enterprise
Server default IP address. If you have more than one server at your site, ensure that Contact Center Client is
pointing to the correct server.
Network Monitor is available to users whose security permissions permit them to use Network Monitor.
To view Network Monitor
1.
2.
3.
4.
5.
Click Start=>Programs=>Mitel=>Contact Center Client.
Type your user name and password.
Verify the Enterprise Server IP address.
Click Log on.
The Contact Center Client window opens.
Click View=>Network Monitor.
Opening the Network Monitor
After you view Network Monitor, you can minimize or close it. When you close Network Monitor, it resides in
the Network Monitor toolbar.
To open Network Monitor from the toolbar
• Double-click the Network Monitor toolbar.
Network Monitor opens.
Viewing alarms
In Network Monitor, the Enterprise and Media server windows display critical alarms and warning alarms.
Critical alarms are activated when Collector Service is not receiving data, the Enterprise Server disk space is
low, and in other instances where the Enterprise Server is prevented from functioning optimally. When there is
a critical alarm, Network Monitor displays the alarm and you are emailed a notification. Warning alarms are
activated when license violations occur, duplicate records are created, and for other non-critical issues. When
there is a warning alarm, the Network Monitor icon in the System Tray blinks.
NOTE: You must configure settings for your SMTP mail server in YourSite Enterprise in order to receive alarm
notifications by email.
In YourSite, you can configure alarms to notify you if Collector Service is not receiving data or if the server disk
space is low. See “Configuring data alarms for media servers” on page 105. (See Figure 11-1.)
322
Chapter 11 Data Collection
To view a summary of alarms and the status of the Enterprise Server
• In the Enterprise window, under Description, view if there are any critical alarms and if the Enterprise
Server is online.
To view the status of the alarms
• In the Media servers window, view any Critical alarms and Warning alarms.
The Media Servers window displays all critical and non-critical alarms for the media servers installed
on the Enterprise Server and remote servers.
To view data and system alarms with Administrative tools:
• On the Enterprise Server, click Start=>Settings=>Control Panel=>Administrative tools=>Event
viewer to view more information on the error.
Figure 11-1 Network Monitor
Network Monitor
323
Verifying media servers are receiving telephone system data
The Data link window displays the following information:
• SMDR/ACD displays SMDR/ACD records as they arrive from the telephone system.
• Records today displays the total number of SMDR/ACD records received by Collector Service for the
day that were valid SMDR or ACD records.
• Last received displays the date and time Collector Service received the SMDR/ACD record last sent.
• Clear records clears the records displayed on the Data links window.
• Reset SMDR link/Reset ACD link button resets the SMDR/ACD data link from the telephone system
to Collector Service when SMDR data stream/ACD data stream shows no data is streaming. If you
attempt to reset the link and data does not start streaming, check your cabling connections from the
telephone system to the TCP/IP sockets of the server.
To verify a media server is receiving telephone system data
• In the Media Servers window, under the media server, click Data link.
The Data link window opens.
See Figure 11-2.
To reset the data links
1.
2.
In the Media Servers window, under the media server, click Data link.
The Data link window opens.
If no data is streaming in the SMDR or ACD panes, click Reset SMDR/ACD link.
Figure 11-2 Data link for the Intelligent Queue Server
324
Chapter 11 Data Collection
Configuring enterprise and media server alarm notifications
You can define alarms notifications that alert you when the Enterprise Server and media servers are not
functioning optimally. You can specify the severity of, and performance thresholds for each server
malfunction.
Client notifications are specific to each computer. You can be notified of enterprise and media server alarms in
several ways:
• A pop-up notification opens on your desktop.
• A sound prompt, such as a beep or .wav file, plays.
• You are notified by email.
• Contact Center Client opens on top of all open applications.
To configure notifications
1.
2.
3.
Add alarm thresholds.
Specify threshold colors.
Specify threshold notification.
Adding alarm thresholds
When configuring thresholds for alarms, you must specify the following alarms as warnings rather than critical
alarms (because these alarms will always be warnings when they are active):
• No alarms configured
• PBX PC time drift
• ACD sequence number error
• Alarm outside of business hours
• Maintenance
• Intelligent Queue Watchdog Service is down
• Intelligent Queue low disk space
• Intelligent Queue has detected a MiTAI error
You configure all other alarms as critical because they will have a severity of critical when they are triggered.
In addition to configuring an alarm threshold with a severity of warning or critical (for a specific alarm), you can
configuring an alarm threshold with a severity of normal. Network Monitor then notifies you when the alarm is
cleared.
To add performance thresholds for enterprise and media server alarms
1.
2.
3.
4.
5.
6.
In Network Monitor, right-click the Enterprise window (to configure enterprise alarm notifications) or
the Media server window (to configure media server alarm notifications) and select Set enterprise
notifications or Set media server notifications.
The Set alarms window opens.
Under Devices, select the enterprise server or one or more servers/media servers or select the
Select all check box to select all servers/media servers.
In the Performance variables list, select an alarm type.
Under Alarm Thresholds, click Add value.
Under Severity select Normal, Warning, or Critical.
Click OK.
Network Monitor
325
Specifying threshold colors
To configure performance threshold colors
1.
2.
3.
4.
5.
For the alarm threshold for which you want to specify colors, under Background, click the arrow.
A color palate opens.
Select a color.
Under Font color, click the arrow.
A color palate opens.
Select the font color for the alarm threshold.
Click OK.
Specifying threshold notification
To configure performance threshold sound notification
1.
2.
3.
4.
For the alarm threshold for which you want to be notified by a sound, under Sound, select the check
box.
The Sound window opens.
Specify the alarm triggering properties.
Specify the sound you want played when the alarm is triggered.
Click Save.
To configure performance threshold pop-up window notification
1.
2.
3.
4.
5.
6.
For the alarm threshold for which you want to be notified by a pop-up window, under Pop-up, select
the check box.
The Pop-up window opens.
After Duration, type the number of seconds you want the pop-up alarm to be displayed when
threshold conditions are satisfied.
If you want to display the pop-up alarm on top of all of the other applications, select the Keep this
message visible on mouse over check box.
Optionally, click the Format font button to specify font attributes for the pop-up alarm message.
In the text box, type the message for the performance threshold and click the Add variable button to
insert performance variables. (for example, type CW P001 = <calls waiting variable>).
Click Save.
To specify that Contact Center Client opens on top of all other applications when a performance threshold is
satisfied
• For the alarm threshold for which you want to be notified, under Bring to front, select the check box.
To configure performance threshold email notification
1.
2.
3.
4.
5.
For the alarm threshold for which you want to be notified, or notify others by email, under Email,
select the check box.
The Email window opens.
After Distribution, specify which contacts are to be notified by email when threshold conditions are
satisfied.
See “Emailing reports” on page 262.
After Subject, type the subject of the email to be sent (for example, type Calls Wtg in Sales Queue 1
>10!).
In the message box, type the body of the email.
Click Save.
326
Chapter 11 Data Collection
Troubleshooting data collection issues
If data is not being collected for a particular voice media server (has “timed out”), Network Monitor will display
the SMDR/ACD data collection timeout alarm.
There are several possible reasons why data does not stream. The following solutions address the most
common streaming problems:
SMDR data is not streaming
SMDR data records are generated at the end of calls. If SMDR data is not flowing through the TCP/IP
sockets, then the telephone system is not producing data records, your Class of Service and/or SMDR
Options Assignment forms are not configured correctly, or something is wrong with the TCP/IP sockets.
If SMDR data is not streaming
1.
2.
3.
4.
5.
6.
7.
On a client computer or on the Enterprise Server, in Network Monitor, on the Data link window of the
telephone system media server, click Reset SMDR Link to restore the connection.
Wait 60 seconds.
If you have an ethernet connection, verify it is up and running.
If SMDR data is still not flowing, on the Enterprise Server, verify the SMDR Options and Class of
Service Options Assignment forms are configured correctly on the telephone system.
See “Common 3300 IPC and SX-200 programming errors” and “Programming reporting options for
the 3300 ICP/SX-2000” in the Mitel Contact Center Management Installation Guide.
If SMDR data is still not flowing, on the Enterprise Server, use a hyperterminal session to verify data
is flowing through the TCP/IP sockets.
Restart Collector Service.
If SMDR data is still not flowing, call prairieFyre software at 613-599-0045, option 3.
ACD data is not streaming
ACD data records are generated with each agent event and with periodic refresh events produced by the
telephone system. If ACD data is not flowing through the TCP/IP sockets, then the telephone system is not
producing data records or something is wrong with the TCP/IP sockets.
If ACD data is not streaming
1.
2.
3.
4.
5.
6.
On a client computer or on the Enterprise Server, in Network Monitor, on the Data link window of the
telephone system media server, click Reset ACD Link to restore the connection.
Wait 60 seconds.
If you have an ethernet connection, verify it is up and running.
If ACD data is still not flowing, on the Enterprise Server, use a hyperterminal session to verify data is
flowing through the TCP/IP sockets.
Restart Collector Service.
If ACD data is still not flowing, please call prairieFyre software at 613-599-0045, option 3.
Viewing the data collection TCP/IP ports with Hyperterminal
You can use Hyperterminal to verify if data is flowing from the TCP/IP sockets.
To view the TCP/IP sockets with Hyperterminal
1.
2.
3.
On the Enterprise Server, stop Collector Service.
Click Start=>Programs=>Accessories=>Communications=>HyperTerminal.
Create a session (using the TCP/IP address displayed on the Data link window in Network Monitor)
and verify data is flowing through the TCP/IP sockets.
Troubleshooting data collection issues
Restarting Collector Service
You must restart Collector Service after you view the TCP/IP sockets with Hyperterminal.
To stop Collector Service
1.
2.
On the Enterprise Server, click Start=>Settings=>Control Panel=>Administrative
Tools=>Services.
Right-click prairieFyre Collector Service (v5) and click Restart.
327
328
Chapter 11 Data Collection
Chapter 12
Interactive Contact Center
Using Interactive Contact Center
330
Chapter 12 Interactive Contact Center
Using Interactive Contact Center
331
Interactive Contact Center
Interactive Contact Center is an optional application that enables supervisors who have a 3300 ICP, 5000, or
Axxess telephone system to control the availability of agents and ACD queues. Agents can control their own
availability: they can log themselves on or off, and place themselves in or remove themselves from Make
Busy or Do Not Disturb.
Using Interactive Contact Center
Interactive Contact Center is designed for agents and supervisors.
Supervisors and Interactive Contact Center
Using Interactive Contact Center, supervisors can
• Control the availability of agents and ACD queues
• Log agents on and off of the telephone system
• Remove agents from particular queues and place them in other queues
• Place agents in Make Busy
• Place agents in Do Not Disturb
• Place queues in Do Not Disturb
If an agent has multiple voice agent IDs, the agent can answer calls for multiple queues. In order to move the
agent from one queue to another queue, the supervisor logs off the agent and then logs on the agent using a
different agent ID.
You create associations between agents and queues in YourSite Explorer.
You can restrict individual supervisors from managing particular monitors and devices in Contact Center
Management, YourSite=>Security.
Agents and Interactive Contact Center
Using Interactive Contact Center, agents can
• Log themselves on and off of the telephone system
• Remove themselves from particular queues and place themselves in other queues
• Place themselves in Make Busy
• Place themselves in Do Not Disturb
You can restrict individual agents from managing particular monitors and devices in Contact Center
Management using YourSite Security.
Every time agents leave their desks they must set Make Busy or Do Not Disturb. There are many reasons why
agents leave their desks. You assign each of these reasons a Make Busy or Do Not Disturb Reason Code and
then agents can apply the codes. When you run an Agent Performance by Make Busy / DND Code report, the
report clearly indicates when an agent went in Make Busy or Do Not Disturb, and why (which code the agent
selected each time).
332
Chapter 12 Interactive Contact Center
Starting Contact Center Client
You start Contact Center Client to access real-time functionality. Supervisors and agents can view real-time
voice statistics. In contact centers that have the optional Multimedia Contact Center application, supervisors
and agents can view real-time voice, email, chat, and fax statistics. After starting Contact Center Client, you
can choose to minimize it to either the system tray or the taskbar, depending on your operating system.
If you are working from the office, to start Contact Center Client
1.
2.
3.
4.
Click Start=>Programs=>Mitel=>Contact Center Client.
Type your user name and password and verify the Enterprise Server IP address.
If you use Secure Socket Layer, select SSL.
CAUTION: Do not select “Remember my credentials” if you intend to work both at the office and from
home.
Click Log on.
If you are working outside of the office, to start Contact Center Client
1.
2.
3.
4.
5.
Click Start=>Programs=>Mitel=>Contact Center Client.
CAUTION: Do not select “Remember my credentials” if you intend to work both at the office and from
home.
Select the Connect using Teleworker check box and click Change Teleworker settings.
Verify the Teleworker Server IP address.
If you use Secure Socket Layer, select SSL and click OK.
See “Providing Contact Center Client functionality to teleworkers” on page 273.
Click Log on.
When you minimize Contact Center Client and you are using Windows XP as your operating system, the
Contact Center Client icon displays in your desktop system tray.
If you are using Windows Vista, you can optionally configure Contact Center Client to display in your desktop
taskbar.
To display Contact Center Client in the taskbar
1.
2.
3.
4.
In Contact Center Client, click Tools=>Options.
Under Device control, clear the Hide when minimized check box and click OK.
Contact Center Client, when minimized, will display in the taskbar.
To save the profile, click File=>Save as.
Type a Name for the profile and click OK.
The profile is saved and will automatically be applied each time you open Contact Center Client.
Agent control
Using Interactive Contact Center and Contact Center Client, you can control agents on the following monitors:
• Agent State by Position and Employee State by Position
• Agent State by Time and Employee State by Time
• Agent Shift
Agent control gives you control over individual agents. Monitor control gives you control over all of the agents
on a monitor. All of the agents on the monitor are affected simultaneously by the action you take.
NOTE: Monitor control is available only if you configure extensions for your employees.
Using Interactive Contact Center
333
Hiding the Monitor control option
When you right-click a device on a real-time monitor a menu is displayed. If you have Interactive Contact
Center and you are permitted to use agent and queue control, you will see a Monitor control option on this
menu. If you do not use Monitor control, you can hide this option so it is not displayed on the menu.
To hide the Monitor control option
1.
2.
3.
In Contact Center Client, click Tools=>Options.
Select the Display monitor device control option check box.
Click OK.
Logging on an agent
NOTE:
• An ACD hot desking agent must enter an extension number each time the agents logs on to the
telephone system using Interactive Contact Center. The agent cannot rely on the extension number
last used when logging on. This is because the ACD data stream unifies the agent ID and the
extension. After a hot desking agent logs on or off of the telephone system using Interactive Contact
Center, sometimes the Interactive Contact Center agent controls are not available to the agent for
two to five minutes.
• Mitel 5000/Axxess agents that are logged on to all available queues are set to work timer. If they are
logged on to a single queue, they are set to idle.
• You will be unable to log in an agent to the ACD if there are no available 3300 ICP user licenses.
• If your contact center participates in the use of PINs, supervisors with the correct Class of Service do
not require an agent’s PIN to interactively log in a hot desking agent.
In the following example we will use the Agent State by Position monitor to illustrate Agent control.
To log on an agent
1.
2.
3.
4.
5.
6.
7.
8.
In Contact Center Client, click View=>Real time to view the supervisor monitor icons.
Click the Position icon and click Agent State by Position.
Select agents to monitor.
Click OK.
Contact Center Client displays the devices across the monitor in the order you specified.
NOTE: The first time you log on an agent, you must click By extension and specify the agent’s
extension number so Interactive Contact Center knows to which phone the agent is logged on.
Right-click the cell of an agent who is logged off and click Agent control=>Log on=>By extension.
After Agent login, select one of the agent’s agent login IDs.
After Extension, type the agent’s extension number.
Click OK.
Logging off an agent
To log off an agent
• Right-click the cell of an agent who is logged on and click Agent control=>Log off.
Logging off all of the agents on a monitor
To log off all of the agents
• Right-click the monitor and click Monitor control=>Log off.
334
Chapter 12 Interactive Contact Center
Logging an agent out of one queue and into another queue
Employees can log out of one answer point and into another answer point if they have multiple agent login IDs
that are associated with different answer points.
For example, Chris Y. has three Agent login IDs: 740, 741, and 742. They are associated with Queues P007,
P003, and P001 respectively. Queue P007 is associated with Spanish calls. Queue P003 is associated with
French calls. Queue P001 is associated with English calls. When the English call volume increases, Chris can
log out of the Spanish Queue and into the English Queue. Figure 12-1 shows Chris logged in using Agent ID
742.
To log Chris out of P007 and into P001
1.
2.
3.
Right-click the monitor.
Click Agent control=>Log on.
A list of available agent login IDs opens.
Select 742: Y, Chris from the list.
Chris is now handling English calls.
Figure 12-1 Logging an agent into another queue
Using agent group presence
If you have a Mitel 3300 ICP (MCD 4,0 SP1 and 4.1) or 5000/Axxess telephone system, you can add agents
to and remove agents from one or more agent groups using Interactive Contact Center.
NOTE:
• To enable agents to add or remove themselves from agent groups, Group Presence Control must be
enabled on the Class of Service Options Assignment form on the Mitel 300 ICP for all agents.
• To enable supervisors to add or remove agents from agent groups, Group Presence Third Party
Control must be enabled on the Class of Service Options Assignment form on the Mitel 3300 ICP for
all dialable numbers associated to the supervisor in YourSite Explorer.
• Advanced real-time and reporting must be enabled in YourSite Explorer for all agents. See “Adding
agents” on page 136.
• Supervisors must have third party control enabled for all dialable numbers in YourSite Explorer.
• For supervisors to control agent group presence in Interactive Contact Center, the agent and at least
one of the agent's dialable numbers must be enabled for Real time and reporting or Advanced Real
time and reporting. See “Adding agents” on page 136.
• To control agent presence in Interactive Contact Center, you must have the following security role
enabled. See “Configuring security” on page 175.
Using Interactive Contact Center
335
• May control the real-time presence of agents in Interactive Contact Center
• To control supervisor presence in Interactive Contact Center, you must have the following security role
enabled. See “Configuring security” on page 175.
• May control my real-time presence in Interactive Contact Center
The Mitel 3300 ICP (MCD 4.0 SP1 and 4.1) enables agents to be placed in or removed from multiple agent
groups (up to 16 on the Mitel 3300 MXe II Controller and up to 30 on the Mitel 3300 MXe server). Agents can
be added and removed from agent groups using Feature Access Codes (FAC), a Feature Access Key (FAK)
programmed on their set, or using Interactive Contact Center.
The agent group presence option is controlled by class of service. Once the appropriate class of service has
been set, the agent group presence status can be changed in the following ways.
• Feature access keys can be programmed on a Mitel multiline phoneset. One button would be used to
join or leave each agent group to which the agent is a member.
• Supervisors and agents can dial a feature access code followed by the group number to change their
status for that group or to change their status for all groups to which they are a member.
• The desktop tool in the embedded system management can be used to make status changes.
• MiTAI controls are also available to make status changes.
Agent group presence best practices
It is important to note that agents may join or leave agent groups but not queues. Agents become absent from
a queue indirectly if they leave all agent groups associated with that queue. An agent who is present in an
agent group which is associated to all queues would be disassociated from all queues simultaneously if they
became absent in their agent group. Since the goal of agent group presence is to provide a dynamic response
to varying queue activity, allowing agents to become absent from all queues simultaneously is
counterproductive.
As a best practice, we recommend you associate agent groups to queues based on business groups within
your organization. A unique agent group to business group queue(s) association allows agents who leave an
agent group associated to a particular business group to remain present in an agent group(s) associated to
other business group(s).
Adding agents to and removing agents from agent groups
After logging into Contact Center Client, agents use Interactive Contact Center to control their presence status
in agent groups. Optionally, supervisors can use Interactive Contact Center to control the presence status of
agents in specific agent groups.
NOTE:
• An agent's ACD hot desk line remains in service while they are logged in as an ACD hot desk user
even if they are not present in any ACD groups and not receiving ACD calls.
• If you do not own Interactive Contact Center, you will be unable to control an agent's presence status.
To add an agent to an agent group from a real-time monitor
1.
2.
3.
Right-click the cell of an agent who is logged on and click Agent control=>Join/Leave agent group.
Select the agent group(s) to add the agent to.
Click OK.
336
Chapter 12 Interactive Contact Center
Placing agents in Make Busy
To place an agent on a monitor in Make Busy
• Right-click the cell of an agent who is logged on and click Agent control=>Set Make Busy=>reason
code.
To place all of the agents on a monitor in Make Busy
• Right-click the monitor and click Monitor control=>Set Make Busy=>reason code.
Removing agents from Make Busy
To remove an agent from Make Busy
• Right-click the cell of an agent who is in Make Busy and click Agent control=>Remove Make Busy.
To remove all of the agents on a monitor from Make Busy
• Right-click the monitor and click Monitor control=>Remove Make Busy.
Placing agents in Do Not Disturb
NOTE:
• For the 5000/Axxess, Synchronization must be performed before Do Not Disturb with Reason codes
can be used by agents and supervisors.
• For the 5000/Axxess, if you set an agent to Do Not Disturb and do not enter any notes, clicking Cancel
on the Do Not Disturb Notes dialog box will place the agent in Do Not Disturb with no notes, without
cancelling the Do Not Disturb state.
• If an agent in Make Busy sets and later removes Do Not Disturb on their extension, work timer will not
work until the agent either logs off the telephone system or until calls remove Make Busy on the
extension (even though the agent state is set to idle).
To place an agent in Do Not Disturb
• Right-click the cell of an agent who is logged on and click Agent control=>Set Do Not
Disturb=>reason code.
To place all of the agents on a monitor in Do Not Disturb
• Right-click the monitor and click Monitor control=>Set Do Not Disturb=>reason code.
Removing agents from Do Not Disturb
To remove an agent from Do Not Disturb
• Right-click the cell of an agent who is in Do Not Disturb and click Agent control=>Remove Do Not
Disturb.
To remove all of the agents on a monitor from Do Not Disturb
• Right-click the monitor and click Monitor control=>Remove Do Not Disturb.
Using Interactive Contact Center
337
Cancelling agents in Work Timer
To cancel an agent in Work Timer
• Right-click the cell of an agent who is in Work Timer and click Agent control=>Cancel Work Timer.
To cancel all of the agents on a monitor in Work Timer
• Right-click the monitor and click Monitor control=>Cancel Work Timer.
Queue Control
Using Interactive Contact Center and Contact Center Client, you can control queues on the Queue Now
monitor.
You can control queues
• Manually
• Using a schedule
• Using a Queue control plan
Manually controlling queues
NOTE:
• You can see queue statistics during business hours as long as the business schedule you configure in
YourSite=>Schedule is consistent with your company’s hours of operation. You assign businesshours schedules to queues in YourSite=>Configuration=>Queue=>Queue.
• Manual queue control overrides queue schedules and queue control plans.
Interactive Contact Center Queue control enables you to control individual queues. Monitor control enables
you to control all of the queues on a monitor.
Hiding the Monitor control option
When you right-click a device on a real-time monitor a menu is displayed. If you have Interactive Contact
Center and you are permitted to use agent and queue control, you will see a Monitor control option on this
menu. If you do not use Monitor control, you can hide this option so it is not displayed on the menu.
To hide the Monitor control option
1.
2.
3.
In Contact Center Client, click Tools=>Options.
Select the Display monitor device control option check box.
Click OK.
Placing queues in Do Not Disturb
Using manual queue control, you can place queues in and remove queues from Do Not Disturb on the Queue
Now monitor. A call will not enter a queue that is in Do Not Disturb. The call is sent to an unavailable answer
point programmed in the telephone system.
To place a queue in Do Not Disturb
• Right-click the cell of an active queue and click Queue control=>Set Do Not Disturb.
See Figure 12-2.
338
Chapter 12 Interactive Contact Center
Figure 12-2 Placing a queue in Do Not Disturb
To place all of the queues on a monitor in Do Not Disturb
• Right-click the monitor and click Monitor control=>Set Do Not Disturb.
Removing queues from Do Not Disturb
To remove a queue from Do Not Disturb
• Right-click the cell of a queue that is in Do Not Disturb and click Queue control=>Remove Do Not
Disturb.
To remove all of the queues on a monitor from Do Not Disturb
• Right-click the monitor and click Monitor control=>Remove Do Not Disturb.
Controlling queues using a schedule
A Queue control schedule opens queues during business hours and closes queues after business hours.
Scheduling queues to enter or leave Do Not Disturb
Using a schedule, you can place queues in and remove queues from Do Not Disturb on the Queue Now
monitor.
To schedule a queue to enter or leave Do Not Disturb
1.
2.
3.
4.
5.
6.
7.
8.
9.
Click YourSite=>Configuration.
On the Configuration menu, click Queue=>Queue.
Across from a 3300 ICP/5000/Axxess queue, click Edit.
On the Interactive Contact Center Queue control tab, after Interactive Contact Center Queue
control schedule, select a schedule.
Click Manage schedule.
Click Edit schedule or Create a new schedule.
You can edit the default 24/7 schedule or you can click Create new schedule to create a new
schedule.
If you are creating a new schedule, after Name, type the name of the schedule.
Specify the time you want the queue to enter and leave Do Not Disturb.
For example, your business opens on Monday at 9:00 A.M. and closes on Friday at 5:00 P.M. You
select a start time of 9:00 A.M for the days Monday to Friday. You select an end time of 5:00 P.M for
the days Monday to Friday. For Saturday and Sunday you select Disable for day. Your queues will be
in Do Not Disturb at all times except for Monday to Friday, from 9:00 A.M. to 5:00 P.M.
Click Apply schedule.
Using Interactive Contact Center
339
Controlling queues using Queue control plans
NOTE: You must install Interactive Contact Center before you can use Interactive Contact Center Queue
control.
If you have a 3300 ICP/5000/Axxess, using Queue control plans, you can place queues in and remove
queues from Do Not Disturb automatically based on predefined criteria. Each queue control plan monitors one
queue, and based on the activity of the queue, either places a queue in or removes a queue from Do Not
Disturb.
Creating Queue control plans
Queue control plans open and close queues based on plan parameters only during business hours. Each
queue is controlled by only one queue control plan at a time. You can apply the same queue control plan to
several queues. For information on how to create queue control plans, see “Configuring Interactive Contact
Center Queue control” on page 145.
340
Chapter 12 Interactive Contact Center
Chapter 13
Interactive Visual Queue
Using Interactive Visual Queue
342
Chapter 13 Interactive Visual Queue
Using Interactive Visual Queue
343
Interactive Visual Queue
Interactive Visual Queue is a Contact Center Client real-time monitor that works in conjunction with Contact
Center Management and Interactive Contact Center. Interactive Visual Queue comprises a Queued calls grid
and an Abandoned calls grid. In the Queued calls grid, supervisors and agents can view calls within queues
and then use a drag-and-drop operation to move calls from busy queues to less active queues. In the
Abandoned calls grid, supervisors can view abandoned call information, including the caller name, phone
number, and time of the abandoned call. Agents can use the Abandoned calls grid to call back abandoned
callers.
Using Interactive Visual Queue
Interactive Visual Queue works in conjunction with Contact Center Management. Before you use Interactive
Visual Queue you must configure options in Contact Center Management so they mirror those of the 3300
ICP, 5000, or Axxess telephone system.
NOTE: In order to use Interactive Visual Queue, you must enable all HCI options on Class of Service
Assignment form 1 (COS 1). See “Appendix A 3300 ICP port configuration” in the Intelligent Queue
Installation Guide.
Configuring options in Contact Center Management
In YourSite Configuration, for each queue you want to monitor, you must configure the priority level and the
method for handling interflowed calls. The values you configure must match the values specified on the Path
Assignment form of your telephone system.
NOTE: The YourSite Configuration settings for Interactive Visual Queue monitors do not affect call flow
activity on the actual queues. These settings only affect the way Interactive Visual Queue displays the queue
monitors in Contact Center Client. If you want to modify call flow on the actual queues, you must change the
telephone system settings.
If the telephone system settings and Interactive Visual Queue settings do not match, Interactive Visual Queue
will not display the correct call activity. For example, if Queue 1 is set to a priority of 10 on the telephone
system and a priority of 20 in YourSite Configuration, Interactive Visual Queue will display calls in Queue 1 as
priority 20. However, the actual queue will handle the calls as priority 10.
For more information on changing Interactive Visual Queue options in YourSite Configuration, see “Adding
queues” on page 141.
Starting Contact Center Client
Interactive Visual Queue resides in Contact Center Client.
If you are working from the office, to start Contact Center Client
1.
2.
3.
4.
Click Start=>Programs=>Mitel=>Contact Center Client.
Type your user name and password and verify the Enterprise Server IP address.
If you use Secure Socket Layer, select SSL.
CAUTION: Do not select “Remember my credentials” if you intend to work both at the office and from
home.
Click Log on.
344
Chapter 13 Interactive Visual Queue
If you are working outside of the office, to start Contact Center Client
1.
2.
3.
4.
5.
Click Start=>Programs=>Mitel=>Contact Center Client.
CAUTION: Do not select “Remember my credentials” if you intend to work both at the office and from
home.
Select the Connect using Teleworker check box and click Change Teleworker settings.
Verify the Teleworker Server IP address.
If you use Secure Socket Layer, select SSL and click OK.
See “Providing Contact Center Client functionality to teleworkers” on page 273.
Click Log on.
Opening Interactive Visual Queue
You access Interactive Visual Queue by logging on to Contact Center Client and then opening the Real-time
toolbar.
To open an Interactive Visual Queue monitor
1.
2.
3.
4.
Log on to Contact Center Client.
On the main menu, click View=>Real time.
The Real-time toolbar appears.
Click Now=>Interactive Visual Queue.
The Add/Remove device IDs window appears.
Select a queue from the Queues list and click OK.
See Figure 13-1.
NOTE: To use Interactive Visual Queue effectively, you should open two or more queue monitors.
Figure 13-1 Interactive Visual Queue monitor
Using Interactive Visual Queue
345
Interactive Visual Queue monitor grids
The Interactive Visual Queue monitor comprises the Queued calls grid and the Abandoned calls grid. The
Queued calls grid lists the calls that are currently in the selected queue. The Abandoned calls grid lists
abandoned calls.The calls are listed in order of priority, and the columns cannot be sorted. You can configure
the column headings and specify which columns are displayed.
The following list provides descriptions of the column headings available in the Queued calls grid:
• Position (#) displays the answer position relative to other calls in the queue
• Caller Number is the originating phone number of the call
• Caller Name is the name associated with the phone number (if available)
• Priority is the priority of the call in the queue (the lower the number, the higher the priority)
• Time Offered to Queue is the time the call entered the current queue
• Time in Queue is the call's total time in the current queue
• Time Offered to System is the time the call first entered the system
• Time in System is the call's total time in the system
• Queue Hops is the number of times a call has changed queues
• Call ID is a unique identification number that is assigned to the call by the telephone system
• DNIS Number displays the DNIS identification number associated with the digits dialed by the
customer, as configured in Contact Center Management
• DNIS Name displays the name you have configured in Contact Center Management for the
associated DNIS number
• Collected Digits displays the customer-entered digits provided by Intelligent Queue. Collected digits
requires Intelligent Queue and Collect Caller-entered Digits or Verified Collected Digits and,
optionally, Remote Database Verification or CTI Developer Toolkit
• Collected Information displays the single or series of collected results provided by Intelligent Queue.
Collected information requires Intelligent Queue and Verified Collected Digits and, optionally, Remote
Database Verification or CTI Developer Toolkit
The following list provides descriptions of the column headings available in the Abandoned calls grid:
• Caller Number is the originating phone number of the call
• Caller Name is the name associated with the phone number (if available)
• Time Abandoned is the time at which the caller abandoned the queue
• Time Since Abandoned is the elapsed time since the caller abandoned the queue
• Last Callback Employee is the employee name and employee ID associated with the most recent
callback attempt
• Last Callback Time is the time at which the most recent callback was attempted
• Time Since Last Callback is the elapsed time since the most recent callback attempt
• Time Offered to Queue is the time the call entered the queue
• Time in Queue is the call's total time in the queue
• Time Offered to System is the time the call first entered the system
• Time in System is the call's total time in the system
• Queue Hops is the number of times a call has changed queues
• Call ID is a unique identification number that is assigned to the call by the telephone system
• DNIS Number displays the DNIS identification number associated with the digits dialed by the
customer, as configured in Contact Center Management
• DNIS Name displays the name you have configured in Contact Center Management for the
associated DNIS number
• Collected Digits displays the customer-entered digits provided by Intelligent Queue. Collected digits
requires Intelligent Queue and Collect Caller-entered Digits or Verified Collected Digits and,
optionally, Remote Database Verification or CTI Developer Toolkit
• Collected Information displays the single or series of collected results provided by Intelligent Queue.
Collected information requires Intelligent Queue and Verified Collected Digits and, optionally, Remote
Database Verification or CTI Developer Toolkit
346
Chapter 13 Interactive Visual Queue
Redirecting calls
A call can move between queues automatically (interflow) or manually (redirection).
Interflow
You can configure queue settings on the telephone system to automatically move a call from one queue to
another after a specific duration. For example, you can configure your system to move a call from Queue 1 to
Queue 2 if the call has not been answered within 30 seconds. Interflow occurs without any user interaction.
Redirection
Using Interactive Visual Queue, you can manually redirect a call from a queue to another queue or a dialable
number.
There are two ways a call can be removed from the system. If a call is moved more than 10 times, either by
redirection or by interflow, the call is dropped from the system. You can see the current number of times a call
has moved between queues in the Queue Hops column. A call will also be automatically removed from the
system if its total time in the system exceeds 24 hours. The Total Time column lists the call’s duration in the
system.
You can manually redirect a call in the Queued calls grid using the following methods:
• Drag and drop a call between queues.
• Use the right-click menu to move a call between queues.
• Use the right-click menu to send a call to a specific dialable number (for example, an extension,
callback port, or voice mail port).
You may notice that the first two methods perform the same action. However, the second method is
convenient when queue monitor is maximized and you want to move a call without having to resize one or
more monitors.
NOTE: If you right-click a call and redirect it to a specific extension, the call will no longer be considered an
ACD call for reporting purposes. If you redirect a call using either of the other two methods, the call remains
an ACD call.
When you manually redirect (drag and drop) a call in Interactive Visual Queue, Contact Center Management
changes the way the call is pegged on the Queue Performance reports. If you redirect a call before the short
abandon time set for the queue, the call is pegged as Unavailable. If you redirect a call after the short
abandon time set for the queue, the call is pegged as Interflowed. An internal ACD call is pegged as
Abandoned if the call is redirected at any time.
Redirecting calls between queues
To redirect a call from one queue to another queue using a drag-and-drop operation
1.
2.
In the Queued calls grid, click anywhere in the row of the call you want to move.
Use a drag-and-drop operation to move the call from its original queue monitor to a new queue
monitor.
To redirect a call from one queue to another queue using the menu
1.
2.
In the Queued calls grid, right-click the row of the call you want to redirect and click Send to.
A list of available queues appears.
NOTE: You can select multiple rows to move multiple calls to a new queue.
Click the name of the queue to which you want to move the call.
Using Interactive Visual Queue
347
Redirecting calls to specific numbers
Using the Send to menu option, you can redirect calls in Interactive Visual Queue to any extension. In
addition, if you have Contact Center Softphone installed, you can send a call directly to your own extension by
selecting Send to=>Me.
To redirect a call to a dialable number
1.
2.
In the Queued calls grid, right-click the row of the call you want to redirect and click Send
to=>[Extension].
When you click [Extension], it changes to a text box.
Type a number in the text box and press Enter.
See Figure 13-2.
NOTE: You cannot use the Extension option if you have multiple calls selected. Only one call can be
sent to a dialable number at a time.
Figure 13-2 Redirecting a call to an extension
To redirect a call to your extension
1.
2.
In the Queued calls grid, right-click the row of the call you want to redirect.
Click Send to=>Me.
NOTE: This option is not available unless you have Contact Center Softphone installed and
configured on your computer.
348
Chapter 13 Interactive Visual Queue
Removing calls
To remove a call from Interactive Visual Queue
1.
2.
Right-click the row of the call you want to remove.
Click Delete.
The call is removed from Interactive Visual Queue.
NOTE: Deleting a call from an Interactive Visual Queue monitor will not remove it from the actual queue. This
will just cause Interactive Visual Queue to stop tracking the call.
Calling back abandoned callers
The Abandoned calls grid displays abandoned call information and enables agents to call back abandoned
callers.
NOTE:
• If you want Interactive Visual Queue to automatically insert 1 when calling back long distance phone
numbers, you must program your telephone system ARS accordingly. For more information, see
"Automatic Route Selection (ARS)" in the Mitel 3300 ICP System Administration Tool Help.
• Abandoned call information is automatically deleted from the Abandoned calls grid after 24 hours.
• Abandoned calls can not be transferred to agents.
To call back an abandoned caller
1.
2.
Right-click the row of the abandoned call you want to call back, and select Call to automatically dial
the abandoned caller.
NOTE: Each time an agent attempts to call back an abandoned caller, their name and ID are attached
to the call record and display in the Last callback employee column of the Abandoned calls grid.
After you have contacted the abandoned caller, right-click the row associated with that call, and select
Delete to remove the abandoned call record from the Abandoned calls grid.
Configuring alarms
You set alarms on Interactive Visual Queue monitors similar to the way you set alarms on Contact Center
Client monitors. The main difference is that some of the variables you can monitor, Caller Number, Caller
Name, DNIS Number, DNIS Name, Collected Digits, and Collected Information, use a string for their value as
opposed to a threshold boundary. For example, you can set an alarm that is triggered when a specific name
appears in the Caller Name column.
The value you type for Caller Number or Caller Name alarms is a wildcard, which means the alarm will trigger
if that value appears in any form. For example, if you configure a Caller Name alarm for the value John, the
alarm will trigger for the values John Smith, Johnathan, longjohn, and so on.
To configure alarms:
1.
2.
3.
4.
5.
Right-click an Interactive Visual Queue monitor and click Set alarms.
The Set Alarms window appears.
Under Performance variables, select the variable you want to monitor.
Under Alarm thresholds, click Add value and select a boundary (or value) for the variable you
selected as well as the alarm type(s) that will indicate when the variable exceeds those boundaries.
For more information on configuring monitor alarms, see “Setting alarms” on page 209.
If you want to add further alarms for the variable, repeat step 3.
Click OK to save the alarms.
Using Interactive Visual Queue
349
Understanding call priority
Each queue has a default priority level. When a call enters the system for the first time, the call adopts the
default priority of whichever queue it enters. If all calls in a queue have the same priority, the position of the
calls are based on each call’s total time in the current queue. If a queue contains calls that have multiple
priority levels, higher priority calls will have a higher position in the queue than lower priority calls.
As long as a call remains in a queue, it maintains its priority. However, if a call moves from one queue to
another queue, the call’s priority may change, based on the method used to move the call.
When you redirect a call manually, the call always adopts the default priority level of the destination queue.
For example, suppose Queue 1 has a priority of 1 and Queue 2 has a priority of 15. When a call first enters
Queue 1, it has a priority of 1. However, if you manually move that call to Queue 2, using either a drag-anddrop operation or the right-click menu, the call priority lowers to 15. The rules work the same in reverse. If you
manually move a priority 15 call from Queue 2 to Queue 1, the call priority increases to 1 when it enters
Queue 1.
Calls interflowed automatically retain the original call priority, or adopt the priority of the new queue based on
telephone system settings. The interflow options you specify for a queue on the Interactive Visual Queue tab
in YourSite Configuration must be identical to those of the telephone system. For more information on
configuring interflowed calls, see “Adding queues” on page 141.
350
Chapter 13 Interactive Visual Queue
Chapter 14
Contact Center PhoneSet Manager and
Contact Center Softphone
Using Contact Center PhoneSet
Manager and Contact Center
Softphone
352
Chapter 14 Contact Center PhoneSet Manager and Contact Center Softphone
Using Contact Center PhoneSet Manager and Contact Center Softphone
353
Contact Center PhoneSet Manager and Contact
Center Softphone
The Contact Center PhoneSet Manager and Contact Center Softphone applications are designed for the 3300
ICP telephone system. They provide ACD agent functions and enable agents to use their desktop computers
as IP-based phones.
NOTE:
• Soft phone is not supported on the Enterprise Server.
• Interactive Contact Center is required to control the availability of agents and ACD queues. See
“Interactive Contact Center” on page 331.
Using Contact Center PhoneSet Manager and Contact
Center Softphone
Contact Center PhoneSet Manager and Contact Center Softphone enable agents to use their desktop
computers as IP-based phones. Contact Center PhoneSet Manager automates Mitel IP phone sets from the
computer desktop. An agent who uses Contact Center PhoneSet Manager has a headset connected to a
desk phone. Contact Center Softphone provides complete phone set functionality from the computer desktop.
A computer and wired or wireless USB headset deliver calls to the agent.
Starting Contact Center Client
Contact Center Softphone and Contact Center PhoneSet Manager reside in Contact Center Client.
If you are working from the office, to start Contact Center Client
1.
2.
3.
4.
Click Start=>Programs=>Mitel=>Contact Center Client.
Type your user name and password and verify the Enterprise Server IP address.
If you use Secure Socket Layer, select SSL.
CAUTION: Do not select “Remember my credentials” if you intend to work both at the office and from
home.
Click Log on.
If you are working outside of the office, to start Contact Center Client
1.
2.
3.
4.
5.
Click Start=>Programs=>Mitel=>Contact Center Client.
CAUTION: Do not select “Remember my credentials” if you intend to work both at the office and from
home.
Select the Connect using Teleworker check box and click Change Teleworker settings.
Verify the Teleworker Server IP address.
If you use Secure Socket Layer, select SSL and click OK.
See “Providing Contact Center Client functionality to teleworkers” on page 273.
Click Log on.
Supported phone sets
Contact Center PhoneSet Manager is designed for the 3300 ICP (5235, 5330, 5340, and Navigator)
telephone system.
354
Chapter 14 Contact Center PhoneSet Manager and Contact Center Softphone
Tested headsets
We have tested the following headsets to confirm they work with Contact Center PhoneSet Manager:
• GN Netcom GN 6120 Bluetooth office headset—wireless (part number GN 6120)
• Plantronics SupraPlus Noise-Canceling—monaural (part number H251N)
• Plantronics SupraPlus Noise-Canceling—binaural (part number H261N)
• GN Netcom Monaural over-the-head, SoundTube clarity (part number GN 2110 ST)
• GN Netcom Binaural over-the-head, SoundTube (part number GN 2115 ST)
NOTE: In order for the Plantronics and GN Netcom headsets to work with Contact Center PhoneSet Manager
you must have the correct amplifier adaptor for the Mitel phones.
We have tested the following headsets to confirm they work with Contact Center Softphone:
• Plantronics DSP PC 500—binaural (part number DSP 500)
• Plantronics CS50 Wireless Office Headset System (part number CS50)
• Plantronics SupraPlus Noise-Canceling—monaural (part number H251N)
• Plantronics SupraPlus Noise-Canceling—binaural (part number H261N)
• GN Netcom Monaural over-the-head, SoundTube clarity (part number GN 2110 ST)
• GN Netcom Binaural over-the-head, SoundTube (part number GN 2115 ST)
NOTE: In order for the Plantronics and GN Netcom headsets to work with Contact Center Softphone you must
have the correct USB adaptor.
USB-to-headset adaptors
For Contact Center Softphone, the Plantronics H251N and H261N and the GN Netcom GN 2110 ST and GN
2115 ST headsets must be connected to your computer by a USB-to-headset adaptor. We have tested the
following USB-to-headset adaptors to confirm they work with Contact Center Softphone:
• Plantronics DA60 USB-to-Headset Adaptor (part number DA60)
• GN Netcom USB-to-headset adaptor (part number GN 8110)
• GN Netcom USB-to-headset adaptor (part number GN8120)
You can integrate the GN 8120 with Contact Center Softphone and use the three different function buttons on
the GN 8120 to perform specific functions in Contact Center Soft phone. Table 14-1 shows the GN 8120
button functions.
Table 14-1 GN 8120 button functions
Button
State
Blue volume
control
Any state
White button
Green button
Any state
Incoming call is ringing on one of your line
appearances
You are currently talking to someone, and
you do not have anyone on consultation
hold
Red button
You are currently talking to someone, and
you have someone on consultation hold
You are currently talking to someone, and
you do not have anyone on consultation
hold
You currently have someone on hold
You are currently talking to someone, and
you have someone on consultation hold
Action
Increases or decreases the headset
speaker volume, which controls the
volume at which you can hear a caller
Turns the mute function on or off
Answers a call
Hangs up a call
Performs a swap with the party on hold
Places the current call on hold
Retrieves the call on hold
Cancels the current call and returns you to
the party on hold
Using Contact Center PhoneSet Manager and Contact Center Softphone
355
Table 14-2 shows situations where the LEDs will be lit or flashing based on the state of Contact Center
Softphone.
Table 14-2 GN 8120 LED displays
What you are doing
GN 8120 LED displays
All lines are idle, and the mute function is off
The mute function is on
A call is ringing
You are currently dialing, waiting for an answer, or
talking to someone, and you do not have anyone on
hold
All LEDs are off
Blue LED above the white button is on
Green LED above green button is flashing
Green LED above green button is on
You are currently talking to someone, and he has
put you on hold
You put someone on hold
You are currently talking to someone, and you have
someone on consultation hold
Green LED above green button is flashing
Red LED above red button is on
Green LED above green button is on
Red LED above red button is flashing
Integrating the GN 8120 with Contact Center Softphone
To integrate the GN 8120 with Contact Center Softphone
1.
2.
3.
4.
5.
6.
Log on to Contact Center Client.
On the main menu, click View=>Soft phone.
Click Soft phone.
After Input audio device, choose the GN 8120.
After Output audio device, choose the GN 8120.
Click OK.
For more information about the GN 8120, visit the product page on GN Netcom’s website at
http://www.gnnetcom.com/US/EN/MainMenu/Products/Computer-VoIP/GN8120USB.htm.
Setting up the soft phone
The functionality of Contact Center PhoneSet Manager and Contact Center Softphone is similar. For
simplicity, we will use soft phone when referring to features and functionality common to both applications.
NOTE:
• Before you set up the soft phone on your client computer, ensure your network administrator has
configured your soft phone as a 5020 IP phone on the telephone system.
• Users who are upgrading to Contact Center Management Version 5.7 SP1 or greater must uninstall
MiAUDIO Desktop Edition before they use Contact Center Softphone. MiAUDIO is now bundled in
the Contact Center Management software and no longer runs as the IP Phone Emulation Service.
• Although Inter-Tel users can log in to multiple extensions simultaneously, this functionality is not
currently supported by Contact Center Solutions applications.
To set up a client computer to use the soft phone
1.
2.
3.
4.
5.
Consult your network administrator to confirm your soft phone extension number.
Ensure your headphone is connected.
Configure sound and audio device properties.
See “Configuring sound and audio device properties” on page 356.
Run Client Component Pack.
See “Installing Client Component Pack using an administrative procedure” on page 44.
“Configuring sound and audio device properties” on page 356.
Run Client Component Pack.
See “Installing Client Component Pack using an administrative procedure” on page 44.
356
Chapter 14 Contact Center PhoneSet Manager and Contact Center Softphone
Configuring sound and audio device properties
To configure sound and audio device properties for Windows XP and Vista operating systems, you must set
the PC speakers as the default audio device and adjust the volume of the PC speakers, headset speakers,
and headset microphone.
Configuring sound and audio device properties for Windows Vista
The following procedures describe how to configure sound and audio device properties for Windows Vista.
To set the PC speakers as the default audio device
1.
2.
3.
4.
5.
In Control Panel, double-click Sound to open the Sound dialog box.
Select the Playback tab.
Click the Speakers icon.
Click the Set Default button.
Click OK to save the Speakers as your default device.
This enables your PC speakers to be used as the default audio device, so when you receive calls on
the soft phone, the ring tone plays through your headset and your PC speakers.
To adjust the PC speaker volume
1.
2.
3.
4.
5.
In Control Panel, double-click Sound to open the Sound dialog box.
Select the Playback tab and double-click the Digital Output Device icon.
Select the Levels tab and adjust the PC speaker volume by moving the Digital Output Device
volume slider from left to right.
Click OK to save your volume setting.
Click OK to close the Sound dialog box.
To adjust the headset speaker volume
1.
2.
3.
4.
5.
In Control Panel, double-click Sound to open the Sound dialog box.
Select the Playback tab and double-click the Speakers icon.
Select the Levels tab and adjust the headset speaker volume by moving the Audio output volume
slider from left to right.
Click OK to save your volume setting.
Click OK to close the Sound dialog box.
To adjust the headset microphone volume
1. In Control Panel, double-click Sound to open the Sound dialog box.
2. Select the Recording tab and double-click the Microphone icon.
3. Select the Levels tab and adjust the headset microphone volume by moving the Microphone volume
slider from left to right.
4. Click OK to save your volume setting.
5. Click OK to close the Sound dialog box.
Configuring sound and audio device properties for Windows XP
The following procedures describe how to configure sound and audio device properties for Windows XP.
To set the PC speakers as the default audio device
1.
2.
3.
In Control Panel, double-click Sounds and Audio Devices.
Select the Audio tab and select your sound card device from the Default device drop-down under
Sound playback.
This enables your PC speakers to be used as the default audio device, so when you receive calls on
the soft phone, the ring tone plays through your headset and your PC speakers.
Click OK to save your settings.
Using Contact Center PhoneSet Manager and Contact Center Softphone
357
To adjust the PC speaker volume
1.
2.
3.
In Control Panel, double-click Sounds and Audio Devices.
Select the Volume tab and adjust the PC speaker volume by moving the Device volume slider from
left to right.
Click OK to save your settings.
To adjust the headset speaker volume
1.
2.
In Control Panel, double-click Sounds and Audio Devices.
Select the Voice tab and select your headset device from the Default device drop-down list under
Voice playback.
3. Click the Volume button, located under Voice Playback.
4. Adjust the headset speaker volume by moving the Volume slider, located under Speaker, up or down.
5. Click OK to save your settings.
To adjust the headset microphone volume
1.
2.
3.
4.
5.
In Control Panel, double-click Sounds and Audio Devices.
Select the Audio tab and select your headset device from the Default device drop-down list under
Sound recording.
Click the Volume button, located under Sound recording.
Adjust the headset microphone volume by moving the Volume slider up or down.
Click OK to save your settings.
Opening the soft phone
To open the soft phone
1.
2.
Click Start=>Programs=>Mitel=>Contact Center Client.
On the main menu, click View=>Soft phone.
See Figure 14-1.
358
Chapter 14 Contact Center PhoneSet Manager and Contact Center Softphone
Figure 14-1 Soft phone configuration window
3.
4.
5.
6.
7.
8.
9.
10.
11.
Click Add Extensions... to search and select from all extensions.
Select your phone extension from the list of extensions.
NOTE: Although Inter-Tel users can log in to multiple extensions simultaneously, this functionality is
not currently supported by Contact Center Solutions applications.
If you have Contact Center PhoneSet Manager, click Desk phone. If you have Contact Center
Softphone, click Soft phone.
If you want to log on automatically to the soft phone with your phone extension the next time you open
the current profile, select the Remember my extension check box.
You must save the current profile before you quit the soft phone for this option to work.
If you are a hot desk agent who participates in the use of PINs, the PIN login dialog box opens. If you
are a traditional agent or a hot desk agent who does not participate in the use of PINs, go to step 9.
Type your Login PIN.
If you want Contact Center Client to remember your Login PIN, select the Remember your credentials
check box. This option is not available if your Contact Center Client profile is shared.
Click Login.
NOTE: If the Login PIN you entered is invalid the login will fail and you will be asked to enter a valid
Login PIN.
If you want Contact Center Client to be the top-most window on ringing, select the Bring to front on
ringing check box.
If you selected Soft phone in step 5, under Soft phone settings, configure soft phone options.
After Address book source for contacts, select YourSite contacts or Outlook contacts.
Contact Center PhoneSet Manager and Contact Center Softphone users can access YourSite
database phone extensions or Outlook Personal Contact or Global Address List phone numbers
when they handle calls.
Using Contact Center PhoneSet Manager and Contact Center Softphone
12.
13.
14.
15.
359
To automatically log off the agent from the telephone system when closing the soft phone, select the
Automatically log off this ACD agent when closing the soft phone check box.
If you want to synchronize online presence indicators with ACD agent states in real-time monitors,
select the Synchronize my Office Communicator presence with my ACD state check box.
If you want to show call notes on the soft phone display and on the Call Notes monitor, ensure the
Display call notes check box is selected.
Click OK.
The Contact Center Client window displays the soft phone, Phone and Functions toolbars.
See Figure 14-2.
Figure 14-2 Soft phone toolbars
Logging on to the ACD
Agents can log on to the ACD a number of ways, such as selecting the Superkey button in Contact Center
Softphone, or using the agent control function in Interactive Contact Center. See “Contact Center PhoneSet
Manager and Contact Center Softphone” on page 353.
We recommend that soft phone users who are hot desking agents log on to the ACD using the soft phone
Actions menu. This enables the soft phone to identify agents.
To log on to the ACD
• On the soft phone Functions toolbar, click Actions=>Log on and select an agent ID.
NOTE: When a hot desk agent logs in to the ACD a 3300 ICP user license is taken from the available
licensing pool and when the agent logs out the license is released back to the licensing pool. Agents are
notified upon login attempt if the number of concurrent logins exceeds the number of available user licenses.
If there are no available user licenses the login attempt will fail.
Phone and Functions toolbars
The Phone toolbar displays your
• Extensions (grey oval buttons)
• Hold button (red oval button)
• Superkey button (blue oval button, for Contact Center Softphone only)
• Current phone state (Idle, Dialing, Talking) box with a down arrow that displays a call details window
• Dial box (field for dialing extensions or phone numbers)
• Dial button (Contact Center PhoneSet Manager only)
• Redial button (Contact Center Softphone only)
• Cancel button (Contact Center Softphone only)
• Message button (for retrieving voice mail messages, Contact Center Softphone only)
360
Chapter 14 Contact Center PhoneSet Manager and Contact Center Softphone
The Functions toolbar displays
• Your current ACD state (Logged On/Off, in Make Busy, in Do Not Disturb)
• The ACD actions currently available
• Telephony buttons
See “Displaying, hiding, and retiring toolbar buttons” on page 362.
Phone functions
You can readily answer calls or forward them to extensions or phone numbers using the soft phone. You can
select people from contact and speed dial lists, and perform the following actions: Redial (Contact Center Soft
phone only), Transfer, Conference, Mute, Forward, Request help, Hold, Retrieve, Split, Swap, Camp on,
Leave a message, Retrieve a message, Call me back, Hang up, and Cancel.
Table 14-3 lists the soft phone telephony options and their corresponding meanings.
Table 14-3 Agent actions
Icon
Meaning
Account Code
tags a call with an Account Code
Answer
answers a ringing call
Auto answer
if enabled, answers a ringing call without you having to click Answer
Call me back
notifies you as soon as the extension number you are trying to call is
available
Camp on
notifies an employee you are attempting to call with a series of audible
beeps
Cancel
terminates your connection to a caller and reconnects you to the held
party
Conference
connects three or more people together for a conversation
Dial pad
enables you to dial a number using a keypad
Forward
forwards a call to a phone number or extension
Hang up
terminates a call
Using Contact Center PhoneSet Manager and Contact Center Softphone
361
Table 14-3 Agent actions
Hold
places the current call on hold
Leave a
message
leaves a message waiting notification on an employee’s extension
Mute
if you have Contact Center Softphone, disables your microphone so
you can consult privately with another employee while on a call
Request help
calls an employee who can click Answer and listen to an in-progress
call without the caller knowing
Retrieve
picks up a call that is held or camped on to your extension
Speed dial
enables you to make a call to a specified number with one mouse click
Split
disconnects one person from a conference call
Swap
swaps between the current and the held party
Transfer
forwards an in-progress call to another answer point
Transfer/
Conference
places a caller on hold and makes a consultation call
Volume
if you have Contact Center Softphone, adjusts the volume of your
speakers and/or microphone
Call Notes
enables you to view the notes associated with the current call and add
notes
Customizing the soft phone
You can enhance productivity by configuring the following time-saving options in the soft phone:
• Toolbar customization
• Sounds and notifications
• Call forward destinations
• Speed dial contacts
• Shortcut keys
• Pre-announcement messages
362
Chapter 14 Contact Center PhoneSet Manager and Contact Center Softphone
Configuring soft phone settings
To specify soft phone settings
1.
2.
3.
4.
Right-click the Phone toolbar and click Configure.
After Input audio device, select an audio device for your microphone.
After Output audio device, select an audio device for your speakers or headset.
Click OK.
Specifying the address book source for contacts
To specify the address book the soft phone uses for contacts (Microsoft Outlook or the Contact Center
Management YourSite database)
1.
2.
3.
Right-click the Phone toolbar and click Configure.
After Address book source for contacts, select YourSite contacts or Outlook contacts.
Click OK.
Resizing toolbar buttons
To resize toolbar buttons
1.
2.
3.
4.
5.
Right-click the Phone toolbar and click Configure.
Click the Toolbars tab.
After Functions toolbar, select a size for displaying the Functions toolbar buttons.
After Phone toolbar, select a size for displaying the Phone toolbar buttons.
Click OK.
Displaying, hiding, and retiring toolbar buttons
You can display telephony buttons, hide them so they appear on the Functions toolbar only when required,
and retire them for actions you rarely perform, such as Camp on and Request help.
To display telephony buttons
1.
2.
3.
4.
Right-click the Phone toolbar and click Configure.
Click the Toolbars tab.
Under Selected buttons, select the check boxes of the telephony buttons you want to display.
Click OK.
To hide telephony buttons
1.
2.
3.
4.
Right-click the Phone toolbar and click Configure.
Click the Toolbars tab.
Under Selected buttons, clear the check boxes of the telephony buttons you want to hide from view.
Click OK.
To retire telephony buttons
1.
2.
3.
4.
Right-click the Phone toolbar and click Configure.
Click the Toolbars tab.
Under Selected buttons, select the telephony buttons you want to retire and click the left arrow to
add these buttons to the Available buttons list.
Click OK.
Using Contact Center PhoneSet Manager and Contact Center Softphone
363
To restore telephony buttons
1. Right-click the Phone toolbar and click Configure.
2. Click the Toolbars tab.
3. Under Available buttons, select the telephony buttons you want to restore and click the right arrow to
add these buttons to the Selected buttons list.
4. Click OK.
Repositioning toolbar buttons
To specify the order in which telephony buttons appear
1.
2.
3.
4.
5.
Right-click the Phone toolbar and click Configure.
Click the Toolbars tab.
Under Selected buttons, select a telephony button.
Click the up or down arrow to change the position of the button relative to other buttons on the
Functions toolbar.
Click OK.
Configuring sounds and notifications
You can configure sounds for individual phone events for incoming calls, secondary incoming calls, and/or the
digits dialed on your primary extension, or on all extensions. A primary incoming call is a call you receive while
you are in the idle state and are available to take the call. A secondary incoming call is a call you receive while
you are on a call on another extension and are not available to take the call.
Every time you receive a call a pop-up window notifies you the call has arrived. You can disable the pop-up
notification.
To configure a sound for a phone event
1.
2.
3.
Right-click the Phone toolbar and click Configure.
Click the Sounds tab.
Select the Incoming calls, Secondary incoming calls, and/or Play sounds when dialing digits
check boxes.
4. After Phone events, select a phone event.
5. After Sound file name, click Browse and select a sound file.
6. If you want to play the sound file when the phone event occurs on any of your extensions, click Apply
to all lines.
7. Click OK.
To disable the call arrival pop-up notification
1.
2.
3.
4.
5.
Right-click the Phone toolbar and click Configure.
Click the Sounds tab.
Under Phone events, click a phone line.
Clear the Display pop-up notification for incoming calls check box.
Click OK.
Making calls ring through your computer speakers
You can make calls ring through your computer speakers instead of your headset.
To make calls ring through your computer speakers
1.
2.
3.
Right-click the Phone toolbar and click Configure.
Click the Sounds tab.
After Play the rings sounds on select the sound output device for your computer speakers.
364
Chapter 14 Contact Center PhoneSet Manager and Contact Center Softphone
Adjusting the volume of your speakers and microphone
If you have Contact Center Softphone, you can adjust the volume of your speakers and microphone.
To adjust the volume of your speakers
1.
2.
3.
Right-click the Phone toolbar and click Configure.
Click the Sounds tab.
Adjust the volume by moving the speaker slider.
To adjust the volume of your microphone
1.
2.
3.
Right-click the Phone toolbar and click Configure.
Click the Sounds tab.
Adjust the volume by moving the microphone slider.
Configuring call forward destinations
You can forward calls manually to pre-configured call forward destinations. In addition, you can configure and
enable call forwarding so the telephone systems forwards calls to other answer points when you are
temporarily unavailable or away from the office. For example, you could specify all External call busy calls you
receive be forwarded to a co-worker’s extension. Rather than directing these call to voice mail, the telephone
system would forward these calls to your co-worker.
To configure call forward destinations for calls you will forward manually
1.
2.
3.
4.
5.
Right-click the Phone toolbar and click Configure.
Click the Call forward tab.
Under Name, type the name of the person to whom you will forward calls.
Under Number, type an extension or phone number (preceded by a number you dial to access an
outside line).
Click OK.
To configure and enable call forward destinations for calls the telephone system will forward
1.
2.
3.
4.
5.
6.
Right-click the Phone toolbar and click Configure.
Click the Call forward tab.
Specify the source for call forwarding.
Specify destinations for the following call types:
• All calls (all calls you receive)
• External call busy (external calls to your extension when you are unavailable)
• External call no answer (external calls to your extension that you do not answer)
• Internal call busy (internal calls to your extension when you are unavailable)
• Internal call no answer (internal calls to your extension that you do not answer)
If you want to activate the call forwarding rules immediately, select the Enabled check boxes of the
call forwarding types to be activated.
Click OK.
Configuring speed dial numbers
When you pre-configure speed dial numbers in Contact Center Softphone, these contacts are available in
drop-down lists adjacent to the Speed dial, Trans/Conf, and Request help buttons on the Functions toolbar.
You can display a button for each speed dial number or display one button with a down arrow that lists all of
the speed dial numbers you have configured. You can speed dial calls manually to pre-configured extensions
and phone numbers.
Using Contact Center PhoneSet Manager and Contact Center Softphone
365
To configure a speed dial number
1.
2.
3.
4.
5.
Right-click the Phone toolbar and click Configure.
Click the Speed dial tab.
Under Name, type the name of the person to whom you will speed dial calls.
Under Number, type an extension or phone number (preceded by a number you dial to access an
outside line).
Click OK.
Configuring shortcut keys
You can assign a shortcut key to a telephony function to perform it with a simple keystroke. This enables you
to perform telephony functions while the soft phone is minimized or another application is currently selected.
To configure a shortcut key for a telephony function
1.
2.
3.
4.
5.
Right-click the Phone toolbar and click Configure.
Click the Shortcut keys tab.
Under Shortcut key, select a telephony function.
Click the down arrow, select Ctrl, Alt, Shift, or Win, and select a keyboard number, letter, or function
from the list.
Click OK.
Configuring pre-announcement messages
Agents who have Contact Center PhoneSet Manager or Contact Center Softphone can record introductions
that are played to callers (for example, “Hi. This is Paul Jones in Customer Support. Could you please tell me
your customer site key?”) The introduction that is played is based on the queue the call arrives on and the
time of day it is received. The recorded introduction provides customers with a consistent greeting and gives
the agent extra time to retrieve customer information. You can stop pre-announcement messages at any time.
You can configure more than one pre-announcement rule. For each rule, you specify the conditions in which
the soft phone will play a particular pre-announcement message. If one or more conditions is satisfied for a
particular rule, the soft phone will play the associated pre-announcement message. You can order the rules
on the Pre-announcement rules table to establish their priority. Pre-announcement rules are evaluated in the
order shown in the table. If one pre-announcement rule is satisfied, the associated sound file is played and no
other rules are evaluated.
NOTE: To use pre-announcement messages with Contact Center PhoneSet Manager, you must have a Mitel
ACD desk phone (for example, 5212) and a PCTI adaptor. The PCTI adaptor enables the audio being played
from the agent PC and the audio from the agent desk phone to be mixed.
To configure a pre-announcement rule for Contact Center PhoneSet Manager
1.
2.
3.
Right-click the Phone toolbar and click Configure.
Under This extension is a, select Desk phone.
To use audio devices for pre-announcements, select Use audio devices for pre-announcements
and specify the input and output audio device.
4. Click the Pre-announcement tab.
5. Click Add rule.
The Add / Edit pre-announcement rule window opens.
6. Select the conditions that determine when the pre-announcement message will play.
7. Specify parameters for each condition.
8. Select or record a wave file to play when the above conditions are met.
9. Type a name for the pre-announcement rule.
10. If you want to hear ringing on your desk phone, select Enable ringing sound in desk phone.
11. Click OK.
366
Chapter 14 Contact Center PhoneSet Manager and Contact Center Softphone
To configure a pre-announcement rule for Contact Center Softphone
1.
2.
3.
4.
5.
6.
7.
8.
9.
Right-click the Phone toolbar and click Configure.
Under This extension is a, select Soft phone.
Click the Pre-announcement tab.
Click Add rule.
The Add / Edit pre-announcement rule window opens.
Select the conditions that determine when the pre-announcement message will play.
Specify parameters for each condition.
Select or record a wave file to play when the above conditions are met.
Type a name for the pre-announcement rule.
Click OK.
To re-order pre-announcement rules
1.
2.
3.
Select a rule.
Click the up or down arrow to change the priority of the rule.
Click OK.
Making and terminating calls using Contact Center Phoneset
Manager
When you make calls, on the Functions toolbar you can readily select contacts you pre-configure in Microsoft
Outlook, or speed dial numbers you configure in Contact Center PhoneSet Manager. See “Configuring speed
dial numbers” on page 364 and “Displaying, hiding, and retiring toolbar buttons” on page 362.
You can dial any extension number or phone number. Contact Center PhoneSet Manager typically uses your
primary extension to make calls. You can optionally select a different extension on the Phone toolbar to make
calls.
Making calls
To dial by phone number or extension number using Contact Center PhoneSet Manager
1.
2.
3.
In the dial box, type an extension or phone number (preceded by a number you dial to access an
outside line). Otherwise, click the down arrow adjacent to the dial box and type a number or extension
on the dial pad.
Click Dial.
If you want to view the call details window, click the down arrow adjacent to the box that displays your
current phone state.
See Figure 14-3.
To dial internally from a real-time monitor using Contact Center PhoneSet Manager
• From any real-time monitor, right-click an agent, employee, or extension cell and click Call.
Using Contact Center PhoneSet Manager and Contact Center Softphone
367
Figure 14-3 Making a call
Making calls to your contacts
To make a call to an extension in your contact list
1.
2.
3.
Click the arrow adjacent to the dial box and click the Contacts tab.
Select a contact in the list.
Click Dial.
Making calls using speed dial
To dial using speed dial
• Click Speed dial and select a name in the list.
Terminating calls
To terminate a call
• Click Hang up.
Forwarding and answering calls using Contact Center Phoneset
Manager
You can forward calls manually to pre-configured call forward destinations without having to speak to the
caller first. In addition, you can configure and enable call forwarding so the telephone system forwards calls to
other answer points when you are temporarily unavailable or away from the office. See “Configuring call
forward destinations” on page 364.
If a call is ringing on your extension and you click the Forward button, the call will be forwarded to the default
call forward destination configured in the telephone system. If you click the down arrow adjacent to the
Forward button, you can select an extension or phone number for call forwarding.
Forwarding calls
When a call is ringing on your extension, to forward the call using Contact Center PhoneSet Manager
1.
2.
3.
Click Forward.
In the dial box, type an extension or phone number (preceded by a number you dial to access an
outside line). Otherwise, click the down arrow adjacent to the Forward button and select a contact.
Click Dial.
368
Chapter 14 Contact Center PhoneSet Manager and Contact Center Softphone
Answering calls
When an agent receives a call with Contact Center PhoneSet Manager detailed caller information is displayed
on the desktop. (See Figure 14-4.) Agents can choose to answer the call or forward it to another agent.
Additionally, the display can provide access to call notes, which are notes an agent adds to the call before
transferring it. See “Adding call notes to a call” on page 369.
If configured and available the following information is provided in the soft phone display
• Caller name—name of the caller
• ANI—telephone number of the caller
• DNIS—telephone number the caller dials
• DNIS name—the name associated to the DNIS number in YourSite database
• Agent ID— agent who transferred the call
• Extension—extension from which the call was transferred
• Queue—queue from which the call originated
• Collect Caller Entered Digits—digits the caller enters for identification purposes, such as a customer
site key (Intelligent Queue required)
• Customer Collected Information—information collected from a third party OBDC database.
Customer Collected Information requires Intelligent Queue and Verified Collected Digits, and
optionally, Remote Database Verification or CTI Developer Toolkit
• Call notes—notes added by an agent
You can answer calls by right-clicking the Contact Center PhoneSet Manager system tray icon and selecting
Answer, or by clicking the Answer toolbar button.
Figure 14-4 Contact Center PhoneSet Manager display
To answer a call using Contact Center PhoneSet Manager
• Click Answer.
Handling calls using Contact Center PhoneSet Manager
You can handle calls by right-clicking the Contact Center PhoneSet Manager system tray icon and selecting
telephony functions, or by selecting telephony buttons on the Functions toolbar. The telephony buttons
available depend on the action you last performed. You can configure the toolbar buttons so they are always
visible, or visible only when required. See “Displaying, hiding, and retiring toolbar buttons” on page 362.
When you pre-configure speed dial numbers in Contact Center PhoneSet Manager, these contacts are
available in drop-down lists adjacent to the Speed dial, Trans/Conf, and Request help buttons on the
Functions toolbar. See “Configuring speed dial numbers” on page 364.
Using Contact Center PhoneSet Manager and Contact Center Softphone
369
Placing calls on hold
To place a call on hold
• Click Hold (red oval button).
Retrieving calls
You can retrieve a held call, or retrieve a call when a call is camped on to your extension.
To retrieve a call
• Click Retrieve.
Adding call notes to a call
When agents are speaking with customers, they can add notes to calls to share with other contact center
employees involved in the call. This ensures agents and supervisors have context on calls and know what
information has been provided to customers upon call transfer.
When a call is being transferred to an agent or supervisor, the soft phone display shows the most recent note
associated with the call. When the agent answers the call, Contact Center Client appears on top of all other
open applications and displays the Call Notes monitor. The monitor includes all of the call notes associated
with the current call.
Agents can add notes each time a call is transferred, and agents on conference calls can add notes
simultaneously. Each set of notes includes the agent’s name and a date/time stamp. When an agent
completes a call and answers a new call or closes the Call Notes monitor, all call note information is saved
and appended to the Lifecycle reports.
NOTE:
• On the Soft phone configuration window, you can clear the Enable call notes check box to hide the
Call Notes monitor and prevent call notes from being displayed.
• You must have Contact Center PhoneSet Manager or Contact Center Softphone open in order to view
or add call notes.
• For 5000/Axxess configurations that use CT Gateway, time stamps are based on the Enterprise
Server’s PC clock. If the 5000/Axxess configuration includes remote servers, then time stamps are
based on the remote server’s PC clock. For the 3300 ICP, time stamps are based on the telephone
system clock.
To add a call note
1.
2.
3.
As a call is ringing on your extension, on the soft phone display click Answer to answer the call.
Contact Center Client appears on top of all open applications and displays the Call Notes monitor.
After Enter a new call note, type a note.
Call notes can include a maximum of 100 characters.
Click Add.
The call note is added to the Call notes text box and is included in the soft phone display upon call
transfer.
370
Chapter 14 Contact Center PhoneSet Manager and Contact Center Softphone
Transferring calls
You can perform a blind transfer or a supervised transfer.
To perform a blind transfer using Contact Center PhoneSet Manager
1.
2.
3.
4.
While on a call, click Trans/Conf.
In the dial box, type an extension or phone number (preceded by a number you dial to access an
outside line if required). Otherwise, click the down arrow adjacent to the Trans/Conf button and select
a contact.
Click Dial.
Click Hang up.
To perform a supervised transfer
1.
2.
3.
4.
5.
While on a call, click Trans/Conf.
In the dial box, type an extension or phone number (preceded by a number you dial to access an
outside line). Otherwise, click the down arrow adjacent to the Trans/Conf button and select a contact.
Click Dial.
The system places the caller on Hold.
Wait for the called party to answer. If you receive a busy signal or a voice mail greeting, click Cancel
to return to the initial party. Otherwise, speak to the agent and identify the caller.
Click Transfer to transfer the call.
Conferencing calls
You can include up to eight people in a conference call. The following example illustrates a three-way
conference call.
To set up a conference call
1.
2.
3.
4.
5.
6.
7.
In the dial box, type an extension or phone number (preceded by a number you dial to access an
outside line).
Click Dial.
After you speak with the person who answers, click Trans/Conf to add a person to an in-progress call.
The system places the person on Hold.
In the dial box, type an extension or phone number (preceded by a number you dial to access an
outside line). Otherwise, click the down arrow adjacent to the Trans/Conf button and select a contact.
Click Dial.
Speak to the person who answers.
Click Conference to initiate a three-way conference call.
To split a conference call
• Click Split.
The last person you added to the conference call is placed on hold, and you can speak privately with
the first person.
Using Contact Center PhoneSet Manager and Contact Center Softphone
371
Consulting with people while on calls
To consult with a person while on a call using Contact Center PhoneSet Manager
1.
Click Trans/Conf to conference in the person.
The system places the initial party on Hold.
2. In the dial box, type an extension or phone number (preceded by a number you dial to access an
outside line). Otherwise, click the down arrow adjacent to the Trans/Conf button and select a contact.
3. Click Dial.
4. After you consult with the person, either click Conference to conference in the person, click Cancel to
hang up on the person, click Transfer to transfer the call to the person, or click Swap to talk to the
initial party.
Requesting help while on calls
To request help while on a call using Contact Center PhoneSet Manager
1.
2.
3.
Click Request help.
On the dial pad, type the extension number of the employee you want to call. Otherwise, click the
down arrow adjacent to the Request help button and select a contact.
Click Dial.
The system calls the employee. The employee can click Answer and listen in on the call without the
caller knowing and can click Conference to join the conversation at any time.
Using Camp on
The Camp on feature is available when you make a call to an extension and receive a busy signal because
the employee is already on a call. Camp on notifies the employee you are attempting to call with a series of
audible beeps.
NOTE:
• Callers cannot camp on to your extension if you have call forwarding or voice mail configured on the
extension.
• You cannot camp on to an extension that is in Make Busy or Do Not Disturb.
To camp on to an extension
1.
2.
3.
In the dial box, type an extension number.
Click Dial.
If you receive a busy signal, click Camp on.
The employee you called will hear a series of beeps and can click Retrieve to place the caller on hold
and speak with you. After speaking with you, the employee can click Swap to return to the caller.
Leaving and retrieving messages
The Leave a message feature is available when you make a call to an extension that is idle or on a call. You
must use the dial pad to type a number when you are retrieving a message.
To leave a message
1.
2.
3.
In the dial box, type an extension number.
Click Dial.
If the employee does not answer, click Leave a message.
The telephone system leaves a message waiting notification on the employee’s extension and the
Contact Center Client icon flashes red and white in the employee’s system tray.
372
Chapter 14 Contact Center PhoneSet Manager and Contact Center Softphone
To retrieve a message
1.
2.
3.
4.
Click Dial pad and type the number configured in the telephone system for message retrieval.
Press Enter.
The automated attendant will ask you for your password.
Type your password on the dial pad.
Follow the instructions provided by the automated attendant to retrieve the message.
NOTE: If agents leave Call me back messages you must use your physical phone set to retrieve the
messages.
Using Call me back
The Call me back feature is available when you make a call to an extension that is idle or on a call. When you
select the Call me back button, the telephone system monitors the called employee’s other extension. When
the employee’s other extension returns to idle, your phone rings. If you pick up the call, the employee’s phone
will ring. If you do not pick up the call, the callback will expire.
To leave a callback message
1.
2.
3.
4.
In the dial box, type an extension number.
Click Dial.
If the employee does not answer, click Call me back.
The telephone system monitors the called employee’s extension. Your phone will rings when the
called employee’s other extension returns to the idle state.
When your phone rings, click Answer to pick up the call and speak with the employee.
Tagging calls with Account Codes
You can tag calls with Account Codes you pre-configure in Contact Center Client.
To tag an in-progress call with an Account Code or a Classification Account Code
• Click the down arrow adjacent to the Account Code button and select a traditional Account Code or a
Classification Account Code.
After hanging up, while in work timer mode, you can tag calls with Classification Account Codes.
To tag a call, after hanging up, with a Classification Account Code
1.
2.
Click the down arrow adjacent to the Account Code button.
Select After Call Classification and select the appropriate Classification Account Code from the
drop-down list.
Making and terminating calls using Contact Center Softphone
When you make calls, on the Functions toolbar you can readily select from contacts you pre-configure in
Microsoft Outlook, or speed dial numbers you configure in Contact Center Softphone. See “Configuring speed
dial numbers” on page 364 and “Displaying, hiding, and retiring toolbar buttons” on page 362.
You can dial any extension number or phone number. Contact Center Softphone typically uses your primary
extension to make calls. You can optionally select a different extension on the Phone toolbar to make calls.
For information on how to use the superkey and phone book functionality of Contact Center Softphone, refer
to the 5220 IP Phone User Guide at http://edocs.mitel.com/UG/Index.html.
Using Contact Center PhoneSet Manager and Contact Center Softphone
373
Making calls
To dial by phone number or extension number using Contact Center Softphone
1.
2.
In the dial box, type an extension or phone number (preceded by a number you dial to access an
outside line). Otherwise, click the down arrow adjacent to the dial box and type a number or extension
on the dial pad.
If you want to view the call details window, click the down arrow adjacent to the box that displays your
current phone state.
See Figure 14-5.
To dial internally from a real-time monitor using Contact Center Softphone
• From any real-time monitor, right-click an agent, employee, or extension cell and click Call.
Figure 14-5 Making a call
Making calls to your contacts
To make a call to an extension in your contact list
1.
2.
Click the arrow adjacent to the dial box and click the Contacts tab.
Double-click a contact in the list.
Making calls to contacts who have called you recently
To make a call to a contact who has called you recently
1.
2.
Click the arrow adjacent to the dial box and click the Recent tab.
Double-click a contact in the list.
Making calls using speed dial
To dial using speed dial
• Click Speed dial and select a name in the list.
Redialing numbers
To dial the contact who last called you
• Click Speed dial and select a name in the list.
374
Chapter 14 Contact Center PhoneSet Manager and Contact Center Softphone
Terminating calls
To terminate a call
• Click Hang up.
Alternatively, on the Phone toolbar, click Cancel.
Forwarding and answering calls using Contact Center Softphone
You can forward calls manually to pre-configured call forward destinations without having to speak to the
caller first. In addition, you can configure and enable call forwarding so the telephone system forwards calls to
other answer points when you are temporarily unavailable or away from the office. See “Configuring call
forward destinations” on page 364.
If a call is ringing on your extension and you click the Forward button, the call will be forwarded to the default
call forward destination configured in the telephone system. If you click the down arrow adjacent to the
Forward button, you can select an extension or phone number for call forwarding.
Forwarding calls
When a call is ringing on your extension, to forward the call using Contact Center Softphone
1.
2.
Click Forward.
In the dial box, type an extension or phone number (preceded by a number you dial to access an
outside line). Otherwise, click the down arrow adjacent to the Forward button and select a contact.
Answering calls
When an agent receives a call with Contact Center Softphone detailed caller information is displayed on the
desktop. (See Figure 14-6.) Agents can choose to answer the call or forward it to another agent. Additionally,
the display can provide access to call notes, which are notes an agent adds to the call before transferring it.
See “Adding call notes to a call” on page 369.
If configured and available the following information is provided in the soft phone display
• Caller name—name of the caller
• ANI—telephone number of the caller
• DNIS—telephone number the caller dials
• DNIS name—the name associated to the DNIS number in YourSite database
• Agent ID— agent who transferred the call
• Extension—extension from which the call was transferred
• Queue—queue from which the call originated
• Collect Caller Entered Digits—digits the caller enters for identification purposes, such as a customer
site key (Intelligent Queue required)
• Customer Collected Information—information collected from a third party OBDC database.
Customer Collected Information requires Intelligent Queue and Verified Collected Digits, and
optionally, Remote Database Verification or CTI Developer Toolkit
• Call notes—notes added by an agent
You can answer calls by right-clicking the Contact Center Softphone system tray icon and selecting Answer,
or by clicking the Answer toolbar button.
Using Contact Center PhoneSet Manager and Contact Center Softphone
375
Figure 14-6 Contact Center Softphone display
To answer a call using Contact Center Softphone
• Click Answer.
Handling calls using Contact Center Softphone
You can handle calls by right-clicking the Contact Center Softphone system tray icon and selecting telephony
functions, or by selecting telephony buttons on the Functions toolbar. The telephony buttons available depend
on the action you last performed. You can configure the toolbar buttons so they are always visible, or visible
only when required. See “Displaying, hiding, and retiring toolbar buttons” on page 362.
When you pre-configure speed dial numbers in Contact Center Softphone, these contacts are available in
drop-down lists adjacent to the Speed dial, Trans/Conf, and Request help buttons on the Functions toolbar.
See “Configuring speed dial numbers” on page 364.
Placing calls on hold
To place a call on hold
• Click Hold (red oval button).
Retrieving calls
You can retrieve a held call, or retrieve a call when a call is camped on to your extension.
To retrieve a call
• Click Retrieve.
Using Mute
To use Mute
1.
2.
Click Mute.
The system disables your microphone so you can consult privately with another employee.
To restore your microphone, click Resume.
376
Chapter 14 Contact Center PhoneSet Manager and Contact Center Softphone
Transferring calls
You can perform a blind transfer or a supervised transfer.
To perform a blind transfer using Contact Center Softphone
1.
2.
3.
While on a call, click Trans/Conf.
In the dial box, type an extension or phone number (preceded by a number you dial to access an
outside line). Otherwise, click the down arrow adjacent to the Trans/Conf button and select a contact.
Click Hang up.
To perform a supervised transfer
1.
2.
3.
4.
While on a call, click Trans/Conf.
In the dial box, type an extension or phone number (preceded by a number you dial to access an
outside line). Otherwise, click the down arrow adjacent to the Trans/Conf button and select a contact.
The system places the caller on Hold.
Wait for the called party to answer. If you receive a busy signal or a voice mail greeting, click Cancel
to return to the initial party. Otherwise, speak to the agent and identify the caller.
Click Transfer to transfer the call.
Conferencing calls
You can include up to eight people in a conference call. The following example illustrates a three-way
conference call.
To set up a conference call
1.
In the dial box, type an extension or phone number (preceded by a number you dial to access an
outside line).
2. After you speak with the person who answers, click Trans/Conf to add a person to an in-progress call.
The system places the person on Hold.
3. In the dial box, type an extension or phone number (preceded by a number you dial to access an
outside line). Otherwise, click the down arrow adjacent to the Trans/Conf button and select a contact.
4. Speak to the person who answers.
5. Click Conference to initiate a three-way conference call.
To split a conference call
• Click Split.
The last person you added to the conference call is placed on hold, and you can speak privately with
the first person.
Consulting with people while on calls
To consult with a person while on a call using Contact Center Softphone
1.
Click Trans/Conf to conference in the person.
The system places the initial party on Hold.
2. In the dial box, type an extension or phone number (preceded by a number you dial to access an
outside line). Otherwise, click the down arrow adjacent to the Trans/Conf button and select a contact.
3. After you consult with the person, either click Conference to conference in the person, click Cancel to
hang up on the person, click Transfer to transfer the call to the person, or click Swap to talk to the
initial party.
Using Contact Center PhoneSet Manager and Contact Center Softphone
377
Requesting help while on calls
To request help while on a call using Contact Center Softphone
1.
2.
Click Request help.
On the dial pad, type the extension number of the employee you want to call. Otherwise, click the
down arrow adjacent to the Request Help button and select an employee.
The system calls the employee. The employee can click Answer and listen in on the call without the
caller knowing and can click Conference to join the conversation at any time.
Using Camp on
The Camp on feature is available when you make a call to an extension and receive a busy signal because
the employee is already on a call. Camp on notifies the employee you are attempting to call with a series of
audible beeps.
NOTE:
• Callers cannot camp on to your extension if you have call forwarding or voice mail configured on the
extension.
• You cannot camp on to an extension that is in Make Busy or Do Not Disturb.
To camp on to an extension
1.
2.
In the dial box, type an extension number.
If you receive a busy signal, click Camp on.
The employee you called will hear a series of beeps and can click Retrieve to place the caller on hold
and speak with you. After speaking with you, the employee can click Swap to return to the caller.
Leaving and retrieving messages
The Leave a message feature is available when you make a call to an extension that is idle or on a call.
To leave a message
1.
2.
In the dial box, type an extension number.
If the employee does not answer, click Leave a message.
The telephone system leaves a message waiting notification on the employee’s extension and the
Contact Center Client icon flashes red and white in the employee’s system tray
To retrieve a message
1.
2.
3.
In the dial box, type your voice mail access number.
The automated attendant will ask you for your password.
In the daily box, type your password.
Follow the instructions provided by the automated attendant to retrieve the message.
NOTE: If agents leave Call me back messages for you to check your messages, your Contact Center Client
tray icon will not clear the messages once you have checked your messages.
To clear a message
1.
2.
3.
On the Phone toolbar, click Message.
After CALL ME BACK?, click Yes.
Click Erase.
The telephone image displays NO MORE MESSAGES.
378
Chapter 14 Contact Center PhoneSet Manager and Contact Center Softphone
Using Call me back
The Call me back feature is available when you make a call to an extension that is idle or on a call. When you
select the Call me back button, the telephone system monitors the called employee’s other extension. When
the employee’s other extension returns to idle, your phone rings. If you pick up the call, the employee’s phone
will ring. If you do not pick up the call, the callback will expire.
To leave a callback message
1.
2.
3.
In the dial box, type an extension number.
If the employee does not answer, click Call me back.
The telephone system monitors the called employee’s extension. Your phone will rings when the
called employee’s other extension returns to the idle state.
When your phone rings, click Answer to pick up the call and speak with the employee.
Tagging calls with Account Codes
You can tag calls with Account Codes you pre-configure in Contact Center Client.
To tag an in-progress call with an Account Code or a Classification Account Code
• Click the down arrow adjacent to the Account Code button and select a traditional Account Code or a
Classification Account Code.
After hanging up, while in work timer mode, you can tag calls with Classification Account Codes.
To tag a call, after hanging up, with a Classification Account Code
1.
2.
Click the down arrow adjacent to the Account Code button.
Select After Call Classification and select the appropriate Classification Account Code from the
drop-down list.
Controlling your availability
You can log yourself on or off, cancel Work Timer, and place yourself in or remove yourself from Make Busy
with reason or Do Not Disturb with reason using the soft phone.
To log on to the ACD
• Click Actions=>Log on and select an agent ID.
To log off of the ACD
• Click Actions=>Log off.
To set Make Busy with reason
• Click Actions=>Set Make Busy and select a Make Busy Reason Code.
To remove Make Busy with reason
• Click Actions=>Remove Make Busy.
To set Do Not Disturb with reason
• Click Actions=>Set Do Not Disturb and select a Do Not Disturb Reason Code.
To remove Do Not Disturb
• Click Actions=>Remove Do Not Disturb.
To cancel Work Timer
• Click Actions=>Cancel Work Timer.
Using Contact Center PhoneSet Manager and Contact Center Softphone
379
Making and handling calls using Contact Center Client
You can open an agent, employee or extension monitor, or the Queue Now monitor and right-click an agent
and select telephony functions. For example, when you are on a call you can consult with an idle employee by
right-clicking the employee’s cell and clicking Transfer/Conference, or by sending the employee an instant
message. (See Figure 14-7.)
Figure 14-7 Consulting with a person while on call
Making calls
To call an agent using Contact Center Client
• Right-click the cell of an idle agent and click Call.
Forwarding calls
If a call is ringing on your extension, to forward the call using Contact Center Client
• Right-click the cell of an idle agent and click Forward.
Answering calls
If a call is ringing on another agent’s extension, to pick up the call using Contact Center Client
• Right-click the cell of the agent and click Pick up.
Adding call notes
When agents are speaking with customers, they can add notes to calls to share with other contact center
employees involved in the call. This ensures agents and supervisors have context on calls and know what
information has been provided to customers upon call transfer. See “Adding call notes to a call” on page 369.
380
Chapter 14 Contact Center PhoneSet Manager and Contact Center Softphone
To add a call note
1.
2.
3.
As a call is ringing on your extension, on the soft phone display click Answer to answer the call.
Contact Center Client appears on top of all open applications and displays the Call Notes monitor.
After Enter a new call note, type a note.
Call notes can include a maximum of 100 characters.
Click Add.
The call note is added to the Call notes text box and is included in the soft phone display upon call
transfer.
Recording calls
There are occasions when an agent wants to temporarily stop recording a call for confidentiality reasons, or, if
the call is not currently being recorded, the agent may want to start recording if the conversation becomes
hostile or sensitive in nature and a call record may be required. On the Agent State by Time, Agent State by
Position, and Agent State by Queue by Time monitors, the Call recording option enables you to start, stop,
and restart call recording at any time during a call, using OAISYS call recording functionality. Requirements
for this on-demand call recording feature are Contact Center Management, Contact Center PhoneSet
Manager or Contact Center Softphone, Interactive Contact Center, and the OAISYS call recording connector.
To record a call
1.
2.
Right-click the associated cell of an agent and select Call Recording=>Start Recording.
To stop recording, right-click the cell and select Call Recording=>Stop Recording.
Silent monitoring calls
Silent monitoring is the process of listening to the voice conversations of internal or external calls between
agents and callers. Silent monitoring enables you to track call handling techniques and determine where
improvements can be made in individual performance. Silent monitoring is supported for the 3300 ICP
telephone system and requires Contact Center Management, Contact Center PhoneSet Manager or Contact
Center Softphone, and Interactive Contact Center.
NOTE:
• The monitoring extension and the extension being monitored must coexist on the same telephone
system.
• The monitoring extension must be permitted by security role to interactively control other agents.
• The monitoring extension’s soft phone tool bar must be open.
To silent monitor a call using Contact Center Client
• Right-click the associated cell of an agent and select Silent Monitor.
NOTE: If the telephone system settings are incorrect or the monitoring extension and the extension
being monitored are on separate telephone systems, you will be unable to Silent monitor and will
instead see "Not Allowed" when you right-click the cell. See "Programming Silent monitoring for the
3300 ICP" in the Mitel Contact Center Management Installation Guide for more information. If the
extension you want to monitor is not currently on a call, you will see "Waiting" when you right-click the
cell.
Transferring calls
To perform a blind transfer using Contact Center Client
• While on a call, right-click the cell of an idle agent and click Transfer call.
Using Contact Center PhoneSet Manager and Contact Center Softphone
381
Consulting with employees while on calls
To consult with an employee while on a call using Contact Center Client
1.
2.
Right-click the cell of an idle agent and click Consult.
The system placed the initial party on Hold.
After you consult with the employee, in the soft phone click Transfer to transfer the call to the
employee, click Swap to talk to the other party, or click cancel to end the consultation call.
Requesting help while on calls
To request help while on a call using Contact Center Client
• Right-click the cell of an idle agent and click Request help.
The system calls the employee. The employee can click Answer in the soft phone and listen in on the
call without the caller knowing. The employee can click Conference in the soft phone to join the
conversation at any time.
382
Chapter 14 Contact Center PhoneSet Manager and Contact Center Softphone
Chapter 15
Contact Center Screen Pop
Using Contact Center Screen Pop
384
Chapter 15 Contact Center Screen Pop
Using Contact Center Screen Pop
385
Contact Center Screen Pop
Contact Center Screen Pop is an optional application that requires Contact Center Management, and Contact
Center Softphone or Contact Center PhoneSet Manager. Optionally, if you want to screen pop based on caller
entered digits, you require Intelligent Queue with the Collect Caller Entered Digits options.
Contact Center Screen Pop launches applications or Web pages. In addition, it enables agents to
automatically receive caller and account information via pop-ups on their computer monitors every time they
receive calls. Contact Center Screen Pop provides agents with the caller name, caller phone number (ANI),
called number (DNIS), and the queue used in the call. Optionally, if you have the Intelligent Queue Collect
Caller Entered Digits option, Contact Center Screen Pop displays the digits the customer entered.
Using Contact Center Screen Pop
When an agent receives a call, Contact Center Screen Pop can launch an application or Web page. For
example, when integrated with a Customer Relationship Management (CRM) database, Contact Center
Screen Pop can launch a customer account page from the CRM database based on call information.
For contact centers that have Contact Center Screen Pop, the pop-up provides
• Caller name—name of the caller
• ANI—telephone number of the caller
• DNIS—telephone number the caller dials
• DNIS name—the name associated to the DNIS number in YourSite database
• Agent ID— agent who transferred the call
• Extension—extension from which the call was transferred
• Queue—queue from which the call originated
• Collect Caller Entered Digits—digits the caller enters for identification purposes, such as a customer
site key (Intelligent Queue required)
• Customer Collected Information—information collected from a third party OBDC database.
Customer Collected Information requires Intelligent Queue and Verified Collected Digits, and
optionally, Remote Database Verification or CTI Developer Toolkit
• Call notes—notes added by an agent
Configuring options in Contact Center Management
You configure Contact Center Screen Pop options in Contact Center Management. You can specify which
information fields the pop-up displays and whether an application or Web page is launched when an agent
receives a call. See “Configuring Contact Center Screen Pop options” on page 386.
Enabling Contact Center Screen Pop
To enable Contact Center Screen Pop
1.
2.
3.
4.
5.
Start Contact Center Client.
See “Starting Contact Center Client” on page 240
Right-click the Phone toolbar and click Configure.
Click the Screen pop tab.
Select the Display Contact Center Screen Pop check box.
Click OK.
386
Chapter 15 Contact Center Screen Pop
Configuring Contact Center Screen Pop options
If you are licensed for ANI, DNIS, and/or Collect Caller Entered Digits and want to display these in the pop-up.
To configure Contact Center Screen Pop options
1.
2.
3.
4.
5.
6.
Click YourSite=>Enterprise.
The Enterprise tab opens.
Click the Screen pop tab.
Ensure the Display Intelligent Queue licensed options (ANI, DNIS, and Collect Caller Entered
Digits) on the soft phone pop-up check box is selected.
If you want to launch an application or Web page when agents answer a call, select the Launch an
application or Web page when agents answer ACD calls check box.
• If you want to launch Outlook contact information for callers and create a journal entry for each
caller, select Display caller-specific Microsoft Outlook Contact Information and create
Journal entries. This is the default option. Microsoft Outlook will display the contact information
of that caller, using the name and/or number of the caller to find their file in the Personal
Address Book. A journal entry will also be created for the call. If you select this option, ensure
that you complete “Configuring Contact Center Screen Pop display variables” on page 387 and
“Configuring Contact Center Screen Pop to display Outlook contacts” on page 389. A default
path or URL is automatically entered in the Contact Center Screen Pop tab. Contact Center
Screen Pop will launch this application or Web page box when it is used.
• If you want to display call statistics for incoming ACD calls, select Display the caller-specific
Inbound trace report Web page. The Inbound Trace report tells you the number of times the
caller has called in the last seven days and contains the following fields: Call Start Time, Call
Duration, DNIS name, Agent name, Extension, and Account Code. (See Figure 15-1).
• A default path or URL is automatically entered in the Contact Center Screen Pop tab. Contact
Center Screen Pop will launch this application or Web page box when it is used.
• If you have created a Web page or an application to launch when agents answer calls, select
Display a specific application or Web page and type the path for the executable file or the
URL of the Web page. Click How do I enter this value? for instructions. See “Configuring
Contact Center Screen Pop display variables” on page 387.
If you have typed text into the Contact Center Screen Pop will launch this application or Web
page box, Display a specific application or Web page is automatically selected.
• If prairieFyre Professional Services has provided you with an integrated custom screen pop
select Display this Professional Services custom executable file or Web page. Click
Manage to review the Professional Services custom screen pop options.
If you want to enable screen pop on non-ACD calls select the Screen pop on non-ACD calls check
box.
Click Save.
Using Contact Center Screen Pop
387
Figure 15-1 Inbound Customer Trace Report
Configuring Contact Center Screen Pop display variables
The variables described in Table 15-1 are used by Contact Center Screen Pop to determine the application
area or Web page that launches when an agent answers an ACD call. Ensure the required Intelligent Queue
options are enabled to use these variables.
NOTE: The variable names are case-sensitive.
Table 15-1 Contact Center Screen Pop display variables
Variable
Intelligent Queue feature
required
Description
%PFCALLERNAME%
ANI/DNIS routing option, enabled
Caller name as provided by the telephone
carrier. For example, "John Smith"
%PFANI%
ANI/DNIS routing option, enabled
Caller number (ANI), the telephone
number of the calling party. For example,
"6135990045"
%PFDNIS%
ANI/DNIS routing option, enabled
Dialed Number Identification Service
(DNIS), numbers passed from the public
telephone network to identify what phone
number the caller dialed. This is typically
used to identify different 1-800 or 1-900
numbers. For example, "9875"
%PFVERIFIEDCOLLEC
TEDDIGITS%
Collect Caller Entered Digits
option, enabled and configured
The digits entered by the user during the
call. For example, account number
"78831"
%Queue%
ANI/DNIS routing option, enabled
Name of the queue from which the call is
answered. For example, "Sales"
%ReceivingAgent%
n/a
Contains the Agent ID for the agent
receiving the current call
%ReceivingExtension%
n/a
Contains the Extension ID for the
extension receiving the current call
%SendingAgent%
n/a
Contains the Agent ID for the agent
sending or transferring the call to the
current recipient
%SendingExtension%
n/a
Contains the Extension ID for the
extension sending or transferring the call
to the current recipient
388
Chapter 15 Contact Center Screen Pop
To launch an application
•
Type the URL of the executable file followed by the required variables.
For example, C:\MyProgram\CustomerManagement.exe "%PFCALLERNAME%"
"%PFANI%""%PFDNIS%""%PFVERIFIEDCOLLECTEDDIGITS%""%Queue%"
NOTE: Variables must be in quotes and be separated by a space.
If John Smith calls 1-800-266-9875 from 613-599-0045, is prompted to enter his account number (78831),
and is then routed to the Sales queue, the executable file will use the actual values of the call, for example,
C:\MyProgram\CustomerManagement.exe "John Smith""6135990045""9875""78831""Sales".
To launch a Web page
•
Type the URL of the Web page followed by the required variables, as per standard HTTP protocol.
For example, http://
myintranetsite.business.com?CALLERNAME=%PFCALLERNAME%&ANI=%PFANI%&DNIS=%PF
DNIS%&COLLECTEDDIGITS=%PFVERIFIEDCOLLECTEDDIGITS%=%PFVERIFIEDCOLLECTED
DIGITS%&QUEUE=%Queue%
If John Smith calls 1-800-266-9875 from 613-599-0045, is prompted to enter his account number (78831),
and is then routed to the Sales queue, the Web page will use the actual values of the call, for example, http://
myintranetsite.business.com?CALLERNAME=John%20Smith&ANI=6135990045&DNIS=9875&COLLECTE
DDIGITS=78831&QUEUE=Sales.
Configuring Contact Center Screen Pop Outlook options for journal
entries
NOTE: Contact Center Screen Pop can search the contacts available in Outlook Personal Contacts only.
You can configure Contact Center Screen Pop to automatically record information in journal entries. You must
complete the following instructions if you selected Display caller-specific Microsoft Outlook Contact
Information and create Journal entries in “Configuring Contact Center Screen Pop options” on page 386. This
step must be performed on every agent computer that uses Contact Center Screen Pop.
For information on viewing and searching for journal entries, see Microsoft Office Outlook Help.
To configure Contact Center Screen Pop Outlook options for journal entries
1.
2.
3.
4.
5.
6.
7.
Start Contact Center Client.
Right-click the Phone toolbar and click Configure.
Click the Screen pop tab.
Click Configure Outlook screen pop options.
Select Create a journal entry for each incoming call and include the following properties.
Select the properties that you want to include in your journal entries.
• Name—caller name as provided by the telephone carrier (for example, John Smith)
• Phone number—telephone number of the caller (for example, 6135990045)
• DNIS—number passed from the public telephone network that identify the phone number the
caller dialed. DNIS is typically used to identify different 1-800 or 1-900 numbers (for example,
9875).
• Queue—queue from which the call originated. Only the first word of the queue name is
recorded.
• Collect Caller Entered Digits—the Collect Caller Entered Digits option, enabled and
configured. These are the digits entered by the user during the call (for example, account
number 78831)
Click OK.
Using Contact Center Screen Pop
389
Configuring Contact Center Screen Pop to display Outlook contacts
Contact Center Screen Pop searches the Outlook contact list for a caller’s information and displays it in an
Outlook window. You must complete this section if you selected Display caller-specific Microsoft Outlook
Contact Information and create Journal entries in “Configuring Contact Center Screen Pop options” on
page 386.
To configure Contact Center Screen Pop to display Outlook contacts
1.
2.
3.
4.
5.
6.
Start Contact Center Client.
Right-click the Phone toolbar and click Configure.
Click the Screen pop tab.
Click Configure Outlook screen pop options.
Select the Search for an Outlook contact check box.
• If you want to search for a contact using their name, select By name.
• If you want to search for a contact using their telephone number, select By number.
You can select both By name and By number to enable Contact Center Screen Pop to search for
contacts using either method.
Click OK.
Configuring Contact Center Screen Pop to display Goldmine contacts
The FrontRange Goldmine connector for Contact Center Screen Pop searches Goldmine contact lists for
caller phone numbers and displays the caller’s contact page. The following procedure details how to configure
Contact Center Screen Pop to display FrontRange Goldmine contact information.
To configure Contact Center Screen Pop to display FrontRange Goldmine contacts
1.
2.
3.
4.
5.
6.
Click YourSite=>Enterprise.
Click the Screen pop tab.
Select the Launch an application or Web page when agents answer ACD calls check box.
Select Display a specific application or Web page.
Under Contact Center Screen Pop will launch this application or Web page, type the path of the
executable file followed by the required variables: <drive>:\Program Files\prairieFyre Software
Inc\CCM\Applications\ContactCenterClient\GoldmineScreenPopConnector.exe"%PFANI%"
If you want to suppress Goldmine from maximizing and being popped to the front of all active
windows, follow the above string with -s.
See “Configuring Contact Center Screen Pop options” on page 386 and “Configuring Contact Center
Screen Pop display variables” on page 387.
Click Save.
If you do not want Contact Center Screen Pop to display Goldmine contacts, you can disable this option for
individual desktops using Contact Center Client.
To disable the FrontRange Goldmine screen pop on individual desktops
1.
2.
3.
4.
5.
6.
Start Contact Center Client.
Click View=>Soft phone.
Right-click the Phone toolbar and click Configure.
Click the Screen pop tab.
Ensure the Display Contact Center Screen Pop option is deselected.
Click OK.
390
Chapter 15 Contact Center Screen Pop
Testing Contact Center Screen Pop search functions
This test will confirm that Contact Center Screen Pop will function with the software you selected. For
example, if you selected the Display caller-specific Microsoft Outlook Contact Information and create Journal
entries option, the test will attempt to pop up a sample caller-specific Outlook Contact window, and create a
sample Journal entry. See “Configuring Contact Center Screen Pop options” on page 386.
To test the search function in Contact Center Screen Pop
1.
2.
3.
4.
5.
6.
Start Contact Center Client.
Right-click the Phone toolbar and click Configure.
Click the Screen pop tab.
Click Test.
Type the variables using the described format
PFCALLERNAME—first name followed by last name, separated by a space (for example, John
Smith)
PFANI—phone number (including area code if relevant) with no spaces, dashes, or brackets (for
example, 6135558769)
PFDNIS—phone number (including area code if relevant) with no spaces, dashes, or brackets (for
example, 8005556598)
PFVERIFIEDCOLLECTEDDIGITS—all digits the caller has entered since entering the telephone
system, with no spaces, dashes or brackets (for example, 1113)
Queue—queue that the caller first entered (for example, P500)
Click OK.
A screen pop that contains the test parameters you specified will display. The outcome of the Contact
Center Screen Pop test will change depending on the type of screen pop you have configured and
the test parameters you entered.
Disabling Contact Center Screen Pop
If you prefer some client computers do not use Contact Center Screen Pop, you can disable it on one or more
computers. This procedure affects one agent profile only.
To disable Contact Center Screen Pop on a client computer
1.
2.
3.
4.
5.
Start Contact Center Client.
Right-click the Phone toolbar and click Configure.
Click the Screen pop tab.
Clear the Display Contact Center Screen Pop check box.
Click OK.
Chapter 16
Flexible Reporting
Using Flexible Reporting
392
Chapter 16 Flexible Reporting
Using Flexible Reporting
393
Flexible Reporting
Flexible Reporting is an optional application that works with Contact Center Management Enterprise Edition.
In addition to the over 425 reports provided by Contact Center Solutions and Call Accounting, Flexible
Reporting enables you to design your own reports.
To install Flexible Reporting on a client computer, select the Flexible Reporting option in the Client Role
Selector (Start=>Programs=>Mitel =>Client Role Selector).
To access Flexible Reporting, employees must be associated with a security role that allows them to manage
reporting (the May manage reporting check box must be selected).
With Flexible Reporting you can:
• Use a wizard interface to create customized reports with existing statistics (column headings)
• Create custom calculations using expressions
• Select column headings to build custom reports
• Select only the columns you want to view
• Select like data for two or more device types and combine them in one report
• Arrange the columns in the order in which you want to view them
• Customize the names of statistics (column headings) so they are meaningful to your department,
business, and industry
• Save the reports in Excel and .pdf formats
Using Flexible Reporting
In Flexible Reporting you can
• Create new reports
• Modify standard Contact Center Management report templates
• Modify existing Flexible Reporting report templates
• Design reports
• Manage your Flexible Reporting reports
• Run reports
Starting Flexible Reporting
To start Flexible Reporting
1.
2.
3.
Click Start=>Programs=>Mitel=>Flexible Reporting.
Log on with your user name and password.
The Welcome to Flexible Reporting dialog box opens.
You can select from: Run a report, Create a new report, Redesign a standard report, Modify an
existing report, or Do not show this dialog box again. If you want to initiate a procedure, click OK and
see the associated section in this chapter. Otherwise, close the dialog box.
394
Chapter 16 Flexible Reporting
Viewing the Flexible Reporting user interface
The Flexible Reporting user interface comprises the following (See Figure 16-1):
• Report Designer wizard
• Layout designer window
• Flexible Reporting button
• Ribbon
• Toolbox window
Figure 16-1 Flexible Reporting user interface
Using Flexible Reporting
395
You can customize the position of the windows in the following ways:
• Dock to the left, right, top, or bottom of the user interface
• Float
• Hide
• Auto-hide
Report Designer wizard
Whether you are building a new report or modifying an existing Contact Center Management report, the
Report Designer wizard leads you through the following steps to select data for the report:
• Create a new report based on an existing one, or design a new report
• Select a report type (Performance reports, Answering points, Make Busy, and Account Code reports,
or Summarized/Detailed Agent Event reports)
• Select the device types
• Select the statistics (column headings), and the order in which you want them displayed
• Specify the time frame options
Layout designer window
The layout designer window comprises two tabs: design and preview. The window displays the report header
and data grid. You can perform the following functions in the layout designer window.
On the design tab you can
• Add images to report headers
• Edit the report header titles
• Adjust the placement of the report header titles and values
• Remove report header titles and values
• Add existing or custom columns
• Move columns
• Delete columns
• Edit column heading names
• Specify column width and row height
• Specify row colors
• Freeze and unfreeze columns
• Save report templates
On the preview tab you can
• Run and preview reports
• Save reports
• Export reports
• Print reports
Flexible Reporting button
The Flexible Reporting button is the circular button located in the upper left corner of the window. The
following options are available from the Flexible Reporting button: New, Open, Save, Save as, Close, About,
Log out, Exit, and Log out and exit.
396
Chapter 16 Flexible Reporting
Ribbon
The ribbon provides the same functionality as traditional toolbars. Use the tools on the ribbon to help you
design your reports. The ribbon comprises the Home, Insert, and View tabs.
On the Home tab of the ribbon, you will find the tools to help you
• Change the font type, size, and style
• Select text justification
• Specify column width, auto-fit column width, and row height
• Change row colors
On the Insert tab of the ribbon, you will find the tools to help you
• Insert and remove images from the report header
• Select the report header titles to open in the report header
• Add existing or custom columns
• Remove columns
• Freeze and unfreeze columns
• View or modify expressions
On the View tab of the ribbon, you will find the tools to help you
• Show and hide the Toolbox window
• Manage reports
Toolbox window
The Toolbox window contains the following:
• Report header
Report header is a list of report header titles that are currently not included in the report header. If the
Report Header list is empty, all of the report header titles will be applied to the report. When report
header titles are removed from a report they are shown in the Report headers list.
• Column heading
Column heading displays a list of all of the column headings (for only those devices selected for the
report) that are not currently included in the report grid. When you add a column heading to the
report, it is removed from the list. Similarly, if you remove a column heading from the report, it
displays in the Column headings list.
Creating new reports
Using the Report Designer wizard you can build new reports with existing column headings. Use the Report
Designer wizard to select the data for the report.
The Report Designer wizard guides you through the following steps:
• Select how you want to display the report data
• Performance reports display data for agents, queues, trunks, DNIS, or extensions by interval.
Each row in the report represents a specific period. The supported periods are: 15 minutes, 30
minutes, 60 minutes, day of week, day of month, and month.
• Answering points, Make Busy, and Account Code reports display data for a single device per
row (including employee, agent, queue, ANI, DNIS, Account Code, Make Busy code, Trunk
busy minutes, agent ID, and devices associated with device groups). Each row in the report
represents a device. Examples of by device reports are Employee Group by Employee, Queue
Group by Queue, Queue by Agent, or Queue ANI by Area Code.
Using Flexible Reporting
397
•
Summarized/Detailed Agent Event reports display ACD-based agent activity data. The data can
be grouped by login/logout pair or can be viewed as a trace of all login/logout pairs. For
example, Detailed Agent Event Data reports show the agent state activity for each login/logout
pair performed by the agent. Summarized Agent Event Data reports group the data and show
one line representing the agent’s total activity.
Select the device(s) on which you want to report
Select the statistics (column headers) that will be shown in the report
Select the time frames over which you want to run the report
•
•
•
To create a new report
1.
2.
3.
Click the Flexible Reporting button and select New to launch the Report Designer wizard.
Click Next.
Click Create a new report and follow the steps in the wizard.
At the end of the Report Designer wizard, the new report opens automatically on the Design tab.
Design the report.
See “Designing reports” on page 399.
Click the Flexible Reporting button and select Save to save the report.
4.
5.
Modifying standard Contact Center Management report templates
Using the Report Designer wizard you can modify standard Contact Center Management voice report
templates. In the wizard, you can remove data (column headings) and add new data (additional devices and
column headings).
The Report Designer wizard guides you through the following steps:
• Select the report you want to modify from a list of standard Contact Center Management reports
• Select the time frames over which you want to be able to run the report
Choosing options on this page enables you to select time frames when submitting or previewing
reports. The start and end times enable you to run the report for a specific time frame for each day in
the report. For example, you can run the report for your hours of operation only, 8 A.M. to 6 P.M.
The days of the week time frame enables you to run the report for specific days. For example, every
Friday over the last two months.
Table 16-1 lists the standard Contact Center Management report templates.
Table 16-1: Standard Contact Center Management report templates
Agent report templates
•
Agent by Make Busy Code
•
Agent Group by Make Busy Code
•
Agent Group Performance by Period
•
Agent Performance by Account Code
•
Agent Performance by Period
•
Agent Shift by Period
DNIS report templates
•
DNIS Group Performance by Period
•
DNIS Performance by Period
398
Chapter 16 Flexible Reporting
Table 16-1: Standard Contact Center Management report templates
Employee report templates
•
Employee Group Performance by Employee
•
Employee Performance by Agent ID
Extension report templates
•
Extension Group Performance by Period
•
Extension Performance by Period
Queue report templates
•
Queue ANI by Area Code
•
Queue Group Performance by Queue
•
Queue Performance by Account Code
•
Queue Performance by Agent
•
Queue Performance by Period
Trunk report templates
•
Trunk Group Performance by Period
•
Trunk Performance by Period
To modify a standard Contact Center Management report template
1.
2.
3.
4.
5.
Click the Flexible Reporting button and select New to launch the Report Designer wizard.
Click Next.
Select the Redesign a standard report option and follow the steps in the wizard.
At the end of the Report Designer wizard, the new report template opens automatically on the Design
tab.
NOTE: On the Select an existing report template page of the wizard, under Filter by device type,
select All devices if you want to see all available reports for all devices.
Design the report.
See “Designing reports” on page 399.
Click the Flexible Reporting button and select Save to save the report.
Modifying existing Flexible Reporting report templates
To modify an existing Flexible Reporting report template
1.
2.
3.
4.
5.
6.
Click the Flexible Reporting button and select Open.
The Reports List window opens, giving you access to all personal and shared Flexible Reporting
reports.
Select the report you want to modify.
Click Open.
Modify the report.
See “Designing reports” on page 399.
Click the Flexible Reporting button and select Save to save the changes to the report template, or
select Save As to save the report as a new template.
If you want to run the report, click the Preview tab.
Using Flexible Reporting
399
Designing reports
Using the options available on the ribbon, design the report by modifying the report header, columns, and
rows.
NOTE: You can open and edit report templates you previously created in Flexible Reporting.
Adding images to report headers
To add an image to a report header
1.
2.
3.
On the Insert tab of the ribbon, click the Insert button.
Select an image file and click Open.
The image displays on the report header.
Drag the image to where you want it to be shown on the report header.
Deleting images on report headers
To delete an image
1.
2.
Select an image on the report header.
On the Insert tab of the ribbon, click the Remove button.
Editing report header titles
Report headers comprise titles and values. Edit the report header titles to customize the look of your reports.
You can edit the font type, size, and style of report header titles.
You can edit the titles of the following report headers:
• Report
• Site
• Device
• Date range
• Date created
• Created by
NOTE: You cannot edit the report header values as these are driven by the options selected when the report
is submitted.
To edit a report header title
1.
2.
Click a report header title.
Edit the text in the box.
Moving report header titles and values
You can drag and drop report header titles and values independently.
To move a report header title or value
• Drag and drop the report header title or value to where you want it to be shown on the report header.
400
Chapter 16 Flexible Reporting
Removing report header titles and values
All report header titles and values are shown on a report when it is first created. If you remove a report header
title, the corresponding value will also be removed from the header. For example, if you remove the Date
range title, the date range will not be shown on the report.
To remove a report header title and value
• On the Insert tab of the ribbon, click the Header button and deselect the check box of the report
header title you want to remove. You can optionally drag and drop the report header title from the
report to the Report header list.
Report header titles removed from the report are shown in the Report header list in the Toolbox
window.
Adding report header titles and values
To add a report header title and value to a report
• On the Insert tab of the ribbon, click the Header button and select the check box of the report header
title you want to add. You can optionally drag and drop the report header title from the Report header
list to the report.
Adding existing columns
To add an existing column
1.
2.
3.
On the Insert tab of the ribbon, click Add=>Existing.
Optionally, right-click the report and select Insert column=>Existing from the drop-down list.
The Add columns window opens.
NOTE: You can also drag and drop items from the Column heading list in the Toolbox window to add
existing columns to your report.
Select the columns you want to add to the report.
Click OK.
Adding custom columns
You can add custom columns to create custom calculations using expressions or blank columns. The ability to
create custom calculations using expressions enables you to further customize report data to suit your
specific business needs. Blank columns can be used as spacers to make reports easier to read, or as
placeholders for importing third-party data after a Flexible Reporting report has been generated.
NOTE:
• Adding columns containing custom calculations requires a thorough understanding of Microsoft Excel
and regular expressions.
• We recommend you preview reports containing custom calculations in Flexible Reporting before
saving the changes and generating the report in the Contact Center Management website.
To add a column containing custom calculations
1.
2.
3.
4.
On the Insert tab of the ribbon, click Add=>Custom.
Optionally, right-click the report and select Insert column=>Custom from the drop-down list.
A blank column displays in the report.
Right-click a cell in the blank column and select Expression.
The Edit expression window opens.
NOTE: You cannot create calculations using expressions in a header cell.
Select an option in the Options list to view the associated Item list.
Select an item in the Item list to view the associated item Description and expression Example.
Using Flexible Reporting
5.
6.
7.
401
Double-click the item in the Item list to insert its expression into the Expression box.
Repeat steps 3 to 5 until the complete calculation is entered in the Expression box and click OK.
The expression displays in row two of the blank column in the report.
If you want to edit the expression you created, right-click the cell and select Expression to return to
the Edit expression window.
After adding a column containing custom calculations you can choose to view or modify the expression.
To view or modify an expression
1.
2.
3.
4.
5.
6.
Select the cell in the report, for which you want to view or modify the expression.
On the Insert tab of the ribbon, click Expression.
Optionally, right-click the column and select Expression from the drop-down list.
The Edit expression window opens.
Select an option in the Options list to view the associated Item list.
Select an item in the Item list to view the associated item Description and Expression example.
Double-click the item in the Item list to insert its expression into the Expression box.
Repeat steps 3 to 5 until the complete calculation is entered in the Expression box and click OK.
The expression displays in row two of the blank column in the report.
You can restrict the number of decimal places that will display for results. As an example, setting the number
of decimal places that will display for the Average Manned Agent statistic is described below.
To set the number of decimal places that display for results
1.
2.
3.
4.
In the Design view, right-click the Average Manned Agent column in the report and select
Expression from the drop-down list.
Change the current value of =Fields!AgentGroupEventAvgMannedAgents.Value to
=FormatNumber(Fields!AgentGroupEventAvgMannedAgents.Value,1).
Click OK.
Click Save.
The column is formatted to display one decimal place. To alter the number of decimal places
displayed, enter the appropriate number in place of 1.
To add a blank column
1.
2.
On the Insert tab of the ribbon, click Add=>Custom.
Optionally, right-click the report and select Insert column=>Custom from the drop-down list.
A blank column displays in the report.
Optionally, click the header cell of the blank column and type a name for the column.
Moving columns
To move a column
• On the report grid, drag and drop the column to where you want it on the grid.
Deleting columns
To delete a column
1.
2.
Click a column on the report grid.
On the Insert tab of the ribbon, click the Remove button.
Optionally, right-click the column and select Delete column from the drop-down list.
NOTE: Some statistics require specific columns to ensure a report is meaningful. These statistics are
associated with the required columns and cannot be deleted on their own. For example, in by period reports,
you cannot delete the interval; in by device reports, the reporting number cannot be deleted.
402
Chapter 16 Flexible Reporting
Editing column heading names
You can edit the names of column headings so they are meaningful to your department, business, and
industry. You can change the font type, size, and style as well as edit the text.
To edit a column heading name
1.
2.
3.
Click a column heading on the report grid.
On the Home tab of the ribbon, use the font options to change
• the font type, size, and style
• the justification
Optionally, edit the name of the column heading.
If, after renaming a column heading, you want to see the original column heading name, hover over
the column heading. The original column heading name displays after Name.
Specifying column width
To specify the column width
1.
2.
Click a column.
On the Home tab of the ribbon, after Column width, type the width (in pixels).
Optionally, right-click the column and select Column width from the drop-down list.
To auto-fit the column width
1.
2.
Click a column.
On the Home tab of the ribbon, after Scale to fit, click Auto.
Optionally, right-click the column and select Auto-fit Column width from the drop-down list.
Specifying row height
You can specify a different row height for the header row than the body rows.
To specify the header row height
1.
2.
Click the header row.
On the Home tab of the ribbon, after Row height, type the height (in pixels).
Optionally, right-click the header row and select Row height from the drop-down list.
To specify the body row height
1.
2.
Click a body row.
On the Home tab of the ribbon, after Row height, type the height (in pixels).
Optionally, right-click the body row and select Row height from the drop-down list.
All of the body rows will be the same height.
Specifying row colors
You can alternate row colors to make report data easier to read.
1.
2.
On the Home tab of the ribbon, select the primary and alternate colors.
After Alt row count, type the number of rows for each color.
Using Flexible Reporting
403
Freezing columns
Frozen columns remain stationary when you scroll to view columns to the right.
To freeze a column heading
1.
2.
On the report grid, click the column to the right of the ones you want to freeze.
On the Insert tab of the ribbon, click the Freeze column button.
Optionally, right-click the column and select Freeze column from the drop-down list.
Unfreezing columns
To unfreeze a column heading
1.
2.
On the report grid, click the column to the left of the frozen column.
On the Insert tab of the ribbon, click the Unfreeze column button.
Optionally, right-click the column and select Unfreeze column from the drop-down list.
Managing your Flexible Reporting reports
You manage your Flexible Reporting reports on the My Reports window. My Reports gives you access to all of
the reports you have created.
NOTE: You can access all the reports you have created and all shared reports created by others, by clicking
the Flexible Reporting button=>Open.
In the My Reports window you can
• Change access properties: Shared or not Shared
• Rename reports
• Delete reports
Changing access properties
To change the access properties of a report
1. On the View tab of the ribbon, click My reports.
2. Select the report(s).
3. If you want to share the report(s), under Shared, select the check box. Otherwise, clear the check box
and the report(s) will be available to you only.
4. Click OK.
Renaming reports
To rename a report
1.
2.
3.
4.
On the View tab of the ribbon, click My reports.
Select a report and click Rename.
Edit the name.
Click OK.
404
Chapter 16 Flexible Reporting
Deleting reports
You can only delete the reports you create.
To delete a report
1.
2.
3.
4.
On the View tab of the ribbon, click My reports.
NOTE: You cannot delete a report that is open in Flexible Reporting.
Select the report(s) you want to delete and click Delete.
Click Yes to delete the selected report(s).
Click OK.
Running reports
You can run Flexible Reporting reports on the Contact Center Management website or in Flexible Reporting.
However, you can schedule reports on the Contact Center Management website only.
From the Contact Center Management website, you can run Flexible Reporting reports on demand, or
schedule them, the same way you run standard reports. See “Reporter” on page 259 and “Scheduled
Reports” on page 263.
In Flexible Reporting you can run, save, and print reports on the Preview tab. After you run a report, printing
options enable you to view the print layout, and configure page setup and printer properties.
NOTE:
• Flexible Reporting will run reports only when there is data to generate the report.
• If you run a report on the Preview tab and the report data is all zeros, ensure you selected a device on
which to run the report. If you selected a device, ensure the selected time period is one that would
have incurred activity.
Running reports in the Contact Center Management website
To run an on-demand report in the Contact Center Management website
• Click Reporter=>Flexible Reporting and select and run the report.
You will have access to all Flexible Reporting reports created by you and shared Flexible Reporting
reports created by others.
NOTE: When a report supports more than one device type, click on each tab to select the devices on which
you want to report.
To schedule a report on the Contact Center Management website
1.
2.
3.
4.
5.
On the Contact Center Management website, click Reporter=>Scheduled reports.
If you want to create a new schedule, click Next. Otherwise, select an existing schedule and click
Manage schedule properties.
Configure the schedule properties and distribution attributes.
For more information, see “Creating Contact Center Management Report schedules” on page 264.
Click Add a report.
Click Flexible Reporting and select a report to add to the schedule.
Using Flexible Reporting
405
Running reports in Flexible Reporting
To run reports in Flexible Reporting
1.
2.
3.
On the Preview tab, under Devices, select the device(s).
Specify the date and time parameters.
Click Run report.
Flexible Reporting generates the report and displays it in the preview pane.
Saving templates and reports
In Flexible Reporting you can save
• Templates
The report templates you create in Flexible Reporting are saved on the Enterprise Server so you can
run them from Flexible Reporting and the Contact Center Management website.
NOTE: Report templates are not saved automatically. You must save your report template before you
exit Flexible Reporting if you want to use it to run reports or modify the template later.
• Reports
After you run a report in Flexible Reporting, you can save the output (report) on your computer or
elsewhere on your network. Reports can be saved or, optionally, exported in Excel or .pdf formats.
To save a report template as a new document
1.
2.
3.
4.
Click the Flexible Reporting button and select Save as.
After File name, type the name of the new template.
NOTE: Only you can run and view reports you have created and designated as not shared. Shared
reports can be run and viewed by others.
If you want to allow others to run the report, select the Shared check box.
Click Save.
To save modifications to a report template
• Click the Flexible Reporting button and select Save.
To export a report in Excel or .pdf format
• In the Preview window, above the generated report, click the Save button, select Excel, and specify
the location to save the report as an Excel file, or select Acrobat (PDF) file and specify the location
to save the report in .pdf format.
Optionally, click the Export report button, on the View tab of the ribbon, and specify the file type and
location, as above.
Printing reports
To print a report you ran on the Preview tab
• On the Preview window toolbar, click the Print button.
406
Chapter 16 Flexible Reporting
Chapter 17
Intelligent Queue
Using Intelligent Queue
Intelligent Queue functionality
Planning the number of ports you
require
Understanding the call flow process
Setting up Intelligent Queue
Callback and recording plans
Maintaining Intelligent Queue and
Contact Center Management
Web callback
Downloading the Web callback
example page
Customizing your Web callback page
Troubleshooting Intelligent Queue
Issues
408
Chapter 17 Intelligent Queue
Using Intelligent Queue
409
Intelligent Queue
Intelligent Queue is an all-in-one, scalable, web-based, integrated voice processing solution providing static
messaging, intelligent messaging, voice and web callbacks, call recording, enhanced routing, reporting
capabilities, and caller-entered digit screen pop when integrated with Contact Center Screen Pop.
Intelligent Queue is an optional application that works with Contact Center Management. Contact Center
Management provides real-time statistics (required for queue conditional messaging) and historical reporting
of Intelligent Queue activity (Call detail reporting option). It supports the G729 codec with a voice compression
rate of 1/8. The compression optimizes network bandwidth so that networked branches of a company can
communicate more quickly and efficiently with each other.
Intelligent Queue is easily and effectively managed through a web-based interface with .wav file recordings.
Administrators dynamically configure the application ports and features of Intelligent Queue from an Internet
Explorer browser. This flexibility makes the system highly responsive to the needs of the contact center
manager.
Using Intelligent Queue
The Getting started section provides information on licensing, registering, activating, and upgrading Intelligent
Queue.
Licensing Intelligent Queue
Intelligent Queue consists of the following core and optional functionality. (See Table 17-1).
410
Chapter 17 Intelligent Queue
Table 17-1: Overview of Intelligent Queue functionality
Licenses
Feature
Incoming call
handling
Base
Software
(4 port basic
RAD with
access to
one 3300
ICP)
Details
RAD messaging
You can create pre-recorded announcements and
play them to callers while they wait in queue.
MiTAI Integration
The addition of MiTAI provides Intelligent Queue with
the ability to deliver flexible ports. MiTAI is used by
Intelligent Queue to monitor its ports.
VoIP Integration
on the 3300 ICP/
SX-200 ICP
With IP device licenses you can implement
Intelligent Queue on the 3300 ICP/SX-200 ICP
without analog integration.
Music on hold
Music on hold
You can play music (audio CD, stored .wav file, and
stored MP3 file) through the sound card using a
rotating (loop) playlist. The playlist can include music
or prerecorded information messages.
System
administration
Administration
via phone
Intelligent Queue enables you to record
announcements or change the Emergency Mode
status using the phone. When you record new
system prompts, they are stored in a temporary
“Inbox” folder until you name the message and
assign it to an action or message plan via the Web
interface.
Alarms for critical
functions*
Intelligent Queue integrates with Network Monitor
when used in conjunction with Contact Center
Management so you can configure alarms for critical
functions of Intelligent Queue, such as audio failure.
Using Intelligent Queue
411
Table 17-1: Overview of Intelligent Queue functionality (Continued)
Licenses
Feature
Smart Choice
Trees, Time of
Day, Day of
Week, Time in
Queue, and
Reporting
Details
Time in Queue
messaging*
Provides callers with expected wait times and
position in queue and updated position messaging.
Unlimited layers
for interactive
trees
Interactive Trees can capture all departments and
potential customer requirements with unlimited submenu.
Voice trees
(Smart Choice)
Performs automated attendant operations to guide
callers to the most appropriate information,
Automatic Call Distribution (ACD) path or extension.
Enhanced call
flow
When programming interactive trees in Intelligent
Queue, you can now direct call flow based on
conditions, and other trees, as well as actions.
Updated position
in queue*
CAUTION: Updated position in queue is supported
on the 3300 ICP and the SX-2000.
With Updated position in queue, Intelligent Queue
informs callers of their queue position when they first
enter a queue, and keeps callers updated
throughout their wait as their position changes.
Messaging
and
Reporting
NOTE: In order to use Updated position in queue,
you must enable all HCI options on Class of Service
Assignment form 1 (COS 1). See "Appendix A 3300
ICP port configuration" in the Intelligent Queue
Installation Guide.
Post choice
greetings
Intelligent Queue has the ability to play a greeting
after a customer has made a choice in the interactive
tree and prior to being transferred.
Expected wait
time messaging*
You can now base time in queue messaging on the
expected wait time, in addition to providing a
customer with the current number of callers in
queue, or the current longest waiting caller. (Average
Talk Time X Current Calls Waiting)/Agents Available
= Expected Wait Time).
Intelligent
messaging
Intelligent Messaging provides callers with time of
day, day of week and exception-based messaging. It
reassures callers that their calls are important and
informs them of special time/day exceptions.
Reporting*
Enables Intelligent Queue reporting.
412
Chapter 17 Intelligent Queue
Table 17-1: Overview of Intelligent Queue functionality (Continued)
Licenses
Voice
Callback
Feature
Details
Voice call back
processing
Provides callers in queue with the option of entering
their phone number and voice message requesting a
queued callback from the contact center.
Multiple Callback
Profiles for voice
or Web callback
Web
Callback
Web call back
processing
ANI/DNIS
Routes
incoming
callers based
on ANI and
DNIS numbers
Collect
Callerentered digits
Remote
Database
Verification
Interact with
third-party
ODBCcompliant
databases to
provide remote
database
verification and
routing
decisions
based on ANI/
DNIS and/or
collect callerentered digits
Agent
recording
Recording
Additional 4
ports
Add 4 ports to
the base
Intelligent Queue can create distinct callback profiles
based on the type of callback. These profiles enable
an agent to understand the origin of the callback
request by providing a specific callback greeting to
the customer, such as, “This is an XYZ callback”,
and an introduction to the agent, such as, “You have
an XYZ callback.”
Enables a customer to submit a request for contact
via the Web.
Intelligent
Routing
Allows calls to be routed by Automatic Number
Identification (ANI), and DNIS (the number dialed).
Caller-entered
digits
For customers who are not identified by ANI,
Intelligent Queue has the ability to request and
collect caller-entered digits.
Verified collected
digits
REQUIRED: ANI/DNIS option
Remote database verification and advanced routing
based on ANI or DNIS.
REQUIRED: Collect Caller Entered Digits option
Remote database verification and advanced routing
based on user collected digits.
Voice readback
Intelligent Queue can now provide digit verification,
by reading back digits callers dialed, using system
prompts. It can also read back a number, such as an
account balance, when provided with an account
number.
Agent call
recording for
quality
monitoring
CAUTION: Recording is supported on the 3300 ICP
only.
Intelligent Queue enables you to access
administrative screens and record agents based on
agent IDs or extensions. Calls are recorded into
.wav files in the order in which the extension IDs
were entered and saved within the Intelligent Queue
administration.
Intelligent Queue Enterprise Edition supports 60
ports.
Using Intelligent Queue
413
Table 17-1: Overview of Intelligent Queue functionality (Continued)
Licenses
Feature
The Works
All options
included with 8
ports, single
site
Enterprise
Node
Enables
messaging to 1
additional 3300
ICP/SX-200
ICP
Enterprise
Node
Gateway
Enables
messaging to 1
additional 3300
ICP?SX-200
ICP Gateway
Enterprise
Node
Gateway
Upgrade
Converts the
Enterprise
Node Gateway
to an
Enterprise
Node
BE
(Business
Edition
Package)**
4 port basic
RAD with
access to one
PBX
Messaging and
Reporting
ANI/DNIS
Voice Callback
Collect Callerentered Digits
Remote
Database
Verification
Details
Multi-PBX
support/Multi-site
support
You can configure multiple telephone systems on the
same server.
Flexible
(dynamic)
messaging/
Routing ports
Ports can play messages, and interact with or route
callers based on any combination of call properties
such as the schedule (Time of Day/Day of Week/Day
of Year), ANI (the number from which a call
originates), DNIS (the number dialed), information
forwarding (redirection), queue conditions, and/or
operating mode.
414
Chapter 17 Intelligent Queue
Table 17-1: Overview of Intelligent Queue functionality (Continued)
Licenses
Add 2 ports
to base
Feature
Details
Maximum 8
ports/site
* For Enterprise Edition, you must have Contact Center Management to have the following functionality:
time in queue, updated position in queue, expected wait time messaging, alarms for critical functions via
Network Monitor, and Intelligent Queue reporting.
** For Business Edition, you must have Contact Center Management to have the following functionality: time
in queue, expected wait time messaging, alarms for critical functions via Network Monitor, and Intelligent
Queue reporting.
Registering and Activating Intelligent Queue
Before you register Intelligent Queue, ensure you have your site key available. The site key is the five-digit
number located in your product fulfillment email.
You must contact prairieFyre by phone at 613-599-0045 and select option 3 for technical support to register
and activate your Intelligent Queue software. Registration can be completed online or offline. Upon
registration, prairieFyre will issue you a key to license your Intelligent Queue software and a MOSS password
you will require during the activation process.
Registering your Intelligent Queue software
To register your Intelligent Queue software
1.
2.
3.
Contact prairieFyre by phone at 613-599-0045, select option 3, and provide the technical support
representative with the five digit site key located in your product fulfillment email.
prairieFyre will issue you a license key and a MOSS password. Ensure you write this information
down as it is required during the activation process.
Click Start=>Programs=>Mitel=>Intelligent Queue=>Intelligent Queue License Client.
The Registration dialog box opens.
If you have an active internet connection, click Register Online. See Registering online.
If you do not have an active internet connection, click Register Offline. See Registering offline.
Registering online
NOTE: To ensure you are able to register online, any firewalls and proxies must be configured to allow traffic
over port 80 to IP address 142.46.199.66.
To register Intelligent Queue online
1.
2.
3.
4.
Click Start=>Programs=>Mitel=>Intelligent Queue=>Intelligent Queue License Client.
Click Register Online.
Type the License Key in the Online Registry form and click OK.
Your Intelligent Queue software is registered automatically. When complete, the Online Registration:
Successfully Licensed message opens.
Click OK and close the Registration window.
Registering and Activating Intelligent Queue
415
Registering offline
If you do not have access to the Internet or if you cannot access our license server, you can register offline.
After you register offline, the License Client application will register a seven-day demo license while you wait
for your license file from prairieFyre Software.
To register Intelligent Queue offline
1.
2.
3.
4.
5.
Click Start=>Programs=>Mitel=>Intelligent Queue=>Intelligent Queue License Client.
The Registration window opens.
Click Register Offline.
Type the License Key in the Offline Registry form and click OK.
The Offline Registration engine generates the IQ.dlsc file in your Intelligent Queue install folder.
Locate the IQ.dlsc file and email it to the Technical Support representative.
He will sign the IQ.dlsc file electronically and send it back to you.
Replace the existing IQ.dlsc file with the signed copy.
Registering a seven-day demo license
With the seven-day demo license you receive 24 ports, callbacks, and CDR so you can continue using
Intelligent Queue. However, you should replace the demo license file before the seven days expire to ensure
you have continuous access. After you replace the demo license with your license, only the purchased
options will be enabled.
To register Intelligent Queue offline
1.
2.
3.
Click Start=>Programs=>Mitel=>Intelligent Queue=>Intelligent Queue License Client.
The Registration window opens.
Click the Install Demo button.
Start Intelligent Queue (Start=>Programs=>Mitel=>Intelligent Queue=>Intelligent Queue).
Activating your Intelligent Queue software
To activate your Intelligent Queue software
1.
2.
3.
4.
5.
Click Start=>Programs=>Mitel=>Intelligent Queue.
Log in to Intelligent Queue using mitel / setup as the default username and password.
The Purchased Options page opens.
Under System License, enter the Mitel Options (MOSS) Password provided to you during the
registration process.
Under System Options, select the Intelligent Queue bundle and options you have purchased.
Click Save.
Upgrading an existing license
If you are upgrading from Intelligent Queue Version 3.1.x to Version 5.x, you must upgrade your license.
Before you start the license upgrade, you will need a new MOS password. If you do not have it, contact
prairieFyre Software Inc.Technical Support (dial 613-599-0045 and select option 3, Technical Support).
To upgrade an existing Intelligent Queue license
1.
2.
3.
Log on to Intelligent Queue with the default user name and password:
• Username: mitel
• Password: setup
Click Administration=>Purchased options.
The Purchased options window opens.
Verify your Mitel Product Key matches the MOSS Options sheet.
416
Chapter 17 Intelligent Queue
4.
5.
6.
After Enter the Mitel Options Password, type the MOS password you received for the license
upgrade.
Enter your system options.
Click Save.
If the information you entered is correct, menu items will open. The menu items correspond to your
purchased options. If you entered incorrect information, the Incorrect select window opens and you
will need to correct your system options entries.
Intelligent Queue functionality
In general terms, the functionality that the Intelligent Queue offers can be broken down into the following core
and optional behaviors.
Incoming call handling
Incoming call handling behaviors cover the conditions and actions that are triggered when a call is received,
such as information messaging, interactive trees, and routing.
Music on hold
Music on hold describes the music subsystem and how it behaves.
System administration
System administration covers the system behaviors that are related to configuring and maintaining Intelligent
Queue.
Optional functionality
Callback processing
Callback processing addresses all the behaviors that occur between the callback request by the customer to
the processing of the callback by an ACD agent. Callbacks consist of two parts: intelligent call processing that
stems from interactive tree choices and callback processing that requires dedicated ports based on volume.
Agent call recording
Agent call recording addresses the behavior of the quality monitoring feature.
Call detail reporting
Call detail reporting allows the system to report on the activity of Intelligent Queue through Contact Center
Management.
Caller-entered digits
Caller-entered digits addresses how the caller can enter digits for identification purposes with screen pop on
the agent’s desktop through integration with Contact Center Screen Pop.
Core functionality
Intelligent Queue consists of the following core functionality:
Incoming call handling
Intelligent Queue defines port behavior dynamically, based on call properties, schedule, current queue
conditions, and operating mode.
Intelligent Queue functionality
417
Music on hold
You can use Intelligent Queue as a music on hold source for your telephone system using a PC sound card, if
equipped. Intelligent Queue plays music through the sound card using a rotating (loop) playlist. Music sources
for the playlist include any or all of the following: audio CD, stored .wav file, and stored MP3 file. The playlist
can include music or prerecorded information messages.
The behavior begins when the music engine is started, either by the Windows service or via the user
interface. A user with Intelligent Queue administrator rights can start or stop the music engine from the user
interface. Once started, the music engine will loop through the play list, playing continuously until it is stopped.
System administration
Intelligent Queue enables you to record announcements or change the Emergency Mode status using the
phone. When you record new system prompts, they are stored in a temporary inbox folder until you name the
message and assign it to an action or message plan via the Web interface.
System administration includes starting/stopping the engines and event logging.
Incoming call handling
The action an Intelligent Queue port takes when a call is received is defined by an action plan. A call’s action
plan depends on the conditions defined for the port group.
Incoming call handling conditions
When a call is detected at an Intelligent Queue port, the system consults its database to determine which are
defined for that port. Conditions are defined in the user interface and act as a decision tree structure. Each
port or group of ports has a set of conditions that determine which action plan applies to the current call. If no
conditions are defined, or no defined conditions are met, the port uses a default action plan. Action plan
selection starts when a call is first detected on the Intelligent Queue port and is completed before the call is
answered.
Multiple conditions can be applied to each port, and any condition can lead to another subcondition or action
plan. The order in which the conditions are defined in the user interface determines the order that the
conditions are applied to a call.
An Intelligent Queue port uses the following conditions to determine an action plan:
Caller’s telephone number (ANI)
The system compares a callers’s telephone number to a list (ANI map) of telephone numbers or digit patterns.
If a match is detected, the defined action plan or subcondition is applied.
The number dialed by the caller (DNIS)
The number that is presented to the telephone system as the dialed digits can be used as a condition.
Redirection number
If applicable, the original destination of the call can be used as a condition for determining the action plan. The
original destination is the number from which the call was diverted, forwarded, or transferred (unsupervised
transfers). For ACD interflow, this device is the ACD path from where the call came.
Day of the year
Any specific date can be defined as a condition. You can apply a subcondition, such as time of day, to make
the condition more specific.
Day of the week
Any specific day of the week can be defined as a condition. You can apply a subcondition, such as time of
day, to make the condition more specific.
418
Chapter 17 Intelligent Queue
Time of day
A specific time period can be defined as a condition. You can specify the start and end times for which the
condition is valid.
Number of calls in queue
If you have Contact Center Management, you can use the total number of calls waiting in a queue or queue
group, at the time the call begins to ring on the Intelligent Queue port, as a condition for applying an action
plan to a call. The system queries Contact Center Management at decision time to determine the current
queue conditions.
Queue waiting times
If you have Contact Center Management, you can use the longest amount of time that a caller has been
waiting in a queue or queue group, at the time the call begins to ring on the Intelligent Queue port, as a
condition for applying an action plan to a call. The system queries Contact Center Management at decision
time to determine the current queue conditions.
Operating mode
The current operating mode of the system or of a port group can be either Normal or Emergency. An
Intelligent Queue administrator can place the call flows in Emergency mode to force all calls on a port to use a
predefined Emergency action plan. This would typically be due to an unforeseen temporary closure of a
contact center, as in the case of a natural disaster.
Incoming call handling action plans (messaging, callback, and routing)
All calls are eventually handled by an action plan. An action plan is a set of call handling instructions that
defines how to manage a specific call. The relationship between conditions and action plans is that conditions
define which action plan is chosen for a specific call. If no conditions are met, a default action plan is used to
handle the call. An action plan begins upon selection and carries a call for the duration of its existence within
Intelligent Queue.
An action plan can be defined as any of the following call handling types:
Do nothing (default)
This is the default type for any action plan.
Play a message
The Intelligent Queue port answers the offered call and plays a predefined .wav file that is determined by the
condition. Messages can be static, prerecorded phrases or complex messages made up of a set of
concatenated phrases. Complex messages can include queue condition values, such as number of callers in
queue, call load, and longest waiting call in queue.
NOTE: This is the only type of action plan that can be used if the port is defined as a RAD port. In this case,
the Intelligent Queue port(s) used to play the RAD would be dedicated.
Redirect the call
The call is not answered and is redirected to a predefined destination. Since the call is not answered, no
message is played to the caller, and the caller is unaware of the redirection.
Transfer the call
The Intelligent Queue port answers the call. Once answered, an optional greeting can be played for the caller
and then the call blind transfers to a predefined destination.
Interact with the caller
This type of action plan uses a predefined Interactive Tree that is configured to offer choices to the caller. The
caller makes their selections using their keypad to navigate to the information or destination that they desire.
You can define each digit on the keypad (0-9,*,#) as an option that can perform any one of the following
functions: play a message, transfer a call, leave a voice callback, collect digits, manage the system, offer a
submenu, go to another choice, repeat the choices, offer Voice callback.
Intelligent Queue functionality
419
Offer voice callback
The Intelligent Queue port answers the offered call and then prompts the caller for information required by a
predefined voice callback structure.
Collect digits
This option must be purchased and in use on the PBX where Intelligent Queue resides. This option would
prompt the caller to enter a digit string, such as an account number. This account number would be sent to the
ACD agent that eventually answers the call, for screen pop into a desktop application. The number of digits
can be pre-defined, or can be terminated by a digit, such as #, or by a pre-defined duration of silence.
Manage the system
The Intelligent Queue port answers the offered call and then prompts the caller for a password. The caller
enters the password using their keypad. Once the password is validated, Intelligent Queue allows the caller to
record system prompts or change the system’s operating mode (Emergency or Normal mode) using their
telephone. When a caller chooses to record new system prompts, Intelligent Queue stores the prompts in a
temporary “Inbox” folder. The message is named and assigned to an action plan or message list. When the
caller chooses to change the system’s operating mode, the change is immediate and will be reflected when
Intelligent Queue receives the next call.
Music on hold
You can use Intelligent Queue as a music on hold source for your telephone system using a PC sound card, if
equipped. Intelligent Queue plays music through the sound card using a rotating (loop) playlist. Music sources
for the playlist include any or all of the following: audio CD, stored .wav file, and stored MP3 file. The playlist
can include music or prerecorded information messages.
The behavior begins when the music engine is started, either by the Windows service or via the user
interface. A user with Intelligent Queue administrator rights can start or stop the music engine from the user
interface. Once started, the music engine will loop through the play list, playing continuously until it is stopped.
System administration
You can configure and manage Intelligent Queue through the web-based user interface. The first step is to
authenticate the user name and password. This user name/password combination defines the user’s access
level. Users will generally be granted selected permissions, while administrators will grant themselves full
permissions.Intelligent Queue can run on multiple servers simultaneously. When multiple instances of
Intelligent Queue are running at once, the system and user IDs are shown at the top right of the user interface
to help users identify which system they are making changes to.
Starting/stopping the engines
The messaging engines start automatically when the operating system is started. You can manually start or
stop the engines from Services in the Control Panel or through a dialog in the user interface.
Event logging
Event logging is applicable to all incoming and outgoing calls. Event logging begins when a call is first
detected and ends when a transfer terminates the call or hangs up. Each log contains a self-describing record
of the event.
The following events will cause an event to be logged:
• Call received
When a call first enters Intelligent Queue, the system logs all known properties of the call.
• Action plan selected
When Intelligent Queue selects an action plan for a call, the system logs the action plan, as well as
the selection criteria.
420
Chapter 17 Intelligent Queue
•
•
•
•
System action
The system logs all actions taken by the Intelligent Queue port.
Caller action
The system logs all actions taken by a caller while connected to an Intelligent Queue port.
Agent action
The system logs the actions that an agent takes while in a callback.
Callback
The system logs all actions and events of a callback.
Optional functionality
Intelligent Queue consists of four types of optional functionality:
Callback processing
Intelligent Queue processes callbacks on a first in/first out basis. Upon receipt of a callback request, agents
listen to the caller’s message, then either place the call, requeue the request, or reject the request.
Agent call recording
Agent call recording is used for quality monitoring. Intelligent Queue enables you to access administrative
screens and record agents based on agent IDs or extensions.
Call detail reporting
Call detail reporting enables the system to report on Intelligent Queue call activity.
Caller-entered digits
Caller-entered digits enable callers to enter digits with their keypad for identification purposes.
Callback processing
Callback processing consists of
• Voice callback requests
• Web callback requests
Intelligent Queue processes callback requests in a continuous loop using the ports that are dedicated to
callback processing. Each callback queue on the telephone system needs to be created, identifying the group
and priority for the callbacks. Each callback request is submitted with a callback action plan. This structure
defines the ACD path to attempt, the client’s telephone number, the client’s name, the greeting to be played,
queue thresholds, and the language in which the call should be processed. Intelligent Queue processes
callbacks on a ’first in/first out’ basis, but each call has a maximum number of attempts and a retry interval. If
the client does not answer the call, the system requeues the callback request to a maximum number of
attempts. Intelligent Queue will not attempt the callback again until the retry interval has been exceeded.
However, if the callback request reaches a customer’s voice mailbox, the agent can then leave a voice mail
message.
Each callback structure also defines the maximum amount of time the callback port will wait for an agent to
answer, before requeuing the call and moving to the next request. Upon receipt of a callback request, agents
can listen to the caller’s message, place the call, requeue the request, or reject the request. Callback requests
can be viewed, prioritized, deleted, changed, or executed immediately from the user interface by a user with
administrator privileges.
Voice callback request
Voice callback allows a caller to request an agent callback instead of staying on the line. You can create
distinct callback profiles based on the type of callback. These profiles enable the agent to understand the
origin of the callback request by providing a specific callback greeting to the customer and an introduction to
the agent.
Planning the number of ports you require
421
A voice callback request prompts the caller for the following information:
• A telephone number at which they can be contacted
• The caller’s name (recorded as a .wav file for playback by an ACD agent)
• A confirmation to submit the request
Once the caller provides the information, Intelligent Queue hangs up and records the request in the database
for processing.
Web callback request
Web callback allows a customer to request an agent callback via the Web. The customer completes a Web
callback request on an HTML/ASP page that is designed and hosted by the Intelligent Queue customer.
Intelligent Queue then submits the information to the database for callback processing.
A web callback request prompts the caller for the following information:
• The telephone number at which they can be contacted
• The customer’s name (presented as a Text To Speech (TTS) rendition to the ACD agent)
• The target ACD path
Intelligent Queue then submits the information to the database for callback processing.
Agent call recording
Call recording, for quality monitoring purposes, requires that ports be dedicated as recording ports to ensure
availability and to avoid call collisions with incoming calls. Intelligent Queue administration initiates this
functionality and saves all recordings as .wav files.
Using Intelligent Queue, a user with sufficient rights enters an agent ID or extension number to request that a
current call, or the next call received, be recorded. An agent that is being recorded cannot be monitored by
anyone else at the same time. Once the recording completes, the user can access the recording with
Intelligent Queue Administration to view the success or failure of the request and to play, export, or delete the
recording.
Please check your municipal, provincial/state, and federal laws governing the use of call recording. Agent call
recording is for "ad hoc" recording, and not for recording all agent calls.
Call detail reporting
The Call detail reporting option requires Contact Center Management (version 5 or higher) and Microsoft
Excel to generate reports. Call detail reporting allows the system to report on the activity of Intelligent Queue.
For example, you can generate a report that lists the choices callers are making in the interactive trees. This
option helps you to make decisions about future call handling and processes, with an eye to continually
improving service and effectiveness. You can create reports based on selections made by in-queue callers to
navigate through Intelligent Queue.
Planning the number of ports you require
NOTE:
• System requirements change based on the number and type of ports you add.
• You must be a registered user to access Mitel OnLine. First time users will be prompted to register and
create a username and password which can be used on all subsequent visits
422
Chapter 17 Intelligent Queue
It is important that you carefully plan the total number of each port type you require before you configure
Intelligent Queue. Visit the Contact Center Portal on Mitel OnLine to view the Intelligent Queue port sizing tool
(Excel spreadsheet). Port usage is inherently tied to the amount of traffic that the queues will be getting, as
well as from the frequency of updates, and length of the messages played during the updates. The best way
to determine the number required is to use the Intelligent Queue port sizing tool .
If an action plan calls for RAD messaging, a dedicated port is required. The number of RAD ports required is
based on the volume of calls and of distinct messaging sequences. If an action plan requires one-to-one
interaction, the number of ports required is based on volume.
To access the Intelligent Queue port sizing tool
• Browse to http://www.prairiefyre.com/wp-content/rscs/documentation/
IntelligentQueuePortSizingUtility.xls.
Types of ports
The type of port(s) you assign to the call flow determines what happens when the caller presses a telephone
digit. Generally, messaging ports should make up the largest percentage of ports. If you do not have voice
callback, you do not need callback ports.
Intelligent Queue uses several types of ports:
Messaging ports
Messaging ports are used for all incoming calls to Intelligent Queue. Messaging ports provide one-to-one
interaction with the caller through interactive trees, messaging, routing, and taking callback requests.
Messages can be either static or dynamic if you have Contact Center Management. Every messaging port is
dynamic unless it is defined as a RAD (Recorded Announcement Device) on the communications system. A
RAD port is a dedicated port that plays the same message for up to 50 callers simultaneously.
Management ports
Management ports are a type of messaging port used for emergency and prompts.
Callback ports
Callback ports are dedicated ports used for the outbound portion of callback requests. This type of port
executes the callback with the ACD Agent.
Recording ports
Recording ports are dedicated ports used by supervisors to record ACD calls for quality monitoring purposes.
Updated position in queue ports
Updated position in queue ports are ports used for the Updated position in queue message. A port can play
more than one updated position in queue message, however, it sends that message to one caller at a time
only.
NOTE: In order to use Updated position in queue, you must enable all HCI options on Class of Service
Assignment form 1 (COS 1). See "Appendix A 3300 ICP port configuration" in the Intelligent Queue
Installation Guide.
Types of messaging ports
Several factors affect the number of messaging ports you require for your Intelligent Queue system:
• the type of messaging: RAD or intelligent messaging (interactive trees)
• the nature of the message
• the length of the message
• the number of callers to whom you want to play an Updated position in queue message
RAD messaging ports
Planning the number of ports you require
423
When programmed on your telephone system as a RAD, Intelligent Queue ports are dedicated to a distinct
messaging sequence. The Class of Service (COS) given to each RAD port has the Recorded Announcement
Device option enabled in the COS. When configured as a RAD, the Intelligent Queue port does not receive
any of the audio or DTMF digits entered by a caller. The telephone system processes the DTMF input instead
of passing the digits to Intelligent Queue.
An Intelligent Queue port that is programmed as a RAD can play messages to callers who are waiting in an
ACD path. The primary function of a RAD is to supply messages to up to 50 incoming calls simultaneously.
This feature is beneficial to companies that want to supply general announcements. Each RAD (or distinct
messaging sequence) requires a dedicated port, a directory number, and its own Class of Service. The
number of RAD ports in a system depends upon the number of distinct announcements required by the
customer and the call volume.
Up to 50 callers can listen to one RAD simultaneously. Any caller routed to a busy RAD is put on hold until the
recording is finished. When the port clears down, the RAD is seized and all waiting callers receive the
announcement. All calls maintain their position in the incoming queue, either while listening to the RAD or
while queued for service. If an agent becomes free while a caller is listening to a RAD, Intelligent Queue
routes the caller to that agent immediately.
RAD port conditions
RAD ports are not as flexible as intelligent messaging ports and require dedicated ports on Intelligent Queue.
RADs play for up to 50 people at a time, making it impossible to use some of the conditions that make other
ports flexible.
You can apply the following conditions to RAD ports to make them more flexible:
• Schedule conditions (time of day, day of week, day of year)
• Queue conditions
• Emergency conditions
You cannot apply the following conditions to RAD ports, because there are up to 50 different callers on the call
at once:
• ANI conditions
• DNIS conditions
• Redirection conditions
The number of Intelligent Queue RAD ports that you require depends on the number of distinct messaging
sequences that you require in your ACD environment, as well as basic traffic requirements. The following
ACD path example requires three Intelligent Queue ports for RAD messaging.
The first port in this scenario identifies the department that the caller has reached. There are two departments
offered (Sales and Support), so the system requires two distinct messages. In both ACD paths, the second
message that a caller hears is a generic, please hold type of message that can be shared between the paths.
Only one port is required for the common message. However, the number of ports required might increase
based on volume.
Intelligent Queue can use a RAD port for the PBX Auto Attendant, because the DTMF is processed by the
PBX. For example, a caller might hear the message, “If you know the extension of the person you wish to
reach, please dial it now.”
424
Chapter 17 Intelligent Queue
Intelligent call processing ports
When you use an intelligent call processing port, Intelligent Queue handles a single caller at a time. The
amount of time that the port is in use depends on the options given to a caller. You can configure intelligent
messaging ports to execute the following actions: play messages, accept callback requests, collect digits,
manage the system, offer a submenu, go to another point in the tree, replay the greeting, or route callers to
predefined destinations (queue/voice mail/extension). The action the system takes depends on the following
conditions: ANI, DNIS, redirection, schedule, queue conditions, and system mode. When the port is used to
accept callback requests, Intelligent Queue collects the caller’s information on the intelligent messaging port,
but the actual processing of the callback takes place on a separate, dedicated callback port.
Callback processing ports
Callback ports are Intelligent Queue ports that are dedicated to processing all of the collected callback
requests based on a callback plan. Callbacks are action plans that can be associated with each individual
request, rather than with a predefined port. When an agent answers, the system gives the agent the option to
listen to the message or place the call. Once the agent places the call, the callback port begins processing the
next request in the database. The number of callback ports required depends on the expected number of
callback requests to be processed.
Recording ports
Recording ports are Intelligent Queue ports that are dedicated to quality monitoring. You can initiate call
recording from the Intelligent Queue user interface. Using Intelligent Queue, a supervisor enters an Agent ID,
extension number, or Agent Group ID to request that the current call or the next call received be recorded.
Once the recording completes, the system notifies the user of the success (or failure) of the request, as well
as the file name with which the call recording has been stored.
Updated position in queue ports
A port can play more than one updated position in queue message, however, it sends that message to one
caller at a time only. Updated position in queue ports are Intelligent Queue ports that are dedicated to
continually informing customers of their current position in queue. Intelligent Queue tells customers their
queue position when they first enter queue and keeps customers updated throughout their wait as their
position changes. For example, Intelligent Queue states “Three” when the customer is third in line to be
answered. As the customer’s position in queue changes, Intelligent Queue will continue to update the
customer, stating “Two” and then “One.” You add a .wav file to play in front of the position provided by
Intelligent Queue and you configure how often Intelligent Queue will update the customer. For example, “You
are caller number” “Three” can be configured to play once every minute. You specify the number of customers
Intelligent Queue will inform of their Updated position in queue, keeping in mind that each call requires a port.
NOTE: In order to use Updated position in queue, you must enable all HCI options on Class of Service
Assignment form 1 (COS 1). See "Appendix A 3300 ICP port configuration" in the Intelligent Queue
Installation Guide.
Types of messages
You can program ports on Intelligent Queue as either RAD or interactive ports. You must consider how the
ports are programmed on the system as well as call volume when determining the number of ports required.
The number of required RAD ports is based on the number of dedicated ports per distinct messaging
sequence and call volume. The number of required interactive ports is based on how many telephones are
programmed on the system as a device (telephone) and the call volume.
Planning the number of ports you require
425
The type of the message played by a port also has an effect on the number of ports required by Intelligent
Queue. If the message is generic in nature and can be shared by several applications, the system requires
fewer ports. For instance, if a RAD port plays the message, “Please hold to maintain your call priority,” then
more than one ACD group can use this port. If the message is more specific, a new port is required. For
example, only a sales ACD group would use a RAD port that plays the message, “Please hold to speak with a
sales representative.”
With Intelligent Queue, you can combine different types of messages within a messaging plan:
Interactive tree messages
Interactive trees play advanced messages that are played before a caller enters the queue. An initial message
greets callers and lists their options. The caller selects from the options by pressing a telephone digit. The
caller can then navigate through multiple options to arrive at the information or ACD path that best suits their
needs.
RAD messages
RAD messages are basic in-queue messages. Intelligent Queue plays RAD messages to greet callers and
provide advertisements or information while callers wait for an agent. These are “Thank you for holding” type
messages. Messages must be .wav files. Music can be .wav or MP3 files or an external music source such as
an audio CD.
Time in queue messages
NOTE: If you have Contact Center Management version 4.x, and you want to use time in queue messaging,
you must have the Client Component Pack installed before you install Intelligent Queue.
Time in queue messages are played to a caller while in queue. They are based on real-time ACD statistics,
such as the expected wait time before the call is answered.
This is how Intelligent Queue calculates the expected wait time: If there are agents available: Expected Wait
Time = (Average Talk Time for the Queue x Calls Waiting in the Queue) / Available Agents, and if there are no
agents available: Expected Wait Time = Average Time to Answer for the Queue
Updated position in queue messages
Updated position in queue messages are played to a caller while in queue. They inform customers of their
initial queue position, and keep them informed of their position as it changes, at preset intervals.
Intelligent Queue Updated position in queue will provide the position but will not provide the message. If you
want the callers in queue to hear a messages, for example, “Your call will be answered next” or “You are in
position...“you must record the message.
See “Recording voice prompts” on page 478.
Length of messages
You should consider the length of the message that callers hear when determining the number of ports the
system requires. If all of the ports are busy playing messages to callers, new callers have to wait until the
previous message finishes before they are answered.
Intelligent Queue has no restriction on the length of the message files, however, the PBX does. You must
program the length of the message in the PBX Class of Service (COS).
Number of ports purchased
The number of Intelligent Queue ports you have purchased is shown on the Mitel Options sheet and in the
Intelligent Queue Administration menu. Intelligent Queue supports a maximum of 60 IP ports per PBX.
426
Chapter 17 Intelligent Queue
Understanding the call flow process
Mitel ACD, an advanced automatic call distribution feature package that is fully integrated with Mitel enterprise
communications platforms, provides the following capabilities:
• Route calls to the most appropriate group(s)
• Queue and prioritize callers
• Distribute calls fairly within a group—longest idle or highest skilled agent gets the call
• Automatically reroute or expand the availability of agents based on current queue conditions
• Network multiple contact centers together
• In-queue messaging
Mitel’s ACD functionality allows contact centers to distribute incoming calls to the longest idle agent or the
agents with the highest skill level.
Each ACD agent receives a unique agent ID number. The agent ID number is similar to a telephone directory
number and can be assigned a name in the telephone directory.
You can use agent groups to group agents according to their line of business. Up to four agent groups can be
programmed to an ACD queue. You can assign agent groups to one or more queues. Each queue supports
up to four RAD messages, with the last being replayed as often as required, based on wait time.
Creating call flows
You can use Intelligent Queue to help determine where each call should go (ACD queue) and what each caller
will hear.
To create a call flow
1.
2.
Assign conditions and actions.
• Define conditions (ANI, DNIS, emergency, queue, redirection and schedule conditions)
• Define actions (callbacks, digit collection, interactive trees, management, messaging and
routing)
Assign call flows to port groups.
The ACD queue
The ACD queue is a flexible call routing method that provides the information required for handling incoming
calls. The ACD queue controls the resources used, the order in which resources are encountered, and the
timing of the steps. Calls are queued for an agent group based on the call priority and order of arrival at that
path. Queuing is the same for new calls and overflow calls. If an agent group is not available, the system
routes calls to an alternative agent group or "interflows" to another destination. Up to 256 ACD queues are
supported, including one primary agent group and three overflow agent groups per queue.
Queue priority
Each ACD queue is assigned a priority level in the range of one to 64, with one being the highest.
Agent groups
An agent group consists of a logical grouping of agents trained to support a particular type of call. All queues
are routed to one primary agent group and up to three overflow groups. Intelligent Queue supports up to 64
different agent groups to handle incoming ACD traffic.
Call flow
Typically, you program the ACD to ensure that the first call to arrive is routed to the longest idle agent or the
agent with the highest skill level. If multiple agents are free when an ACD call is presented to a group, the
system sends the call to the longest idle agent. Idle time is calculated from completion of an agent’s last ACD
call.
Setting up Intelligent Queue
427
A caller should never receive a busy tone from an available queue. Intelligent Queue handles an incoming
ACD call with the following actions: the caller receives a ringback tone, the RAD timer starts, the interflow
timer programmed in the queue starts, the overflow timer for the primary group in the queue starts, the call
goes to the longest idle/highest skilled agent.
When a trunk picks up a call, it forwards it through to a group of agents handling calls or to another answering
point. The call arrives at the ACD queue of an agent group. The length of time the caller waits in queue is the
queue time. While waiting in queue, the caller listens to product features, announcements, or other messages
provided by a RAD. The caller can wait in queue for an available agent, leave a voice mail message, or
abandon the call by hanging up, depending on how Intelligent Queue and the telephone system have been
programmed.
When an agent is available, the customer connects immediately to the agent. When no agent is available, the
caller automatically queues to the primary agent group in the queue. In both cases, the caller’s
communication path remains unaffected and the caller remains listening to its ringback tone, RAD or music on
hold. The caller receives a ringback tone until the first RAD answers, an agent answers, interflow occurs, or
the caller hangs up.
Overflowing calls
A queue contains one primary agent group and can have up to three overflow groups. The overflow groups
provide backup resources to the primary agent group to ensure that service level goals are met. Calls that
overflow maintain their position in queue. Agent group overflow timers determine how long a call waits before
overflowing.
Intelligent Queue places an ACD call that is not answered immediately in a queue. If an agent does not pick
up the call after a set amount of time (the overflow time), the system places the call in the queue of another
agent group, in addition to keeping it in the first group. The first available agent in either group handles the
call. The overflow feature limits the delay for callers by queuing calls against two or more agent groups.
Interflowing calls
You can program the telephone system to direct a call to voice mail or to another answering point. The
interflow timer runs independently of the overflow timer. If the interflow timer expires, the system removes the
call from the queue and redirects it to another answering point, such as a trunk or voice mail.
Interflow is a time- or load-based feature that takes an ACD call out of the queue and routes it to the interflow
answer point (if one is programmed). A call that interflows to another queue adopts the priority of the =>
queue and does not look back for an agent to become available from the initial queue in the following
instances: the new queue has Interflow to this path uses this path priority set to Yes in its Path Assignment
form, or the call interflows from a queue that has a priority of 64.
Otherwise, the call’s priority does not change.
Setting up Intelligent Queue
This section includes information on
• Administration procedures
• Configuring ports, PBX settings, Contact Center Management settings, Music Manager, and Updated
position in queue
• Managing actions
• Managing conditions
• Managing call flows
• Managing port groups
• Viewing the status of a queue
428
Chapter 17 Intelligent Queue
Administration procedures
In this section, you will learn how to
• Log on and off as an administrator
• Enter your purchased options
• Set up administrator and user permissions
• Change system modes
• Change passwords
• Set up the automatic backup
Logging on and off for the first time (Administrator)
CAUTION: Your toolbars and your firewall might interfere with your ability to view Intelligent Queue. Ensure
you have turned off any pop-up blockers found on your tool bars, and made the Intelligent Queue site an
exception on your firewall. To turn off the Microsoft Pop-up Blocker, click Tools=>Pop-up Blocker=>Turn Off
Pop-up Blocker.
Once the installation completes successfully, you can log on to the Intelligent Queue server for the first time.
The initial logon opens the System options window, which requires you to select your purchased options and
enter the number of licensed ports. Consult your MOSS Options Sheet, enter your Mitel Options password
(MOP), and save the settings.
To log on to Intelligent Queue from the server computer
1.
2.
3.
4.
5.
In Internet Explorer, type http://[your server address]/Intelligent Queue.
The Login window opens.
NOTE: Alternatively, you can launch the application from the Start menu.
After Login, type mitel.
NOTE: mitel is the default user name you will use until you set up your administrator account. You will
need to create your own user account as "mitel" is proprietary. After you create an administrator’s
account and log out, you can log back on with your new account information.
After Password, type setup.
Click OK.
The Initial setup window opens.
Click OK.
The Purchased options window opens.
See “Entering your purchased options” on page 429.
NOTE: After you save your options, your Mitel Options password becomes the password for the Mitel
account.
Logging off
To log off Intelligent Queue
• Click Logout in the toolbar.
The login page opens.
Logging on as an administrator after initial setup
To log on to Intelligent Queue from the server computer
1.
2.
3.
4.
In Internet Explorer, type http://[your server address]/Intelligent Queue
The Login window opens.
NOTE: Alternatively, you can launch the application from the Start menu.
After Login, type the user name you created during initial setup.
After Password, type the password that you created during initial setup.
Click OK to launch Intelligent Queue.
Setting up Intelligent Queue
429
Entering your purchased options
To enter your purchased options
1.
2.
3.
4.
5.
After Select the product key, verify your Mitel Product Key matches the MOSS Options Sheet.
NOTE: Your Mitel Product Key is entered by default.
Using your MOSS Options Sheet, enter your Mitel Options password, the system options and the
number of ports you purchased.
Click Save. If the information you entered is correct, menu items will open. The menu items
correspond to your purchased options. If the information you entered is not correct, the Incorrect
selection window opens.
If you entered incorrect information, click OK to return to the Purchased Options window to correct
your entries.
Click Save.
Setting up administrator and user permissions
Only an administrator should create user accounts. First, create an administrator account with all permissions,
including the Manage user accounts permission. Then, create user accounts with selected permissions.
Creating an administrator account
To create an administrator account with full permissions
1.
2.
3.
4.
5.
Click Administration=>Manage users.
Type a user name and password.
NOTE: The user name and password are case sensitive.
Re-type the password for confirmation.
Click Select all to give the account full permissions.
NOTE: Allow login and View system status are selected by default for every user.
Click Save.
Intelligent Queue adds the user name to the Users list.
After you create an administrator account, you can create user accounts.
Creating a user account
To create a user account with selected permissions
1.
2.
3.
4.
5.
Click Administration=>Manage users.
Type a user name and password.
NOTE: The user name and password are case sensitive.
Re-type the password for confirmation.
Select the permissions you want to assign to the user account.
NOTE: Allow login and View system status are selected by default for every user. If you select
Configure ports, Manage port groups will be selected by default.
Click Save.
Intelligent Queue adds the user name to the Users list.
Changing system modes
A user with the proper permissions can control the operating mode of Intelligent Queue. The operating mode
determines incoming call handling. If the system or port group is operating in a normal state, Intelligent Queue
handles the call according to its assigned call flow conditions. If the system or port group is operating in
Emergency mode, the system ignores the assigned conditions and follows a special call flow.
430
Chapter 17 Intelligent Queue
To change system modes
1.
2.
3.
4.
Click Administration=>System mode.
Select a system mode.
• In Normal state, port groups follow a normal call flow pattern, except for port groups that have
been placed into an emergency call flow pattern.
If the system mode is in Normal state, Intelligent Queue checks the port group to see if it is in an
Emergency state.
• In Emergency state, port groups follow an emergency call flow pattern.
The emergency call flow is followed without checking the state of the port groups.
Under Normal state and Emergency state, select individual or multiple port groups, and then click
the appropriate arrow to move your port groups between Normal and Emergency states:
• Click >> to move all Normal state port groups into Emergency state.
• Click > to add selected Normal state port groups into Emergency state.
• Click < to add selected Emergency state port groups into Normal state.
• Click << to move all Emergency state port groups into Normal state.
Click Save.
Changing passwords
Once logged in, any user can change their own password. However, if a user forgets their password and is
unable to log on, only an administrator can clear the password field of that user account and enable the user
to log on and change their password. Alternatively, the administrator can assign a password to the user and
enable the user to log on and change their password.
NOTE: Only users with the Manage user accounts permission can access the Manage users menu item.
To change your user password
1.
2.
3.
4.
5.
Click Administration=>Change password.
The Change password window opens. The Current user name field is populated by default.
Type your old password.
Type a new password.
Re-type the new password for confirmation.
Click Save.
If a user forgets their password and is unable to log in, they can contact an administrator to clear the password
field. The user can then log on to Intelligent Queue and create a new password. Alternatively, the
administrator can assign a password to the user. The user can log on with that password and change it to a
new password.
To clear the password field of a user account
1.
2.
3.
4.
5.
Click Administration=>Manage users.
NOTE: You must have administrator privileges, including the Manage user accounts permission, to
access this option.
Under User name, type the name of a user or select a name from the list.
The Change password button is enabled.
Click Change password.
Clear the Password field.
Click Save.
The user can now log on using their login name and no password. After logging on, they create a new
password for themselves in the Change password window.
Setting up Intelligent Queue
431
Setting up the automatic database backup
NOTE: Maintenance Service must be running to perform the automatic backups.
Intelligent Queue introduces automatic database backups in Version 5.2. Besides being able to configure the
interval of the backups, you can also configure the time of day at which the backup occurs, and the number of
files you want Intelligent Queue to keep. The automatic backup is performed by the Maintenance Service.
The automatic backup files are kept in the Intelligent Queue installation directory, under Data\Automatic
Backups\ directory. Unless the user changes the default installation folder, the application installs in the
directory C:\Program Files\Mitel\6160. The files are named Autobackup_<day of week>, <date>.xml., for
example, Autobackup_Sunday, December 24, 2006.xml.
The GlobalSettings.xml file controls when and if the automatic backup occurs. In the GlobalSettings.xml file,
you will see the following <AUTOBACKUP> section.
<AUTOBACKUP>
<ENABLED>true</ENABLED>
<INTERVAL>2</INTERVAL>
<TIMEOFDAY>3:00</TIMEOFDAY>
<MAX_BACKUP>50</MAX_BACKUP>
</AUTOBACKUP>
Enabling the automatic backup
To enable the automatic backup
1. In the Intelligent Queue installation directory, under \XML\Config\, locate the GlobalSettings.xml file.
2. Between the ENABLED tags, type true.
Disabling the automatic backup
To disable the automatic backup
1. In the Intelligent Queue installation directory, under \XML\Config\, locate the GlobalSettings.xml file.
2. Between the ENABLED tags, type false.
Assigning the interval of the automatic backups
You can configure the interval of the backups. We recommend the default interval of every two days, but you
can configure Intelligent Queue to perform backups more often or less often.
• Select 1
Intelligent Queue will back up the database once every day.
• Select 2
Intelligent Queue will back up the database once every two days.
• Select 3
Intelligent Queue will back up the database once every three days, etc.
To assign the interval of the automatic backups
1. In the Intelligent Queue installation directory, under \XML\Config\, locate the GlobalSettings.xml file.
2. Between the INTERVAL tags, type a number.
The number represents the number of days between automatic backups.
432
Chapter 17 Intelligent Queue
Assigning the time of day of the automatic backup
NOTE: When assigning the time of day, you must use the 24 hour clock, for example, 22:00 represents 10:00
P.M.
To assign the time of day of the automatic backup
1. In the Intelligent Queue installation directory, under \XML\Config\, locate the GlobalSettings.xml file.
2. Between the TIMEOFDAY tags, type the time at which the automatic backup will occur, using the 24
hour clock.
Assigning the number of backup files to keep
NOTE: Intelligent Queue, by default, keeps 50 backup files. Each file represents 1 backup, so 50 files equals
50 backups. Only the most current files are kept.
To assign the number of backup files to keep
1. In the Intelligent Queue installation directory, under \XML\Config\, locate the GlobalSettings.xml file.
2. Between the MAX_BACKUP tags, type the number of backup files you want to keep.
Each time you backup you produce one file.
Configuring ports
NOTE: If you add or remove ports after the initial installation, you need to restart the services on the System
status window. See the Mitel Intelligent Queue Installation Guide or “Viewing system status” on page 463 for
more information about restarting the system.
You initially configure ports outside of Intelligent Queue, which reads the registry for the PBX, extension
number and port group. From within Intelligent Queue, you can add editorial comments to each port.
To configure your ports
1.
2.
3.
4.
5.
Click Configure=>Ports.
The Configure Ports window opens.
Verify the extension numbers are correct for each port.
NOTE: The extension numbers must be present and correct.
To add a comment for a particular port, click Edit in the appropriate row.
A text box opens under Comment. Edit is replaced by Update and Cancel.
Type a comment in the Comment text box and click Update to save the comment.
To navigate through multiple pages of listings, click Previous or Next.
Configuring PBX settings
Intelligent Queue version 5 supports multiple PBXs configured on the same system. Although your PBX
settings are populated at login, you can configure each PBX on the PBX Settings window.
Manually configuring PBX settings
To manually configure your PBX settings
1.
Click Configure=>PBX settings.
The PBX settings window opens.
2. If the media server type is SX-200 ICP, under SX-200 ICP, select the check box across from the media
server.
If you have an SX-200 ICP, and do not select the check box, the Intelligent Queue system will not
connect to the SX-200 ICP server.
If you have changed to an SX-200 ICP from a different type of media server, you need to restart the
services for the new setting to take effect.
See “Viewing system status” on page 463.
Setting up Intelligent Queue
433
3.
Click Ping to test a PBX connection.
The ping results open in the Results box.
4. Click Edit in the appropriate row to add or edit a silent monitor code, ARS digits, external digits, and a
media name for a PBX.
5. Click Update.
6. Click Save.
NOTE: When you save PBX settings, the Intelligent Queue services require at least 20 seconds to
save your changes to the server. The length of time is based on the complexity of the call flows. You
can continue working during this period.
Configuring Contact Center Management settings
If you have installed both Contact Center Management and Client Component Pack, configure your Contact
Center Management settings.
To configure your Contact Center Management settings
1.
2.
3.
4.
5.
6.
7.
8.
9.
Click Configure=>Contact Center Management settings.
The Settings tab opens.
After Address, type the host name or IP address of the Contact Center Management server.
After Port, the port of the Contact Center Management server number is shown by default.
Click Ping to test your Contact Center Management connection.
Click Save to save your IP address and port configuration.
To query a queue/path, under Contact Center Management queue/path, select a queue/path from
the list box.
Click Get queue statistics.
Results displays the number of agents in queue.
Click Refresh queue to refresh the list box.
Click Clear results to clear the Results box.
Configuring Music Manager
Intelligent Queue uses Music Manager to upload music files and configure playlists from those files. Music
Manager plays a continuous loop of the playlist in the background of Intelligent Queue. The music in a playlist
is what callers hear when they are on hold. After callers hear a message, Intelligent Queue places them in a
queue where they hear the playlist until an agent answers the telephone. The playlist can contain CD songs,
MP3 files and/or .wav files. The play list can include music or pre-recorded information messages.
To create a playlist
1.
2.
3.
4.
5.
6.
7.
8.
9.
Click Configure=>Music Manager.
The Play List tab opens.
After Media type, select a file type.
To add a track to the playlist, select one of more tracks from the list box and click >.
NOTE: You can select multiple files by holding down the Ctrl key while selecting files. To select a
range of files, hold down the Shift key, select the file at the top of the range and then select the file at
the bottom of the range. All files in between will be selected.
Repeat steps 2 and 3 to add other media types to the playlist.
NOTE: Within the Windows environment, you can also copy multiple music files into the music folder.
If you accepted the default settings during installation, the default path name to your music folder is
Program Files\Mitel Networks\Intelligent Queue\Music
To navigate through the playlist, click Previous or Next.
To delete a file from the playlist, click Remove beside the track name you wish to delete.
Click the Upload files tab to select files to upload to the server.
Click Browse to navigate to a file you want to upload.
Click Add to add the file to the Upload file list.
434
Chapter 17 Intelligent Queue
10.
11.
12.
13.
14.
If you want to remove a file you added to the list, click Remove.
If you want to remove all files you added to the list, click Remove all.
To save the list of files to the server, click Upload.
Click the Volume tab to adjust the volume of music on hold.
For each volume level type, click the appropriate radio button (10 is loudest) under each level. To
mute a sound type, select Mute beneath the appropriate volume level.
NOTE: The Master volume level increases/decreases the system volume. When you adjust the
volume of music on hold, you are also adjusting the server volume.
Disabling Windows sounds
Windows sounds play through the music on the playlist. If you use the Intelligent Queue server as a music on
hold source, you must disable these sounds.
To disable Windows sounds
1.
2.
3.
4.
5.
6.
Click Start=>Settings=>Control Panel.
The Control Panel window opens.
Double-click Sounds and Multimedia.
Click the Sounds tab.
Under Scheme, click No Sounds.
Click Apply.
Click OK.
Preventing CDs from starting automatically
You do not want your CD-ROM to start automatically, because if you insert a CD while music on hold is on, the
caller will hear both the music from the playlist and music from the CD. You must alter the registry to disable
the AutoRun feature.
To disable the AutoRun feature
1.
2.
In the registry, navigate to
HKEY_LOCAL_MACHINE\System\CurrentControlSet\Services\CDRom.
Set the AutoRun value to 0.
In addition, you can manually prevent a CD from running by pressing the Shift key when you close the CD
tray.
Removing a music file from the play list
To remove a music file from the play list
1.
2.
3.
Click Configure=>Music Manager.
The Play List tab opens.
Under Play List, select the music file(s) you want to remove from the playlist.
Click Remove to remove the selected files from the playlist. Click Remove all to clear the entire
playlist.
Setting up Intelligent Queue
435
Adjusting music volume
You can adjust the volume of the .wav or MP3 message files, the volume of the CD, or the system volume
level.
To adjust the music volume
1.
2.
3.
Click Configure=>Music Manager.
The Play List tab opens.
Click the Volume tab.
The Volume window opens.
For each volume type, click the appropriate radio button (10 is loudest) to set the volume level. To
mute a sound type, select Mute beneath the appropriate volume level.
NOTE: The Master volume level increases/decreases the system volume. When you adjust the
volume of music on hold, you are also adjusting the server volume.
Configuring Updated position in queue
CAUTION:
• In order to use Updated position in queue, you must enable all HCI options on Class of Service
Assignment form 1 (COS 1). See "Appendix A 3300 ICP port configuration" in the Intelligent Queue
Installation Guide.
• Updated position in queue messages for the queue must be programmed to play less frequently than
RAD messages for the queue, otherwise, the RAD messages will not play. The Updated position in
queue message frequency is configured in Intelligent Queue. Click Configure=>Updated position in
queue. The RAD message frequency is programmed on the switch.
See “Receiving an Updated position in queue message” on page 496.
• In a multi-PBX scenario, a queue will play Updated position in queue messages only when the port
group and the queues are on the same PBX. For example: PBX A has both Port Group 1 and Queue
1. PBX B has no port group but has Queue 2. You can play Updated position in queue messages on
Queue 1. You cannot play Updated position in queue messages on Queue 2 because no ports are
available. You must add an Updated position in queue port group to PBX B, restart the system from
the Intelligent Queue Status>System Status page, and then create an Updated position in queue port
group for PBX B.
Updated position in queue definitions:
Available queues
Available queues are all of the queues in your contact center. All queues are programmed in Contact Center
Management. See “Configuring Contact Center Management settings” on page 433.
Monitored queues
Monitored queues are the queues for which callers will receive updated position messages.
Disabled
Selecting Disabled prevents the callers from receiving the updated position message.
Do not inform callers if their positions in queue drop
If a caller’s position in queue drops, because higher priority callers arrive in queue, do not inform the caller.
The caller will continue to hear the highest position obtained. For example, a caller who was third in queue,
who dropped to seventh in queue, will continue to hear “You are caller number three.”
Initial delay to update callers in queue
Initial delay to update caller in queue is the duration between when callers arrived in queue and when they are
informed of their queue position. For example, if you configure five seconds, Intelligent Queue informs callers
of their initial position five seconds after they arrive in queue.
436
Chapter 17 Intelligent Queue
Frequency to update callers in queue
Frequency to update callers in queue is the duration after the start of the previous message, when callers are
informed of their updated positions. For example, if you configure two minutes, Intelligent Queue informs
callers of their updated positions every two minutes. The initial update occurs two minutes after the start of the
previous message.
Maximum position to report
Maximum position to report is the number of callers who will receive the updated position message.
Default message plan for positions
The default message plan is the plan used to inform callers of their position in queue. For example, “You are
in position five.”
Before you configure Updated position in queue messages
Before you can configure an Updated position in queue message, you must
• Ensure you are connected to Contact Center Management.
The connection to Contact Center Management provides Intelligent Queue with real-time data. When
you are connected the list of queues is available on the Updated position window.
(Configure=>Updated position in queue.)
See “Configuring Contact Center Management settings” on page 433.
• Ensure a media server, site, and Updated position in queue are configured in Contact Center
Management.
To create a media server, site, and queue, see the YourSite chapter of the Mitel Contact Center
Solutions User Guide.
• Configure telephone system settings.
Updated position in queue functionality is dependent on the information provided by Contact Center
Management, so you must ensure you are pointing to the correct PBX. For example, if the media
server in Contact Center Management is named “London” not 10.1.1.123, you need to ensure the
PBX Intelligent Queue is pointing to is “London” and not 10.1.1.123.
See “Configuring PBX settings” on page 432.
• Create a Updated position in queue port group.
An Updated position in queue port group must be configured on the media server on which the queue
resides. For example, if the updated position in queue is on 10.1.1.123, you need to create an
Updated position in queue port group on 10.1.1.123 as well, and assign ports to it.
See “Managing port groups: updated position in queue, messaging, callback, and recording ports” on
page 461.
Configuring Updated position in queue for all queue positions
To configure an Updated position in queue message for all queue positions
1.
2.
3.
4.
5.
6.
Click Configure=>Updated position in queue.
After Available queues, select a queue from the list for which you want to provide callers with
updated positions in queue.
Click Add.
The queue will open under Monitored queues.
After Monitored Queues, if you have selected more than one queue, drag the queues to arrange
them by priority, the top queue being the highest priority queue.
Select the queue for which you want to provide an updated position message.
After Initial delay to update callers in queue, select the number of minutes/seconds after which the
caller arrives in queue, before the caller is informed of his position.
For example, you can configure Intelligent Queue to inform callers of their position five seconds after
they arrive in queue.
Setting up Intelligent Queue
437
7.
After Frequency to update callers in queue, select the number of minutes/seconds after the start of
the previous message, that callers will hear their updated position.
For example, you can configure Intelligent Queue to inform callers of their updated positions every
two minutes. The initial update occurs two minutes after the start of the previous message.
8. After Default message plan for positions, select the message plan, previously configured, to use as
the updated position message. For example, “You are in position five.”
Intelligent Queue Updated position in queue will provide the position but will not provide the message.
If you want the callers in queue to hear a messages, for example, “Your call will be answered next” or
“You are in position...“you must record the message.
See “Recording voice prompts” on page 478.
9. After Maximum position to report, type the number of callers in each queue who will receive the
updates.
10. Click Save.
After you have configured a default message that will play to all queues, you can optionally configure a unique
message for specific queue positions.
Configuring Updated position in queue for specific queue positions
To configure an Updated position in queue message for specific queue positions
1.
2.
3.
4.
5.
6.
7.
8.
Click Configure=>Updated position in queue.
Click the View and edit individual positions tab.
Select the position. For example, select Position 1.
Click Edit.
The default message, configured on the Settings tab, is displayed. You must edit the message plan to
add the message you want to play for specific queue positions.
Intelligent Queue Updated position in queue will provide the position but will not provide the
message. If you want the callers in queue to hear a messages, for example, “Your call will be
answered next” or “You are in position...“you must record the message.
See “Recording voice prompts” on page 478.
Under Range programming, after Assign the following message plan, select the message plan.
After from the positions, select the position with the highest priority for which the message will be
played.
After to, select the position with the lowest priority for which the message will be played.
If the message is unique to just one position, then select the same position twice. For example, if the
message “Your call will be answered next” is unique to the position in priority one, then select “from
the positions 1 to 1 inclusive.”
Click Save.
Creating action plans
An action plan is a set of call handling instructions that defines how to manage a specific call. An action plan
begins upon selection and carries a call for the duration of its existence within Intelligent Queue. This section
details how to configure the following types of action plans:
• Unverified collected digits
• Verified collected digits
• Interactive tree
• Messaging
• Emergency messaging
• Management
• Routing
NOTE: When you save an action plan, the Intelligent Queue services require at least 20 seconds to save your
changes to the server. The length of time depends on the complexity of the call flows in the action plan. You
can continue working during this period.
438
Chapter 17 Intelligent Queue
Creating unverified collected digits plans
You can use the unverified collected digits plan in conjunction with Contact Center Screen Pop only. Digits are
collected by Intelligent Queue and transferred to Contact Center Screen Pop to process.
The unverified collected digits option prompts the caller to enter a digit string, such as an account number.
The account number is sent to the desktop PC of the ACD agent who eventually answers the call. The
number of digits can be predefined or can be terminated by a digit, such as #, or by a predefined duration of
silence.
To create an unverified collected digits plan
1.
2.
3.
4.
5.
6.
7.
8.
9.
10.
11.
Click Manage=>Actions=>Unverified collected digits.
Under Plan Name, type a new plan name or select an existing plan.
After Greeting message, select a greeting message from the list box.
After Terminating digit, type a digit the caller can press to indicate they have no more digits to enter.
The terminating digit is optional.
Type the maximum number of digits to be collected.
After No digit timeout, type the number of seconds the caller has between DTMF digit keypresses
before the system times out.
Click Save.
Click the Action to take tab.
After Digits collected, select an action to take if digits are successfully collected.
• If you click None, control will return to the call flow.
If the collect digits plan was invoked from an interactive tree, the menu is played. If the collect
digits plan was assigned as the action, the call hangs up.
• If you click Action, select an action plan type (message, routing, or interactive tree) and then
select an action plan from the list box.
The selected action plan will be followed if digits are successfully collected.
After No digits collected, select an action to take if digits are not collected.
• If you click None, control will return to the call flow.
If the collect digits plan was invoked from an interactive tree, the menu is played. If the collect
digits plan was assigned as the action, the call hangs up.
• If you click Action, select an action plan type (message, routing, or interactive tree) and then
select an action plan from the list box.
The selected action plan will be followed if digits are successfully collected.
Click Save to save your configuration, or click New to clear the fields and create a new unverified
collected digits plan.
To delete an unverified collected digits plan
1.
2.
3.
Click Manage=>Actions=>Unverified collected digits.
Under Plans, select a plan.
Click Delete.
NOTE: A confirmation dialog box will ask you to confirm before deleting an unverified collected digits
plan. If you try to delete an unverified collected digits plan with associated plans, a more detailed
confirmation box will open that allows you to view the associated plans before you can proceed with
the deletion. Deleting the selected plan will only remove the reference to the associated plans.
Setting up Intelligent Queue
439
Creating verified collected digits plans
NOTE: Intelligent Queue cannot read words. For Verified collected digits action plans, you must use string
values that represent numbers. (String values are numbers that are not mathematically manipulated.) Ensure
that all columns included in your SQL statement are string type columns. If you do not use string type
columns, the query will not run successfully. The readback values must also be strings, between -999,999.999
and 999,999.999.
Intelligent Queue can respond to callers' inquiries in one of four ways: produce an action based on a true
response, produce an action based on a false response, send the caller to a dialable number, or read back
digits/values.
After customers press telephone digits, Intelligent Queue can read back the digits and read values accessed
from a database in all supported language (US English, UK English, NA French, EU French, EU Spanish, LA
Spanish, or Dutch). Dollars, cents, euros, pence, pounds, negative numbers, and decimal numbers, although
supported in all languages, are provided in US English and UK English only. You must record your own .wav
files if you want them in additional languages.
Digit read back
If you want your customers to hear a number one digit at a time, Intelligent Queue now gives you that option.
Generally, digit read back is preferred for phone numbers and account numbers. Instead of reading back “nine
hundred eighty-seven,” Intelligent Queue digit read back states “nine, eight, seven.” Digit read back is
available in all supported languages.
Digit read back for verification
With an advanced verified collected digits query, Intelligent Queue verifies the digits customers press. For
example, after pressing the digits of an extension, customers will hear “You have entered nine, eight, seven.”
You can configure Intelligent Queue to permit customers to change their digit selection after read back.
Database value read back
Intelligent Queue, using the verified collected digits action plan, compares digits customers press to a list in a
database. For example, you create a database table that contains two columns: the customers' account
numbers and the customers' bank balances. Next you create a verified collected digits action plan that
collects the account numbers. The advanced query first checks the account numbers column. If the account
numbers column contains the digits pressed, the query checks the account balance for that row and Intelligent
Queue will audibly state the customer's account balance. “Your account balance is nine hundred eightyseven.”
Previously collected digits
With Previously collected digits, customers dial the requested digits just once, but can perform many actions
that depend on the digits. For example, customers who provide a bank account number once can perform
many future actions which depend upon that account number, without having to reenter the account number
again.
You can create a verified collected digits plan in four steps:
1.
2.
3.
Select the type of collected digits
Configure ODBC database parameters
Select an action to take
Before you create a verified collected digits plan, you must create an ODBC (Open Database Connectivity)
connection to a valid data source.
440
Chapter 17 Intelligent Queue
Creating ODBC connections
When you create a verified collected digits plan, you specify a data source against which Intelligent Queue
compares the collected digits. To connect to a data source, you must first create an ODBC connection.
Intelligent Queue officially supports three data source formats:
• SQL Server
• Microsoft Access
• Microsoft Excel
Creating an ODBC connection for SQL Server
To create an ODBC connection for SQL Server
1.
2.
3.
4.
5.
6.
7.
8.
9.
10.
11.
12.
13.
14.
Click Start=>Control Panel.
Double-click Administrative Tools.
Double-click Data Sources (ODBC).
The ODBC Data Source Administrator window opens.
Click the System DSN tab.
Click Add.
The Create New Data Source window opens.
Select SQL Server and click Finish.
The Create a New Data Source to SQL Server window opens.
Specify your ODBC data source information and click Next.
Your SQL Server can be local or remote.
Click With SQL Server authentication using a login ID and password entered by the user.
Verify the Login ID and Password are valid for the database you selected in the previous window.
Click Next.
Check Change the default database to and select a database from the list.
Click Next.
Click Finish.
If you want to test your ODBC connection, click Test Data Source. Otherwise, click OK to complete
the ODBC setup.
The ODBC connection is now available on the System DNS tab.
NOTE: It is highly recommended you test the ODBC connection before using it with Intelligent
Queue.
Creating an ODBC connection for Microsoft Access
To create an ODBC connection for Microsoft Access
1.
2.
3.
Click Start=>Control Panel.
Double-click Administrative Tools.
Double-click Data Sources (ODBC).
The ODBC Data Source Administrator window opens.
4. Click the System DSN tab.
5. Click Add.
The Create New Data Source window opens.
6. Select Microsoft Access Driver.
7. Click Finish.
The ODBC Microsoft Access Setup window opens.
8. Specify a data source name.
9. Click Select.
10. Browse to the Access database you want to use and click OK.
11. Click OK to complete the ODBC setup.
Setting up Intelligent Queue
441
Creating an ODBC connection for Microsoft Excel
If you use Microsoft Excel as your data source, you need to specify which section of the spreadsheet will be
used as the database “table.”
To format a spreadsheet for use with Intelligent Queue
1.
2.
3.
4.
5.
Open the spreadsheet you want to format.
Highlight the region of the spreadsheet you want to define as a table.
NOTE: The first row in the region must be the column names.
Click Insert=>Name=>Define.
The Define Name window opens.
Type the name for the region you highlighted.
The name you type is the database table name of the region.
Click OK.
To create an ODBC connection for Microsoft Excel
NOTE: If the IQ server is not on the same Active Directory as the computer hosting the excel file, the ODBC
connection will be invalid.
1.
2.
3.
Click Start=>Control Panel.
Double-click Administrative Tools.
Double-click Data Sources (ODBC).
The ODBC Data Source Administrator window opens.
4. Click the System DSN tab.
5. Click Add.
The Create New Data Source window opens.
6. Select Microsoft Excel Driver.
7. Click Finish.
The ODBC Microsoft Excel Setup window opens.
8. Specify a data source name.
9. Click Select Workbook.
10. Browse to the Excel document you want to use and click OK.
11. Click OK to complete the ODBC setup.
Selecting the type of collected digits
The Parameters tab specifies the type of digits you will be collecting: ANI, DNIS, a user-entered digit string, or
a previously collected digit string. If you select ANI or DNIS, Intelligent Queue will automatically collect these
digits from the call detail information.
With a Previously collected digit string, customers dial the requested digits just once, but can perform many
actions that depend on the digits. For example, customers who provide a bank account number once can
perform many future actions which depend upon that account number, without having to reenter the account
number again.
To select the type of collected digits
1.
Click Manage=>Actions=>Verified collected digits.
The Verified collected digits window and the Parameters tab opens.
2. Under Plan name, type a new plan name or select an existing verified collected digits plan from
Plans.
3. If you want to collect the digits of the telephone number of the caller, select ANI.
4. If you want to collect the digits of the telephone number the caller dialed, select DNIS.
5. If you want to prompt the user to type a digit string, select User collected digits, or if you want to use
digits the user already typed, select Previously Collected Digits.
442
Chapter 17 Intelligent Queue
6.
NOTE: You can program one type of message to follow another type of message. For example, you
can team the confirmation and the instruction message, so that Intelligent Queue reads back the
digits dialed by the caller, and then gives the caller the option to continue by pressing 1, or to correct
the digits dialed by pressing STAR.
Configure the following options:
• Greeting message
Select a message that prompts the user to enter digits.
• Confirmation message
Select a message that confirms the digits dialed, for example, “You have entered...”
• Instruction message
Select a message that instructs the customer to dial digits, for example, “Press 1 to confirm,
STAR to retry.” The caller gets a preset number of attempts to retry after which, an error
message plays and Intelligent Queue moves the call to the fail path.
• Terminating digit
Type a digit the caller can press to indicate they have no more digits to enter
• Maximum digits to be collected
Type the maximum number of digits to be collected for the digit string.
• No digit timeout (seconds)
Type the number of seconds the caller has between DTMF digit keypresses before the system
times out.
• Number of attempts
Type the number of attempts to press a valid digit a caller is allowed before Intelligent Queue
moves the call to the fail path.
• Timeout message
Select a message that plays if a user does not press a digit within the time you specified in the
No digit timeout option.
• Message to be played before retrying
Select a message that plays before the caller retries pressing digits.
• Error message
Select a message that plays when the caller fails to enter a valid digit string within the maximum
number of attempts.
Click Save.
Readback parameters
The Readback Parameters tab specifies Verified Collected Digits readback information.
NOTE:
• Dollars, cents, euros, pence, pounds, negative numbers, and decimal numbers, although supported in
all languages, are provided in US English and UK English only. You must record your own .wav files if
you want them in additional languages.
See “Recording voice prompts” on page 478.
• To view a list of readback .wav file names, such as Dollars.wav, see “Dollars, cents, euros, pence,
pounds, negative numbers, and decimal numbers, although supported in all languages, are provided
in US English and UK English only. You must record your own .wav files if you want them in additional
languages. The files are located in the following directory: \\Voice\language\System\. There are ten
language folders: US English, UK English, NA French, EU French, EU Spanish, LA Spanish, Dutch,
Brazilian Portuguese, Simplified Mandarin Chinese, and Italian. See “Recording voice prompts” on
page 478. (See Table 17-10).” on page 479. The files are located in the following directory:
\\Voice\language\System\. There are seven language folders: US English, UK English, NA French,
EU French, EU Spanish, LA Spanish, and Dutch.
Setting up Intelligent Queue
443
To select the type of collected digits
1.
2.
3.
Click Manage=>Actions=>Verified collected digits.
Select the Readback Parameters tab.
Configure the following options:
• Readback language
Select the language Intelligent Queue uses to respond to customer queries.
• Gender of the word following the number
If the message will be in a language where numbers can be either feminine or masculine, select
the appropriate gender of the number, depending on the word following the number. The word
following the number will be the readback variable unless you have selected “Number” as the
readback variable.
• Readback variable
Select the readback variable, such as dollar, euro, pound, number (for example the amount
“nine hundred, eighty-seven”), or digit (for example, the account number “nine, eight, seven”).
• Response message
Select a message that is a response to the customers request, for example, “Your account
balance is...”
• Response instruction message
Select a message that both provides a response to the customer’s request and instructs the
customer to dial digits, for example “Press 1 to confirm. Press STAR to retry.”
Click Save.
Configuring ODBC database parameters
The ODBC Parameters tab specifies the database used in the collected digits verification and the parameters
used to define the query.
Intelligent Queue enables you to verify the collected digits using either a simple or an advanced query. The
simple query configuration prompts you for a database table and column. Intelligent Queue automatically
creates a query based on this information that compares the collected digits to all the values in the column.
An advanced query configuration requires you to write your own query using SQL. An advanced query is
more complicated to configure than the simple query but it provides more options when evaluating collected
digits.
NOTE: The collected digits are saved as strings so the values you compare them against must also be
strings. Verify that any columns included in your SQL statement are string type columns. If you do not use
string type columns, the query will not run successfully. There are workarounds to this, particularly with the
advanced query, but we recommend you use string values to avoid e