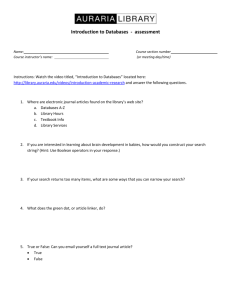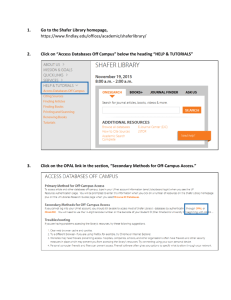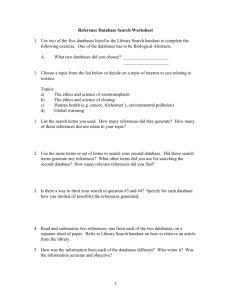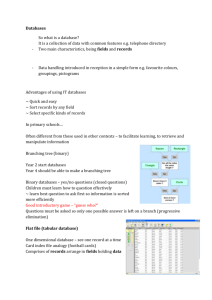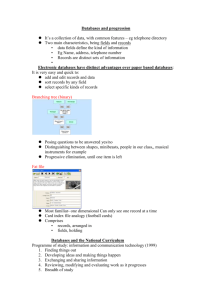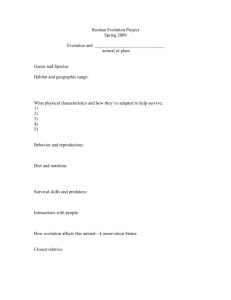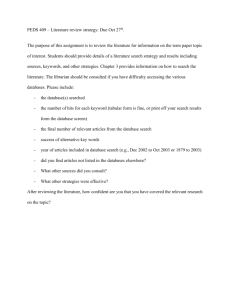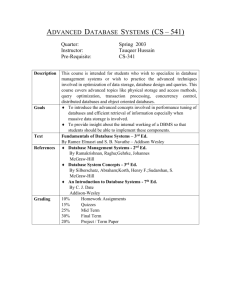Databases: Practice activities
advertisement

Databases: Practice activities Databases: Practice activities IT Learning Programme TDAx ii TDAx Databases: Practice activities How to Use this User Guide This handbook accompanies the taught sessions for the databases course series. The Exercises Some exercises, particularly those within the same section, assume that you have completed earlier exercises. Text Conventions A number of conventions are used to help you to be clear about what you need to do in each step of a task. In general, the word press indicates you need to press a key on the keyboard. Click, choose or select refer to using the mouse and clicking on items on the screen. If you have more than one mouse button, click usually refers to the left button unless stated otherwise. Names of keys on the keyboard, for example the Enter (or Return) key, are shown like this: ENTER. Multiple key names linked by a + (for example, CTRL+Z) indicate that the first key should be held down while the remaining keys are pressed; all keys can then be released together. Words and commands typed in by the user are shown like this. Labels and titles on the screen are shown l ik e t h is . Drop-down menu options are indicated by the name of the options separated by a vertical bar, for example F i l e | P r in t . In this example you need to select the option P r i n t from the F i le menu or tab. To do this, click when the mouse pointer is on the F i le menu or tab name; move the pointer to P r in t ; when P r i n t is highlighted, click the mouse button again. A button to be clicked will look l i k e t h is . The names of software packages are identified like this, and the names of files to be used l i k e t h is . Software Used Access 2010 These exercises were designed using Access 2010, but you will be able to do most if not all the activities using other version of Access. Files Used C ar Schedule.x lsx Mee tin gR oo mBo ok ings .x lsx In tEx_Sta ffC ars _01 .acc db In tEx_Sta ffC ars _02 .acc db IntEx_StaffC ars _03.acc db In tEx_Sta ffC ars _04 .acc db IntEx_MeetingRooms01.accdb I n t E x _ Me e tin g R o oms 02 Fe w R ec or d s .acc db iii IT Learning Programme Databases: Practice activities TDAx I n t E x _ Me e tin g R o oms 03 I mp or t edD a ta . ac c d b Revision Information Version Date Author Changes made 1.0 April 2012 Pamela Stanworth Created 2.0 October 2014 Pamela Stanworth Updated Copyright Pamela Stanworth makes this document and the accompanying PowerPoint presentation available under a Creative Commons licence: AttributionNonCommercial-ShareAlike CC BY-NC-SA. pamela.stanworth@it.ox.ac.uk Screenshots in this document are copyright of Microsoft. The Oxford University crest and logo and IT Services logo are copyright of Oxford University and may only be used by Oxford University members in accordance with the University’s branding guidelines. IT Learning Programme iv TDAx Databases: Practice activities Contents 1 Introduction ...............................................................................1 1.1. What You Should Already Know ......................................................... 1 1.2. Using the Practice Activities ............................................................... 1 1.3. Trusting the Database Files for the Exercises – Access 2010 ............ 1 2 Exercise: Car Loans - Design a Database ................................ 3 2.1. Scenario .............................................................................................. 3 2.2. Design ................................................................................................ 3 2.3. Build ................................................................................................... 3 2.4. Enter Some Data ................................................................................ 3 2.5. Sample Solution ................................................................................. 3 3 Exercise: Car Loans - Import From Flat File........................... 4 3.1. Scenario .............................................................................................. 4 3.2. Review the Data ................................................................................. 4 3.3. Import the Data ................................................................................. 4 3.4. Integrate the New Data Into the Database Tables ............................ 4 3.5. Sample Solution ................................................................................. 4 4 Exercise: Car Loans - Queries, Forms and Reports ................ 5 4.1. Build Forms ........................................................................................ 5 4.2. Build a Navigation Form ................................................................... 5 4.3. Use the Forms .................................................................................... 5 4.4. More Interactive Forms ..................................................................... 5 4.5. Protect Against Accidental Data Editing ........................................... 5 4.6. Build Queries ..................................................................................... 6 4.7. Build Reports ..................................................................................... 6 4.8. Sample Solution ................................................................................. 6 5 Exercise: Meeting Rooms - Collect Data From Filing Cards ... 7 5.1. Scenario .............................................................................................. 7 5.2. Review the data .................................................................................. 7 5.3. Design and Build ................................................................................ 7 5.4. Enter Some Sample Data ................................................................... 7 5.5. Meeting Room Booking System - 6 Sample Data Cards ................... 8 5.6. Sample Solutions ............................................................................... 9 v IT Learning Programme Databases: Practice activities TDAx 6 Exercise: Meeting Rooms - Import and Re-organise Data From a Flat File .......................................................................... 10 6.1. Scenario ............................................................................................ 10 6.2. Review the Data ............................................................................... 10 6.3. Import the Data ............................................................................... 10 6.4. Retrieve the Staff Details ................................................................. 10 6.5. Retrieve the Room Booking Details ................................................ 10 6.6. Housekeeping .................................................................................. 10 6.7. Sample Solution ................................................................................ 11 7 What Next? .............................................................................. 12 7.1. Courses Which Support This Practice Activity .................................12 7.2. Computer8 ........................................................................................12 7.3. IT Services Help Centre ....................................................................12 7.4. Downloadable Course Materials and More – the ITLP Portfolio ....12 7.5. Computer8 ........................................................................................12 Appendix: Viruses and Security Levels in Access ..................... 13 Why Worry About Viruses? .....................................................................13 Scanning for Viruses ................................................................................13 Access 2010 and Virus Security ...............................................................13 IT Learning Programme vi Databases: Practice activities 1 Introduction Welcome to the Databases: Practice activities! This booklet accompanies the database courses delivered by Oxford University’s IT Learning Programme. These exercises are intended to provide extra practice for anyone who has participated in the series of Access courses taught by the IT Learning Programme. If you are away from the class, you can get help by email from your teacher or from help@it.ox.ac.uk. 1.1. What You Should Already Know This session is one of a series that cover the important aspects of using Microsoft Access to build and manage a database. We will assume that you have already attended all the courses (or equivalent), and that you are familiar with creating tables using Access with suitable fields, creating and editing a query, and creating basic forms or reports using the wizards. The exercises call on a variety of skills and techniques covered during the taught course series, not necessarily in the order that they are taught. The computer network in our teaching rooms may differ slightly from that which you are used to in your College or Department; if you are confused by the differences please ask for help from the teacher or demonstrator(s). 1.2. Using the Practice Activities Here we set a series of tasks, for you to carry out using your own copy of Microsoft Access. If you are contemplating attending the taught courses, these tasks will give you an idea of what to expect. After attending the courses, you could use these tasks to assess yourself, or for extra practice or consolidation. Bear in mind that there are often two or more ways of achieving a task, and you may well have hit upon an entirely sensible alternative to that suggested here. This handbook sets out a series of tasks for you to tackle. There are not supposed to be any tricks – just take each step at face value. The tasks are deliberately worded rather vaguely, as is common in real projects. You will need to use your imagination and your judgement about some aspects. On finishing, you must decide for yourself whether you are satisfied with your final product and the time/trouble it took you, or whether you need further help or training. You may be interested to look at the sample files provided, which suggest some possible solutions to the tasks set. If you use a tool other than Access and you are unsure how you might create a particular aspect of your database, the local IT officer in your college or department is the person to contact in the first instance and then the IT Services Help Centre if necessary. 1.3. Trusting the Database Files for the Exercises – Access 2010 Please note that Access 2010 only trusts files if they have been saved in a “Trusted Location”. You may recall, from the taught courses, that in our teaching rooms the network d r ive H : \ has been designated an Access Trusted Location. If you make copies of the files for these exercises, and save them on your own computer 1 IT Learning Programme Databases: Practice activities in a location that is not trusted, you may not be able to carry out all the activities described. Appendix 1 discusses the questions of trusting and virus protection further. IT Learning Programme 2 Databases: Practice activities 2 Exercise: Car Loans - Design a Database 2.1. Scenario A department of the University has a small car, which members of staff may use for work purposes. They need a database to keep track of who uses the car and any related expenses they incur. 2.2. Design Design a database for recording who books the departmental car and when, the car mileage and any claims for the cost of petrol, parking and similar related expenses. Draw a freehand diagram showing the tables and fields needed, and the relationships between the tables. Note: some expenses are not associated with a particular journey, such as paying for a windscreen to be replaced. 2.3. Build Build the database in Access. Create all the tables, with suitable fields. Give the fields suitable properties. Create joins between the tables. Print a copy of the Relationships Diagram. 2.4. Enter Some Data Enter 2 or 3 records into each table, working in Table Datasheet View, to confirm that the table relationships work as required. Invent some plausible data values. 2.5. Sample Solution In tEx_Sta ffC ars _01 .acc db 3 IT Learning Programme Databases: Practice activities 3 Exercise: Car Loans - Import From Flat File 3.1. Scenario Further to the departmental car scenario mentioned in chapter 2 above, we discover that in the past the departmental administrator has been keeping a note of times when staff have used the car, and their expenditure. It would be useful to include this past information into your new database. The previous data was managed using Excel. 3.2. Review the Data Open C a r Sc hed u le .x ls x provided and examine the data in the three worksheets. One worksheet gives the names and details of members of staff. One worksheet gives the occasions when members of staff used the departmental car. The other worksheet gives the claims that members of staff have made, for expenses related to using the car. Think about how this data corresponds to your database design. Adjust your tables and fields if necessary. Adjust the spreadsheet data if necessary. 3.3. Import the Data Import each worksheet into the database as a separate table. In the Import Wizard, take care over the data types of each field. 3.4. Integrate the New Data Into the Database Tables Use append queries to append the data from each imported table to one of your tables (notice that the column headings in the Excel worksheet do not exactly match the field names in the Access tables). You will need to match up some of the records from one table with corresponding records from another table. 3.5. Sample Solution IntEx_StaffC ars _02.acc db IT Learning Programme 4 Databases: Practice activities 4 Exercise: Car Loans - Queries, Forms and Reports 4.1. Build Forms Build some forms to make it easier to enter data when someone borrows the departmental car. You will need: A form for adding information about each member of staff A form where a member of staff can book the car for future use, or add details of a recent borrowing A form where a member of staff can claim for expenses connected with using the departmental car 4.2. Build a Navigation Form Some of the staff are not used to working with databases. Make your database simpler for them to navigate: Create a welcome form Make sure that they will see this when they first open the database Provide some buttons for them to click, as an easy way to find each of the forms they need Conceal the tables, queries and other database objects so they do not distract users Remember you will need a way of finding all the tables, forms, queries, reports etc so you can continue editing them! 4.3. Use the Forms Now use your forms to work on the data: to add another member of staff to the team to book the car for the new person to use next week to claim reimbursement for the petrol you bought recently Invent some plausible data. While you are working, you may notice improvements you want to make, so that your forms are more efficient and easy to use. 4.4. More Interactive Forms Create and test a form which shows one member of staff at a time, with their expense claims appearing in a sub-form. Create another form which lists all the members of staff, one below the other (hint: use a Tabular Layout and change the Default View of the form to be Continuous) 4.5. Protect Against Accidental Data Editing Create a form for entering staff data, with a subform showing their expense claims (you may have done this in the previous part). 5 IT Learning Programme Databases: Practice activities Lock and disable the text boxes for the Given Name and Family Name, so that these values cannot be edited accidentally. Provide a button beside each locked text box, which displays a small form that pops up so the user can edit the value if they decide this really is necessary. 4.6. Build Queries Create a query that shows all the times Douglas has used the car. Create a query that shows all of Manuel’s expenses. Create a query that finds any expense claims where the date of the claim has not been entered. Include the person’s phone number in the query output, so you can contact them to check the details. Think of some more interesting queries to run on this data. 4.7. Build Reports Create a report that lists all the occasions when the car has been booked/used, sorted in date order and in time order within each day. Create another report listing all of the car bookings, each time giving the name of the person who used it and the mileage they covered. Create a report that lists all the expenses claims, in date order. Create another report giving the expenses claimed, this time grouping by member of staff and including the total claimed by each person as well as a grand total. 4.8. Sample Solution IntEx_StaffC ars _03.acc db and I n t E x _ S ta f fC ars _0 4 .ac c db IT Learning Programme 6 Databases: Practice activities 5 Exercise: Meeting Rooms - Collect Data From Filing Cards 5.1. Scenario For some years, the receptionist has kept an eye on bookings for the various meeting rooms in her Department, using a box of filing cards. Because some additional meeting rooms are now being equipped, she would like to manage the bookings using an Access database. A blank card from the filing box looks like this: Departmental meeting Room Booking Card Please return the completed card to Reception Date: Room: From (time): Until (time): Will you require refreshments? Hot drinks: _____________________________ Light meal: _____________________________ Name of staff requesting: Contact tel num (internal): 5.2. Review the data Look at the cards shown on the next pages, to see the way the Receptionist has been using them. Look out for extra information that people have written on some cards, for ideas of additional fields which should be included in the improved database design. 5.3. Design and Build Design a database to manage this information. Build the tables, fields, and properties using Access. Set up relationships between the tables, using suitable fields. Build some forms. Think about the data entry properties that would make the forms easy and safe to use. 5.4. Enter Some Sample Data Enter data from the cards, for a few sample records into each of your tables. Do this early testing in Table Datasheet View. 7 IT Learning Programme Databases: Practice activities 5.5. Meeting Room Booking System - 6 Sample Data Cards Departmental Meeting Room Booking Card Please return the completed card to Reception Date: 3/4/10 Room: Cromwell From (time): 10am Until (time): noon Will you require refreshments? yes please ________________________ Hot drinks: no thanks _________________________ Light meal: can you make sure there is a video projector in the room? Name of staff requesting: Alan Pilkington Contact tel num (internal): 284685 Departmental Meeting Room Booking Card Please return the completed card to Reception Date: 23/5/10 Room: Cromwell From (time): 1400 Until (time): 1600 Will you require refreshments? Hot drinks: ________________________________ Light meal: not sure yet ______________________ Name of staff requesting: Michelle Patterson Contact tel num (internal): 282348 Departmental Meeting Room Booking Card Please return the completed card to Reception Date: 23/5/10 Room: Patten From (time): half past 3 Until (time): 5 Will you require refreshments? ________________________________ Hot drinks: ________________________________ Light meal: and a projector again please Name of staff requesting: Alan Pilkington Contact tel num (internal): 284685 IT Learning Programme 8 Databases: Practice activities Departmental Meeting Room Booking Card Please return the completed card to Reception Date: 27 and 28th June 2010 Room: Jenkins From (time): all day Until (time): Will you require refreshments? Hot drinks: yes ______________________________ Light meal: _________________________________ Name of staff requesting: Doug Wilkinson Contact tel num (internal): (2)06083 Departmental Meeting Room Booking Card Please return the completed card to Reception Date: 30/7/2010 Room: Wellesley if there is level access for my colleague who doesn’t do stairs can you check please? From (time): 9am Until (time): 11 but let me know if you need us to finish sooner Will you require refreshments? Hot drinks: no _______________________________ Light meal: no _______________________________ Name of staff requesting: Alice S Contact tel num (internal): 257981 Departmental Meeting Room Booking Card Please return the completed card to Reception Date: 24/12/2010 Room: Wellesley - or whichever room is big enough to seat 15 From (time): 3 Until (time): 5:15 Will you require refreshments? Hot drinks: for 15 people _____________________ Light meal: for 10 people, 2 vege, 1 gluten-free __ Name of staff requesting: Michelle again Contact tel num (internal): 5.6. Sample Solutions I n t E x _ Me e tin g R o oms 01 . ac c db and I n t E x _ Me e tin g R o oms 02 Fe w R ec or d s .acc db 9 IT Learning Programme Databases: Practice activities 6 Exercise: Meeting Rooms - Import and Re-organise Data From a Flat File 6.1. Scenario For a short while, the room booking requests were managed in a flat spreadsheet file, using Excel. You are asked to bring all this old data into your new database, without re-typing it. 6.2. Review the Data Look at Me e tin gR oo mBo ok ing s .xls x . This data is of the same form as your database, but it is arranged differently. Identify which columns in the spreadsheet correspond to the fields in your Access tables. There is some data redundancy in the flat file, so you will have some work to do in collecting and relating the data in the Access database. 6.3. Import the Data Import the whole of the spreadsheet data and create a new separate table inside the Meeting Room database. 6.4. Retrieve the Staff Details The names and phone numbers of the staff are given in the imported data, but some are mentioned several times. Create a query which collects the information relating to staff members (names and phone numbers). Use Totals to group together all records for the same person, so that each person is shown just once. Use this query to append the staff member data to the table you built earlier for staff. Check that each field of imported data is sent to the appropriate field in the existing table. After running the query, save it as a record of what you have done. 6.5. Retrieve the Room Booking Details The dates and arrangements for the room bookings are given in the imported data, but the staff and the rooms are given by name - an Access database requires ID numbers (or similar) for the primary keys of the Staff and Room tables. Create a select query which collects fields relating to the bookings (dates and times, catering and similar requirements) from the imported table. In the query, join the table of staff members to the imported table using Family Name, and display the Staff ID primary key number. Also join the table of rooms to the imported table using Room Name, and display the Room ID primary key number. Use this query to append the booking data to the table you build earlier for bookings. Check that each imported field is associated with the appropriate field in the existing table. 6.6. Housekeeping After running the query, save it as a record of what you have done. You would probably archive (or even delete) the imported data as it will not be needed again in the Access database. IT Learning Programme 10 Databases: Practice activities Take care not to run the append queries multiple times, as you would be appending repeat sets of imported data onto the working tables. You can safely examine an action query by right-clicking the query name then choosing Design View. 6.7. Sample Solution Look at In tEx _Mee tin gR oo ms0 3 Impo r te dData .acc db for one possible way of managing this process. 11 IT Learning Programme Databases: Practice activities 7 What Next? Now that you have some basic Access skills you may want to develop them further. The IT Learning Programme offers five taught courses on databases. 7.1. Courses Which Support This Practice Activity Databases: Concepts of database design Databases: Building a database using Access Databases: Creating a user interface using Access Databases: Reporting data using Access Databases: Querying and analysing data using Access Read about the content of these courses in the IT Learning Programme Catalogue at http://courses.it.ox.ac.uk/catalogue . 7.2. Computer8 We encourage everyone to work at their own pace. This may mean that you don’t manage to finish all of the exercises during a taught session. If this is the case, and you would like to complete the exercises while someone is on hand to help you, come along to one of the Computer8 sessions that run during term time. More details are available from http://courses.it.ox.ac.uk/catalogue 7.3. IT Services Help Centre The Help Centre is a good place to get advice about any aspect of using computer software or hardware. For Help Centre opening times, visit www.it.ox.ac.uk/help/gettinghelp/ and follow links to the General Helpdesk, or contact them by email on help@it.ox.ac.uk. 7.4. Downloadable Course Materials and More – the ITLP Portfolio These course materials are available through the ITLP Portfolio, at http://portfolio.it.ox.ac.uk . Each course pack includes the course handbook in pdf form and a zip folder of the exercise files that you need to complete the exercises. Archive versions of the course book may also be useful if you use an earlier version of the software. The ITLP Portfolio helps you find articles, videos, resources and weblinks for further IT study. For some resources, you will be asked for your Oxford (SSO) username and password. It may be possible for you to use the facilities at IT Services to work through the exercises in this booklet, or use any of the applications that are available. Contact us on courses@it.ox.ac.uk for details. 7.5. Computer8 We encourage everyone to work at their own pace. This may mean that you don’t manage to finish all of the exercises for this session. If this is the case, and you would like to complete the exercises while someone is on hand to help you, come along to one of the Computer8 sessions that run during term time. More details are available from www.it.ox.ac.uk/courses/ IT Learning Programme 12 Databases: Practice activities Appendix: Viruses and Security Levels in Access Why Worry About Viruses? A virus is malicious code that may arrive from another computer, and copy itself onto your hard disk. Depending on the taste of the person who devised it, it may be just a joke, or it may destroy data or system files. Some viruses send themselves on to other people via your email setup. A virus may infect your computer while you are connected to the internet, or it may arrive attached to an email or on a contaminated removable disk, and it may take the form of a macro in an Access database file. It is essential to make provision for your computer to be scanned frequently for any viruses which may have arrived. Versions 2003 and 2010 of Access handle this threat in different ways, so make sure you have made suitable settings for your own computer. Scanning for Viruses Virus Scanning Software You should install and use virus-checking software such as Sophos (supported by IT Services). Other popular virus-checkers include McAfee VirusScan and Norton AntiVirus. Contact the IT Services Online Shop or visit www.it.ox.ac.uk for more information about obtaining Sophos at no cost or low cost for University members. A typical virus-checker scans your computer disks according to a pre-set schedule. For instance, it may be set to check the hard disk every time you start Windows, or twice a week, or to scan every document on opening. The program detects any viruses, then alerts you and gives the options of deleting the file, putting it in quarantine or perhaps fixing it. Keeping the List of Viruses Up-to-date A virus-checking program must be kept up-to-date. It is important to connect frequently to the virus-checking centre (this is typically done via their internet website). The virus list on your computer is then updated with all viruses known to date, with any antidotes. Access 20101 and Virus Security Access 2010 considers any database file (such as . a c c d b or .mdb ) as a potential route for virus infection. It starts by disabling any automatic content, and then asks you to decide whether to enable it. This applies to content such as macros and some Control Wizards and ActiveX Controls. Information about the other levels of protection, and further options for the way Access handles macros, is given in A cc ess He lp . Security Warning Message When you open a database file using Access 2010, a Security Warning message may appear in a white/yellow bar near the top of the window. 1 Access 2007 handles viruses in a similar way to Access 2010 13 IT Learning Programme Databases: Practice activities Figure 1 Security Warning Message When a Database File is Opened If you do not expect to use any automatic features, you can safely ignore this message and continue work. Enabling Automatic Content For Just One Visit En ab le Con ten t on the Security Warning bar gives you the opportunity to enable any automatic content that may be present: only do this if you are sure that the database file comes from a safe source and does not contain any virus or other hostile code. Note that the decision to En ab le th is c on ten t is effective for this session only. If the database is closed, then the decision will need to be repeated each time it is opened. This may be a convenient and cautious approach to take. Trusted Locations in Access 2010 Some locations (folders, drives or devices) can be nominated as T r us t ed L oc a t io ns : Access then considers any database files found there to be trusted, and their automatic content is permitted to run. So you may find it convenient to nominate a folder or area on your computer or your network as being Trusted by Access. Then make sure that all your Access database files are saved there. This decision may be reached in consultation with colleagues and other users of the database, and with your local IT support contact. Some departments have a policy about where computer files of different kinds should be saved. For example, in our teaching rooms the students’ files are provided for you on a drive known as H : \ , and this has been set as a Trusted Location in the installed copies of Access. Our computers have Sophos virus protection software which is kept up-to-date. If you are in one of our teaching rooms, you can rely on Sophos to manage the virus scanning. The program files for Access are placed in a Trusted Location, by default. When to Trust a Location for Access 2010 You should only consider doing this if you do need to use automatic content such as macros, and if you have made very good alternative arrangements to protect the computer from virus attack. If you are using a University or College-owned computer, take advice from your local IT Support Staff before making a location Trusted. Ensure that you have reputable virus-scanning software installed, and that you keep its files of known viruses up-to-date (i.e. it checks at least weekly by connecting to the software provider and downloading the latest lists). Then confirm that the software is configured to scan every file as it is opened. IT Learning Programme 14 Databases: Practice activities Only once this is in place can you rely on the virus-scanning software to do the virus scanning, and use Access to manage your database files. Finding the Access Trust Center You may decide to set Access to T r u s t a folder or computer storage area. This is done in the T r us t C en te r , which is among the Access Options (found on the F i le menu) . In the left-hand column of the Ac cess Options dialog, choose the T r us t C en te r category. This reveals the button on the right. Figure 2 The Trust Center With the Trust Center Settings Button How to Trust a Specific Location with Access 2010 T rus ted Loc a tions (found in the category list on the left) shows which locations have already been treated as trusted. Here you can or . Beware that if you add a location to this list, you are no longer protected from active content saved in that location. If the location where you plan to save your databases is on a network drive, check A llo w Trus te d L oc a t io n s on my ne t w ork in the same dialog. You should consult the IT support contact who is responsible for the network, before doing this. 15 IT Learning Programme Databases: Practice activities Figure 3 The List of Trusted Locations You may also decide to trust subfolders within the chosen location – there is a check box for this in the T rus ted Loc a tion dialog. Figure 4 Trusting Subfolders in a Trusted Location Once a folder has been Trusted, save all database .a c c d b files there. Sandbox Mode Note that these choices makes Access run in a controlled and limited way, known as sandbox mode. In sandbox mode, Access will run a reasonable range of commands and functions. Occasionally, some macros created using older versions of Access may need to be re-written using revised commands which are now permitted. In sandbox mode, some commands are disabled because they are deemed potentially unsafe, and could be used maliciously to damage your files or system. A user can only disable sandbox mode by changing keys in the Windows registry, which is not a task for the inexperienced to attempt (if you are not perfectly familiar with working in the Windows registry, don’t experiment: ask someone who has experience, as there is a risk of making the computer unusable). IT Learning Programme 16