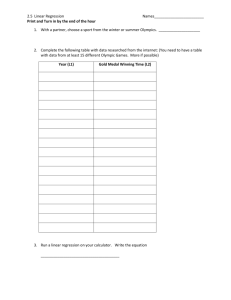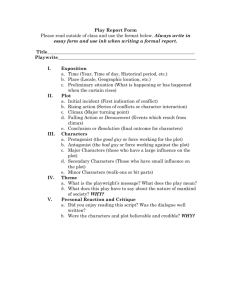Using Microsoft Excel to Plot and Analyze Kinetic Data
advertisement

Using Microsoft® Excel to Plot and Analyze Kinetic Data Entering and Formatting Data Open Excel. Set up the spreadsheet page (Sheet 1) so that anyone who reads it will understand the page (Figure 1). • • • • • Type a title in the cell in the upper lefthand corner, cell A1 Label column A as the substrate concentration in cell A3 Label column B as the reaction rate for 30s in cell B3 Label column C as the reaction rate for 1min in cell C3 Adjust column widths to fit the labels by clicking on the column heading and dragging the border to the appropriate width Figure 1 Enter your data pairs in the appropriate columns. (Don’t forget to enter 0,0 for one of your data pairs.) If your data was not collected in order of increasing substrate concentration, enter the data pairs in the order collected and sort them in ascending order (Fig. 2). • • Click and drag over the cells that contain the data pairs Choose Data > Sort Figure 2 1 When the Sort menu comes up, select “S (pennies/m^2)” from the drop-down menu then click on “OK” (Fig. 3). Figure 3 Once the data is sorted in ascending order (Fig. 4), the reaction rate for 1min can be calculated in column C by entering the formula =(B4*2) in cell C4. You can copy and paste the formula into the other cells in column C by clicking the right-hand button on the mouse and making the appropriate selection. Figure 4 For now, skip column D and label row 3 in columns E and F “1/S” and “1/v,” respectively. Calculate the values for these columns by taking the inverse of the values in column A and column C (e.g., in cell E4 type =(1/A4) and in cell F4 type =(1/C4)). Copy and paste the formulas into the other cells (Fig. 5). 2 Figure 5 If desired, the values for 1/S and 1/v can be formatted to three decimal places to make the sheet easier to read (Fig. 6). • • • • Choose Format > Cells Click on the Number tab Under Category, choose Number and set Decimal places to 3 Click OK Figure 6 3 It’s time to start analyzing the data. By creating a double-reciprocal plot (or Lineweaver-Burk plot) the values for Km and Vmax can be determined from a regression line through the values for 1/S vs. 1/v. The first step is to create a scatter plot from the data. • • • • Select the Chart Wizard icon from the tool menu (Fig. 7) Select the XY (Scatter plot) from the Chart type list Select the upper most plot type (point, no lines) from the Chart sub-type icons Click Next Figure 7 • • • • • • • On the Source Data menu, follow directions to specify the data to be plotted Select Columns for Series in: Select the Data range: by clicking on the spreadsheet icon (red arrow at the end of the input line) You’ll be taken to the spreadsheet where you need to highlight the data in columns E and F and hit the Enter key on the keyboard to accept the data range The Source Data menu should now show the selected data range (Fig. 8) The window on the Source Data menu should show an image of the plot Click Next and the Chart Options menu will come up 4 Figure 8 The Chart Options menu is where you enter the labels for your plot (Fig. 9) For Chart Title, type in Lineweaver-Burk Plot • Enter 1/S for the Value (X) axis • Enter 1/v for the Value (Y) axis Figure 9 Remove the Legend (Series 1 label) by clicking on the Legend tab. • • Unselect the Show legend option (Fig. 10) Click Next 5 Figure 10 Keep the plot As object in: Sheet 1 and click Finish (Fig. 11). Figure 11 The plot should now appear in Sheet 1 (Fig. 12) Figure 12 6 By adding a trendline to the plot, a regression line can be generated, providing values for Km and Vmax. • • Click on the plot to change the Data heading on the toolbar to Chart (Fig. 13) Select Chart > Add trendline Figure 13 On the Add Trendline menu, select Linear for the Trend/Regression type (Fig. 14). Figure 14 Next, click the Options tab near the top of the Add Trendline menu. • • • Leave the Trendline Name set to Automatic (Fig 15) Check Display equation on chart and Display R-squared value on chart Click OK 7 Figure 15 Your plot should now display a regression line through your data points, as well as the equation for the line and an R2 value (Fig. 16). Figure 16 In the example shown above (Fig. 16), the R2 value indicates that almost 98% of the variation in 1/vo (y) is due to the variation in 1/S (x). In addition, if we take the square root of r2 we can determine that the correlation coefficient, r, is almost 1, indicating an excellent fit between the data points and the regression line and showing that as 1/S increases, 1/vo increases. The equation of the line is used to provide the Km and Vmax values for the enzyme. The y-intercept, 0.0076, is equal to 1/Vmax . Therefore, Vmax = 1/0.0076 = 131.579. The slope of the regression line, 0.7053, is equal to Km/Vmax , so Km = (Vmax )(Km/Vmax ) = (131.579)(0.7053) = 92.803. These values can be calculated and recorded on the spreadsheet (Fig. 17). 8 Figure 17 The values for Km and Vmax provide valuable information about the enzyme and can be used to plot the Michaelis-Menton Curve. • • Create a new plot, showing the relationship between S and v. Highlight the titles and data in your first three columns (Fig. 18) Figure 18 • • • • • • • • • • • • • As you did earlier, select the Chart Wizard icon from the toolbar For Chart type, select XY (Scatter) Again, choose plot showing only data points for the Chart sub-type Click on Next The menu that comes up (Chart Source Data) should show a small plot of S vs. v with two curves on it Click on the Series tab near the top Under the Series submenu, make sure that the selection v (pennies/30s) is highlighted Click on the Remove button (The plot should now only display one curve) Click on Next The Chart Options menu should come up with the Titles submenu displayed Under Chart title: type Michaelis-Menton Plot Under Value (X) axis: type S (pennies/m^2) Under Value (Y) axis: type v (pennies/min) 9 • • • • • • Click on the Legends tab Unselect Show legend (the legend box should disappear on the little diagram) Click on Next and the Chart Location menu will come up Make sure that As object in: is selected for Sheet1 Click on Finish and return to Sheet1 Drag the chart to an unoccupied area (Fig. 19) Figure 19 In order to draw an accurate line through the data points, the first step is to calculate values for v using the kinetic constants determined with the double-reciprocal plot. • • • • • • • • Using the Michaelis-Menton equation, v = (Vmax C [S])/(Km + [S]), determine values of v for the substrate concentrations (Fig. 20) Label column D “calc v” to designate it as the calculated values Type the formula, =(F$27*A4)/(F$29+A4), into cell D4 (The $ in the formula is to set the row as an absolute address so that it won’t change when the formula is copied to other rows.) Copy the formula in cell D4 and paste it into the cells below Click the left-hand mouse button and drag it over all the values in column D to highlight them Right-click, select Format cells > Number > Number Set Decimal places to 1 Click OK 10 Figure 20 Plot the data in column D on the Michaelis-Menton plot. • • • • • • • • • • • Click on the plot to select it Right-hand click Select Source data from the menu Click on the Series tab near the top Click on the Add button under the Series window and a new series, Series1, will be created Enter data by clicking on the small boxes with the red arrows For Name:, click the red arrow, select calc v (cell D3), and hit Enter For X Values:, click the red arrow, select the values under S, and hit Enter For Y Values:, click the red arrow, select the values under calc v, and hit Enter The data points will appear on the plot Click OK and return to the spreadsheet The data points from the calculated values need to be converted to a line. • Move the cursor to a data point, leaving it still until a popup box appears that shows calc v as theseries (Fig. 21) Figure 21 11 • • • Right-click and choose Format Data Series from the menu On the Patterns submenu, select Automatic for Line and None for Marker Click OK to see the modified plot on the spreadsheet (Fig. 22) Figure 22 The Eadie-Hofstee plots can be constructed in a manner similar to constructing the Lineweaver-Burke plots. Instead of 1/S, the x-axis (and corresponding data column) will be vo/S. The y-axis is vo, so no further calculations are required. The y-intercept is Vmax and the slope is -Km. This completes basic data analysis of the Mock Enzyme kinetic data with Microsoft® Excel. Three plots were produced from each assay, one representing the Michaelis-Menton equation and the other two representing linearized forms of that equation, specifically a double-reciprocal plot called a Lineweaver-Burk plot and an Eadie-Hofstee plot. Values for Km and Vmax should be determined from each plot and compared. Although the values should be similar between plots of the same data, they may not be. Discuss why this may be the case and explain which plot provides more accurate values for Km and Vmax . (You may want to look at curves on the Michaelis-Menton plot generated from both sets of values.) A more detailed analysis of your data can be performed by selecting Regression from the Data Analysis menu (Tools > Data Analysis > Regression). The Regression menu (Figure 23) is straight-forward and the choices allow for examination of several aspects of the data. In this example the confidence interval is left at the default value of 95% and all of the analytical options have been selected. Using the data for the Lineweaver-Burke plot above, several tables and plots are generated (Figures 24 and 25). 12 Figure 23 Figure 24 13 Figure 25 14