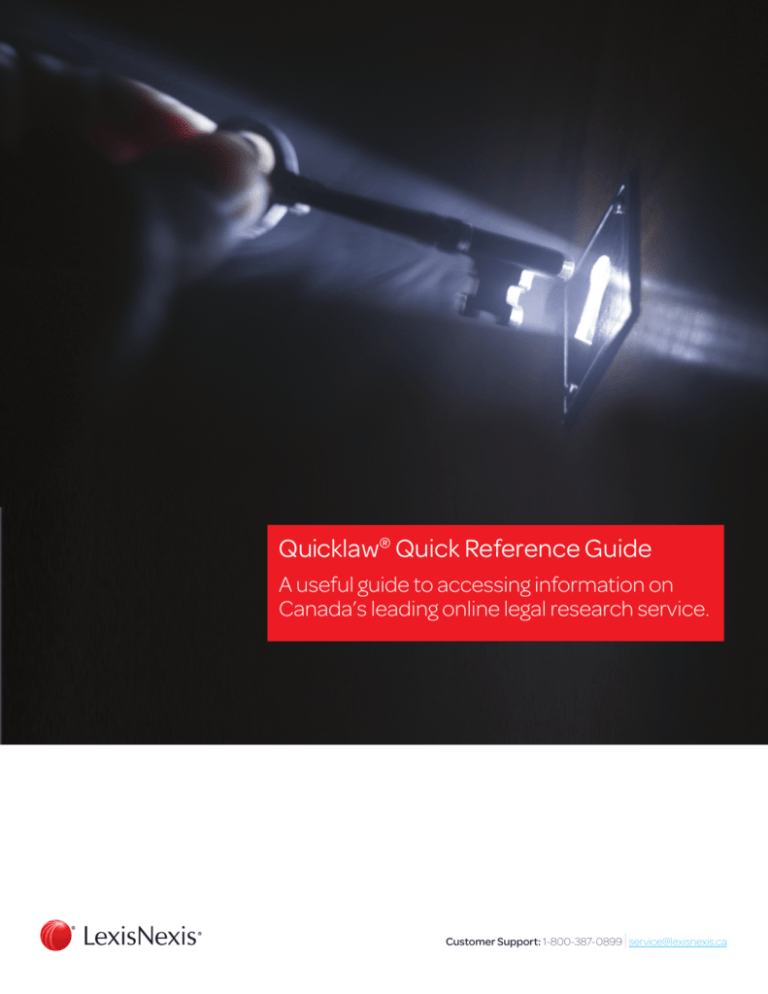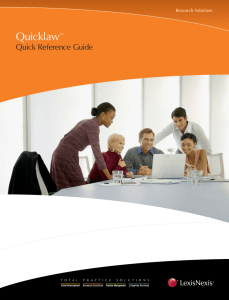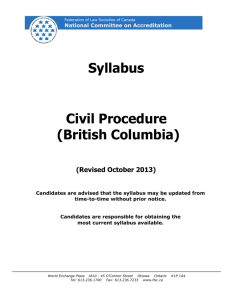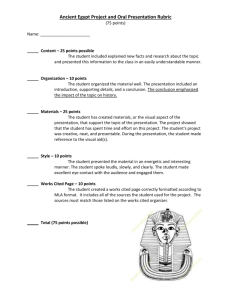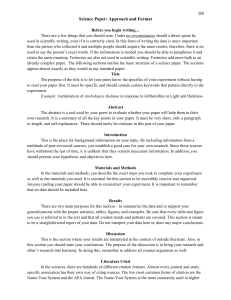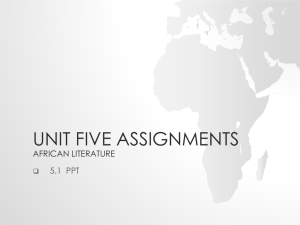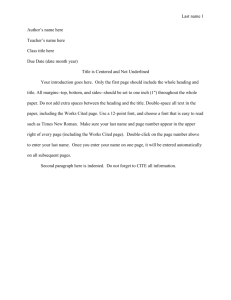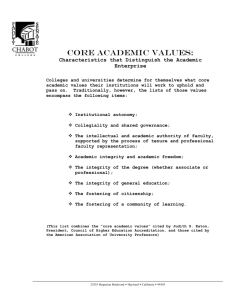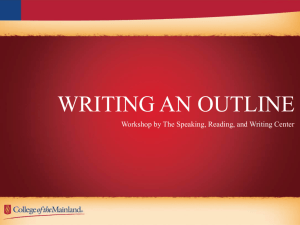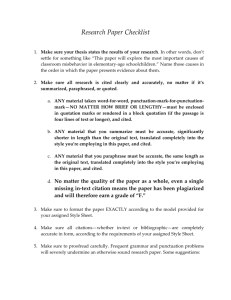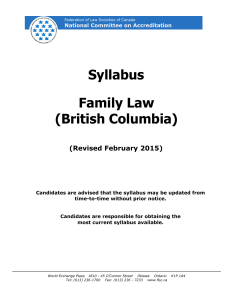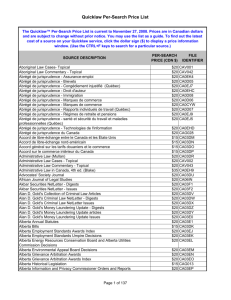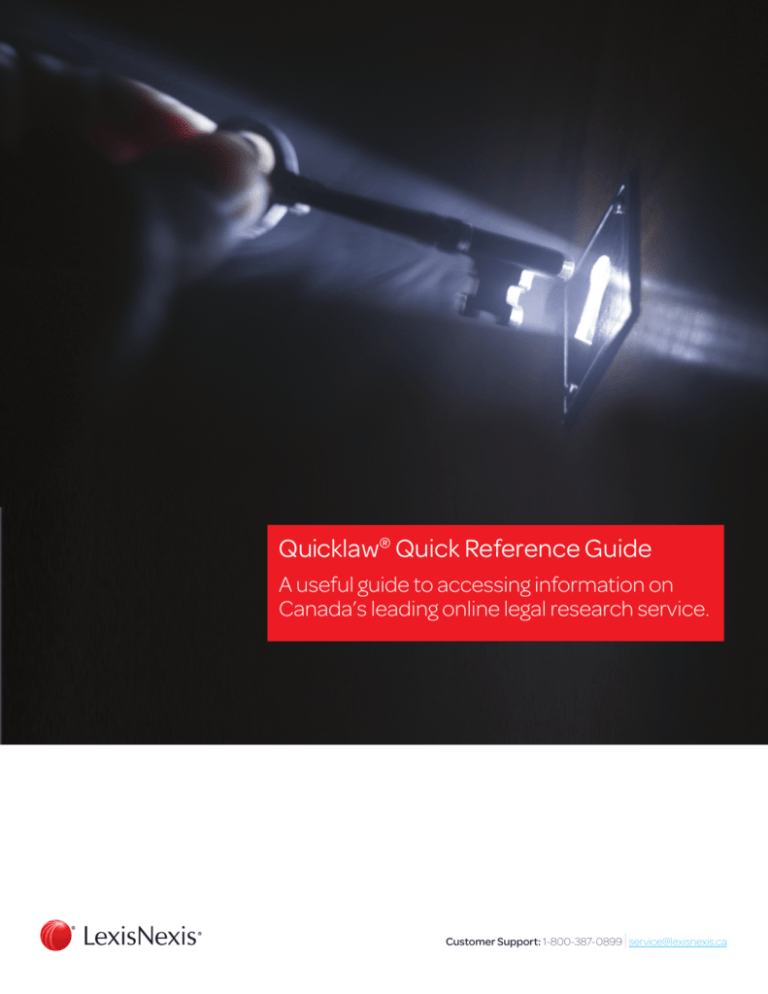
Quicklaw® Quick Reference Guide
A useful guide to accessing information on
Canada’s leading online legal research service.
|
Customer Support: 1-800-387-0899 service@lexisnexis.ca
Quicklaw® Quick Reference Guide
Signing In
In your Internet browser, go to www.lexisnexis.ca, and choose Quicklaw® from the Product Sign
On drop-down list at the top right. Enter your user ID and Password, and then click the Sign In
button. You will need to customize your password the first time you sign in. You may then choose
to save this information on your computer.
Client ID
The Client ID you use will appear on usage reports to track usage and pass on costs to clients.
Choose or create a Client ID when you sign in, or by clicking the Client: link at the top of any
screen.
Find a Document
If you know the specific document you want, using the Find a Document section is the fastest
and most cost-effective method to locate cases, legislation, Canadian journal articles, and
definitions; to note up cases and legislation; to Shepardize® U.S. cases; or to find a source. After
clicking the Search tab followed by the Home subtab:
1. Enter corresponding search terms or citations in the appropriate box. If you enter terms in
Find a case by name, Find by citation, Find legislation or Find a definition, an autocomplete
feature will appear with suggestions. Clicking one of these will open that document.
2. Click the Go button next to the box with your terms, or press the Enter key on your keyboard.
Basic Search
Located below Find a Document, the Basic Search form is useful for searching across multiple
content types or unfamiliar areas of law, or for general queries.
A. Select either the default Terms and Connectors or the Natural Language search option.
B. Enter search terms. For the Terms and Connectors option, two or more words will be
searched as an exact phrase. Use connectors (see next page) to separate, include, or exclude
terms. For the Natural Language option, exact phrases must be in quotation marks. Search
terms can include sentences or questions.
C. For the Natural Language option, you may optionally add any terms that must be found in all
results.
D. Select the Specific Source option and select a source from the drop-down list OR check one
of the broad categories below such as Cases, Legislation, or Halsbury’s Laws of Canada to
search sources of a particular type.
E. Click the Search button.
1
2
A
B
C
D
2
E
|
Customer Support: 1-800-387-0899 service@lexisnexis.ca
Connectors
By default, Quicklaw searches two or more words as an exact phrase. As a result, it is not
necessary to use quotation marks unless you are using the Natural Language option or you want
to bypass certain connectors (e.g., “search and seizure” will disengage the AND connector). Use
connectors to establish logical relationships between words and focus your search. If you use
two or more of the same connector, they operate left to right. If the n (number) connectors have
different numbers, the smallest number operates first. You cannot use the /p and /s connectors
with a proximity connector /n. Connectors operate in the following order of priority:
OR
lawyer OR counsel — finds documents in which either lawyer or counsel or both
appear. Useful for synonyms, antonyms, alternative spellings, or abbreviations.
/n
drug /5 abuse — finds documents in which drug and abuse appear within five
words of each other (n=any number from 1 to 255)*. Useful for closely related
word searches.
+n
summary + 3 judgment — finds documents in which summary precedes
judgment by three or fewer words. Useful where word order would markedly
alter the phrase’s meaning.
NOT /n
trust NOT /2 charitable — finds documents in which the word trust occurs but
the word charitable is not within two words of it.
/s
sanction /s frivolous — finds documents in which the words sanction and
frivolous appear in the same sentence**. Useful for finding close but not precise
proximities.
NOT /s
market NOT /s share — finds documents in which the words market and share
appear, but not within the same sentence. Will exclude close proximity terms
only***.
/p
age /p discrimination — finds documents in which the words age and
discrimination appear in the same paragraph. Useful for less close proximities
of related words.
NOT /p
cable NOT /p television — finds documents where both words cable and
television appear, but not within the same paragraph. Less exclusionary in
proximity.***
AND (&)
land AND trust — finds documents in which the words land and trust both
appear at some point in the document. Useful for broad searching, with any
word proximity.
AND NOT
british AND NOT british columbia — finds documents in which the word british
occurs, but british columbia does not.
* The connector /n only searches within the same segment. If you want to search within both
the case name or summary and the body of the decision, use the AND connector.
** The connector /s searches within one sentence ending with a period. Quicklaw cannot
distinguish between a true period and the period following the v in case names such as Hall v.
Hebert. To search for case names, use the /n connector (e.g., Hall /3 Hebert).
***The NOT /s and NOT /p commands will locate documents that exclude those terms in at least
one instance. The terms may still appear in the same sentence or paragraph elsewhere in the
doucment.
Truncation and Wildcards
!
*
acqui!
Finds variations on the term acquire (acquiring, acquisition, etc.)
M!Isaac
Finds both McIsaac and MacIsaac
Sp**gel
Finds both Speigel and Spiegel
3
Quicklaw® Quick Reference Guide
Add Topic(s) to Search
From most search forms, you can add a topic or topics to your search to restrict your results to a
topical subset of documents, such as a certain area of law like labour or criminal law.
1
2
4
3
5
6
1. Click the Add Topic(s) to Search link underneath the Search Terms box on the search form.
The Add Topic(s) to Search window opens sorted by Hierarchy. Alternatively, you can search
for topics using the Find option, or view all topics alphabetically with the Alphabet option.
2. Click
to expand or
to contract listed topics to browse the contents hierarchy.
3. Click the
icon to find an explanation of what types of topics will be searched, and then
click the Go Back button to return to the Add Topic(s) to Search window.
4. Click the checkbox next to a topic to select topics that match your research.
5. Click the View Selected button at any time to review a list of selected topics, then click the
connector link before each topic (AND, OR, AND NOT) to cycle between connectors, or click
to remove a topic from the list.
6. Click OK – Add to Search in either the Hierarchy list or the Selected Index Topics list to
return to the search form. The topics you have selected are added to your search. You may
also toggle between AND, OR, and AND NOT at this stage by clicking the connector link.
Content-Specific
Search Forms
Content-specific search forms are intended for searching sources of a specific content
type. These tailored search forms offer simplified searching within document segments most
commonly associated with their content. Quicklaw offers several content-specific search forms,
which are grouped in two ways (see screenshot on next page):
1. Search subtabs appear across the top navigation and include Court Cases, Tribunal Cases,
Legislation, Commentary, Journals, Forms, News & Companies, General and All Search
Forms (under this subtab, view and access all your available search forms, which are listed
alphabetically).
2. Related content links appear on the left-side navigation and provide more detailed search
forms related to the Search subtab you have chosen.
Note: Not all forms are available with all subscriptions.
4
|
Customer Support: 1-800-387-0899 service@lexisnexis.ca
1
2
Date Searching
Several search forms allow you to limit your search by date or select a predefined time frame.
Select date parameters from the Specify Date drop-down list and enter your date restrictions.
Quick Lookup
While viewing a Quicklaw document, highlight any text and use the Quick Lookup feature to
perform a cross-reference search of this text in a source selected from a pop-up list. The
search opens in a new window, and you can choose from the following list of internal and
external sources: All Canadian Statutes and Regulations (Quicklaw), Canadian Legal Words and
Phrases (Quicklaw), Lexis® Web Search, Canadian-Lawyers.ca — Powered by Lawyers.com ,
martindale.com®, Google™ Dictionary and Wikipedia®.
SM
5
Quicklaw® Quick Reference Guide
Search Results
The results page displays your search results and includes features that allow you to select
viewing options and sort, filter, or narrow your search.
5
1
3
6
2
4
1.View — view your results in different levels of detail (e.g., List, List with Keywords, and Search
Terms in Context).
2.Sort — change the order in which your results are displayed. (e.g., by Jurisdiction, Court, Date,
or Relevance).
3. Result Groups — filter displayed results (e.g., view results by Source, Source Type, Topic,
Court, or Jurisdiction).
4. View Multiple Groups — display a list of all groups that contain search result documents, so
that you may eliminate non-relevant groups such as courts, topics, jurisdictions, or sources.
5. Narrow Search — search within existing results for a word, phrase, or new search string.
6. Next Steps — modify your search, create a new search, save your search, or create an alert.
Finding Sources
If you know the source you want to search, the quickest way to locate it is by using the Find a
Source search box in the Find a Document section under the Home subtab.
Use the Source Directory to locate any of the sources available in your Quicklaw subscription. To
access the Source Directory, click the Source Directory tab from any page.
1
5
4
2
1. Click the Source Directory tab.
2. In the Find a Source quick-search box, enter keywords from the source name or the former
database code or source ID used in previous versions of Quicklaw (e.g., to find the Ontario
Judgments source, you can type Ontario Judgments or simply OJ).
3. Click the Go button, or
4. Browse Sources by selecting radio button options such as Publication Type, Area of Law,
News & Business, and Industry. You can then filter sources by Country (and Region) and
Topics.
5. To view all sources sorted alphabetically, or to perform a more detailed search, click the
Search for a Source subtab.
6
3
|
Customer Support: 1-800-387-0899 service@lexisnexis.ca
The Canada Digest
Access the Canada Digest form by clicking The Canada Digest link in the left-hand panel under
the Court Cases subtab. From here, you can search and browse extensive collections of Englishand French-language case summaries.
3
6
4
5
1
2
1. Click to expand or to contract the LexisNexis® classification system to find digests in a
specific area of law. Drill down to the lowest hierarchy level to find the classified digests, or
2. Click the checkbox next to the section(s) or subsection(s) you wish to browse.
3. Click the View Tagged button to browse only tagged items.
4. You can also search by entering terms in the Quick Search box. The Search on Selected
Items Only checkbox will automatically be checked if a checkbox has been selected from the
list.
5. Click the
icon at any time to view publication information about the digest.
6. Click the Search form link to perform a more robust search.
QuickCITE® Case Citator
A QuickCITE record can be retrieved via Find a Document or by clicking the Note Up with
QuickCITE link or citator symbol from the full text of a decision. QuickCITE Case Citator records
contain case information such as parallel citations, case history, lists of subsequent citing cases,
and the judicial treatments in those citing cases. In late 2011, commentary and journal articles
that have cited those case citations will also be included.
You can also select multiple jurisdiction and court choices from the filter boxes within citing
cases of a QuickCITE case citator record.
Case Treatment Symbols
1. Negative Treatment Icon
— the case has negative history ( judicial review allowed,
reconsideration allowed, reversed, quashed, or varied by a higher court) or negative
treatments (not followed or questioned by a subsequent court).
2. Cautionary Treatment Icon
— the case has been distinguished by a subsequent court.
3. Positive Treatment Icon
— the case has positive history (affirmed, judicial review denied,
or leave to appeal refused by a higher court) or positive treatments (followed or followed in a
minority opinion of a subsequent court).
4. Neutral Treatment Icon / History Treatment Icon
— the case has neutral treatments
(mentioned, explained, or cited, in a dissenting opinion); or the case has history (abandoned,
abated, leave to appeal granted, reconsideration denied, related proceeding, same case, or
supplementary reasons by a subsequent court), but the citing court doesn’t comment on the
case. This symbol is also associated with recently added cases within the last 3 business days,
before they have received a citator treatment.
5. Citator Information Icon
— the case has no known history or treatments. Click this link to
view more information about the citation.
7
Quicklaw® Quick Reference Guide
Definitions of Case Treatments
1. Distinguished — cited case is held to be inapplicable due to a difference in fact or law.
2. Explained — citing case adds to, expands upon, or interprets cited case. The cited case is not
decisive, but is given some kind of consideration.
3. Followed — citing case in a majority or plurality opinion applies a principle of law from the cited
case. The judge expressly relies on the cited case as a precedent on which to base a decision.
4. Followed in Minority Opinion — citing case, in an opinion other than a majority, plurality, or
dissent, applies a principle of law from the cited case.
5. Cited — case is cited, and recently added cases may receive a more substantive treatment
within 72 hours.
6. Cited in Dissenting Opinion — case is cited in a dissenting opinion.
7. Mentioned — citing case provides no more information about the cited case than what is
available in the cited case itself.
8. Not Followed — citing case overrules or refuses to apply the cited case for some reason other
than it was distinguishable.
9. Questioned — citing case criticizes the conclusion or reasoning of the cited case, without
refusing to follow it. Alternatively, legislation in force at the time the cited case was decided has
been amended to the extent that the cited case might have been decided differently under
the amended legislation.
QuickCITE® Statute Citator
QuickCITE Statute Citator records contain a summary of judicial consideration, treatments,
pinpoint references, case names, citations, courts, dates, and signal information. To access the
search form, click the QuickCITE Statute Citator link to the left of the Legislation search form.
6
1
2
4
3
5
1. Enter search terms, using connectors if entering multiple terms. Click View Connectors …
for more information on search string construction. Remember: This form searches words
contained in QuickCITE records only, not in the full text of the legislation.
2. Select a Jurisdiction to limit results to federal and/or individual provincial legislation.
3. Enter the title of the act (e.g., Youth Criminal Justice Act).
4. Enter the citation of the legislation for which you are searching (e.g., R.S.C. 1985, c. A-3). For
more information on citation formats, click the Citation Help link.
5. Enter the section or article of the legislation (e.g., 244.1). Do not search for the subsection (e.g.,
to find Criminal Code section 347(6), simply search for section 347 and then use a pinpoint
reference to find subsection (6)).
6. Click the Search button.
Note: If you know the exact statute citation, you can also quickly note it up using Find a
Document under the Home subtab.
8
|
Customer Support: 1-800-387-0899 service@lexisnexis.ca
Definitions of Statute Treatments
1. Unconstitutional — cited statute section was determined by the court to be unconstitutional.
2. Constitutionality Discussed — the constitutionality of the cited statute section is discussed,
but no final determination is made on the issue of constitutionality by the court.
3. Pursuant to — action or proceeding was brought pursuant to the cited statute section.
4. Considered — cited statute section was analyzed or interpreted by the court.
5. Referred to — cited statute section is referred to by the court with no further discussion.
6. Cited — statute section has been cited and may contain a stronger judicial treatment.
Canadian Legal Words
and Phrases
Under the Commentary subtab, you will see a link on the left-hand side to the Canadian Legal
Words and Phrases search form. Here, you can search from an extensive dictionary of legal
words and phrases, including selected Commonwealth, Latin, and legislative term definitions.
4
1
2
3
1. Click the Browse link to browse the alphabetic list of Defined Terms, or
2. Enter terms in the Defined Terms box to limit your search to the definition field only.
3. Select a Jurisdiction to limit results to federal and/or individual provincial courts.
4. Click the Search button.
Halsbury’s® Laws of Canada
Halsbury’s Laws of Canada is the definitive general reference to Canadian statutory and judicial
law. It is an encyclopedic research tool, and its jurisdiction-specific commentary provides a
complete analysis of the black-letter of the law. Halsbury’s Laws of Canada is a group source
comprising numerous topical sources, which can also be searched individually.
To access this source, click the Browse link next to Halsbury’s Laws of Canada in the My
Bookshelf area of the Home page. From here you can browse the contents of the various
topical sources.
9
Quicklaw® Quick Reference Guide
Practice Area Pages
Practice area pages contain the essential secondary and primary material used by a practitioner
in a given subscribed area of law, including premium content such as treatises, quantums and
forms. System administrators can also create custom practice area pages. Under the Practice
Areas tab, click a practice area subtab or the All Practice Areas subtab to add or modify these
pages. Enter search terms using connectors to search the selected source.
To save a practice area page as your default start page, click the Make This My Start Page link.
Viewing Entire Acts
To view an entire statute or regulation, you first have to view a section of that act:
2
1
3
1. Find and select any section of an act (e.g., National Capital Act, section 11).
2. From the View list, select Show Document Options.
3. From the View More list, click the name of the act (e.g., National Capital Act). The screen
will refresh and display the full act. This may take several minutes depending on the size of
the act.
History & Alerts
From the results page, you can click the Create Alert
icon and complete the form to
schedule your search to run automatically. Alerts can be set to email new documents to you
whenever the search runs. Quicklaw automatically saves your recent activity under the History
& Alerts tab.
1
2
3
1. History — displays your recent searches for up to 7 days and recently viewed documents for
up to 48 hours (up to a maximum of 100 searches/documents), and allows you to redisplay
these documents or revisit the search results.
2. Saved Searches — displays a list of your previously saved search strings.
3. Alerts — displays a list of your scheduled searches or legal updates. Legal updates allow you to
keep up to date with new case law within an area of law and jurisdiction.
10
|
Customer Support: 1-800-387-0899 service@lexisnexis.ca
Printing, Emailing, and
Saving Results
From a results list, you can select documents to view, print, email, or download, or copy the list:
3
2
1
4
1. Select the checkbox at the top of the results list to tag all the documents, or select the checkbox
next to a document title to tag an individual document.
2. Click the Add to
24 hours later.
link to add selections to the Delivery Folder, and view or deliver them up to
3. View and re-order any documents in the Delivery Folder by clicking on the View
link.
4. Click the Print, Email, Download, or Copy Results Link icon to select a delivery method. A new
window will open, allowing you to modify relevant options and deliver or save your results.
Signing Out and Help Files
Click the Sign Out link in the Navigation Bar at the top right of any screen to log off your session.
Here, you will also find the Help link to access all available online help files.
Quicklaw Customer Support
Quicklaw comes with free training and support — available in one of our offices across Canada,
person-to-person in your office, or via web-based sessions. Call 1-800-387-0899 or email
service@lexisnexis.ca for assistance or more information, or email training@lexisnexis.ca to register
for training. When you call, please try to be near your computer and have your ID ready. Click the My
ID link at the bottom of the page (if available) when connected to see your ID.
Social Media
Follow us on Twitter (www.twitter.com/LexisNexisCan).
Subscribe to our YouTube™ channel (www.youtube.com/LexisNexisCanada).
Find us on Facebook (www.facebook.com; search for “LexisNexis Canada”).
11
Quicklaw®
Quick Reference Guide
Quicklaw Customer Support and Training
Call 1-800-387-0899 I Email service@lexisnexis.ca I training@lexisnexis.ca
Quicklaw Training Materials and Demos
Visit www.lexisnexis.ca/en/support/training/training-materials.aspx
or www.youtube.com/lexisnexiscanada
www.lexisnexis.ca
|
Customer Support: 1-800-387-0899 service@lexisnexis.ca
LexisNexis, the Knowledge Burst logo, Shepardize and martindale.com are registered trademarks and Lawyers.com is a service mark of Reed Elsevier Properties Inc., used under licence. Quicklaw and QuickCITE are registered trademarks of
LexisNexis Canada Inc. Halsbury’s is a registered trademark of Reed Elsevier (U.K.) Limited and its affiliated companies. Other products or services may be trademarks, registered trademarks or service marks of their respective companies.
© 2011 LexisNexis Canada Inc. All rights reserved. QL-QRG-07/11