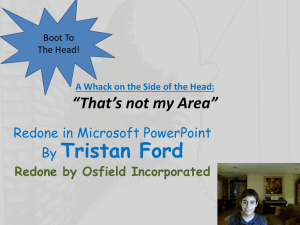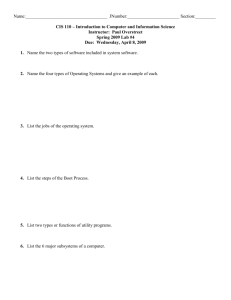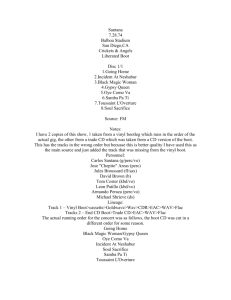Multiboot Guide - Booting Fedora and other operating systems.
advertisement

Fedora 23
Multiboot Guide
Booting Fedora and other operating systems.
Fedora Documentation Project
Copyright © 2013 Fedora Project Contributors.
The text of and illustrations in this document are licensed by Red Hat under a Creative
Commons Attribution–Share Alike 3.0 Unported license ("CC-BY-SA"). An explanation
of CC-BY-SA is available at http://creativecommons.org/licenses/by-sa/3.0/. The
original authors of this document, and Red Hat, designate the Fedora Project as
the "Attribution Party" for purposes of CC-BY-SA. In accordance with CC-BY-SA, if
you distribute this document or an adaptation of it, you must provide the URL for the
original version.
Red Hat, as the licensor of this document, waives the right to enforce, and agrees not
to assert, Section 4d of CC-BY-SA to the fullest extent permitted by applicable law.
Red Hat, Red Hat Enterprise Linux, the Shadowman logo, JBoss, MetaMatrix, Fedora,
the Infinity Logo, and RHCE are trademarks of Red Hat, Inc., registered in the United
States and other countries.
For guidelines on the permitted uses of the Fedora trademarks, refer to https://
fedoraproject.org/wiki/Legal:Trademark_guidelines.
Linux® is the registered trademark of Linus Torvalds in the United States and other
countries.
Java® is a registered trademark of Oracle and/or its affiliates.
XFS® is a trademark of Silicon Graphics International Corp. or its subsidiaries in the
United States and/or other countries.
MySQL® is a registered trademark of MySQL AB in the United States, the European
Union and other countries.
All other trademarks are the property of their respective owners.
Abstract
The Fedora Multiboot Guide explains using Fedora to enable booting of one or more additional
operating systems. The Guide covers the basic principles of GRUB, Fedora's bootloader, and
demonstrates configuration of GRUB on both BIOS and UEFI systems.
1. Introduction ............................................................................................................................. 2
1
Multiboot Guide
2.
3.
4.
5.
6.
7.
8.
9.
Bootloader Basics ................................................................................................................... 3
Frequently Asked Questions .................................................................................................... 4
Is your system UEFI or BIOS? ................................................................................................ 6
Making Room for Fedora ........................................................................................................ 7
5.1. Using the Fedora Installer to resize partitions ................................................................ 7
5.2. Resizing an NTFS filesystem the command line ............................................................. 8
The GRUB Bootloader .......................................................................................................... 11
6.1. GRUB Basics ............................................................................................................. 11
6.2. Changing GRUB entries at boot .................................................................................. 12
6.3. Recreating GRUB ....................................................................................................... 16
6.4. Configuring the GRUB Bootloader ............................................................................... 17
Multiboot on BIOS Systems ................................................................................................... 19
7.1. BIOS Basics .............................................................................................................. 19
Multiboot on UEFI Systems ................................................................................................... 19
8.1. UEFI Basics ............................................................................................................... 19
8.2. Booting on Windows Systems ..................................................................................... 21
8.3. Booting on Apple systems .......................................................................................... 21
Boot Options ......................................................................................................................... 21
A. Common Operations
22
A.1. Setting up a chroot from a live image .......................................................................... 22
B. Revision History
24
Index
24
1. Introduction
Fedora 21 can be used as the only operating system on your computer, or you can dual boot Fedora
with another operating system. Fedora can enable selection of other options at boot, often with little
to no user configuration. Systems that can boot more than two operating systems are referred to as
multiboot systems.
Installing Fedora on a system where another operating system is installed requires unallocated drive
space. Section 5, “Making Room for Fedora” explains options for creating this free space.
When your computer starts, it first performs self tests, then loads a bootloader, GRUB. GRUB provides
a menu so you can select the Fedora kernel or other operating system you would like to boot, and
GRUB's configuration file stores the options and settings required for initial booting of the selected
operating system. Read Section 6, “The GRUB Bootloader” for more information on GRUB.
Changing Fedora's boot options can be helpful, especially when troubleshooting. Section 6.4,
“Configuring the GRUB Bootloader” explains how to change these options once or permanently.
The system's firmware allows basic configuration, performs initial startup, initializes hardware, and
brings up the bootloader. Until recently, this firmware was referred to as the BIOS, or Basic Input
Output System, which is described in Section 2, “Bootloader Basics”. Newer systems, such as
those sold with Windows 8, use a newer type called UEFI or Universal Extensible Firmware
Interface, which is described in Section 2, “Bootloader Basics”
In most cases, the Fedora installer will recognize other operating systems on your computer and
create boot menu entries for them. If an operating system such as Windows is installed after Fedora,
GRUB may be overwritten and require reinstallation. Some circumstances, such as missing menu
entries, require refreshing of the menu entries. These tasks are explained in Section 7, “Multiboot on
BIOS Systems” or Section 8, “Multiboot on UEFI Systems”
2
Bootloader Basics
The Guide also covers concerns regarding booting of specific operating systems. For information
regarding booting of Fedora with Windows 8, refer to Section 8.2, “Booting on Windows Systems”. To
learn about using Fedora on Apple hardware, read Section 8.3, “Booting on Apple systems”
Using Root Safely
Many of the procedures in this guide involve editing of files or execution of commands that can
only be performed as root. The root account should be used with educated caution and only
when required. Your system can break or fail to boot if the account is misused.
If your normal user account is configured as an administrator, you can use sudo to enter your
user password and execute privileged commands:
[fedorauser@localhost ~]$ sudo <command>
[sudo] password for fedorauser:
You can also open a root shell using the root password su. The hyphen ( - ) in the example is
important because it ensures that you will work in a root environment, and not act on normal user
files with root privileges.
[fedorauser@localhost ~]$ su Password:
[root@localhost ~]#
The root prompt is always a hash ( # ) and a normal user prompt is always a dollar sign
( $ ). Example commands in this guide will include one of these prompts to show the privileges
required for the action.
To keep your system healthy and safe, do not execute user applications as root or log into a
desktop environment as root.
2. Bootloader Basics
To boot a modern operating system, a computer must identify the kernel, storage, and various options
at the time of booting. Software called a bootloader keeps track of these parameters, manages
settings for different operating systems, and loads the kernel.
Bootloaders on BIOS systems
Historically, bootloaders have been installed into the first part of a drive, known as the Master Boot
Record (MBR) or Boot Sector. The computer's firmware, or BIOS, would check the boot sector for
bootable code on startup, and load whatever it found. As bootloaders became more complex, and
therefore required more space, the MBR came to contain only a pointer to the second stage of the
bootloader.
The second stage of the bootloader performs the actual work. Because the BIOS does not know
how to open and read from filesystems, the bootloader finds the operating system, presents a menu,
interacts with the user as required, and launches the OS. It was installed in the part of the drive
between the MBR and the beginning of the first filesystem, known as the MBR Gap. Less featureful
bootloaders could also be installed in the gap between the start of the partition and the beginning
3
Multiboot Guide
of the partition's filesystem, but because this can damage the filesystem if the gap is too small the
practice is no longer supported.
BIOS is short for Basic Input Output System, and the software is indeed very simple. BIOS systems
had a number of technical limitations, such as being unable to boot from disks larger than 2 TB and
extremely limited interfaces. GUID Partition Table (GPT) partitioning schemes also came with larger
drives, overcoming the MBR partitioning scheme's 4 partition limit. To overcome these issues and
add new features, a newer firmware implementation was developed, called the Unified Extensible
Firmware Interface (UEFI).
Bootloaders on EFI systems
Instead of reading the bootloader from the drive, UEFI systems store information about available
bootloaders right on the system firmware. Each boot entry is persistently stored on the firmware, and
describes the location of the entry's bootloader.
The bootloaders themselves, and sometimes small applications such as memory testing utilites, are
stored on the UEFI system partition. This partition contains a FAT filesystem, has a standardized
partition identifier, and is mounted at /boot/efi. Each operating system places files required for
booting in a dedicated directory of this partition, and the boot entry in the firmware points to these
files. UEFI systems will often also support BIOS style booting for compatibility reasons, using a feature
called the Compatibility Support Module (CSM).
Bootloader data
On Linux systems, the data used by the bootloader is traditionally contained in a boot partition,
mounted at and known as /boot. The boot partition contains the kernel, a read only filesystem that
holds tools used by the kernel during bootup, called an initramfs, and files for the menus and
for the bootloader itself. These files were traditionally placed on a different partition because the
bootloader did not support complex storage arrangements, and could not read the kernel and initramfs
from them. Because a simple, separate boot also allows for easier disaster recovery, the practice has
continued to this day.
Fedora supports both UEFI and BIOS systems, using the GRUB bootloader, which is short for GNU
GRand Unified Bootloader. GRUB provides a boot menu and support for many filesystems,
as well as software for scanning the system for available operating systems and adding them to the
menu.
3. Frequently Asked Questions
Q:
Can I install Fedora on my computer, and keep Windows?
A:
Yes! Fedora can coexist with Windows, other Linux distributions, and more. Fedora provides a
menu that lets you choose the operating system to use when you turn on your computer.
Q:
Can I access my files from Windows from Fedora? What about accessing my Fedora files from
Windows?
A:
You can easily access your Windows files from Fedora. The Files application in Fedora
Workstation, and most other graphical file browsers, will show Windows NTFS volumes for you
to browse.
Unlike Fedora, Windows does not have native support for most filesystems. There are third party
drivers available that allow Windows to read some filesystems, like ext3 and ext4. Windows does
4
Frequently Asked Questions
not currently support virtual block devices such as LVM, which is used for Fedora installations
unless you specify otherwise.
Q:
Can I replace my unsupported Windows XP installation with Fedora?
A:
Of course! Fedora releases a new version roughly every six months, so keeping up with Fedora
means you'll have a secure operating system with the latest open source software.
If your computer came with Windows XP, try out alternative desktop environments from https://
spins.fedoraproject.org. Fedora has something to offer for older, less powerful computers that
might be more suitable for you.
Q:
Can I install my favorite software on Fedora?
A:
Fedora is more than just an operating system, it's a robust ecosystem of open source software.
Word processing applications, spreadsheet programs, games, music and movie players, image
viewers and editors, and email clients are just the beginning of the software Fedora provides.
Some of the software will be the same as on Windows, like Firefox. Some, like LibreOffice Writer
or Calc, do the job you're looking for in a familiar way. Fedora's repositories offer solutions for
almost every computing task, but it might not do it with the same program you're used to.
Q:
Should I install Windows first, or Fedora?
A:
It's best to install Windows first. Fedora should detect your Windows installation, and set up
a bootloader entry for it. Windows will overwrite the Fedora bootloader, and does not set up a
menu option for Fedora.
On newer computers, this usually isn't as important as it was in the past. The system doesn't
need to rely on the bootloader from one operating system or another, because they have
information about each installed operating system stored in the UEFI firmware. You can simply
choose your OS from the system boot menu.
Q:
Can I have Windows installed in UEFI mode (the default for Windows 8 systems) and disable it
to install Fedora?
A:
No, you should not do that. UEFI's job is to boot operating systems, and if you disable that, you
will also disable the ability to boot OSes that need it.
You should be consistent about firmware settings when multibooting. If you have a UEFI system,
use it for every OS you install. Fedora supports UEFI systems, with or without SecureBoot. If you
use backwards compatibility settings to emulate BIOS installations, you should do so for every
OS you install.
Q:
Can I use universal USB creation tools to create Fedora installation media?
A:
In short, no.
To fully answer that, you have to understand what these tools do. In times past, Linux
distributions produced ISO images in a format that made them work when burned to an optical
disc. The same format doesn't work when the image is directly written to a USB drives, so tools
were created to modify the images for use on USB sticks. Typically, this involved transferring the
contents of the image to the USB drive, then installing a syslinux bootloader to the drive and
configuring it to boot the drive's new contents.
5
Multiboot Guide
Today, Fedora images are created in a hybrid format that's directly usable as an optical disk or
USB disk, for both legacy and UEFI systems. A syslinux bootloader alone isn't compatible with
UEFI booting. When the universal installation tools replace the hybrid booting configuration with
syslinux, the image can't be used on UEFI systems. You end up with a USB drive that's only
bootable in legacy mode, which conflicts with dual booting of other operating systems installed in
UEFI mode, such as any laptop preinstalled with Windows 8.
1
For best results, follow the instructions in the Fedora Installation Guide for a direct write
method of creating USB media.
Q:
The Fedora installer says I don't have enough free space, but Windows says my C: drive has
plenty. What's going on?
A:
Fedora needs it's own space, it cannot use free space on C:. You can use the installer to resize
existing partitions and make room for Fedora.
4. Is your system UEFI or BIOS?
Because commands and file locations differ between BIOS and UEFI systems, it is important to
identify which you have before attempting advanced boot configuration.
Identifying a BIOS system
• Older computers are more likely to use BIOS. UEFI systems did not become commonplace until
after 2010.
• 32 bit systems are almost always BIOS. ( UEFI booting of 32 bit systems is not supported by
Fedora )
• Your computer originally shipped with Windows Vista or XP.
• The computer's manual and the system setup menu do not mention UEFI, EFI, or SecureBoot.
The term BIOS is still used with UEFI systems
Because BIOS systems have been around for so long, the term BIOS is often used to describe
UEFI systems as well. Manufacturers might list system firmware updates as BIOS updates or
provide directions to enter the BIOS setup menu. The word has come to represent the preOS menu on your computer as much as the actual software, but your system may still be UEFI
capable.
To avoid confusion, this guide uses the term firmware when describing interactions with BIOS
or UEFI menus.
Identifying a UEFI system
• Newer systems are more likely to use UEFI. If you bought your computer new in 2013 or after, it
probably has UEFI.
1
https://docs.fedoraproject.org/install-guide
6
Making Room for Fedora
• Your computer shipped with Windows 8. The terms of service for manufacturers to distribute
computers with Windows 8 require SecureBoot, a UEFI feature.
• Your system setup menu has a graphical interface or mouse support. UEFI menus can be more
elaborate.
• The system's boot menu gives you the option of booting media via UEFI, or has boot options
describing operating systems instead of just physical drives. The boot order menu might look like
this:
UEFI: Generic USB Stick
Generic USB Stick
UEFI: DVD-RW Drive
DVD-RW Drive
Fedora
Windows
Be Consistent!
Be consistent with your booting methods when using multiple operating systems. If Windows is
installed with UEFI, do not install Fedora in legacy BIOS compatibility mode. Installing all of your
operating systems as either UEFI or BIOS booting will ensure that you can boot them all.
5. Making Room for Fedora
Fedora requires a volume of unallocated storage space for installation. To make room for Fedora, both
the existing filesystem and the partition it resides on must be resized.
Be cautious when resizing!
Resizing partitions and filesystems is always a potentially destructive endeavor. While the
methods described in this section are consistently reliable when properly executed, you should
always be prepared for problems.
Before installing a new operating system on your computer, make sure you have current backups
of any crucial data.
The advanced methods described in this section offer a greater degree of flexibility and control,
but are more difficult to implement. You should resize partitions using the original operating
system's native utilities, or using the Fedora installer, unless you are confident that you
understand the advanced methods.
5.1. Using the Fedora Installer to resize partitions
The Fedora installer provides a guided graphical method for resizing partitions and reclaiming space.
This method is simpler and easier than the others discussed in this section. For most simple dual boot
situations, using the installer to reclaim space will be the most expedient and foolproof method.
7
Multiboot Guide
2
Resizing partitions with the Fedora installer is covered in the Fedora Installation Guide
5.2. Resizing an NTFS filesystem the command line
This section explains using tools provided by Fedora to resize an NTFS partition. A terminal window
from a liveCD can be used.
Disable Windows fast reboot feature!
Newer versions of Windows use a strategy of suspending some system processes to disk to
speed startup times. Modifying a filesystem in this state can corrupt or damage the data, so the
linux NTFS drivers will not mount it. If the filesystem were to be mounted, the cached view if the
files may differ from the changes you made in Fedora, with the most likely result of loosing your
changes - or worse.
Before attempting any operation on an NTFS volume from Fedora, make sure you have disabled
this feature in Windows.
Procedure 1. Selecting and resizing a partition.
1. Show available filesystems:
# blkid
/dev/sda1: SEC_TYPE="msdos" UUID="32AE-E651" TYPE="vfat" PARTLABEL="EFI System
Partition" PARTUUID="0315942d-8c2c-414f-a560-cfa499494a72"
/dev/sda2: UUID="593153ae-2b67-4a5b-9efa-fa3954953abd" TYPE="ext4"
PARTUUID="68cadad8-6de2-4ef7-96ff-f58e5114fdcc"
/dev/sda3: UUID="P2xKTQ-aQWG-z2Uv-jSw5-kkUK-SN5Q-cNf3PI" TYPE="LVM2_member"
PARTUUID="7ba7ed40-b43f-4e71-b83e-51629bf7db47"
/dev/sda5: UUID="44B6BAD1B6BAC2AA" TYPE="ntfs" PARTUUID="9c62d1dcdedd-4d4c-9728-5f2ef69f2b42"
2.
ntfs partitions indicate the existing Windows installation. Examine the partitions on the /dev/
sda drive.
# parted /dev/sda print
Model: ATA ST9320328CS (scsi)
Disk /dev/sda: 320GB
Sector size (logical/physical): 512B/512B
Partition Table: gpt
Disk Flags: pmbr_boot
Number
1
2
3
4
5
2
Start
1049kB
211MB
735MB
119GB
119GB
End
211MB
735MB
119GB
119GB
215GB
Size
210MB
524MB
118GB
134MB
96.2GB
File system
fat16
ext4
Name
EFI System Partition
Flags
boot
Microsoft reserved partition
msftres
ntfs
http://docs.fedoraproject.org/en-US/Fedora/20/html/Installation_Guide/reclaim_space-x86.html
8
Resizing an NTFS filesystem the command line
3.
Partition number 5 is a large filesystem, and probably has some free space to share. Check how
much of that space is in use.
# ntfsresize --info /dev/sda5
ntfsresize v2013.1.13 (libntfs-3g)
Device name
: /dev/sda5
NTFS volume version: 3.1
Cluster size
: 4096 bytes
Current volume size: 96234107392 bytes (96235 MB)
Current device size: 96234110976 bytes (96235 MB)
Checking filesystem consistency ...
100.00 percent completed
Accounting clusters ...
Space in use
: 29222 MB (30.4%)
Collecting resizing constraints ...
You might resize at 29221265408 bytes or 29222 MB (freeing 67013 MB).
Please make a test run using both the -n and -s options before real resizing!
4.
Resize the filesystem. Make sure to balance the available space, despite the suggestion from
ntfsresize to shrink to the bare minimum. A very full filesystem can cause problems for any
operating system.
# ntfsresize --size 40G /dev/sda5
ntfsresize v2013.1.13 (libntfs-3g)
Device name
: /dev/sda5
NTFS volume version: 3.1
Cluster size
: 4096 bytes
Current volume size: 96234107392 bytes (96235 MB)
Current device size: 96234110976 bytes (96235 MB)
New volume size
: 39999996416 bytes (40000 MB)
Checking filesystem consistency ...
100.00 percent completed
Accounting clusters ...
Space in use
: 29222 MB (30.4%)
Collecting resizing constraints ...
Needed relocations : 0 (0 MB)
WARNING: Every sanity check passed and only the dangerous operations left.
Make sure that important data has been backed up! Power outage or computer
crash may result major data loss!
Are you sure you want to proceed (y/[n])? y
Schedule chkdsk for NTFS consistency check at Windows boot time ...
Resetting $LogFile ... (this might take a while)
Updating $BadClust file ...
Updating $Bitmap file ...
Updating Boot record ...
Syncing device ...
Successfully resized NTFS on device '/dev/sda5'.
You can go on to shrink the device for example with Linux fdisk.
IMPORTANT: When recreating the partition, make sure that you
1) create it at the same disk sector (use sector as the unit!)
2) create it with the same partition type (usually 7, HPFS/NTFS)
3) do not make it smaller than the new NTFS filesystem size
4) set the bootable flag for the partition if it existed before
Otherwise you won't be able to access NTFS or can't boot from the disk!
If you make a mistake and don't have a partition table backup then you
can recover the partition table by TestDisk or Parted's rescue mode.
Procedure 2. Resizing the partition
1. To make sure that the partition is recreated accurately, work using sectors as units instead of
bytes. The first figure we need is the sector the filesystem starts on.
9
Multiboot Guide
# parted /dev/sda unit s print
Model: ATA ST9320328CS (scsi)
Disk /dev/sda: 625142448s
Sector size (logical/physical): 512B/512B
Partition Table: gpt
Disk Flags: pmbr_boot
Number Start
Flags
1
2048s
boot
2
411648s
3
1435648s
4
232122368s
msftres
5
232384512s
6
420341760s
bios_grub
7
420343808s
8
421367808s
End
Size
File system
Name
411647s
409600s
fat16
EFI System Partition
1435647s
232122367s
232384511s
1024000s
230686720s
262144s
ext4
420341759s
420343807s
187957248s
2048s
ntfs
421367807s
625141759s
1024000s
203773952s
ext4
Microsoft reserved partition
The partition starts on sector 232384512, and the sector size is 512 bytes
2.
Calculate the size of the filesystem in sectors, and the end of the new partition
• After resizing, the filesystem is marked as dirty so it will be checked on the next Windows boot.
Clear this flag so that we can run further commands.
#ntfsfix -d /dev/sda5
Mounting volume... OK
Processing of $MFT and $MFTMirr completed successfully.
Checking the alternate boot sector... OK
NTFS volume version is 3.1.
NTFS partition /dev/sda5 was processed successfully.
• Find the cluster size and number of clusters.
# ntfsinfo -m /dev/sda5|grep Cluster
Cluster Size: 4096
Volume Size in Clusters: 9765624
Compression Block Clusters: 0
Free Clusters: 2631945 (27.0%)
• Calculate the size in sectors of the new filesystem.
Equation 1. Filesystem size in sectors
4096 bytes per cluster × 9765624 total clusters ÷ 512 bytes per sector = 78124992 sectors
• Find the end of the new partition.
Equation 2. End sector of new partition
232384512 start + 78124992 filesystem = 310509504 end sector
Adding onto the end sector value costs little free space and provides a margin of error.
Consider padding the end of your partition for best results.
10
The GRUB Bootloader
3.
Use parted to resize the ntfs filesystem on /dev/sda. Using the s after the number ensures
parted uses sectors as the unit.
# parted /dev/sda
GNU Parted 3.1
Using /dev/sda
Welcome to GNU Parted! Type 'help' to view a list of commands.
(parted)
(parted) rm 5
(parted) mkpart
Partition name? []? windowsdisk
File system type? [ext2]? ntfs
Start? 232384512s
End? 310509504s
(parted) quit
4.
Check the partition table to confirm the free space is available, and exit parted.
(parted) print free
Model: ATA ST9320328CS (scsi)
Disk /dev/sda: 320GB
Sector size (logical/physical): 512B/512B
Partition Table: gpt
Disk Flags: pmbr_boot
Number
1
2
3
4
5
Start
17.4kB
1049kB
211MB
735MB
119GB
119GB
159GB
End
1049kB
211MB
735MB
119GB
119GB
159GB
215GB
Size
1031kB
210MB
524MB
118GB
134MB
40.0GB
56.2GB
File system
Free Space
fat16
ext4
Name
Flags
EFI System Partition
boot
Microsoft reserved partition
msftres
ntfs
Free Space
(parted) quit
6. The GRUB Bootloader
6.1. GRUB Basics
Fedora uses the GRUB bootloader. Short for GNU GRand Unified Bootloader. GRUB is a powerful
and versatile bootloader that meets most needs. For other platforms such as IBM System Z or cloud
images, Fedora may use other bootloaders, but because they are not likely to multiboot, this document
does not address them.
The primary configuration file for GRUB describes the menu presented to the user, including the
options passed to each operating system definition it boots. It also contains options for GRUB itself,
such as the default option, timeout before continuing to the default option, and the visual presentation
of the menu.
On BIOS systems, this file is located on the boot partition, as /boot/grub2/grub.cfg.
On UEFI systems, this file is located on the UEFI system partition, as /boot/efi/EFI/fedora/
grub.cfg.
11
Multiboot Guide
Do not edit GRUB configurations directly!
Any changes made directly to the GRUB configuration files such as grub.cfg will be overwritten
when the file is regenerated, such as after a kernel update. Instead of editing these files directly,
edit the templates that are used to generate them. This process is covered in Section 6.4,
“Configuring the GRUB Bootloader”
GRUB can identify and directly boot most Unix type operating systems. You only need one GRUB
configuration to boot them all, but each should have a dedicated /boot partition. Operating systems
such as Windows cannot be booted directly, but GRUB can identify and chainload them.
6.2. Changing GRUB entries at boot
Changing selection or adding arguments to a GRUB menu entry at boot time can be useful for testing
or troubleshooting purposes. You might have a graphics issue to troubleshoot by booting temporarily
into a non-graphical target, a hardware issue to work around with a kernel parameter, or a
problem to resolve by selecting an alternate kernel. This section covers the procedure for adding boot
arguments, see Section 9, “Boot Options” for some arguments you might use.
The Rescue option
The normal boot entries for Fedora use a trimmed down initramfs, or initial boot filesystem.
This host-only initramfs had information only about the hardware on your computer,
allowing the system to boot more quickly by avoid loading unneeded drivers.
One of the default menu entries for Fedora is a rescue entry. This will load the same Fedora
environment as the other entries, but loads a full initramfs.
The rescue option is useful if you have problems after adding new hardware. You can use the
rescue option to regenerate the initramfs for all boot entries using this command:
# dracut --regenerate-all --force
12
Changing GRUB entries at boot
1.
Turn on or reboot your computer. When the GRUB menu ( Figure 1, “GRUB menu during
countdown” ) appears, press the Esc key to stop the countdown.
Figure 1. GRUB menu during countdown
2.
Use the arrow keys to highlight the desired boot entry.
a.
If you want to boot an alternate menu entry without editing, press Enter to continue.
b.
If you want to edit the entry before booting, press e to edit.
13
Multiboot Guide
3.
a.
The initial screen displayed for editing shows information GRUB needs to find and boot
the operating system, as pictured in Figure 2, “The GRUB edit screen, Part 1”. These lines
should not be changed.
Figure 2. The GRUB edit screen, Part 1
b.
Using the arrow keys, move down to the line that contains the boot arguments. On UEFI
systems, this line will begin with linuxefi, or on BIOS systems the line will begin with
linux. The next argument on the line will typically be the kernel, a string beginning with /
vmlinuz-. This is shown in Figure 3, “The GRUB edit screen, Part 1”.
Press the End key to move to the end of the line.
14
Changing GRUB entries at boot
Figure 3. The GRUB edit screen, Part 1
Getting more information during boot
The default boot parameters for Fedora include rghb and quiet. These enable the
boot splash screen instead of showing details about services, mountpoints, and other
units as the sytem boots. If you are troubleshooting a boot issue or want to see more
information when Fedora loads, removing these parameters will disable the splash
screen.
4.
Type in your desired parameters and press Ctrl+x to boot. See Section 9, “Boot Options” for
some parameters you might find useful.
15
Multiboot Guide
6.3. Recreating GRUB
This section describes the process for reinstalling the GRUB bootloader and recreating the
configuration. Unlike legacy GRUB, which required users to manually create entries, GRUB2 will scan
the system for bootable systems and automatically create the menu configuration. There are a number
of reasons to reinstall GRUB:
The boot menu does not include an available operating systems.
The bootloader has been overwritten during installation of Windows or another operating system.
You have chosen not to use anaconda to install grub.
6.3.1. Refreshing GRUB configuration
To recreate the GRUB configuration from a booted system, use the grub2-mkconfig utility. The
program will scan your system and create menu entries for what it finds. You should also use grub2mkconfig after customizing menu entries, a process described in Section 6.4, “Configuring the GRUB
Bootloader” If Fedora does not boot because of an invalid GRUB configuration, you can perform this
procedure to repair it after following the instructions in Section A.1, “Setting up a chroot from a live
image”.
Refresh GRUB configuration on a BIOS system:
# grub2-mkconfig -o /boot/grub2/grub.cfg
Refresh GRUB configuration on UEFI systems:
#grub2-mkconfig -o /boot/efi/EFI/fedora/grub.cfg
In most cases, this operation will detect any operating system available on your computer and create
entries for them in the GRUB menu. Actually reinstalling the GRUB bootloader isn't required, just
reconfiguring.
6.3.2. Reinstalling GRUB
In some cases, you may need to reinstall the GRUB bootloader itself. It might be because another
operating system has overwritten GRUB, or because of some inadvertent action. This section explains
how to do that, but if you do have a GRUB menu or GRUB prompt, you probably don't need to perform
the operations. This section assumes that you have tried all of the firmware boot options, and are sure
you do not have a functioning GRUB bootloader on your system.
Be careful not to mix up the different instructions for UEFI and legacy systems. Installing the wrong
implementation of GRUB can cause problems that are difficult to resolve.
6.3.2.1. Reinstalling GRUB on UEFI systems.
Procedure 3. Reinstalling GRUB on UEFI systems.
1. Enter your installed system in a chroot using the instructions in Section A.1, “Setting up a chroot
from a live image”. Be sure to boot the live image in UEFI mode.
2.
16
Reinstall the packages that provide bootloader files. This will recreate any Fedora files missing
from the EFI system partition.
Configuring the GRUB Bootloader
# dnf reinstall grub2-efi shim
3.
Optionally, recreate the firmware boot entry. You only need to do this if the Fedora entry is
missing, so check to see if the Fedora entry is present before continuing.
Exit the chroot before creating the EFI boot entry.
# exit
a.
Check the existing firmware boot entries.
# efibootmgr -v
BootCurrent: 0015 Timeout: 1 seconds BootOrder: 0015,0000 Boot0000* Windows
Boot Manager HD(3,2e9a5000,32000,0d13443c-6bf1-4952-960c-c05ba2b3fd8c)File(\EFI
\Microsoft\Boot\bootmgfw.efi)WINDOWS.........x...B.C.D.O.B.J.E.C.T.=.
{.9.d.e.a.8.6.2.c.-.5.c.d.d.-.4.e.7.0.-.a.c.c.1.-.f.3.2.b.3.4.4.d.4.7.9.5.}...a...............
Boot0015* Fedora HD(1,800,64000,211be689-9d4f-4034-bbc9-4e03372165db)File(\EFI
\fedora\grubx64.efi) Boot0018* SATA : PORT 4 : HL-DT-ST BD-RE WH14NS40
BIOS(3,0,00)AMBO Boot0019* SATA : PORT 6G 0 : ST31500341AS : PART 0 : Boot Drive
BIOS(2,0,00)AMBO
b.
If the Fedora entry is missing, check the installation logs to get the command to put it back.
# grep efibootmgr /var/log/anaconda/anaconda/program.log
05:43:07,548 INFO program: Running... efibootmgr 05:43:07,566 INFO program:
Running... efibootmgr -c -w -L Fedora -d /dev/sda -p 2 -l \EFI\fedora\shim.efi
c.
Run the efibootmgr invocation again. If needed, adjust the arguments to fit your EFI
system partition's location. In this example, -d /dev/sda places that partition on the /dev/
sda, and -p 2 designates the second partition on the drive.
# efibootmgr -c -w -L Fedora -d /dev/sda -p 2 -l \EFI\fedora\shim.efi
4.
Reboot your system into Fedora.
6.3.2.2. Reinstalling GRUB on BIOS systems.
6.4. Configuring the GRUB Bootloader
GRUB configuration files can be found in several places:
/etc/default/grub
Configuration for GRUB itself is defined in /etc/default/grub. The default options used when
creating new entries for Fedora can also be found here. Most changes to Fedora's boot configuration
will involve editing this file.
/etc/grub.d/
Files in /etc/grub.d are used as templates for creating new GRUB entries as well as custom boot
entries.
17
Multiboot Guide
/boot
The /boot directory contains Fedora's kernel and initramfs.
On BIOS systems, this directory also contains the configuration for GRUB itself.
/boot/efi/EFI
This directory is only found on UEFI systems, and is within the UEFI System Partition. Both GRUB
configuration files and the GRUB executable can be found in /boot/efi/EFI.
6.4.1. Permanently adding to Fedora boot entries
The options that GRUB passes to Fedora when booting are generated from the discovered filesystems
and from the value of GRUB_CMDLINE_LINUX in /etc/default/grub.
Adding a parameter to the end of GRUB_CMDLINE_LINUX and regenerating grub.cfg will apply the
parameter to all current and future Fedora boot entries.
Example 1. In practice: Fixing backlight issues with kernel parameters
Some laptops have problems with the display backlight using the default configuration. The screen
might be too bright, too dim, flicker, or even appear to be completely black.
The issue can often be resolved by directing the system to prefer vendor-specific drivers for the
backlight using the acpi_backlight=vendor parameter.
1.
With root permissions, open the file /etc/default/grub.
# nano /etc/default/grub
GRUB_TIMEOUT=0 GRUB_DISTRIBUTOR="$(sed 's, release .*$,,g' /etc/system-release)"
GRUB_DEFAULT=saved GRUB_DISABLE_SUBMENU=true GRUB_TERMINAL_OUTPUT="console"
GRUB_CMDLINE_LINUX="vconsole.font=latarcyrheb-sun16 $([ -x /usr/sbin/rhcrashkernelparam ] && /usr/sbin/rhcrashkernel-param || :) vconsole.keymap=us rhgb quiet"
GRUB_DISABLE_RECOVERY="true"
2.
Add the parameter to the end of GRUB_CMDLINE_LINUX and save the file.
GRUB_TIMEOUT=0 GRUB_DISTRIBUTOR="$(sed 's, release .*$,,g' /etc/system-release)"
GRUB_DEFAULT=saved GRUB_DISABLE_SUBMENU=true GRUB_TERMINAL_OUTPUT="console"
GRUB_CMDLINE_LINUX="vconsole.font=latarcyrheb-sun16 $([ -x /usr/sbin/rhcrashkernelparam ] && /usr/sbin/rhcrashkernel-param || :) vconsole.keymap=us rhgb quiet
acpi_backlight=vendor" GRUB_DISABLE_RECOVERY="true"
3.
Regenerate the GRUB configuration to apply the new changes.
a.
For BIOS systems:
# grub2-mkconfig -o /boot/grub/grub2.cfg
b.
For UEFI systems:
# grub2-mkconfig -o /boot/efi/EFI/fedora/grub.cfg
18
Multiboot on BIOS Systems
7. Multiboot on BIOS Systems
7.1. BIOS Basics
8. Multiboot on UEFI Systems
8.1. UEFI Basics
This section of the guide covers the UEFI boot process in general and how Fedora successfully
handles a Secure Boot environment. For detailed information about the UEFI specification, read http://
www.uefidk.com/learn and here http://www.uefi.org/
8.1.1. EFI Boot Sequence Explained
In this section we will consider two scenarios:
1. How EFI handles a normal boot cycle - no intervention.
2. What happens when you press the appropriate key to enter the EFI Settings prior to a successful
boot of an operating system.
First, EFI attempts each entry in the order listed in its BootOrder variable. It will boot the
first entry that 'works' with the data listed for that entry. A typical entry is in the format of:
ACPI(a0341d0,0)PCI(1f,2)SATA(0,0,0)HD(1,800,64000,12029cda-8961-470d-82ba-aeb17dba91a5)
File(\EFI\fedora\shim.efi)
The EFI Boot Manager begins the process of loading the file (end result) by initializing each
preceeding device in order. Thus, in the example above, it starts by initializing ACPI(a0248d0,0) which
then provides access to PCI(1d,2) which then provides access to SATA(0,0,0) etc.. EFI just goes down
the line until it can load the file called for in that entry. If anything in that chain is broken or missing the
boot fails. If it cannot boot the first entry in the BootOrder list, it will go to the second, and failing there,
will move on to the third entry, etc.
If it gets to the end of the BootOrder list and still has not been able to transfer execution, it will begin
to initialize every device connected to the system (fixed and removable) and begins to look specifically
for removable devices. Remember, this is what happens automatically -- its what happens if you do
not go into the "EFI Settings" and thereby stop the process at the end of initial enumeration of all
connected devices. By hitting the 'magic' key, you alter the sequence of events and are, in effect,
"Skip the boot process for now and just enumerate everything connected to the motherboard." Full
enumeration is not conducted until after the BootOrder sequence has been exhausted during normal
boots. Right now, we are looking at what happens automatically if EFI cannot find a bootable device by
traversing its BootOrder entries.
As EFI Boot Manger moves on to find a bootable, removable device, it looks for an EFI partition,
formatted in Fat32, Fat16 or Fat12 with an \EFI\Boot\ directory structure and that bootx64.efi is in that
directory.
When that file is found and loaded, execution is passed to it. In Fedora, that means that bootx64.efi
is going to check for the presence of fallback.efi; and if it finds it, will pass execution to it. Fallback.efi
will then enumerate all of the boot.csv's it can find in its own partition, create and append an entry for
each one to the EFI NVRAM, change the NextBoot variable and pass execution back to the EFI for
processing. Having a valid entry, EFI will boot to that device and hand over execution.
19
Multiboot Guide
At some point, either grubx64.efi or the kernel itself will issue a command to EFI to terminate its boot
support processes and standby for a reboot, standby, hibernate or power down command. In effect,
we are saying to EFI: "Ok. We got it from here."
Ubuntu, for example, has chosen to make that call just prior to loading the kernel, while Fedora
continues to use EFI support services until after the kernel has verified the signatures on all boot files;
thus continuing the 'chain of trust' a little further.
In any event, EFI will boot to the first device it can either find on its own, or to the one its told to.
When you enter the "EFI Settings" of your computer and look at the menu, all of that enumeration is
complete before the menu is displayed. All you then have to do is select which device you wish to boot
from and hit Enter.
8.1.2. What is Default Boot Behavior?"
Default Boot Behavior is an EFI process that is initiated when the EFI boot process cannot find a
suitable boot manager or boot loader to pass execution to after traversing the BootOrder list.
It begins by enumerating all removable devices and then passing execution to the first instance of
bootx64.efi it finds.
bootx64.efi uses fallback.efi to scan the entire EFI partition looking for boot.csv files
in each sub-directory within the EFI partition. Everytime it finds one, fallback.efi creates and
appends an entry in the EFI NVRAM. It then changes the BootNext variable to point to the first one
it found. When finished, it directs execution back to EFI Boot Manager to boot using the NextBoot
variable.
8.1.3. "What is Fallback and How Does it Work?"
The reason this process is referred to as "fallback" is because, as noted above, bootx64.efi checks
to see if a file named fallback.efi is in the same directory as itself, and if so, will execute it as an
EFI application.
It is the fallback.efi application that enumerates the various boot.csv files that it finds, creates
and appends the EFI NVRAM entries, and finally, passes control back to the EFI Boot Manager to boot
the first entry it created; which, as mentioned earlier, it does by changing the BootNext variable.
The Default Boot Behavior, which initiates fallback, happens in the event that any of the following
conditions are met:
1. There aren't any existing NVRAM entires for any installed operating systems
2. That the entries that were listed in the BootOrder resulted in a 'no boot' situation from all installed,
fixed devices
3. That your removable device settings in your EFI Boot Order Priority are such that removable
devices (Live media, etc) are listed above your installed Operating Systems menu entries.
Before moving on, I would like to add a few notes to help clariy the above information:
One caveat to all that has been said about "Default Boot Behavior": If you already have installed
Operating Systems on your system that will boot normally, and you want to use "Default Boot
Behavior" to boot your removable media, then please read on.
Your EFI implementation has to be 'compliant' and your EFI Boot Settings have to indicate that
removable devices are higher in the list than your installed Operating Systems. This allows the EFI to
20
Booting on Windows Systems
find and boot the removable media (if inserted) prior to attempting to run down the normal BootOrder
list.
IF that is the case, then "Default Boot Behavior" will occur on that removable device and it will boot.
IF the implementation of EFI on your system is not compliant it may never get to the point where it
loads fallback.efi - it still might not boot.
The only way to know for sure, is to plug in a USB, boot using the 'magic' key to enter your EFI
Settings, change your boot priorites in the EFI to put the inserted USB at the top of the list, save and
exit. Leave in the USB and power on without pressing any keys. If it boots to the USB automatically
then everything is working as it should. If it won't boot, and/or it is not showing up on the list of
devices provided by the EFI Boot Manager, then check that the device has an \EFI\Boot directory with
bootx64.efi and fallback.efi in it. If all of that is there, then either the USB is 'bad', the port you plugged
it into is 'bad' (something in the device path is 'bad') or your EFI implementaton is non-compliant.
If you do not have any installed OS's on your system... Just plug in removable media that meets the
criteria for EFI "Default Boot Behavior" and turn it on.
8.2. Booting on Windows Systems
8.2.1. Windows EFI Partition Files
Microsoft uses bootmgr.efi and bootmgrfw.efi as Boot Managers. bootmgr.efi is the 32 bit
version and bootmgrfw.efi is the 64 bit version. Both of these files are located in the root directory
of the Microsoft-created EFI partition (usually found at /dev/sda1). For EFI compatibility, they are
both located at /EFI/Microsoft/Boot/ as well.
Other files found within the /EFI/Microsoft/Boot directory structure are the BCD (a registry
formatted configuration file), sub-directories for language files, a memory test efi application, and the
BCD log files. The BOOTSTAT.DAT file is used to flag whether a recovery mode is required.
If you need to restore these files to your EFI System Partition, you can find a copy in C:\Windows
\System32\Boot.
8.3. Booting on Apple systems
This section needs help! If you would like to contribute content, you can contact the Fedora Docs team
3
via the Docs mailing list .
If you would like to request content, file a bug via http://bugzilla.redhat.com/
4
9. Boot Options
Boot options come in several categories:
Systemd arguments
Kernel parameters
Dracut options
3
4
https://lists.fedoraproject.org/pipermail/docs/
https://bugzilla.redhat.com/enter_bug.cgi?product=Documentation&component=Fedora_Multiboot_Guide
21
Multiboot Guide
A. Common Operations
This section includes common operations you might have to perform when following various
instructions in this guide.
A.1. Setting up a chroot from a live image
To operate on a Fedora installation that will not boot, you must use a chroot. The process initially
uses a Fedora live image, but sets up an environment that uses the files, executables, and libraries
from the installed system.
The Fedora Netinstall image has a system recovery option that will set up the chroot for a Fedora
system automatically. Use the instructions here for a live image.
Be consistent about your booting methods. If you have Fedora installed Fedora in UEFI mode, boot
the live image in the same way.
Procedure A.1. Creating chroot of a Fedora installation
1. Boot a Fedora live image and open a root terminal window.
2.
Create a directory to work in.
# mkdir /mnt/sysimage
3.
List the available partitions. We'll use this list to identify all the partitions your Fedora installation
needs.
# blkid
/dev/sda1: LABEL="WINRE_DRV" UUID="C812A5BC12A5AFBC" TYPE="ntfs"
PARTLABEL="Basic data partition" PARTUUID="3f4f9bb5-6551-4411-9cea-d06dd1d10aff" /
dev/sda2: LABEL="SYSTEM_DRV" UUID="32A7-BBCC" TYPE="vfat" PARTLABEL="EFI
System Partition" PARTUUID="f540b7b9-782a-48d2-89b4-4f0a720121cf" /dev/sda3:
LABEL="LRS_ESP" UUID="F2C1-30B7" TYPE="vfat" PARTLABEL="Basic data partition"
PARTUUID="cdbadfc7-e84b-4fe0-935c-28419b0082f7" /dev/sda4: PARTLABEL="Microsoft
reserved partition" PARTUUID="bb3d61f2-652b-4793-a8e9-8b42e819f6bb" /dev/
sda5: LABEL="Windows8_OS" UUID="7898C3F398C3ADC6" TYPE="ntfs" PARTLABEL="Basic
data partition" PARTUUID="111e1bb0-dafd-439b-8af3-9d6b86bff9e9" /dev/sda6:
LABEL="LENOVO" UUID="16E2DDF6E2DDD9D7" TYPE="ntfs" PARTLABEL="Basic data
partition" PARTUUID="45dc466a-929d-4862-91ed-396afe2e4f59" /dev/sda7:
LABEL="PBR_DRV" UUID="40A4E1E7A4E1E000" TYPE="ntfs" PARTLABEL="Basic data partition"
PARTUUID="29b2cac6-ff56-4cf2-b62e-d04230a72294" /dev/sda8: UUID="5958dcb4-dfeb-4f6cba07-8b2ada8b1602" TYPE="ext4" PARTUUID="cacf80f0-3376-443d-bfb5-5d3fe689885e" /
dev/sda9: UUID="PRueOy-TXAC-mKDV-NRLC-k4gt-C63H-D0zfYd" TYPE="LVM2_member"
PARTUUID="555251b9-438f-4f16-9011-754620526ebe" /dev/mapper/fedora-swap:
UUID="28d71a2c-1b34-4115-aa19-083373ec4d8a" TYPE="swap" /dev/mapper/fedora-root:
UUID="125425e2-dd7b-46e9-8c64-6d2c5b192c76" TYPE="ext4" /dev/mapper/fedora-home:
UUID="1cec1d42-8750-4746-bd36-145c1ebb2d89" TYPE="ext4"
4.
Identify Fedora's root partition.
# mount /dev/sda8 /mnt/sysimage
# cat /mnt/sysimage/etc/fedora-release
cat: /mnt/sysimage/etc/fedora-release: No such file or directory
# ls /mnt/sysimage
config-3.17.7-300.fc21.x86_64 config-3.17.8-300.fc21.x86_64
config-3.19.0-0.rc5.git2.1.fc22.x86_64 efi elf-memtest86+-5.01
22
Setting up a chroot from a live image
extlinux grub2 initramfs-0-rescue-39995d7d26a74b1784e7bd9a7bfefdf1.img
initramfs-3.17.7-300.fc21.x86_64.img initramfs-3.17.8-300.fc21.x86_64.img
initramfs-3.19.0-0.rc5.git2.1.fc22.x86_64.img initrd-plymouth.img
lost+found memtest86+-5.01 System.map-3.17.7-300.fc21.x86_64
System.map-3.17.8-300.fc21.x86_64 System.map-3.19.0-0.rc5.git2.1.fc22.x86_64
vmlinuz-0-rescue-39995d7d26a74b1784e7bd9a7bfefdf1 vmlinuz-3.17.7-300.fc21.x86_64
vmlinuz-3.17.8-300.fc21.x86_64 vmlinuz-3.19.0-0.rc5.git2.1.fc22.x86_64
# umount /dev/sda8
/dev/sda8 wasn't the root partition, since it did not contain the /etc/fedora-release file, but
we did find other things inside. The vmlinuz and initramfs files are the kernels and initramfs,
and they always live on /boot. Remember that for later.
# mount /dev/mapper/fedora-root /mnt/sysimage
# cat /mnt/sysimage/etc/fedora-release
Fedora release 21 (Twenty One)
That's the Fedora root partition, so we will leave it mounted there. Because the other filesystems
use mount points inside the root partition, we mount it first.
5.
Next, identify and mount the /boot partition. We found it as /dev/sda8 already, but we
can confirm by checking Fedora's /etc/fstab, the file that tells the system where to mount
filesystems.
#
grep boot /etc/fstab
UUID=5958dcb4-dfeb-4f6c-ba07-8b2ada8b1602 /boot ext4 defaults 1 2 UUID=32A7-BBCC /boot/
efi vfat umask=0077,shortname=winnt 0 0
/etc/fstab uses Universally Unique Identifiers to identify partitions. This makes
sure that the right partitions get mounted in the right place, even if drive orders change. The UUID
listed for /boot matches what blkid reports for /dev/sda8, so we know we have the right
partition.
# mount /dev/sda8 /mnt/sysimage/boot
6.
If this is a UEFI installation, mount the EFI system partition next. In this example, we found it in
the previous step, and can match the UUID with blkid output. You can confirm by looking at the
contents once mounted.
# mount /dev/sda2 /mnt/sysimage/boot/efi
# ls /mnt/sysimage/boot/efi
/boot/efi/BOOTSECT.BAK /boot/efi/EFI: BOOT fedora Microsoft
7.
Next mount the virtual filesystems that the system uses to communicate with processes and
devices. These are always the same, so we can do it in one command.
#for dir in /dev /proc /sys; do mount --bind $dir /mnt/sysimage/$dir ; done
8.
Enter the chroot to continue, and begin working on your Fedora installation.
23
Multiboot Guide
# chroot /mnt/sysimage
9.
When you are finished, use the exit command to leave the chroot.
B. Revision History
Revision 1-0
Mon Nov 2 2015
Pete Travis
immanetize@fedoraproject.org
Review for F23 Release
Revision 0-7
Mon Jan 5 2015
Pete Travis
immanetize@fedoraproject.org
Adding an introductory FAQ
Revision 0-2
Mon Jul 29 2013
Chris Roberts
chris.roberts@croberts.org
Adding UEFI Windows content
Revision 0-3
Sat Oct 4 2014
Roger Baran
rogerbaran@fedoraproject.org
Add lots of Windows content.
Revision 0-1
Sun Jul 14 2013
Pete Traviss
immanetize@fedoraproject.org
Initial creation of book by publican
Index
24