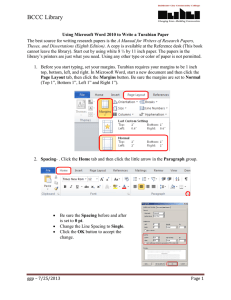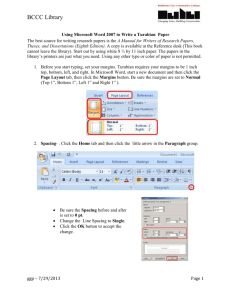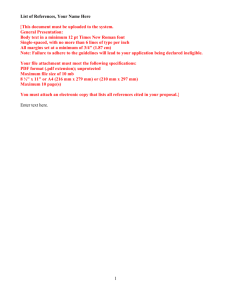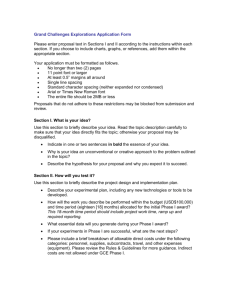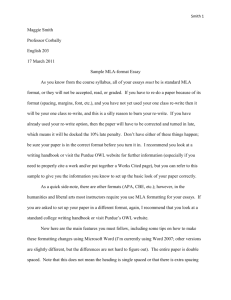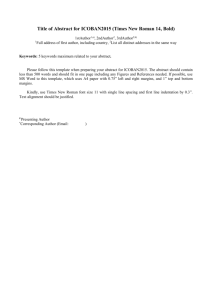Microsoft Word Basics
advertisement
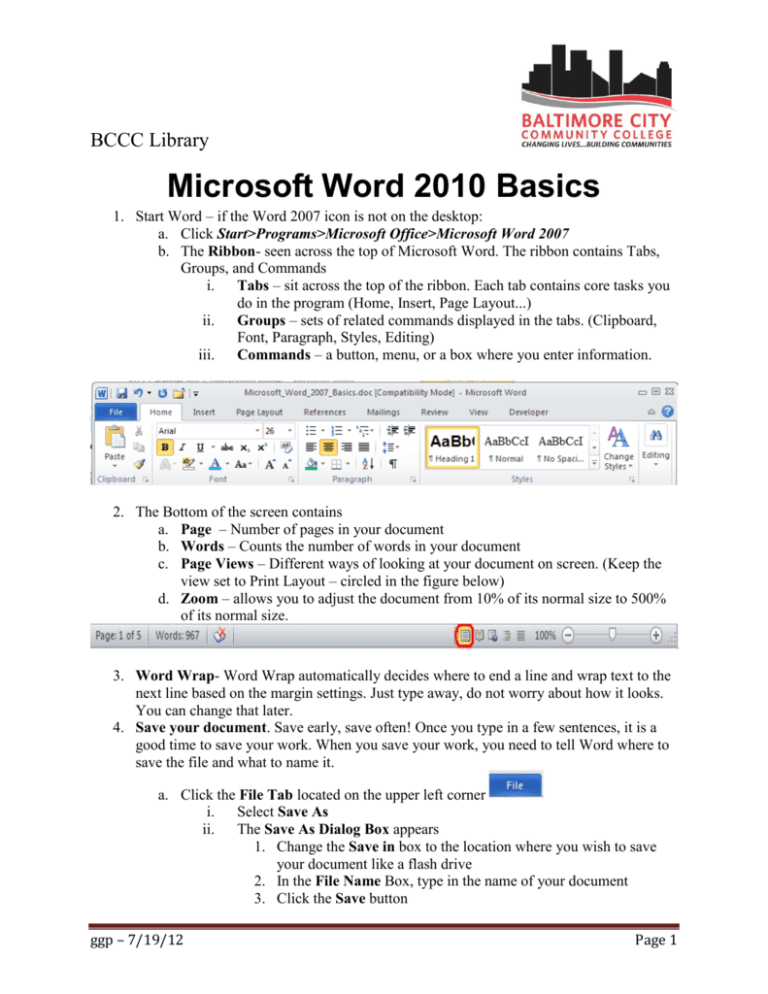
BCCC Library Microsoft Word 2010 Basics 1. Start Word – if the Word 2007 icon is not on the desktop: a. Click Start>Programs>Microsoft Office>Microsoft Word 2007 b. The Ribbon- seen across the top of Microsoft Word. The ribbon contains Tabs, Groups, and Commands i. Tabs – sit across the top of the ribbon. Each tab contains core tasks you do in the program (Home, Insert, Page Layout...) ii. Groups – sets of related commands displayed in the tabs. (Clipboard, Font, Paragraph, Styles, Editing) iii. Commands – a button, menu, or a box where you enter information. 2. The Bottom of the screen contains a. Page – Number of pages in your document b. Words – Counts the number of words in your document c. Page Views – Different ways of looking at your document on screen. (Keep the view set to Print Layout – circled in the figure below) d. Zoom – allows you to adjust the document from 10% of its normal size to 500% of its normal size. 3. Word Wrap- Word Wrap automatically decides where to end a line and wrap text to the next line based on the margin settings. Just type away, do not worry about how it looks. You can change that later. 4. Save your document. Save early, save often! Once you type in a few sentences, it is a good time to save your work. When you save your work, you need to tell Word where to save the file and what to name it. a. Click the File Tab located on the upper left corner i. Select Save As ii. The Save As Dialog Box appears 1. Change the Save in box to the location where you wish to save your document like a flash drive 2. In the File Name Box, type in the name of your document 3. Click the Save button ggp – 7/19/12 Page 1 BCCC Library 5. Line Spacing a. Word sets up your document at single space. For most documents, this is acceptable. To change your line spacing, select any text that you have typed, click the drop down arrow on the line spacing button and select a line spacing option (2.0 is double space, 3.0 is triple space). 6. Alignment a. By default, when you type, word aligns all text to the left margin. Select the text and press one of the four alignment buttons to change the alignment. i. Left Align – aligns text to the left margin (default) ii. Center Align - aligns text in the center of the left and right margins. 1. In the example below, center align is selected as the button is in yellow. iii. Right Align - aligns text to the right margin iv. Justify – adjusts the spacing of text so it aligns to both the left and right margins ggp – 7/19/12 Page 2 BCCC Library 7. Adjust Margins a. Margins are the blank areas around the edge of a page that are not printed. i. Click the Page Layout Tab. ii. Click Margins iii. Select the margins of your choice or use the Custom Margin option at the bottom of the drop down list. iv. For research papers, be sure the margins are set to Normal 8. Formatting Text - Formatting allows you to change the size, color, and type of font you want. a. Select the text and select the appropriate button i. Font – Change the font of the selected text. For research papers, select the Times New Roman font as shown below. ii. Font size – change the size of the selected text. For research papers, select the size 12 point as shown below. iii. Grow Font – increases the font size of the selected text. iv. Shrink Font – decreases the font size of the selected text. v. Clear formatting – removes all formatting to selected text. vi. B –Bold vii. I – Italics viii. U – Underline ix. abc – strikethrough x. X2 – Subscript – lowers and shrinks the selected text. ggp – 7/19/12 Page 3 BCCC Library xi. xii. xiii. xiv. x2 – Superscript – raises and shrinks the selected text. Aa – Change case – changes all selected text to UPPERCASE, lowercase or other options. Text highlight color button – Highlights the selected text. Font Color – changes the color of the selected text. 9. Spelling and Grammar a. As you type, you may notice some red and green wavy lines appear in your document. Red wavy lines mean a possible spelling error. Green wavy lines mean a possible grammar error. b. Click the Review tab c. Click the Spelling and Grammar button d. As Microsoft Word goes to each possible spelling or grammar error, you can accept the change or select ignore. e. Remember that you must proofread your document before you hand it in. The spelling and grammar check does not fix all errors. 10. First Line indent – A first-line indent indents the first line of a paragraph by ½ an inch. Place the insertion point before the first word in a paragraph and hit the [Tab] key on your keyboard once. 11. Hanging indent – used when creating citations for a Works Cited page in a research paper. a. Select the text. b. Click the dialog arrow button on the paragraph group ggp – 7/19/12 Page 4 BCCC Library c. Change the Special drop down box to Hanging and click OK. 12. Insert a Picture – a. Place your insertion point where you wish to insert the picture. b. Click the Insert tab c. Click the Picture button i. From the Insert Picture dialog box, search for your picture. ii. Select the picture by clicking on it (a blue border will appear around the picture). iii. Click the Insert button. ggp – 7/19/12 Page 5 BCCC Library 13. Printinga. Click the File tab located on the upper left corner i. Click Print ii. The Print Dialog Box appears 1. The Settings should already be set to Print All Pages 2. The Copies should already be set to 1 3. Click the Print button. 14. Exit Word - You can still loose your work if you do not exit properly. To close the Word application: a. Click the File tab located on the upper left corner i. Click the Exit button. ii. If you have not saved your work, you will be asked if you want to save it – Click YES and save your work and save your work to your flash drive. ggp – 7/19/12 Page 6