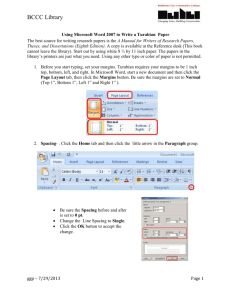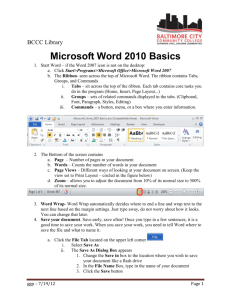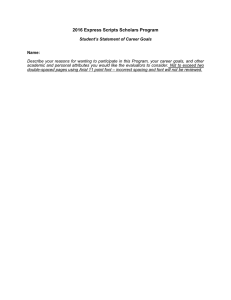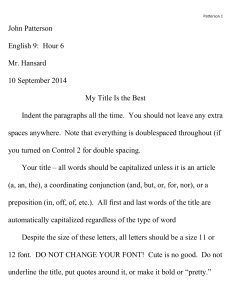How to Write a Paper in MLA Format
advertisement

BCCC Library Using Microsoft Word 2010 to Write a Turabian Paper The best source for writing research papers is the A Manual for Writers of Research Papers, Theses, and Dissertations (Eighth Edition). A copy is available at the Reference desk (This book cannot leave the library). Start out by using white 8 ½ by 11 inch paper. The papers in the library’s printers are just what you need. Using any other type or color of paper is not permitted. 1. Before you start typing, set your margins. Turabian requires your margins to be 1 inch top, bottom, left, and right. In Microsoft Word, start a new document and then click the Page Layout tab, then click the Margins button. Be sure the margins are set to Normal (Top 1”, Bottom 1”, Left 1” and Right 1”). 2. Spacing- . Click the Home tab and then click the little arrow in the Paragraph group. Be sure the Spacing before and after is set to 0 pt. Change the Line Spacing to Single. Click the OK button to accept the change. ggp – 7/25/2013 Page 1 BCCC Library 3. Font - Turabian style wants a specific font and font size. In the Font group, click on the Font drop-down arrow and select Times New Roman. Click on the Font Size drop-down arrow and select 12 point type. 4. Headers- Turabian requires page numbers and your last name to appear in every page of your paper except the title page. a. Click the Page Number button and select Top of Page. Select Plain Number 3. The page number appears on the right side with the insertion point before it. Type in your last name and then press the [Space bar] once. b. Click the Page Number button again i. Click Format Page Numbers ggp – 7/25/2013 Page 2 BCCC Library ii. Change the Start at value to zero 1. Click OK c. Place a check mark next to Different First Page. This will remove the page number and your last name from the title page but will automatically place it in all the remaining pages. d. Click the red Close Header and Footer button. 2. Title Page – a. Press the [Enter] key on your keyboard until you are down 1/3 down the page. i. Change the alignment to center align. ii. Type in your title in all bold letters. b. Press the [Enter] key until you are 2/3 down the page i. Type in your name. Press the [Enter] key. ii. Type in the name of your class. Press the [Enter] key. iii. Type in the date you hand in your paper. iv. Press the [Enter] key several times until your insertion point is on the top of the next page. v. Change the alignment to Left. ggp – 7/25/2013 Page 3 BCCC Library 3. Line Spacing – a. Double Spacing - Before you start typing, set up the spacing to double space. In the Paragraph group, click the line spacing drop-down arrow and select 2.0. b. Single Spacing- in your document, the following must be set up as single spaced (1.0): i. Footnotes ii. Bibliography iii. Quotes that are more than 5 lines long must be block quoted and single spaced. 4. Save your document. Save early, save often! Once you type in a few sentences, it is a good time to save your work. When you save your work, you need to tell Word where to save the file and what to name it. a. Click the File tab located on the upper left corner i. Select Save As ii. The Save As Dialog Box appears 1. Change the Save in box to the location where you wish to save your document (3 ½ inch Floppy drive, a Flash drive...) 2. In the File Name Box, type in the name of your document 3. Click the Save button 5. Foreign words – Foreign words must be typed exactly as they appear in your source. If the word contains extra characters like an acute, you must type them in as well. For example, to place an acute in the word López, type the following: L [Ctrl] ' opez. Accent Keys to Type Letters Example acute [Ctrl] ' a, e, i, o, u (and d) é (and ð) cedilla [Ctrl] , c ç grave [Ctrl] ` a, e, i, o, u, y è circumflex [Ctrl] [Shift] ^ a, e, i, o, u ê tilde [Ctrl] [Shift] ~ a, n, o ñ umlaut [Ctrl] [Shift] : a, e, i, o, u, y ë ggp – 7/25/2013 Page 4 BCCC Library 6. Footnotes - are used to acknowledge the source of your information within your paper. The footnote will appear at the bottom of the page. It must be single spaced, Times New Roman and a font size of 10. a. After the information, click the Reference tab, and then click Insert Footnotes. b. A superscript number will appear where you have the information and your insertion point will be placed at the bottom of the page for you to type in your footnote. i. Review the BCCC Library’s handout Citing Sources for your Turabian Paper for samples on formatting your footnotes. c. You also need a blank line between each footnote that appears on the page. d. If you use the same source again in your paper, for the footnote, you do not type in the full citation. You just type in the author’s last name, a shortened title, and the page number as shown below: 21 Smith, Age Without Wisdom, 285. 7. Block quotes - If what you are quoting is more than five lines, you must indent it by itself by one inch, single spaced and it must be on a separate line without quotation marks. Type in the text to be quoted and select (highlight) it. Click the Home tab and then click the Increase Indent button twice. a. Type in the text, and then select it. Change the line spacing to single spaced ggp – 7/25/2013 Page 5 BCCC Library 8. The Bibliography page a. The Bibliography page is the last page on your paper. This should be a new page and the word “Bibliography” should appear at the top of the page. The word bibliography should be centered. b. All citations are single spaced. c. You need to have two blank line between the word “Bibliography” and the first citation d. Each work should be listed alphabetically by last name. e. You need one blank line between each citation. f. If the citation takes up more than one line, indent the second line. This is called a “hanging indent.” To create a hanging indent, first type in the citation and then select (highlight) the entire citation. Click the Home tab and then click the paragraph dialog box arrow. g. The paragraph dialog box appears. Select Hanging from the Special: drop-down box h. Change the Line Spacing to Single i. Click the OK button j. Compare the formatting of your Bibliography page to the example on the next page. ggp – 7/25/2013 Page 6 BCCC Library This guide is designed to aid you in creating your papers in Turabian format following A Manual for Writers of Research Papers, Theses, and Dissertations (Eighth Edition). If your instructor wants your papers formatted differently from what is described here, follow your instructor’s guidelines. He/she is the one who will grade your paper. ggp – 7/25/2013 Page 7