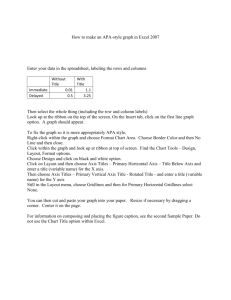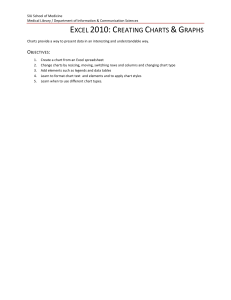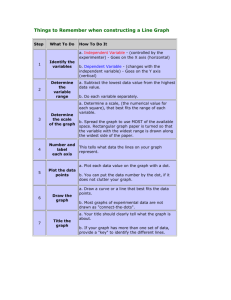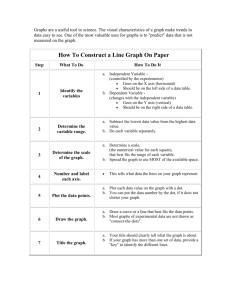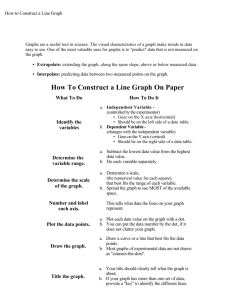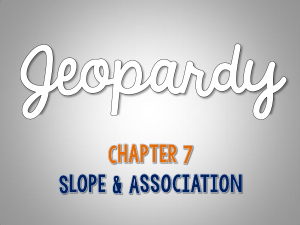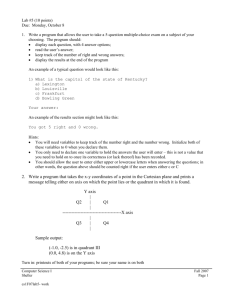Bar Chart Design Style Layout Plot area Pie Chart Layout Rotation
advertisement

Bar Chart Design Style Layout Plot area Pie Chart Layout Rotation Pictures Data Labels WordArt Line Chart Values Line and marker styles Trendlines Plot area Other Options Sparklines Templates Plot non-contiguous data Charts 2010 There are many chart types, layouts and options available for visually defining your data. When you create a chart or click on a chart, the system will automatically add a tab on the top of the ribbon called “Chart Tools”. You can use these options to design, layout and format your chart. Chart Elements: Chart Types (examples): Chart Area Plot Legend Gridlines Horizontal/Vertical Axis Series Column/Bar (clustered vs. stacked) Line (trends) 3D column chart (eye catching) Pie (1 series only) Shortcuts: Create chart on new sheet: select data and press f11 Create chart on same sheet: select data and press alt f1 Double click on chart element Right click on chart element 1. Create a basic vertical bar chart then use the following options to improve the clarity and overall appearance: a. Use Bar Chart sheet tab; Select the District column and all 4 quarters of data including the headings (b3:f8). b. Click on Insert tab / Column / from the 2-D options, select Clustered Column c. Increase the size of the chart – Go to one of the corners of the chart (will see 2headed arrow) and click and drag to increase the chart size. d. Move the chart – Point to the chart border or chart white space (will see 4headed arrow) and click on drag to new location. Option: Move chart to a new sheet – chick Chart Tools / Design / Move Chart / New Sheet and specify name and click OK. e. Use the 2010 Design options to change the appearance: i. Change the chart style (color & background) – Chart Tools / Design / select a chart style or click on expand arrow to view more styles. Try a black background with a multi-colored chart. Page 1 ii. Change the chart layout (elements such as legend, data labels, chart title, legend, etc) by selecting a preset layout – Chart Tools / Design / from the Chart Layouts group, click on the expand arrow and try various layouts. iii. Switch rows & columns – Chart Tools / Design / Switch Row /Column Data. f. Improve Clarity using the Chart Layout options: i. Change the chart layout by selecting the desired element – Chart Tools / Layout / select options from the Labels section. 1. Select Chart Title and use Centered Overlay Title. 2. Select Chart Title / More Title Options and change the fill color. 3. Select Axis Titles / Primary Vertical Axis Title / Vertical Title. 4. Select Data Table / Show Data Table. ii. Remove horizontal gridlines – Chart Tools / Layout / Gridlines / Primary Horizontal Gridlines / None. iii. Move the axis labels - Chart Tools / Layout / Axis / Primary Horizontal Axis / More Primary Horizontal Axis Options / Axis Options tab / Axis labels: High vs. Low. iv. Change the axis values - Chart Tools / Layout / Axis / Primary Vertical Axis / More Primary Vertical Axis Options / Axis Options tab / change Minimum Fixed Value to 50000 & Maximum Fixed Values to 95000. v. Change the axis number format - Chart Tools / Layout / Axis / Primary Vertical Axis / More Primary Vertical Axis Options tab / Axis Options tab / Number – change from 2 decimal places to 0. vi. Enhance the background plot area - Chart Tools / Layout / Plot Area / More Plot Area Options / Fill tab: 1. Solid: change color. 2. Gradient: use type, direction, stop position and color to show variation and to emphasis a section of the chart. 3. Picture or Texture Fill: use file or clipart / select your picture and change the transparency to 65%. g. Change the type of chart from column to bar – Chart Tools / Design / Change Chart Type / Bar / try Clustered Bar in 3D & Clustered Horizontal Cylinder. NOTE: Right click on any area of the chart to get menu to select options. 2. Create a pie chart then use the following design and layout options to enhance the chart: (The pie chart is a good option when you have one set of values.) a. Use Charts tab; Select the Expenses and Amount column including the headings (a1:b7). b. Click on Insert tab / Pie / from the 3-D options, select Exploded pie in 3-D. c. Increase the size of the chart – Go to one of the corners of the chart (will see 2headed arrow) and click and drag to increase the chart size. Page 1 d. Add amounts in % and labels to the pie chart – Chart Tools / Design / Chart Layouts / click the More down arrow / select Layout 1 then Layout 6. e. Rotate the pie so the “supplies” wedge is at the bottom – Chart Tools / Layout / 3-D Rotation. i. Rotation X – use the up arrow to rotate the pie clockwise to 100⁰. ii. Rotation Y – use the up arrow to set the Y to 40⁰ or desired degree. f. Use the picture fill option to fill the largest wedge with a picture – click on the pie wedge 2x so it is the only piece selected / Chart Tools / Format / Shape Fill / Picture / select picture. Option: Use clipart – click on Insert / Clipart / search to locate art / right click and choose copy / paste to selected object. g. Set all data labels to print on the pie wedge (small sections may have labels next to it) – Chart Tools / Layout / Data Labels / Inside End. h. Use the chart format options to change the title to a WordArt Style – Chart. 3. Create a line chart then use the format options to change the type of line, shape & color to emphasis the data: a. Use the Bar Chart tab; Select the Districts and Quarters (b3:f8).. b. Click on Insert tab / Line / from the 3-D options, select Line with markers. c. Change the vertical access values – Chart Tools / Axis / Primary Vertical Access / More Primary Vertical Axis Options. i. Axis Options – set minimum fixed and equal 60000, set maximum fixed and equal 95000; check out major units. ii. Select Number tab on side – change 2 decimal places to 0 & click close. d. Remove horizontal gridlines – Chart Tools / Layout / Gridlines / Primary Horizontal Gridlines = none. e. Use the Format options to modify the lines: i. Change the line color – Click on a line (Qtr 1) / Chart Tools / Format / Shape Outline / point to one of the Theme colors and select desired color. ii. Change the line markers - Click on a line (Qtr 1) / Chart Tools / Format / Shape Fill / point to one of the Theme colors and select desired color. f. Use the Layout option to change line markers & type: i. Change the line style & marker option - Click on a line / click on Format Selection (far left on ribbon) – the Format Data Series Dialog box appears: 1. Select Line Style – Change the dash type to square dot and set width to 3 pt. 2. Select Marker Options – Change the marker type / click Built-in / change Type and Size. g. Add a trendline for the quarter one series: i. Click on the quarter one line / click Trendline from the Layout tab / select Linear Trendline. Click undo and add a trendline for quarter 3. h. Change the background plot area: Page 2 i. j. i. Click on the outside border of the graph to select / Format / Shape Fill / select a light background from the theme colors. ii. Use Shape Fill / Try different gradients or textures to change the effect. iii. Option: Insert a picture: Right click in your plot area / Format Plot Area / Picture / Insert / locate your picture and click Insert. iv. Change the transparency of the picture: Click and drag the transparency button to around 65 -80%. Insert a text box to add a key comment: i. Click in the plot area / Insert tab / Text Box / click and drag to draw box / click in box to type text. ii. Move box – click on box border (will see 4-headed arrow) / click and drag to move. Click on green circle to move box on an angle. Insert a shape (or callout) to add to your chart: i. Click in the plot area / Insert tab / Shapes / click and drag to draw shape / click in shape to add text. ii. Use Format / Shape Style to change the background color. 4. Insert sparklines: Sparklines are a quick way to view what’s happening or notice a trend . a. Click the Insert tab and go to the Sparklines grouping i. Options: Line, Column or Win/Loss. b. Select Line / select data range (use red arrow). c. Click enter / ok. d. Copy sparklines to other cells by clicking and dragging on the bottom right corner of the cell. e. Options: use the sparkline tools / design and change color, change the row width and column height. 5. Create a Chart Template: You can create a template in order to save your chart formats and layouts so they can be easily applied to new charts. a. Save your chart design as a template so you can use for future charts: Click on your chart / Design / Save as Template / Enter a file name and click Save. b. Use your template on a new chart: Create a new chart using the tab sheet labeled “Lookup” / Hide column B&C / Select the Student Column and the 4 test score columns and select the first 5 students / Click Insert / Other Charts / All Chart Types / Templates / select your template. c. Add additional data rows (student 6 & 7) to the series – Click in the plot area / notice the line around the data series / click and drag the right corner down to include two additional students and their grades. (To exclude rows, click & drag the corner up). The chart will automatically update. Page 3 NOTE: If you have set the axis option with a fixed amount, you will need to change to minimum and maximum axis values to auto. Right click on the axis and select format axis to change these options. 6. Plotting non-contiguous data: a. Select your non-contiguous data: Click and drag the 1st group or series then press the control key and click and drag to select additional non-contiguous blocks of data. b. Option: Add a non-contiguous series of data to your chart: Click in the plot area of your chart / Design tab / Select Data / click Add / Type a series name or click on the cell containing the name / Click in Series Values box / highlight existing data then press delete / click and drag to select new data values / click ok. Page 4