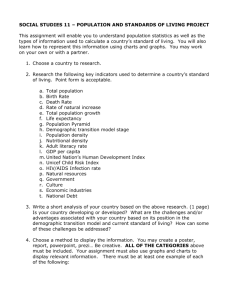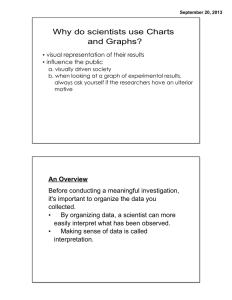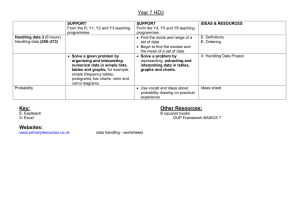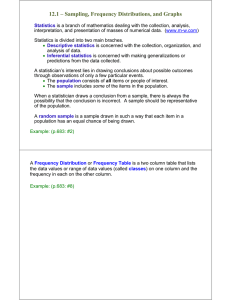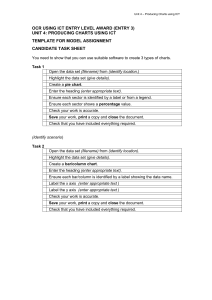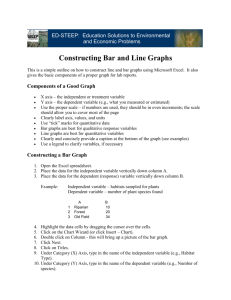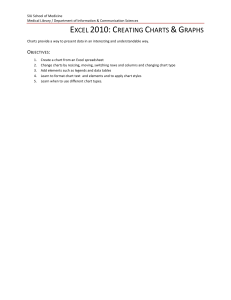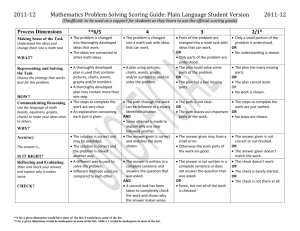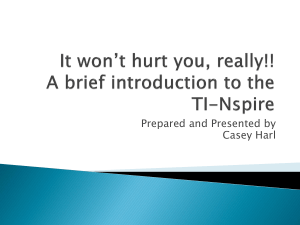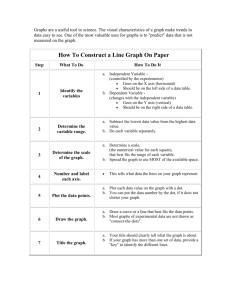How to... create a simple chart or graph in Excel 2010 Adding some
advertisement
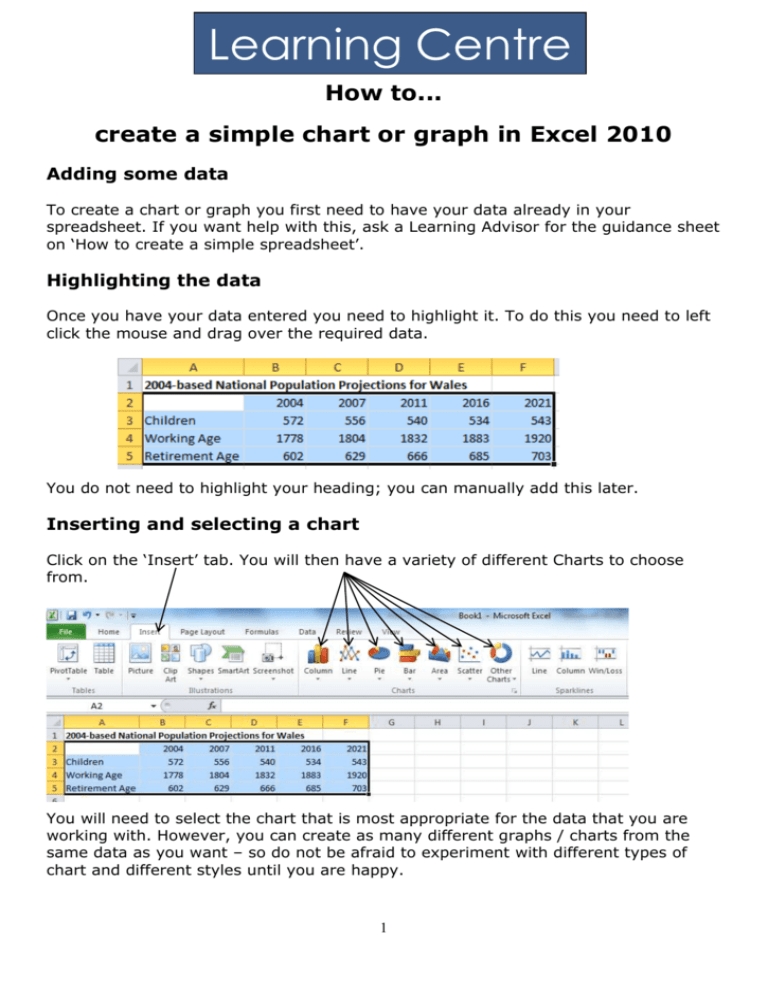
Learning Centre How to... create a simple chart or graph in Excel 2010 Adding some data To create a chart or graph you first need to have your data already in your spreadsheet. If you want help with this, ask a Learning Advisor for the guidance sheet on ‘How to create a simple spreadsheet’. Highlighting the data Once you have your data entered you need to highlight it. To do this you need to left click the mouse and drag over the required data. You do not need to highlight your heading; you can manually add this later. Inserting and selecting a chart Click on the ‘Insert’ tab. You will then have a variety of different Charts to choose from. You will need to select the chart that is most appropriate for the data that you are working with. However, you can create as many different graphs / charts from the same data as you want – so do not be afraid to experiment with different types of chart and different styles until you are happy. 1 The explanations on the next page might help you in selecting the most appropriate chart for your needs. The Pie Chart shows parts of a whole. For example, monthly expenditure such as rent, clothes, travel, etc. Not normally used for more than 6 parts. The Bar / Column Chart shows numerical data in bars of varying length. Useful to show multiple comparisons of similar items. For example, sales figures per month. Line Charts are used to make direct comparisons and show growth trends. Line graphs are commonly used to show a direct relationship between data. For example, graphs for conversions between one amount and another, such as degrees Celsius and degrees Fahrenheit. Scatter Charts are used to see if there is a relationship between two different sets of data. For example, how the level of education someone has achieved affects the salary that they are paid. For this example we will select a simple column chart. When you click on the ‘Column’ button you will see a range of different styles. Click on the first 2-D Column for this example This will then insert the chart into your spreadsheet. You will now need to add a title and label the axis. Finalising your chart To add a title and label your axis you need to left click the mouse pointer anywhere over the graph. This will then give you a new menu at the top of your screen called ‘Chart Tools’. You then need to select the ‘Layout’ tab. 2 This then gives you the options you need to change / add any of the titles, labels or axis that you need to. Once you have added or changed these to your liking you can copy and paste the chart into a Word Document if it forms part of a larger report, or you can print it through Excel. If you want to quickly and easily make the chart A4 size then all you need to do is right-click the mouse pointer anywhere over the chart. This will then give you the option to ‘Move Chart’. Click on ‘Move Chart’. Select ‘New sheet’ and give it an appropriate name. Your graph will now be full screen. Alternative formats available If you would like more help and advice on finding information or using any of the resources available in the Learning Centre, please ask a member of the Learning Centre staff. You can find this document at: http://moodle.coleggwent.ac.uk … Learning Centre Online © Coleg Gwent Learning Advisors 2011 3