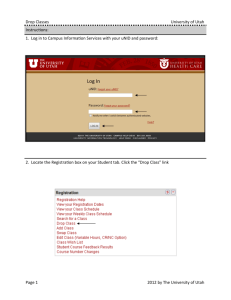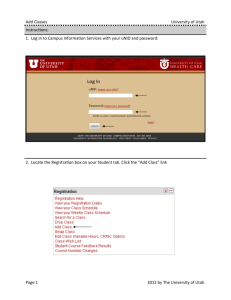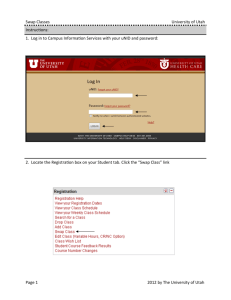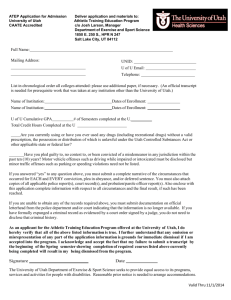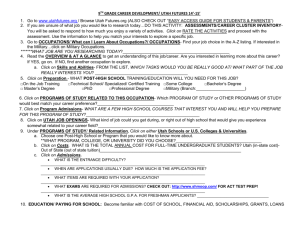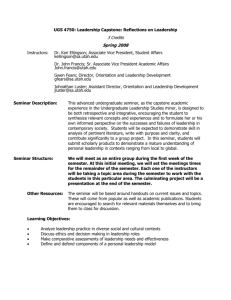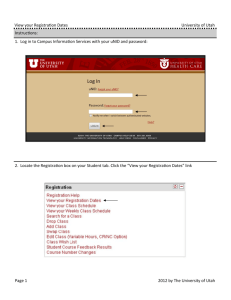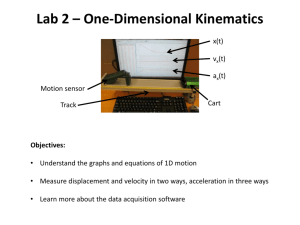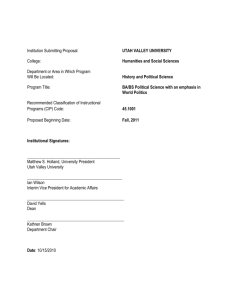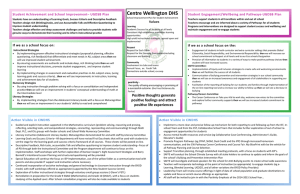Schedule Builder Tutorial
advertisement

Add Classes/Schedule Builder University of Utah Instruc ons: Log in to Campus Informa on Services with your uNID and password Locate the Registra on box on your Student tab. Click the Add Class link Page 1 2015 by The University of Utah The Add Classes page is displayed NOTE: If you are able to register for more than one term you will be provided the opportunity to select the appropriate term. Classes you are already enrolled in Page 2 2015 by The University of Utah Click the Schedule Builder bu on The Jump Page is returned. Follow the instruc ons and click the Click Here bu on to navigate to the Schedule Builder homepage Page 3 2015 by The University of Utah Select the appropriate campus and click the Save bu on NOTE: If you are able to register for more than one term you will be provided the opportunity to select the appropriate term. Filters ‐ select the appropriate filters for the desired results Course Status ‐ Open Classes Only or Open & Full Campuses ‐ Main Campus or Asia Campus Sessions ‐ 1st Half, 2nd Half, Asia Regular Session, Miscellaneous, Regular Academic Session Academic Groups ‐ The academic group a course is offered (example: College of Engineering or College of Fine Arts) Term ‐ If mul ple terms are ac ve for registra on, you have the ability to switch between the ac ve terms Instruc on Modes ‐ Hybrid Classes, In Person, Interac ve Video Conferencing, Online Loca ons ‐ Ability to select the loca on(s) of classes Academic Careers ‐ Ability to select the academic career(s) of classes (see table below) Academic Career Catalog # (or Subject Code) Non‐Credit Semester 1 ‐ 999 Undergraduate Semester 1000 ‐ 5999 Graduate Semester 6000 ‐ 7999 Law Semester (LAW) Den stry Semester (DENT) Medicine Semester MD Courses Page 4 2015 by The University of Utah Add desired courses and breaks by either clicking on the Add Course or Add Break bu ons A er adding the desired courses and breaks, click Generate Schedules bu on Review the generated schedules You can compare up to 4 schedules by clicking on a checkbox next to a proposed schedule You can hover over the magnifying glass to see a visual of the proposed schedule You can click on the View link to view detailed informa on of the proposed schedule Page 5 2015 by The University of Utah A er reviewing the proposed generated schedules, click View next to the proposed schedule you wish to choose. You will be directed to the below page You can click on the icon to see detailed informa on about a course By clicking on the icon, it would retain the specified course if you re‐generated the sched‐ ule op ons to further reduce the generated schedules. You can also email the poten al schedule by clicking on the Email bu on To move the poten al schedule to your shopping cart to register, click on the Send to Shopping Cart bu on Page 6 2015 by The University of Utah Once you have sent the poten al schedule to the shopping cart, you will receive the below confirma on and instruc ons Close the confirma on/instruc on page and locate the ac ve Jump Page tab (or window) in your browser. Click on the Add Class bu on Page 7 2015 by The University of Utah The Add Class page is returned. Click the Import Cart bu on to import the schedule from Schedule Builder For every course imported you will need to click the Next bu on to put the courses into your shopping cart If a “Permission Nbr” is required to register for the course, you have the ability to type in the number here prior to clicking the “Next” bu on. “Enrollment Informa on” will list the prerequisite informa on, Gen Ed/Bachelor Codes, or if the course requires instructor/department consent. Page 8 2015 by The University of Utah Once the classes have been fully imported into the shopping cart, click Proceed to Step 2 of 3 bu on You will be prompted to verify your course selec ons If you s ll need to add courses click the Previous bu on and con nue to add courses Click the Finish Enrolling bu on to con nue Page 9 2015 by The University of Utah The status of the enrollment is displayed. In the example below some classes were successfully added. Click the “My Class Schedule” bu on to view your updated class schedule Classes with errors: Any class which cannot be added, as indicated in the status column, will remain in your shopping cart un l you remove it from the cart. In the example below MATH 1050 could not be added Success: This class has been added to your schedule. Success: This class has been added to your schedule. To delete an item from your shopping cart use the trash can icon to remove the class Page 11 2015 by The University of Utah