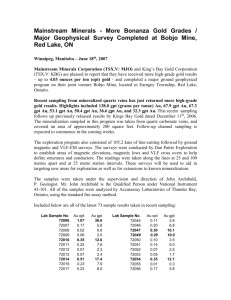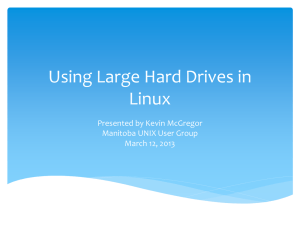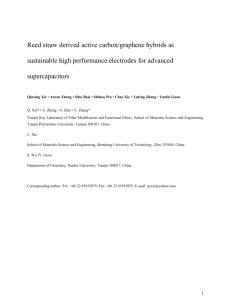GUID Partition Table (GPT)
advertisement

GUID Partition Table (GPT) How to install an Operating System (OS) using the GUID Disk Partition Table (GPT) on an Intel® Hardware RAID (HWR) Array under uEFI environment. Revision 1.1 April, 2015 Enterprise Platforms and Services Division Revision History Date December 2009 April 2015 Revision Number 1.0 1.1 Modifications Initial release. Updated the OS list, updated the OS install in Windows, and added the Linux OS install. Disclaimers Information in this document is provided in connection with Intel® products. No license, express or implied, by estoppel or otherwise, to any intellectual property rights is granted by this document. Except as provided in Intel's Terms and Conditions of Sale for such products, Intel assumes no liability whatsoever, and Intel disclaims any express or implied warranty, relating to sale and/or use of Intel products including liability or warranties relating to fitness for a particular purpose, merchantability, or infringement of any patent, copyright or other intellectual property right. Intel products are not intended for use in medical, lifesaving, or life sustaining applications. Intel may make changes to specifications and product descriptions at any time, without notice. This document contains information on products in the design phase of development. Do not finalize a design with this information. Revised information will be published when the product is available. Verify with your local sales office that you have the latest datasheet before finalizing a design. Designers must not rely on the absence or characteristics of any features or instructions marked "reserved" or "undefined." Intel reserves these for future definition and shall have no responsibility whatsoever for conflicts or incompatibilities arising from future changes to them. The “GUID Partition Table (GPT)” may contain design defects or errors known as errata which may cause the product to deviate from published specifications. Current characterized errata are available on request. Intel, Pentium, Celeron, and Xeon are trademarks or registered trademarks of Intel Corporation or its subsidiaries in the United States and other countries. Copyright © Intel Corporation 2009. *Other names and brands may be claimed as the property of others. i Table of Contents 1. Introduction to GUID Partition Table (GPT) ............................................................................. 1 1.1 What is a GPT disk? ............................................................................................................ 1 1.2 Why do we need GPT? ........................................................................................................ 1 1.3 What’s a GPT Disk benefits? ............................................................................................... 1 1.4 Which OS support GPT? ..................................................................................................... 2 2. Install an OS into GPT Disk on Intel HWR Array..................................................................... 3 2.1 Preparation .......................................................................................................................... 3 2.2 RAID and BIOS Configuration ............................................................................................. 3 2.3 Windows OS Installation. ..................................................................................................... 9 2.4 Linux OS Installation.......................................................................................................... 13 3. Adding a GPT disk to an existing OS installation. ............................................................... 16 3.1 Windows OS .......................................................................................................................... 16 3.2 Linux OS ................................................................................................................................ 19 4. Look up the GPT Disk Properties ........................................................................................... 20 4.1 Windows OS .......................................................................................................................... 20 4.2 Linux OS ................................................................................................................................ 21 5. Backup .................................................................................................................................... 22 ii List of Figures List of Figures List of Figures Figure 1 Advanced Boot Options ..................................................................................................... 3 Figure 2 UEFI Option ROM Control ................................................................................................ 4 Figure 3 RAID controller selection for Option ROM control ............................................................. 5 Figure 4 RAID Configuration Main Menu........................................................................................... 5 Figure 5 Create Virtual Drive Menu ................................................................................................ 6 Figure 6 Physical Drive Selection ...................................................................................................... 6 Figure 7 Successful Operation ....................................................................................................... 7 Figure 8 Successful Drive Configuration......................................................................................... 7 Figure 9 Confirm language, time and Keyboard .............................................................................. 9 Figure 10 Install Now ...................................................................................................................... 9 Figure 11 Select OS Installation ..................................................................................................... 10 Figure 12 Accept License ............................................................................................................... 10 Figure 13 Select Type of Installation ................................................................................................. 11 Figure 14 Load Driver ........................................................................................................................ 11 Figure 15 Create Partition ................................................................................................................. 12 Figure 16 Start Installation ................................................................................................................ 12 Figure 17 Select Linux Installation .................................................................................................. ..13 Figure 18 Select Language ........................................................................................................... ..13 Figure 19 Main Linux Configuration Page .................................................................................... ..14 Figure 20 Select Destination Disk ................................................................................................... ..14 Figure 21 Begin Linux Installation ................................................................................................... ..15 Figure 22 Create New Windows GPT Partition ............................................................................. ..16 Figure 23 Initialize New Windows GPT Partition ........................................................................... ..16 Figure 24 Select GPT Type Partition ............................................................................................... ..17 Figure 25 Create New Windows Volume ........................................................................................ ..17 Figure 26 Complete New Windows Volume ................................................................................... ..18 Figure 27 Windows GPT Partition and Volume ............................................................................ ..18 Figure 28 Parted output ................................................................................................................... ..19 Figure 29 GPT Disk Properties in Windows ................................................................................... ..20 Figure 30 GPT Disk Properties in Linux ....................................................................................... ..21 Figure 31 Load Optimized Defaults .............................................................................................. ..22 iii < This page intentionally left blank. > iv Introduction 1. Introduction to GUID Partition Table (GPT) 1.1 What is a GPT disk? The GUID (Globally Unique Identifier) Partition Table was introduced as a part of the Extensible Firmware Interface (EFI) initiative. GPT provides a more flexible mechanism for partitioning disks than the older Master Boot Record (MBR) partitioning scheme that has been common to PCs. A partition is a contiguous space of storage on a physical or logical disk that functions as though it were a physically separate disk. Partitions are visible to the system firmware and the installed operating systems. Access to a partition is controlled by the system firmware before the system boots the operating system, and then by the operating system after it starts. 1.2 Why do we need GPT? MBR Extended Boot Records, the commonly used alternative to GPT, are constrained by supporting only four primary partitions, by temporary schemes such as container partitions, and by allowing volume size less than 2TB only. This inhibits their use in solutions that need more primary partitions or larger volume size. A superior disk partition format that is well defined and self-identifying would address these constraints while also allowing for greater reliability and better usability. 1.3 What’s a GPT Disk benefits? GPT disks can grow to a very large size. The number of partitions on a GPT disk is not constrained by temporary schemes such as container partitions as defined by the MBR Extended Boot Record (EBR). The GPT disk partition format is well defined and fully self-identifying. Data critical to platform operation is located in partitions and not in unpartitioned or "hidden" sectors. GPT disks use primary and backup partition tables for redundancy and CRC32 fields for improved partition data structure integrity. The GPT partition format uses version number and size fields for future expansion. Each GPT partition has a unique identification GUID and a partition content type, so no coordination is necessary to prevent partition identifier collision. Each GPT partition has a 36character Unicode name, which means that any software can present a human-readable name for the partition without any additional understanding of the partition. A GPT disk offers these benefits: • • Allows up to 128 primary partitions. (MBR disks can support up to four primary partitions and an infinite number of partitions inside an extended partition.) Allows a much larger volume size - greater than 2 TB, which is the limit for MBR disks. 1 Introduction • • • • 1.4 Provides greater reliability due to replication and cyclical redundancy check (CRC) protection of the partition table. Can be used as a storage volume on all x64-based platforms. Critical GPT data structures are stored twice on the disk: once at the start and again at the end. This behavior improves the odds of successful recovery in case of damage from an accident or a bad sector. Whereas MBR provides a 1-byte partition type code, GPT uses a 16-byte GUID (Globally Unique Identifier) value to identify partition types. Which OS support GPT? OS Windows 2003 Support Version Since SP1 64bit only Boot from GPT on EFI No Windows XP 64bit only Only 64bit Windows Vista Both 32 bit and 64bit Yes Windows 2008 Both 32 bit and 64bit Yes Windows 2008R2 64bit only Yes Windows 7 Both 32 bit and 64bit Yes Windows 8 / 8.1 Both 32 bit and 64bit Yes Windows 2012 / 2012R2 64bit only Yes Solaris FreeBSD Mac OS X Linux VMware ESXi 2 Since Solaris 10 Both 32 bit and 64 bit Since 7.0 Both 32 bit and 64 bit Since 10.4.0 (some features Since 10.4.6) Both 32 bit and 64 bit Most of the Linux OS Both 32 bit and 64 bit Since ESXi 5.0 No Yes Yes Yes Yes Install an OS into GPT Disk on Intel® HWR Array 2. Install an OS into GPT Disk on Intel HWR Array This document provides a step by step guide to install an OS into GPT Disk on Intel® Hardware RAID, under uEFI environment. The BIOS Setup Configuration is done on an Intel® Server Board as an example. The OS installation is done with Microsoft Windows 2012* and RHEL 7.0 as examples. 2.1 Preparation Setup system with Intel® Server Board and Intel® Hardware RAID and 8 x 300 GB HDDs. NOTE: At the time this document was written, ESRT2 is not capable of booting up in uEFI mode so, for this kind of controller, GPT is supported just for data drives with no boot. 2.2 RAID and BIOS Configuration The hardware RAID can be configured from the RAID OpROM from the BIOS Console. 1. Press F2 when system POST and enter system BIOS. Navigate to the Advanced Boot Options, then enable “EFI Boot mode” and “Use Legacy Video BIOS”. Figure 1 Advanced Boot Options NOTE: Windows 2008R2 requires to set Video BIOS to Legacy, other OS’s are preferred in UEFI mode. 3 Backup 2. Save the new configuration, reboot and enter the system BIOS console again. 3. Navigate to Advanced, then PCI configuration, then UEFI Option ROM Control. Figure 2 UEFI Option ROM Control 4 Look up the GPT Disk Properties 4. Select the RAID controller. Figure 3 RAID controller selection for Option ROM control 5. The main menu comes up. Choose the Configuration management option. Figure 4 RAID configuration Main Menu 5 Backup 6. Select the RAID level, and then go to Select Drives for this array Figure 5 Create Virtual drive menu 7. Select the desired drives for the array, apply the changes and confirm when prompted. 6 Look up the GPT Disk Properties Figure 6 Physical Drive Selection 8. A confirmation notice comes up. Figure 7 Successful Operation 9. In case all the configurable space has been used you will be notified. Figure 8 Successful Drive Configuration 7 Backup 10. Press Esc several times until you exit the System BIOS, pressing F10 to save changes if necessary. Then reboot to proceed with the OS installation. 8 Look up the GPT Disk Properties 2.3 Windows OS Installation. 1. Click Next to confirm language, time, and so on. Figure 9 Confirm language, time and keyboard 2. Click Install Now. Figure 10 Install Now 9 Backup 3. Select standard installation with GUI and click Next. Figure 11 Select OS Installation. 4. Enable Check box to accept license and click Next. Figure 12 Accept License 10 Look up the GPT Disk Properties 5. Select Custom installation. Figure 13 Select Type of Installation 6. Load the Intel® Hardware RAID Driver if necessary. Figure 14 Load Driver 11 Backup 7. Setup a new partition larger than 2 TB. Figure 15 Create Partition 8. Click Next to start installation. Figure 16 Start Installation NOTE: Disabling “EFI Optimized Boot” in BIOS configuration after installation will cause the operating system to fail boot 12 Look up the GPT Disk Properties 2.4 Linux OS Installation. 1. Select Install Red Hat Enterprise Linux 7.0 and press Enter to start installation Figure 17 Select Linux Installation 2. Select language and click on Continue Figure 18 Select Language 13 Backup 3. Confirm date, time, keyboard, etc., then click on Installation Destination Figure 19 Main Linux Configuration Page 4. Select the 2.28 TB disk and click on Done. Figure 20 Select Destination Disk 14 Look up the GPT Disk Properties 5. Click on Begin Installation Figure 21 Begin Linux Installation 6. After Installation is done, reboot your system. NOTE: Disabling “EFI Optimized Boot” in BIOS configuration after installation will cause the operating system to fail boot. 15 Backup 3. Adding a GPT disk to an existing OS installation. 3.1 Windows OS 1. From Disk Manager, locate the new disk, a rescan might be needed in case the new disk doesn’t show up. Figure 22 Create new Windows GPT Volume 2. Right click on the new disk (Disk 1 in this case) and select Initialize Disk 16 Figure 23 Initialize new Windows GPT Volume Look up the GPT Disk Properties 3. Select the GPT (GUID Partition Table) partition table and click OK Figure 24 Select GPT Type Partition 4. Once the disk is initialized, proceed to create a new volume. Right click on the shaded area and select New Simple Volume. Figure 25 Create new Windows Volume 17 Backup 5. Once the new volume is created, click Finish. Figure 26 Complete new Windows Volume 6. Confirm the new volume is created and greater than 2 TB. Figure 27 Windows GPT partition and Volume 18 Look up the GPT Disk Properties 3.2 Linux OS In order to add a new GPT disk to an existing Linux installation, several steps are needed: a) Create a GPT partition b) Create a file system c) Format and label the file system d) Create a mount point e) Mount the new file system f) Update the /etc/fstab file in order to automatically mount the FS at boot time. There are several ways and tools for this, in this example Parted will be used, an Ext4 file system will be created and it will be mounted on /work mount point. 1. Logged on as root, run Parted /dev/sda (this command invokes Parted in interactive mode and uses /dev/sda as the target disk, in this case /dev/sdb is the OS disk and /dev/sda is the new disk. 2. From Parted, run Mklabel gpt (this labels the new disk as GPT). 3. From Parted, run Mkpart Data Ext4 0% 100% (This creates a new partition named Data, from the beginning to the end of the disk, also creates a single Ext4 type file system that will be referred to as /dev/sda1) 4. From Parted, run Print (prints the disk and partition information to the console, this is just for confirmation) Figure 28 Parted output 5. 6. 7. 8. Run mkfs ‐t ext4 /dev/sda1 (this command formats the Ext4 file system /dev/sda1) Run e2label /dev/sda1 /workdidsk (this command labels the file system as workdisk) Run mkdir /work (this command creates the mount point /work) Run mount LABEL=/workdisk /work (this command mounts the FS labeled /workdisk on the mount point /work 9. Edit the /etc/fstab file and add this new FS and mount point in order to automatically mount the FS every time the system boots up. 19 Backup 4. Look up the GPT Disk Properties 4.1 Windows OS Go to Disk Management > Right click on Disk 0 > Properties > Volumes Tab. It displays Disk 0 with capacity larger than 2 TB and the GPT partition style. Figure 29 GPT Disk Properties in Windows 20 Look up the GPT Disk Properties 4.2 Linux OS You can check your disk’s properties with the fdisk command, option - l. Figure 30 GPT Disk Properties in Linux 21 Backup 5. Backup If you cannot install successfully with the above steps, try the following steps before RAID and BIOS configuration. These steps will change your entire BIOS configuration to the default configuration. 1. Press F2 when system POST to enter system BIOS 2. Press F9 or switch to Exit tab and select Load Default Values. 3. Click Yes when the screen displays: “Load Optimized Defaults?” Figure 31 Load Optimized Defaults 4. Press F10 to save and exit. Click Yes when the screen displays: “Save Configuration and Reset?” 22