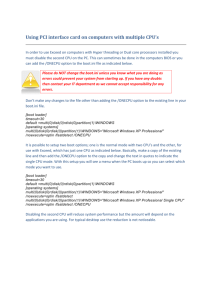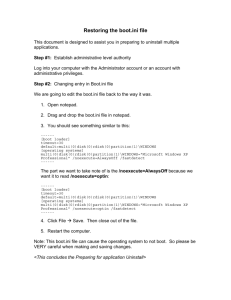Recovering a Mirrored System Partiton while using

Recovering a Mirrored System Partition while using Windows® Software RAID on
Compaq ® Servers
The screenshot in Fig. 1 shows a "properly" functioning mirrored setup using Microsoft
Software RAID on a Compaq DL580. The below graphics portray the Windows Disk
Management Snap-in (Start > Run, type: diskmgmt.msc).
Fig. 1
Take note of the EISA partitions existing in the middle of the drives. These partitions are actually located at the beginning of the drives; Windows simply displays the partition order improperly. Microsoft states that this is a known issue with Microsoft Products.
Below, we show the primary hard disk has failed (Fig. 2)
Fig. 2
Because "Disk 1" was not set up with the Compaq EISA System partition (it instead holds an 8MB small EISA partition), it is not bootable. Unfortunately, we usually find this out the next time we decide to reboot the server.
A system which attempts to boot in the absence of its primary hard drive is not bootable
(if the primary hard drive contained the System Utility Partition). You may experience symptoms ranging from the server stating "No Operating System" (such as the ML350) to nothing but a small blinking cursor at the top left of the screen (such as in the DL580).
Bring the Server Back Up!
To boot the server from "Disk 1" (the remaining mirrored drive), use a bootable disk to access the boot partition on "Disk 1". You will need to create this bootable floppy.
An NT bootable floppy has the following requirements:
1.
A Windows 2000 bootable floppy must have been formatted on a Windows NT or
2000 PC.
2.
This disk must contain three files (all of which are hidden on the root of the C:\ drive on a Windows 2000 Server computer) a.
ntdetect.com b.
ntldr c.
boot.ini
The boot.ini contained on a working server’s C:\ drive will provide a generic / default boot configuration file for your floppy disk. However, you will find it very convenient to use the boot.ini provided below, as it will display a menu prompting you to choose which hard disk and partition that you would like to boot from.
To create the custom boot.ini, copy and paste the following:
[boot loader] timeout=-1 default=multi(0)disk(0)rdisk(0)partition(1)\WINNT
[operating systems] multi(0)disk(0)rdisk(0)partition(1)\WINNT="W2K, First harddisk, first partition" /sos multi(0)disk(0)rdisk(0)partition(2)\WINNT="W2K, First harddisk, second partition" /sos multi(0)disk(0)rdisk(0)partition(3)\WINNT="W2K, First harddisk, third partition" /sos multi(0)disk(0)rdisk(0)partition(4)\WINNT="W2K, First harddisk, fourth partition" /sos multi(0)disk(0)rdisk(1)partition(1)\WINNT="W2K, Second harddisk, first partition" /sos multi(0)disk(0)rdisk(1)partition(2)\WINNT="W2K, Second harddisk, second partition" /sos multi(0)disk(0)rdisk(1)partition(3)\WINNT="W2K, Second harddisk, third partition" /sos multi(0)disk(0)rdisk(1)partition(4)\WINNT="W2K, Second harddisk, fourth partition" /sos
Insert your newly created boot floppy (NT/2K formatted, with ntdetect, ntldr, and modified boot.ini) and boot the server. You will be able to choose which disk and partition your system is on from the provided menu. Make your best (educated) guess as to what partition to boot to (in this situation, since Windows is probably confused about the location of the 8MB system partition on the disk, you may have to choose which partition to boot from several times before selecting the correct partition).
Performing the above steps will allow you to bring the server back online, and buy you some time to prepare for the rest of the repair procedure.
Beginning a Permanent Recovery
What tools you will need:
You will need to obtain a couple of items to begin your server's journey back to health:
1.
A new hard drive (of course)
2.
The Compaq System Configuration Utility (SCU)
The Compaq System Configuration Utility can be downloaded from HP's web site at:
Comapq System Configuration Utiltiy
Using the Compaq System Configuration Utility, create the four floppy disk set. This file comes packaged as an executable. Double click to extract the files, then Double Click
QRST5.EXE to create the System Configuration Utility diskettes.
Ready Your Storage System
If your server supports hot-swap hard drives, you may now remove the bad hard drive (if you have not already), and put your new drive in its place. If your server does not support hot-swap, you will need to power-down the server, and place a new hard drive in place of the defective one.
In the Disk Management Snap-in (Start > Run, type: diskmgmt.msc), you will be able to see your existing hard drive (Disk 1, still contains valuable data and operating system), the failed "Missing" hard drive (No Disk Number, which appears to still contain the old mirrored partitions), and the new hard drive (Disk 0, which contains only the 8MB EISA
Configuration partition). This configuration is shown in Fig. 3 below.
Fig. 3
On the Disk labeled "Missing" right click each partition labeled "Failed Redundancy", and Click "Remove Mirror…" Ensure the "Missing" disk is highlighted, and Click the
"Remove Mirror" button.
Once all "Failed Redundancy" partitions are removed from their mirrors, close Disk
Management and re-open it, or Click Action > Rescan Disks (necessary step). After Disk
Management is refreshed, you may Right Click on the "Missing" disk (close to where the word "Dynamic" is displayed), and "Remove Disk".
You will now see only your existing hard disk (Disk 1), and the new hard disk (Disk 0, which we will make bootable in the next step).
Setting Up the Server to Boot Without an NT Bootable Floppy
Schedule downtime, and boot the server from the SCU floppy set.
Once inside the System Configuration Utility, ensure the "Create the System Partition" option is selected and press Enter.
The system will require rebooting, leave the floppy disk in the drive, and press Enter to restart the Server.
When the program loads, you will be given the "Installation Utility Selection Panel".
Ensure that only the "Compaq System Configuration" option is selected.
The program will load the necessary files to the hard drive, and prompt you to insert disk
2, 3, and 4 when needed.
When the copying of files is complete, you will be prompted to choose where to boot from. Select "Run from System Partition". Select "Exit from this utility". The server will reboot.
Remove the SCU disk #4, and insert the bootable disk we created earlier. Boot to the same partition that you chose earlier.
Rebuilding the Mirror
When the operating system is running again, open Disk Management. You will notice that our new drive (Disk 0) is configured with a 39MB EISA partition. This is the key to allowing our server to boot from this disk.
We are now left with the task of rebuilding the mirror on each partition.
First, upgrade Disk 0 to a Dynamic Disk by Right Clicking it (near the word "Basic") and selecting "Upgrade to Dynamic Disk…".
Ensure "Disk 0" is selected, and Click OK. Click on "Disk 0" to highlight the disk, and
Click the "Upgrade" button. Click Yes twice to complete the operation.
Note: The 39MB EISA partition will appear to disappear, but do not worry, it will come back as soon as you add the Mirrors back and rescan the disks .
The next step is to recreate the mirrors for each partition. To do this, Right Click the partition from Disk 1 and choose "Add Mirror". Select the disk which you would like to mirror this partition to, and "Add Mirror".
It is necessary that you mirror the drives in the order that you would like for the partitions to be on the new drive. By this we mean that, whatever order that you Right Click and
Mirror the partitions in, is the order that they will be on the new disk, even if that is not the order that they are in on the original disk.
"A Stitch in Time Saves Nine"
It is possible to avoid the situation of a non-bootable drive altogether or, if found in this situation, to prevent it from happening again in the future. The trick is to create the
Compaq System Partition on both disks (using the Compaq System Configuration
Utility). In each case, instead of simply installing the utility on one hard drive; first install the utility, switch the physical locations of disk one and disk two, and install the utility again. The next time this should happen, you will be prepared.