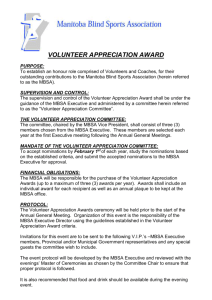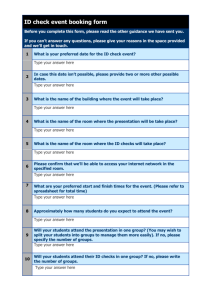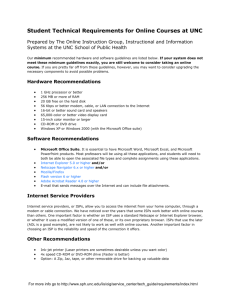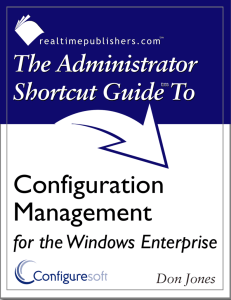Using Microsoft Baseline Security Analyzer (MBSA) Tutorial
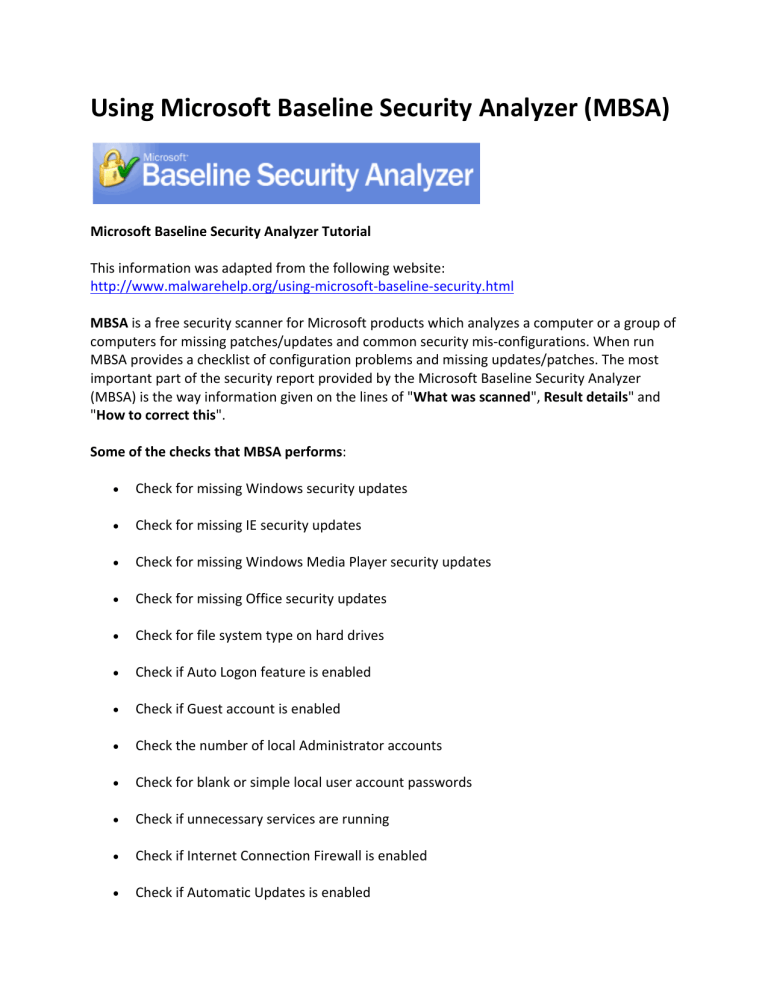
Using
Microsoft
Baseline
Security
Analyzer
(MBSA)
Microsoft Baseline Security Analyzer Tutorial
This information was adapted from the following website:
http://www.malwarehelp.org/using ‐ microsoft ‐ baseline ‐ security.html
MBSA is a free security scanner for Microsoft products which analyzes a computer or a group of computers for missing patches/updates and common security mis ‐ configurations.
When run
MBSA provides a checklist of configuration problems and missing updates/patches.
The most important part of the security report provided by the Microsoft Baseline Security Analyzer
(MBSA) is the way information given on the lines of " What was scanned ", Result details " and
" How to correct this ".
Some of the checks that MBSA performs :
•
Check for missing Windows security updates
•
•
Check for missing IE security updates
Check for missing Windows Media Player security updates
•
•
•
•
•
•
•
•
•
Check for missing Office security updates
Check for file system type on hard drives
Check if Auto Logon feature is enabled
Check if Guest account is enabled
Check the number of local Administrator accounts
Check for blank or simple local user account passwords
Check if unnecessary services are running
Check if Internet Connection Firewall is enabled
Check if Automatic Updates is enabled
•
•
List the Internet Explorer security zone settings for each local user
Check if Internet Explorer Enhanced Security Configuration is enabled for Administrators
•
•
Check if Internet Explorer Enhanced Security Configuration is enabled for non ‐
Administrators
List the Office products security zone settings for each local user
Note:
1.
The computer must be running Microsoft Windows Server 2003, Windows 2000 Service
Pack 3 or later, or Windows XP.
Running MBSA on Windows NT, 95, 98 or Me systems is
not supported.
2.
The " Workstation " and " Server " services must be enabled when scanning a local computer.
3.
The initial scan requires internet connection as MBSA downloads the security update
catalog from the Microsoft Web site in the form of a cabinet file called wsusscan.cab
.
4.
You must have local administrative privileges on the computer being scanned.
Scanning your System
Download and Install Microsoft Baseline Analyzer (MBSA) from Microsoft .
Double click to open MBSA.
Click " Scan a computer ".
If you are scanning the local computer, it will be pre ‐ selected for scanning.
You can also choose to scan another computer if you are in a network by selecting its name or its IP address.
Make sure the options " Check for Windows Administrative vulnerabilities ", " Check for weak
passwords " and " Check for security updates " are checked.
You can uncheck the options " Check for IIS vulnerabilities " and " Check for SQL vulnerabilities ", if you don't have them installed.
MBSA is downloading the list of latest security catalogue in the form of a a signed .cab
file from
Microsoft.
MBSA is scanning the selected computer.
Once the scan is complete, the results are shown in a nicely organized report that has details of
" What was scanned ", " Result details " and " How to correct this ".
Note if any products are not found to be installed on scanned machines, the associated product checks will not be
performed and will not be reflected this report.
How to interpret the MBSA scan reports
MBSA displays different icons in the report score columns depending on whether a vulnerability was found on the scanned machine.
For the administrative vulnerability checks , a red X is used when a critical check failed (for example, a user has a blank password).
A yellow X is used when a non ‐ critical check failed (for example, an account has a password that does not expire).
A green checkmark is used when a check passes (that is, no issue was found for that particular check).
A blue asterisk is used for best practice checks (for example, checking if auditing is enabled), and a blue asterisk informational icon is used for checks that simply provide information about the computer being scanned (for example, the operating system version of the scanned computer).
For the security update checks , a red X is used when MBSA confirms that a security update is missing from the scanned computer.
A yellow X is used for warning messages (for example, the computer does not have the latest service pack or update rollup), and a blue star is used for informational messages indicating that an update is not available to the computer because it has not been approved on the Update Services server.
Scores cannot be changed or reassigned
for system configuration checks.
MBSA 2.0
Frequently Asked Questions
Security Update Checks
This check determines which available service packs and security updates for pre ‐ determined
MS products are not installed on the scanned computer.
MBSA will report missing updates marked as critical security updates in Microsoft Update for the following products:
•
Microsoft Windows NT 4.0, Windows 2000, Windows XP, Windows Server 2003
•
Internet Information Server (IIS) 4.0, IIS 5.0, IIS 6.0
•
SQL Server 7.0, SQL Server 2000 (including Microsoft Data Engine 1.0
and 2000)
•
Internet Explorer 5.01
and later
•
Windows Media Player 6.4
and later
•
•
Exchange Server 5.5, Exchange Server 2000, Exchange Server 2003 (including Exchange
Admin Tools)
Microsoft Data Access Components (MDAC) 2.5, MDAC 2.6, MDAC 2.7, MDAC 2.8
•
•
•
•
Microsoft Virtual Machine (VM)
MSXML 2.5, MSXML 2.6, MSXML 3.0, MSXML 4.0
Content Management Server 2001, Content Management Server 2002
Commerce Server 2000, Commerce Server 2002
•
•
BizTalk® Server 2000, BizTalk Server 2002, BizTalk Server 2004
SNA Server 4.0, Host Integration Server 2000, Host Integration Server 2004
•
Microsoft Office
Windows Checks
The following checks are performed by MBSA:
•
•
•
•
•
•
•
•
Check for account password expiration
Check for file system type on hard drives
Check if Auto Logon feature is enabled
Check if Guest account is enabled
Check the RestrictAnonymous registry key settings
Check the number of local Administrator accounts
Check for blank or simple local user account passwords
Check if unnecessary services are running List the shares present on the computer
Check if Windows auditing is enabled
Check the Windows version running on the scanned computer
•
•
•
•
•
Check if Internet Connection Firewall is enabled
Check if Automatic Updates is enabled
Check if incomplete updates require the computer to be restarted
The MBSA also provides additional system information about unnecessary services, Windows
shares, Windows version etc.
Desktop Application Checks
MBSA performs the following checks:
•
•
List the
Check if
Internet
Internet
Explorer
Explorer
security zone
Enhanced
settings
Security
for each local
Configuration is
user enabled for
•
Administrators
Check if Internet Explorer Enhanced Security Configuration is enabled for non ‐
Administrators
• List the Office products security zone settings for each local user
With each vulnerability found, MBSA will also tell you how to fix it.
Click on the " Result details " link on the report.
In this instance, clicking on the " result details " pops up another window with details of vulnerabilities found for Internet Explorer.
Clicking on the provided link opens another Window, which shows the exact individual options which are not set to the recommended settings.
Clicking on How to correct this opens an IE Window with the recommended solution with step ‐
by ‐ step instructions.
Once you have gone through the report and fixed all the vulnerabilities, rerun MBSA to check
that there are no more vulnerabilities exists in your system.