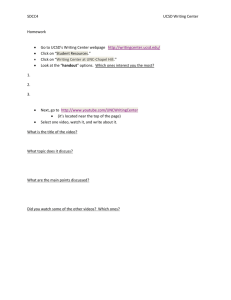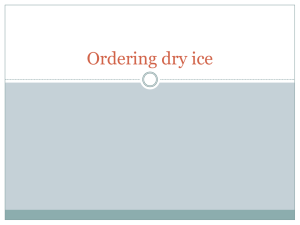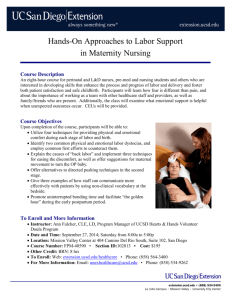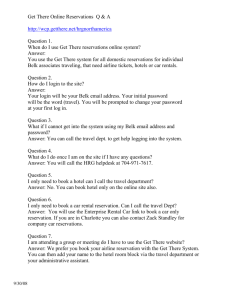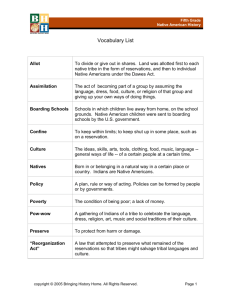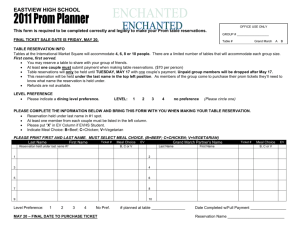Logging In and Making Reservations
advertisement

Health Sciences Audio-Visual and Room Scheduling (http://hsreservations.ucsd.edu) Logging In and Making Reservations This is a quick overview of Logging In and Making Reservations. Please note that almost every page/section has a question mark icon and clicking on that icon will display help text for that page/section. Go to http://hsreservations.ucsd.edu. Logging In Go to MY ACCOUNT and click LOG IN. To login use your AD username and password (the same as your UCSD email). o If you don’t have an AD account, instead of selecting LOG IN, choose CREATE AN ACCOUNT. For both login options, you will need to fill out some user info before you can proceed. o Any field that is starred* is required and needs to be filled out. Click SAVE when done. Note: If you created an account above (rather than login with your UCSD email), use the email address you input as your username for any future login attempts. Making a Reservation Once you are logged in, you will see RESERVATIONS in the menu bar. This contains all of our Request Forms: ---Requests for Rooms or Rooms with AV use the ROOM AND AV REQUESTS form, based on location - Hillcrest or La Jolla Medical Center or SOM Campus. ---Standing meetings use the standing meeting form (all locations). --- AV requests for locations we do NOT schedule use the AV ONLY REQUEST form, based on location - Hillcrest or La Jolla Medical Center or SOM Campus. ROOM AND AV REQUESTS (FOR LOCATIONS THAT WE DO SCHEDULE) Select the appropriate form. Choose your date and time (use the recurrence button if it is more than one day –pattern or random). Click the facilities drop-down box if you want to narrow your search by building. Clicking on the magnifying glass will allow you to narrow down by more than one building. Enter in your attendance. Click FIND SPACE o If you are searching for one day you will see a grid of the building(s). The dark blue bars spanning a room are the times the room is not available. White space is the time the room is available. The timeframe you searched is in the light blue with the red lines perpendicular to the free/busy times. o If you are searching more than one date, you will see a list. The rooms will be sorted and displayed by best match availability. Under the available column, the number of your requested dates for that room’s availability will be indicated next to the total number of requested dates (e.g., 3/3, 2/3, or 1/3). If you hover over those numbers with your mouse, the specific dates the room is not available will be shown. av-rooms@ucsd.edu // Rooms & Website Assistance: 858.822.5741 AV: Med Centers- 619.543.6341 **SOM- 858.534.4089 Health Sciences Audio-Visual and Room Scheduling (http://hsreservations.ucsd.edu) Clicking on the green + sign icon next to the room will add it to SELECTED LOCATIONS. o If you have more than one date, it will add all of those dates for that room to the list. o To remove any date, click the red X icon next to the date. Go to the DETAILS tab. Anything that is starred needs to be filled out (Event Name, Type of Meeting, Client Info). Client Details (If none is listed) (you will only need to do this once - then your information will automatically appear on the form for any future requests) o See if your name is listed in the Client drop-down box—click on the down arrow and see if you name is listed. If your name is listed, click on it and your info will appear in the boxes below. o If your name isn’t listed, click on the magnifying glass. Search for your last name in the box and click on the magnifying glass. Click the green plus sign icon to add yourself to the list above. When finished, click DONE. You may need to select your name from the Client drop-down box again. If you cannot find yourself in the search, email us at av-rooms@ucsd.edu and we can add you into our client database. Please provide us with your name, email, phone, and department/affiliation. To add AV o o Click on the green + sign icon next to Audio or Visual to add the equipment you need. If you don’t see the equipment that you need in the list, it is probably a standard feature of the room. Check the room info tab for the list of features and equipment available for this room. In the Location tab, click on the room name. Agree to the terms and conditions. Clicking on the word VIEW will allow you to read them. Submit your request. AV REQUESTS (FOR LOCATIONS THAT WE DO NOT SCHEDULE) Select the correct form based on where your event is located – Hillcrest or La Jolla Medical Center or SOM Campus. Choose your date(s) and time. Type in the name of the building and room under LOCATION. Please be specific. Click GET SERVICES. Anything that is starred* is required and needs to be filled out. If your Client info is blank, see the instructions in the room section above under Client Details. Click on the green + sign icon to expand the Audio and Visual sections. Select the AV equipment needed for this event. Agree to the terms and conditions. Clicking on the word VIEW will allow you to read them. Submit your request. Important Notes These are only requests (just like with the previous system). Please do not make any announcements until you receive a CONFIRMATION email from us. The email message you receive after your submission is just a summary of your av-rooms@ucsd.edu // Rooms & Website Assistance: 858.822.5741 AV: Med Centers- 619.543.6341 **SOM- 858.534.4089 Health Sciences Audio-Visual and Room Scheduling (http://hsreservations.ucsd.edu) request; it is not your confirmation. This also includes any date/time/location/AV changes you make to an existing reservation – it will need to be verified by AV-Rooms staff and a new confirmation will be sent. Changing and Cancelling Reservations If you have made a reservation with our new system and/or we have synced your prior reservations to your hsreservations account, you can use the website to modify/cancel your reservations. If your reservations were input before 10/03/2011, you will probably not see them listed. Please contact us and we will add them to your account. When logged in, go to RESERVATIONS menu and click on VIEW MY REQUESTS. Click on the name of the reservation you want to modify/cancel. If you want to CANCEL you have two options: o Click the red X icon under the ACTIONS column. This will cancel just that date only (if there is more than one date listed). o The list of links to the upper-right of the bookings line has CANCEL BOOKINGS and CANCEL ALL BOOKINGS. CANCEL BOOKING will allow you to cancel one of your dates, all, or multiple dates. CANCEL ALL BOOKINGS will cancel all dates associated with this reservation. If you want to MODIFY your event (date, time, location): o Click the edit icon under the ACTIONS column. You will be moved to a screen that is very similar to the Reservation form. Change your appropriate date, time, and/or room and click FIND SPACE . Select what you want and click UPDATE BOOKING. If you want to MODIFY the name, type, contact (client) or index number for your reservation: o Click on EDIT RESERVATION in the list of links to the upper-right of the Bookings line. If you want to add a date to your reservation: o Click on ADD BOOKING in the list of links to the upper-right of the Bookings line. The screen will be similar to the reservation form. Change your appropriate date, time, and/or room and click FIND SPACE. Select what you want and click SUBMIT RESERVATION. To ADD AV, click green + sign icon under the SERVICES column. o If you don’t have any existing AV to this reservation, click the AV link under AVAILABLE SERVICES. Expand the Audio and Visual sections to add your AV equipment and click SAVE. For Hillcrest and La Jolla Medical Centers, you will need a Cost Ctr No. o If you want to add more AV to the reservation: Under existing services, click the green + sign icon and add your AV equipment. To remove AV, click CANCEL SERVICES in the list of links to the upper right of the Bookings line. o In the CATEGORIES drop down, select AV (location specific) Select the date(s) you want to cancel and click SAVE. av-rooms@ucsd.edu // Rooms & Website Assistance: 858.822.5741 AV: Med Centers- 619.543.6341 **SOM- 858.534.4089