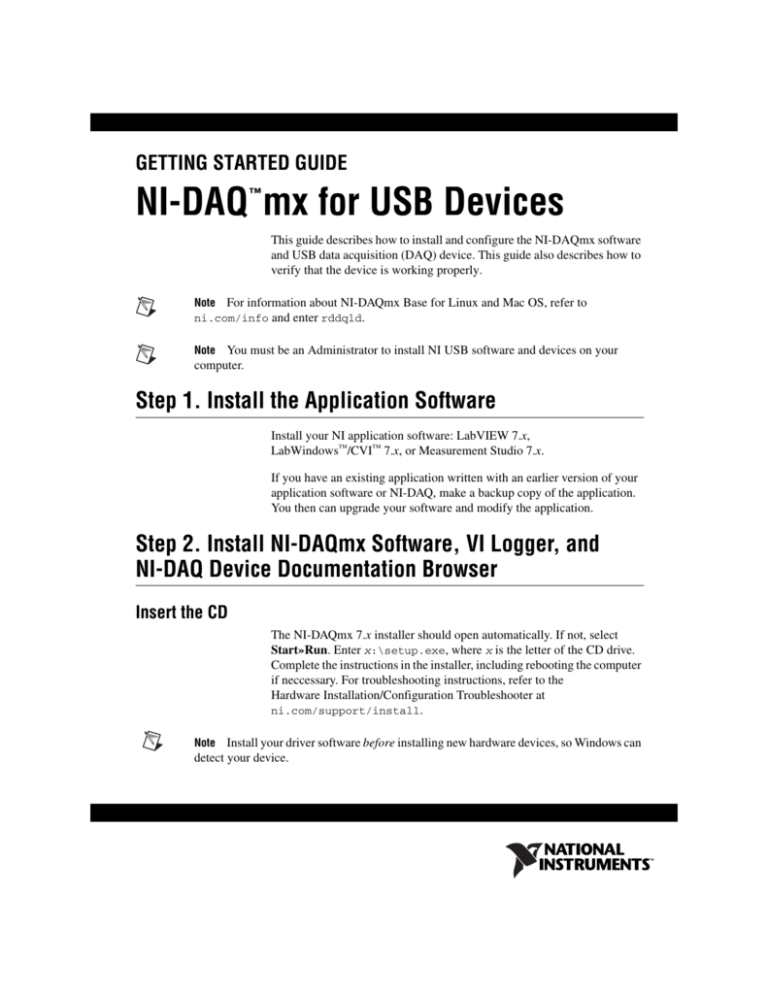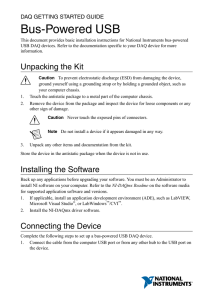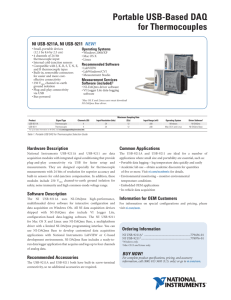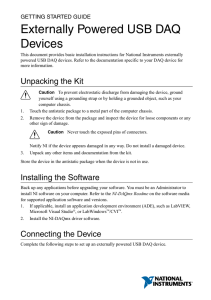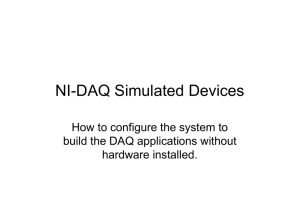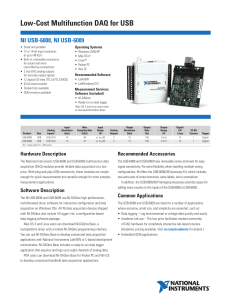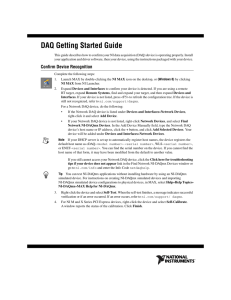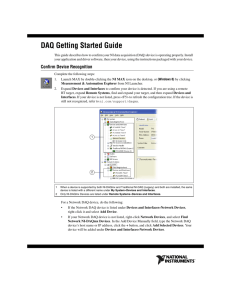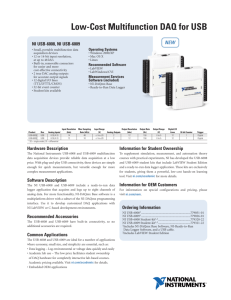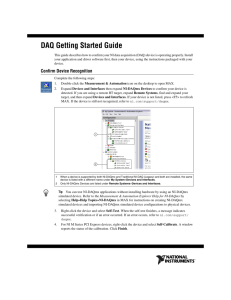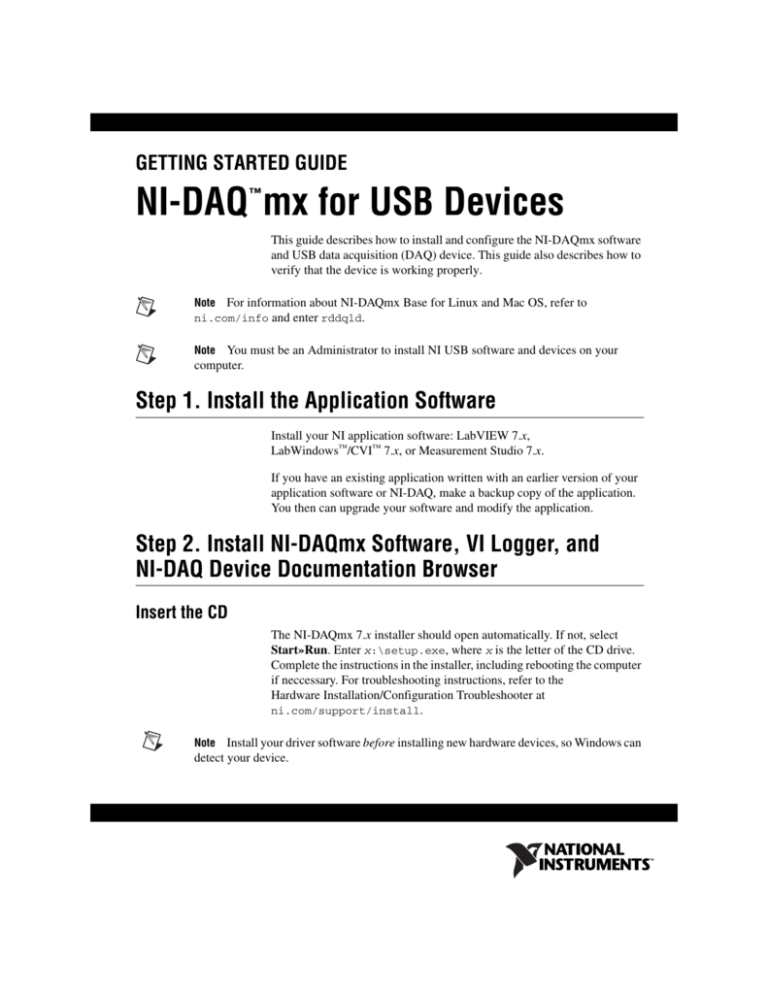
GETTING STARTED GUIDE
NI-DAQ mx for USB Devices
™
This guide describes how to install and configure the NI-DAQmx software
and USB data acquisition (DAQ) device. This guide also describes how to
verify that the device is working properly.
Note For information about NI-DAQmx Base for Linux and Mac OS, refer to
ni.com/info and enter rddqld.
You must be an Administrator to install NI USB software and devices on your
computer.
Note
Step 1. Install the Application Software
Install your NI application software: LabVIEW 7.x,
LabWindows™/CVI™ 7.x, or Measurement Studio 7.x.
If you have an existing application written with an earlier version of your
application software or NI-DAQ, make a backup copy of the application.
You then can upgrade your software and modify the application.
Step 2. Install NI-DAQmx Software, VI Logger, and
NI-DAQ Device Documentation Browser
Insert the CD
The NI-DAQmx 7.x installer should open automatically. If not, select
Start»Run. Enter x:\setup.exe, where x is the letter of the CD drive.
Complete the instructions in the installer, including rebooting the computer
if neccessary. For troubleshooting instructions, refer to the
Hardware Installation/Configuration Troubleshooter at
ni.com/support/install.
Install your driver software before installing new hardware devices, so Windows can
detect your device.
Note
Step 3. Unpack and Set Up the Device
Remove the device from the package and inspect the device for loose
components or any sign of damage. Notify NI if the device appears
damaged in any way. Do not install a damaged device.
Treat the DAQ device as you would any static sensitive device. Always properly
ground yourself and the equipment when handling the DAQ device or connecting to it.
Caution
For the USB-6008/6009/6501
Refer to the following diagram to set up your device.
4
2
3
1
2
3
1
2
Device
Screw Terminal Blocks
3
4
Signal Labels
USB Cable
The USB-6008/6009/6501 ships with signal labels. You can apply the
signal labels to the screw terminal blocks for easy signal identification.
Select the signal label best suited for your application. Refer to the user
guide for your device for more information about signal names.
NI-DAQmx for USB Devices Getting Started Guide
2
ni.com
For the USB-9000 Series
Refer to the following diagram to set up your device.
Step 4. Install the Device
Plug the USB cable into PC and device, and then click Next on any dialog
that appears. Click Finish.
Note USB-6008/6009 Only—If this is the first time that a USB-6008/6009 device is
installed on your computer, you might be prompted to install a USB-6xxx Firmware
Loader. Please complete the Windows Hardware Wizard prompts to completely install this
device.
Step 5. Confirm Device Is Recognized
Complete the following steps:
1.
Double-click the Measurement & Automation icon on the desktop to
open MAX.
2.
Expand Devices and Interfaces, then expand NI-DAQmx Devices.
© National Instruments Corporation
3
NI-DAQmx for USB Devices Getting Started Guide
3.
Check that your device appears under Devices and Interfaces. If your
device does not appear, press <F5> to refresh the view in MAX. If the
device is still not recognized, refer to ni.com/support/install for
troubleshooting information.
4.
Right-click your device and select Self-Test.
If you need help during the self-test, select
Help»HelpTopics»NI-DAQmx and click Max Help for NI-DAQmx.
When the self-test finishes, a message indicates successful verification or if
an error occurred. If an error occurs, refer to ni.com/support/install
for troubleshooting information.
NI-DAQmx for USB Devices Getting Started Guide
4
ni.com
Step 6. Attach Sensors and Signal Lines
Attach sensors and signal lines to the terminal block or accessory terminals.
USB device user manuals and accessory guides are accessible from the
Device Document Browser. After you install it, the Device Document
Broswer is located at Start»Programs»National Instruments»NI-DAQ»
Browse Device Documentation. Online documentation for devices is also
available at ni.com/manuals.
Step 7. Run Test Panels
Many devices have a test panel for testing specific device functionality,
such as the ability to acquire and generate signals.
1.
In MAX, expand Devices and Interfaces»NI-DAQmx Devices.
2.
Right-click the device to test.
3.
Select Test Panels to open a test panel for the selected device.
4.
Click Start to test different functions of the device. Click Help
for instructions on operating the test panels.
© National Instruments Corporation
5
NI-DAQmx for USB Devices Getting Started Guide
5.
The test panel displays a message indicating whether an error
occurred. If so, refer to the NI-DAQmx Help or ni.com/support
for troubleshooting information.
6.
Click Close to exit the test panel.
Step 8. Using Your Device in an Application
DAQ Assistant
You can use the DAQ Assistant, accessible from MAX or NI application
software, to configure virtual channels and measurement tasks in
LabVIEW, LabWindows/CVI, Measurement Studio, and other
NI application software. For more information about using the
DAQ Assistant to create a task, using your device in an application, and
about examples, refer to the DAQ Getting Started Guide accessible from
Start»Programs»National Instruments»NI-DAQ»DAQ Getting
Started Guide.
Examples
You can use examples to develop a new application or add example code
to an existing application. Use Table 1 to find the examples you need.
Table 1. Example Location
Software Application
Examples Location
LabVIEW
Help»Find Examples
LabWindows/CVI
Help»Find Examples
Measurement Studio
MeasurementStudioVS2003\VCNET\Examples\DAQmx
MeasurementStudioVS2003\DotNET\Examples\DAQmx
ANSI C
NI-DAQ\Examples\DAQmx ANSI C
For additional examples, refer to ni.com/zone.
VI Logger Lite
The NI-DAQmx CD includes VI Logger Lite which is an easy-to-use
configuration-based tool specifically designed for data logging
applications. The application is available at Start»All Programs»
National Instruments»VI Logger.
NI-DAQmx for USB Devices Getting Started Guide
6
ni.com
More Information
User Manuals
After installation, the browser and device documents are accessible from
Start»Programs»National Instruments»NI-DAQ»Browse Device
Documentation.
Document Device
Browser Location
Device
USB-6008/6009
Multifunction I/O
USB-6501
Digital I/O
USB-9000 Series
USB-9xxx
NI-DAQmx Help
The NI-DAQmx Help and DAQ Getting Started Guide are accessible from
Start»Programs»National Instruments»NI-DAQ.
VI Logger
The VI Logger Help is available from MAX at Help»Help Topics»
VI Logger.
Training Courses
National Instruments offers training courses for those interested in
receiving more help developing an application with NI products. To enroll
in a course or obtain a detailed course outline, refer to ni.com/training.
Worldwide Technical Support
For additional support, refer to ni.com/support or ni.com/zone.
For further support information for signal conditioning products, refer
to the Signal Conditioning Technical Support Information document
packaged with your device.
National Instruments corporate headquarters is located at 11500 North
Mopac Expressway, Austin, Texas, 78759-3504. National Instruments also
has offices located around the world to help address your support needs.
© National Instruments Corporation
7
NI-DAQmx for USB Devices Getting Started Guide
National Instruments, NI, ni.com, and LabVIEW are trademarks of National Instruments Corporation.
Refer to the Terms of Use section on ni.com/legal for more information about National
Instruments trademarks. Other product and company names mentioned herein are trademarks or trade
names of their respective companies. For patents covering National Instruments products, refer to the
appropriate location: Help»Patents in your software, the patents.txt file on your CD, or
ni.com/patents.
© 2005 National Instruments Corporation. All rights reserved.
371556A-01
Jun05