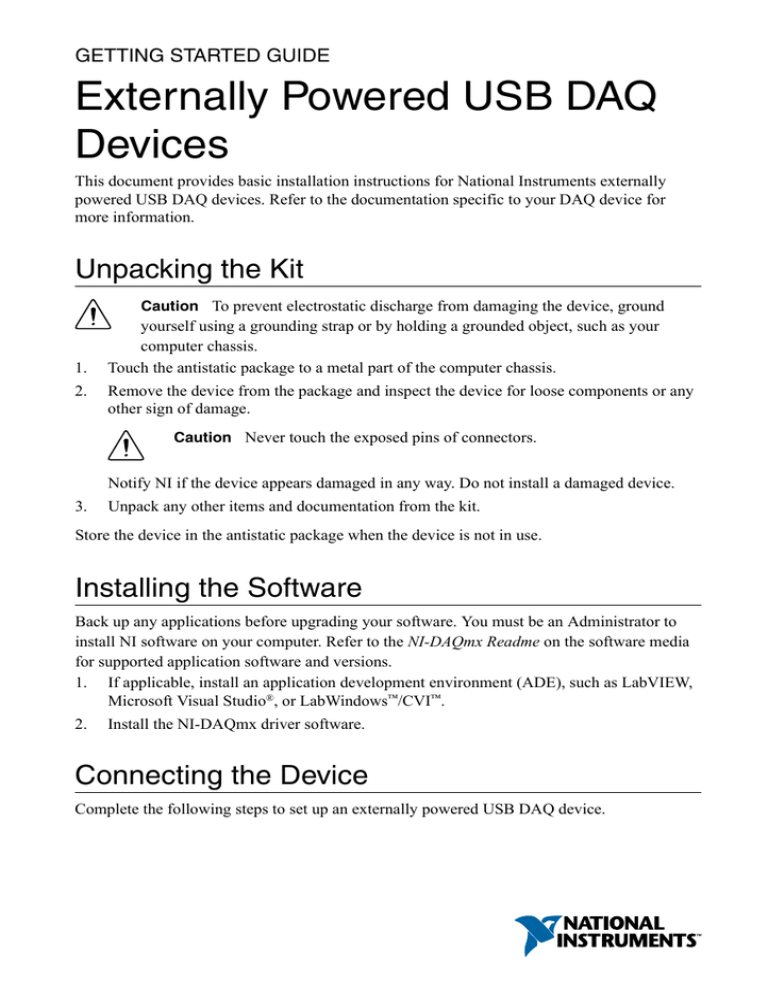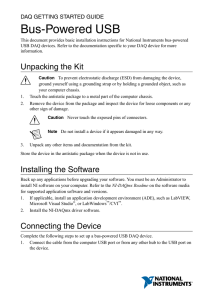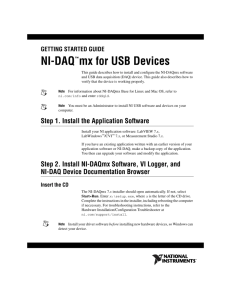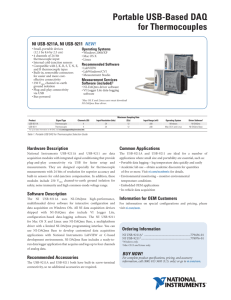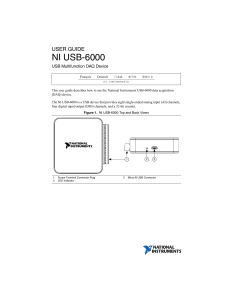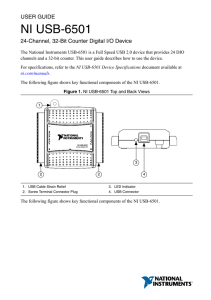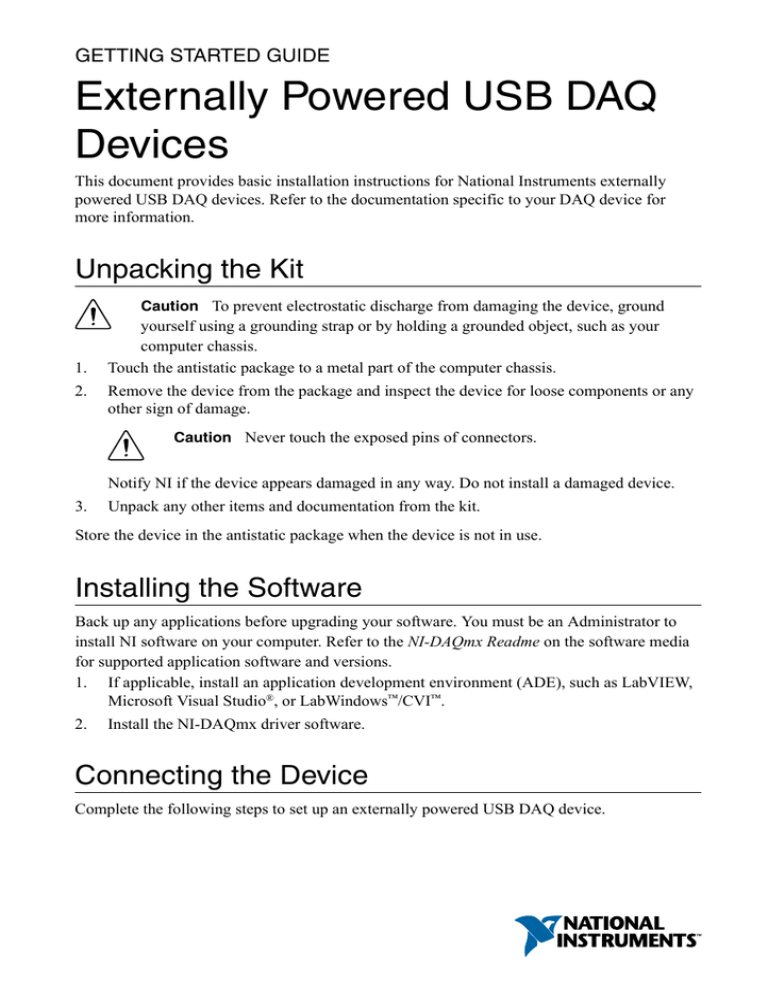
GETTING STARTED GUIDE
Externally Powered USB DAQ
Devices
This document provides basic installation instructions for National Instruments externally
powered USB DAQ devices. Refer to the documentation specific to your DAQ device for
more information.
Unpacking the Kit
1.
2.
Caution To prevent electrostatic discharge from damaging the device, ground
yourself using a grounding strap or by holding a grounded object, such as your
computer chassis.
Touch the antistatic package to a metal part of the computer chassis.
Remove the device from the package and inspect the device for loose components or any
other sign of damage.
Caution Never touch the exposed pins of connectors.
Notify NI if the device appears damaged in any way. Do not install a damaged device.
3.
Unpack any other items and documentation from the kit.
Store the device in the antistatic package when the device is not in use.
Installing the Software
Back up any applications before upgrading your software. You must be an Administrator to
install NI software on your computer. Refer to the NI-DAQmx Readme on the software media
for supported application software and versions.
1. If applicable, install an application development environment (ADE), such as LabVIEW,
Microsoft Visual Studio®, or LabWindows™/CVI™.
2.
Install the NI-DAQmx driver software.
Connecting the Device
Complete the following steps to set up an externally powered USB DAQ device.
1.
Connect the power supply to an electrical outlet and your device.
Note Verify that the voltage on the external power supply matches the voltage
in your area (for example, 120 or 230 VAC) and the voltage required by your
device.
2.
Connect the cable from the computer USB port or from any other hub to the USB port on
the device.
3.
Power on the device.
After the computer detects your device (this can take 30 to 45 seconds), the LED on the
device blinks or lights.
Windows recognizes any newly installed devices the first time the computer reboots after
hardware is installed. On some Windows systems, the Found New Hardware wizard
opens with a dialog box for every NI device installed. Install the software automatically
is selected by default. Click Next or Yes to install the software for the device.
Note If your device is not recognized and the LED does not blink or light,
make sure that you installed NI-DAQmx as outlined in the Installing the
Software section.
Note After Windows detects newly installed NI USB devices, NI Device
Monitor launches.
4.
If applicable, install accessories and/or terminal blocks as described in the installation
guides.
5.
Attach sensors and signal lines to the device, terminal block, or accessory terminals.
Refer to the documentation for your DAQ device or accessory for terminal/pinout
information.
Configuring the Device in NI MAX
Use NI MAX, installed automatically with NI-DAQmx, to configure your National
Instruments hardware.
1. Launch NI MAX.
2.
In the Configuration pane, double-click Devices and Interfaces to see the list of installed
devices.
If you do not see your device listed, press <F5> to refresh the list of installed devices. If
the device is still not listed, disconnect and reconnect the USB cable to the device and
computer.
3.
Right‑click the device and select Self-Test to perform a basic verification of hardware
resources.
4.
(Optional) Right‑click the device and select Configure to add accessory information and
configure the device.
5.
Right-click the device and select Test Panels to test device functionality.
Click Start to test the device functions, and then Stop and Close to exit the test panel. If
the test panel displays an error message, refer to ni.com/support.
2
|
ni.com
|
Externally Powered USB DAQ Devices Getting Started Guide
Programming
Complete the following steps to configure a measurement using the DAQ Assistant from
MAX.
1. In MAX, right-click Data Neighborhood and select Create New to open the DAQ
Assistant.
2.
Select NI-DAQmx Task and click Next.
3.
Select Acquire Signals or Generate Signals.
4.
Select the I/O type, such as analog input, and the measurement type, such as voltage.
5.
Select the physical channel(s) to use and click Next.
6.
Name the task and click Finish.
7.
Configure individual channel settings. Each physical channel you assign to a task
receives a virtual channel name. Click Details for physical channel information.
Configure the timing and triggering for your task.
8.
Click Run.
Troubleshooting
For software installation problems, go to ni.com/support/daqmx.
For hardware troubleshooting, go to ni.com/support and enter your device name, or go to
ni.com/kb.
Find device terminal/pinout locations in MAX by right-clicking the device name in the
Configuration pane and selecting Device Pinouts.
To return your National Instruments hardware for repair or device calibration, go to ni.com/
info and enter rdsenn, which starts the Return Merchandise Authorization (RMA) process.
Where to Go Next
Additional resources are online at ni.com/gettingstarted.
Tutorials
You can use the following tutorials to get started with data acquisition in your application
software.
Externally Powered USB DAQ Devices Getting Started Guide
| © National Instruments |
3
Application
Tutorial Location
LabVIEW
Go to Help»LabVIEW Help. Next, go to Getting Started with
LabVIEW»Getting Started with DAQ»Taking an NI-DAQmx
Measurement in LabVIEW.
LabWindows/CVI
Go to Help»Contents. Next, go to Using LabWindows/CVI»Data
Acquisition»Taking an NI-DAQmx Measurement in
LabWindows/CVI.
Measurement
Studio
Go to NI Measurement Studio Help»Getting Started with the
Measurement Studio Class Libraries»Measurement Studio
Walkthroughs»Walkthrough: Creating a Measurement Studio
NI‑DAQmx Application.
SignalExpress
Go to Help»Taking an NI-DAQmx Measurement in SignalExpress.
Examples
NI-DAQmx includes example programs to help you get started developing an application.
Modify example code and save it in an application, or use examples to develop a new
application or add example code to an existing application.
To locate LabVIEW, LabWindows/CVI, Measurement Studio, Visual Basic, and ANSI C
examples, go to ni.com/info and enter the Info Code daqmxexp. For additional examples,
refer to ni.com/examples.
Related Documentation
For a complete list of the NI-DAQmx documents and their locations, go to ni.com/info and
enter rddq8x.
To find the documentation for your DAQ device or accessory—including safety,
environmental, and regulatory information documents—go to ni.com/manuals and enter the
model number.
Worldwide Support and Services
The National Instruments website is your complete resource for technical support. At ni.com/
support, you have access to everything from troubleshooting and application development
self-help resources to email and phone assistance from NI Application Engineers.
Visit ni.com/services for NI Factory Installation Services, repairs, extended warranty, and
other services.
Visit ni.com/register to register your National Instruments product. Product registration
facilitates technical support and ensures that you receive important information updates from
NI.
4
|
ni.com
|
Externally Powered USB DAQ Devices Getting Started Guide
National Instruments corporate headquarters is located at 11500 North Mopac Expressway,
Austin, Texas, 78759-3504. National Instruments also has offices located around the world.
For telephone support in the United States, create your service request at ni.com/support or
dial 1 866 ASK MYNI (275 6964). For telephone support outside the United States, visit the
Worldwide Offices section of ni.com/niglobal to access the branch office websites, which
provide up-to-date contact information, support phone numbers, email addresses, and current
events.
Externally Powered USB DAQ Devices Getting Started Guide
| © National Instruments
|
5
Refer to the NI Trademarks and Logo Guidelines at ni.com/trademarks for information on National Instruments trademarks.
Other product and company names mentioned herein are trademarks or trade names of their respective companies. For patents
covering National Instruments products/technology, refer to the appropriate location: Help»Patents in your software, the
patents.txt file on your media, or the National Instruments Patent Notice at ni.com/patents. You can find information about
end-user license agreements (EULAs) and third-party legal notices in the readme file for your NI product. Refer to the Export
Compliance Information at ni.com/legal/export-compliance for the National Instruments global trade compliance policy and
how to obtain relevant HTS codes, ECCNs, and other import/export data. NI MAKES NO EXPRESS OR IMPLIED WARRANTIES
AS TO THE ACCURACY OF THE INFORMATION CONTAINED HEREIN AND SHALL NOT BE LIABLE FOR ANY ERRORS.
U.S. Government Customers: The data contained in this manual was developed at private expense and is subject to the
applicable limited rights and restricted data rights as set forth in FAR 52.227-14, DFAR 252.227-7014, and DFAR 252.227-7015.
© 2014 National Instruments. All rights reserved.
374407A-01
Apr14