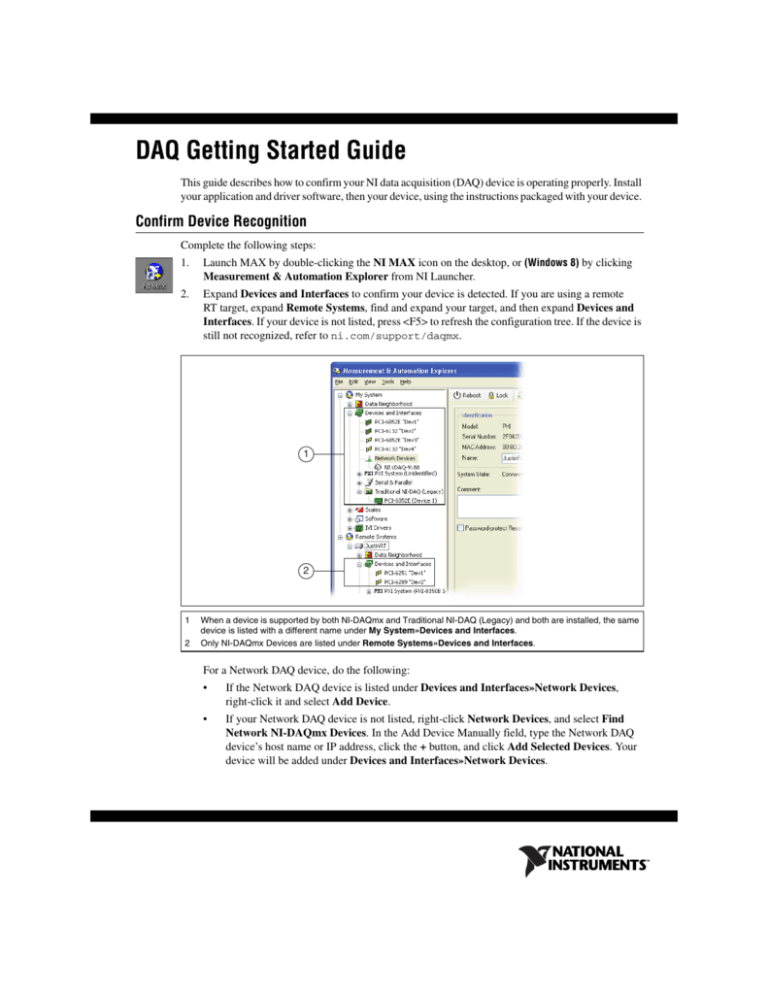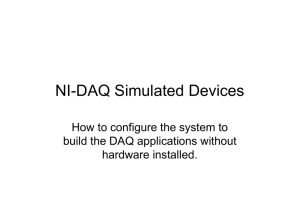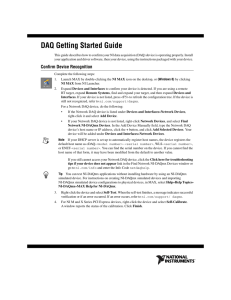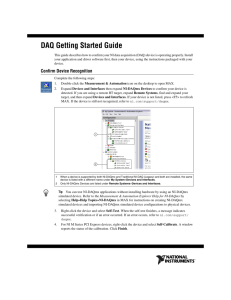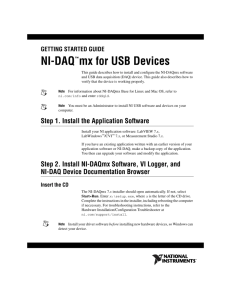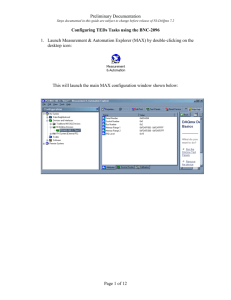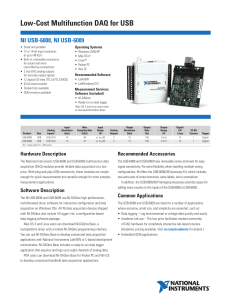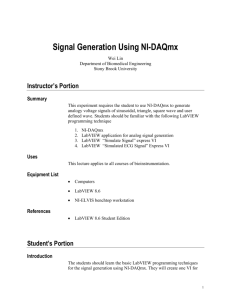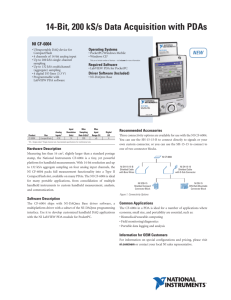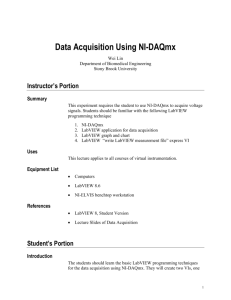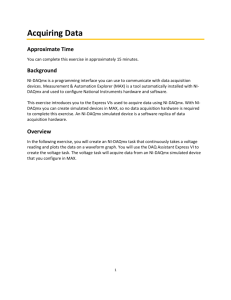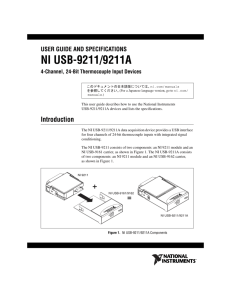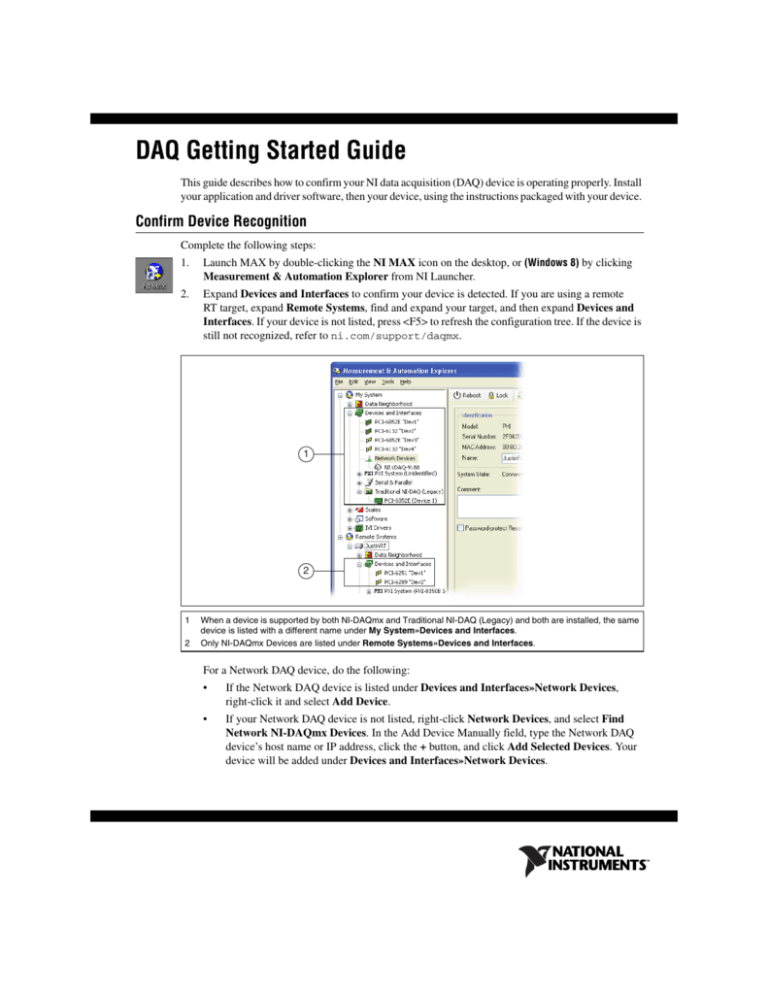
DAQ Getting Started Guide
This guide describes how to confirm your NI data acquisition (DAQ) device is operating properly. Install
your application and driver software, then your device, using the instructions packaged with your device.
Confirm Device Recognition
Complete the following steps:
1.
Launch MAX by double-clicking the NI MAX icon on the desktop, or (Windows 8) by clicking
Measurement & Automation Explorer from NI Launcher.
2.
Expand Devices and Interfaces to confirm your device is detected. If you are using a remote
RT target, expand Remote Systems, find and expand your target, and then expand Devices and
Interfaces. If your device is not listed, press <F5> to refresh the configuration tree. If the device is
still not recognized, refer to ni.com/support/daqmx.
1
2
1
2
When a device is supported by both NI-DAQmx and Traditional NI-DAQ (Legacy) and both are installed, the same
device is listed with a different name under My System»Devices and Interfaces.
Only NI-DAQmx Devices are listed under Remote Systems»Devices and Interfaces.
For a Network DAQ device, do the following:
•
If the Network DAQ device is listed under Devices and Interfaces»Network Devices,
right-click it and select Add Device.
•
If your Network DAQ device is not listed, right-click Network Devices, and select Find
Network NI-DAQmx Devices. In the Add Device Manually field, type the Network DAQ
device’s host name or IP address, click the + button, and click Add Selected Devices. Your
device will be added under Devices and Interfaces»Network Devices.
Note If your DHCP server is set up to automatically register host names, the device registers the
default host name as cDAQ<model number>-<serial number>, WLS-<serial number>,
or ENET-<serial number>. You can find the serial number on the device. If you cannot find the
host name of that form, it may have been modified from the default to another value.
If you still cannot access your Network DAQ device, click the Click here for troubleshooting
tips if your device does not appear link in the Find Network NI-DAQmx Devices window or
go to ni.com/info and enter the Info Code netdaqhelp.
Tip You can test NI-DAQmx applications without installing hardware by using an NI-DAQmx
simulated device. For instructions on creating NI-DAQmx simulated devices and importing
NI-DAQmx simulated device configurations to physical devices, in MAX, select Help»Help Topics»
NI-DAQmx»MAX Help for NI-DAQmx.
3.
Right-click the device and select Self-Test. When the self-test finishes, a message indicates
successful verification or if an error occurred. If an error occurs, refer to ni.com/support/
daqmx.
4.
For NI M and X Series PCI Express devices, right-click the device and select Self-Calibrate.
A window reports the status of the calibration. Click Finish.
Configure the Device Settings
Some devices, such as the NI-9233 and some USB devices, do not need properties for configuring
accessories, RTSI, topologies, or jumper settings. If you are installing only devices without configurable
properties, skip to the next step. Configure each device with configurable settings that you install:
1.
Right-click the device name and select Configure. Be sure to click the device name under the
folder for the system (My System or Remote Systems) and NI-DAQ API in which you want to
control the device.
For Network DAQ devices, click the device name and then the Network Settings tab to configure
network settings. For additional information on configuring Network DAQ devices, refer to your
device documentation.
2.
3.
Configure the device properties.
•
If you are using an accessory, add the accessory information.
•
For IEEE 1451.4 transducer electronic data sheet (TEDS) sensors and accessories, configure
the device and add the accessory as previously described. Click Scan for TEDS. To configure
TEDS sensors cabled directly to a device, in MAX, right-click the device under Devices and
Interfaces and select Configure TEDS.
Click OK to accept the changes.
Install Signal Conditioning or Switch Devices
If your system includes SCXI signal conditioning modules, Signal Conditioning Components (SCC)
such as SC carriers and SCC modules, terminal blocks, or switch modules, refer to the getting started
guide for the product to install and configure the signal conditioning or switch hardware.
DAQ Getting Started Guide
2
ni.com
Attach Sensors and Signal Lines
Attach sensors and signal lines to the terminal block or accessory terminals for each installed device.
You can find device terminal/pinout locations in MAX, the NI-DAQmx Help, or the device
documentation. In MAX, right-click the device name under Devices and Interfaces, and select Device
Pinouts.
For information about sensors, refer to ni.com/sensors. For information about IEEE 1451.4 TEDS
smart sensors, refer to ni.com/teds. If you are using LabVIEW SignalExpress, refer to Use
NI-DAQmx with Your Application Software.
Run Test Panels
Use the MAX test panel as follows.
1.
In MAX, expand Devices and Interfaces or Devices and Interfaces»Network Devices.
2.
Right-click the device to test, and select Test Panels to open a test panel for the selected device.
3.
Click the tabs at the top and Start to test the device functions, or Help for operating instructions.
4.
5.
If the test panel displays an error message, refer to ni.com/support.
Click Close to exit the test panel.
Take an NI-DAQmx Measurement
NI-DAQmx Channels and Tasks
A physical channel is a terminal or pin at which you can measure or generate an analog or digital signal.
A virtual channel maps a name to a physical channel and its settings, such as input terminal connections,
the type of measurement or generation, and scaling information. In NI-DAQmx, virtual channels are
integral to every measurement.
A task is one or more virtual channels with timing, triggering, and other properties. Conceptually, a task
represents a measurement or generation to perform. You can set up and save configuration information
in a task and use the task in an application. Refer to the NI-DAQmx Help for complete information about
channels and tasks.
Use the DAQ Assistant to configure virtual channels and tasks in MAX or in your application software.
Configure a Task Using the DAQ Assistant from MAX
Complete the following steps to create a task using the DAQ Assistant in MAX:
1.
In MAX, right-click Data Neighborhood and select Create New to open the DAQ Assistant.
2.
In the Create New window, select NI-DAQmx Task and click Next.
3.
Select Acquire Signals or Generate Signals.
4.
Select the I/O type, such as analog input, and the measurement type, such as voltage.
5.
Select the physical channel(s) to use and click Next.
6.
Name the task and click Finish.
7.
Configure individual channel settings. Each physical channel you assign to a task receives a virtual
channel name. To modify the input range or other settings, select the channel. Click Details for
physical channel information. Configure the timing and triggering for your task. Click Run.
© National Instruments
3
DAQ Getting Started Guide
Use NI-DAQmx with Your Application Software
The DAQ Assistant is compatible with version 8.2 or later of LabVIEW, version 7.x or later of
LabWindows™/CVI™ or Measurement Studio, or with version 3 or later of LabVIEW SignalExpress.
LabVIEW SignalExpress LE, an easy-to-use configuration-based tool for data logging
applications, is at Start»All Programs»National Instruments»LabVIEW SignalExpress or
(Windows 8) NI Launcher.
To get started with data acquisition in your application software, refer to the tutorials:
Application
Tutorial Location
LabVIEW
Go to Help»LabVIEW Help. Next, go to Getting Started with LabVIEW»Getting
Started with DAQ»Taking an NI-DAQmx Measurement in LabVIEW.
LabWindows/CVI
Go to Help»Contents. Next, go to Using LabWindows/CVI»Data Acquisition»Taking an
NI-DAQmx Measurement in LabWindows/CVI.
Measurement Studio
Go to NI Measurement Studio Help»Getting Started with the Measurement Studio
Class Libraries»Measurement Studio Walkthroughs»Walkthrough: Creating a
Measurement Studio NI-DAQmx Application.
LabVIEW SignalExpress
Go to Help»Taking an NI-DAQmx Measurement in SignalExpress.
Examples
NI-DAQmx includes example programs to help you get started developing an application. Modify
example code and save it in an application, or use examples to develop a new application or add example
code to an existing application.
To locate LabVIEW, LabWindows/CVI, Measurement Studio, Visual Basic, and ANSI C examples,
go to ni.com/info and enter the Info Code daqmxexp. For additional examples, refer to
zone.ni.com.
To run examples without hardware installed, use an NI-DAQmx simulated device. In MAX, select
Help»Help Topics»NI-DAQmx»MAX Help for NI-DAQmx and search for simulated devices.
Troubleshooting
If you have problems installing your software, go to ni.com/support/daqmx. For hardware
troubleshooting, go to ni.com/support and enter your device name, or go to ni.com/kb.
If you need to return your National Instruments hardware for repair or device calibration, refer to
ni.com/info and enter the Info Code rdsenn to start the Return Merchandise Authorization (RMA)
process.
Go to ni.com/info and enter rddq8x for a complete listing of the NI-DAQmx documents and their
locations.
DAQ Getting Started Guide
4
ni.com
More Information
After you install NI-DAQmx, the NI-DAQmx software documents are accessible from Start»All
Programs»National Instruments»NI-DAQ»NI-DAQmx document title or (Windows 8) NI Launcher.
Additional resources are online at ni.com/gettingstarted.
You can access online device documentation by right-clicking your device in MAX and selecting Help»
Online Device Documentation. A browser window opens to ni.com/manuals with the results of a
search for relevant device documents. If you do not have Web access, documents for supported devices
are included on the NI-DAQmx media.
Worldwide Technical Support
For support information, refer to ni.com/support for access to everything from troubleshooting and
application development self-help resources to email and phone assistance from NI Application
Engineers. Visit ni.com/zone for product tutorials, example code, webcasts, and videos.
Visit ni.com/services for NI Factory Installation Services, repairs, extended warranty, calibration,
and other services.
To ensure measurement accuracy, NI factory calibrates all applicable hardware and issues a Basic
Calibration certificate, which you can get online at ni.com/calibration.
Visit ni.com/training for self-paced training, eLearning virtual classrooms, interactive CDs,
Certification program information, or to register for instructor-led, hands-on courses at locations around
the world.
For support available at the National Instruments worldwide offices, visit ni.com, or contact your local
office at ni.com/contact. National Instruments corporate headquarters is located at 11500 North
Mopac Expressway, Austin, Texas, 78759-3504.
CVI, LabVIEW, National Instruments, NI, ni.com, the National Instruments corporate logo, and the
Eagle logo are trademarks of National Instruments Corporation. Refer to the Trademark Information at
ni.com/trademarks for other National Instruments trademarks. The mark LabWindows is used
under a license from Microsoft Corporation. Windows is a registered trademark of Microsoft
Corporation in the United States and other countries. Other product and company names mentioned
herein are trademarks or trade names of their respective companies. For patents covering
National Instruments products/technology, refer to the appropriate location: Help»Patents in your
software, the patents.txt file on your media, or the National Instruments Patent Notice
at ni.com/patents. You can find information about end-user license agreements (EULAs) and
third-party legal notices in the NI-DAQmx Readme. Refer to the Export Compliance Information at
ni.com/legal/export-compliance for the National Instruments global trade compliance
policy and how to obtain relevant HTS codes, ECCNs, and other import/export data.
© 2003–2013 National Instruments. All rights reserved.
373737G-01
Feb13