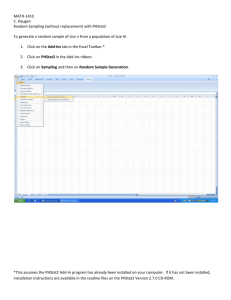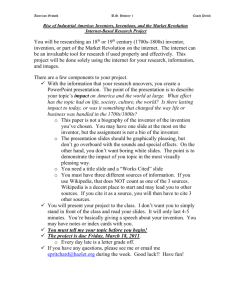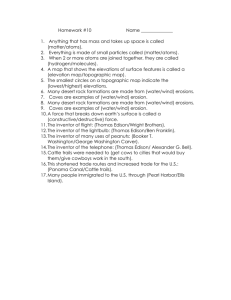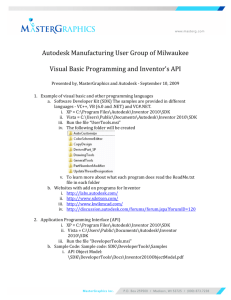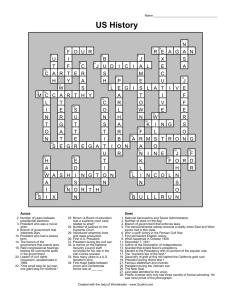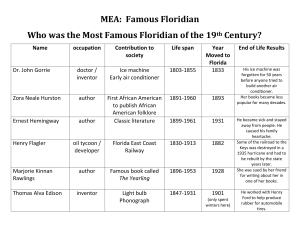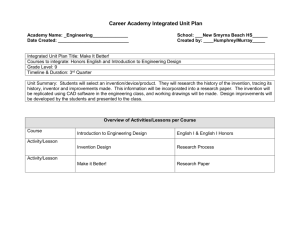Moving Up to Autodesk Inventor® Add-Ins
advertisement

11/28/2005 - 1:00 pm - 2:30 pm Room:Macaw 1/2 (Swan)
Walt Disney World Swan and Dolphin Resort
Orlando, Florida
Moving Up to Autodesk Inventor® Add-Ins
Neil Munro - C-Cubed Technologies Ltd.
MA13-3 You've got a handle on parameter equations, and your Autodesk Inventor VBA macros have
increased productivity and are appreciated by all your users. So, what's next? In this session we'll
examine why you might want to write an add-in with VB (or VB.NET) rather than sticking with a macro.
We'll look at some common issues including debugging add-ins, creating toolbars and menus for your
applications, add-in registration, and responding to events to make your add-ins as effective as
possible.
About the Speaker:
Neil is a faculty member at the British Columbia Institute of Technology (BCIT) in Burnaby, B.C.,
where he teaches CAD and programming courses in the Mechanical Technology program. He is
actively involved in the Autodesk Inventor community. Along with a variety of tutorials and other
training materials, he has written a number of popular Autodesk Inventor add-in programs.
nmunro@shaw.ca
Moving up to Autodesk Inventor Add-Ins
Introduction
You can use a variety of programming tools to customize and extend the capabilities of Autodesk
Inventor®. These range from VBA functions in parameter expressions, to VBA macros, to external
programs and add-ins written using VB6, C++, Delphi, or one of the .NET languages.
VBA (Visual Basic for Applications) is the embedded programming environment in Inventor. I hope
everyone has realized that LISP will not be making an appearance as an embedded automation tool
in Inventor…ever! VBA is embedded in a variety of Microsoft Windows® based software
applications, including many Microsoft products, AutoCAD, and other CAD software applications.
This wide distribution and the relative ease of learning VBA (as compared to say C++), has enabled
many users to accomplish some degree of application automation. Although it is intended primarily
as a tool for creating small, specific scripts (macros), VBA has been used to create complex
automation programs in many different applications.
So, why would you want to abandon VBA and move to a dedicated programming tool? Hopefully
this presentation will give you some information that may help you answer that question
(Yes/No/Maybe/Sometimes). One of the common misconceptions of moving from VBA macros to
add-ins written in VB or C++ is that they enable you to do much greater things with Inventor.
There are a few features (for example, structured storage streams) that are available through C++
that are not accessible with VB add-ins or VBA macros, but for most of us “part time”
programmers, there is not much difference in the access you have to Inventor.
VBA vs Dedicated Programming Tools
So, what are the strengths and weaknesses of VBA?
Strengths
•
The biggest advantage of VBA is that it is included with, and embedded in Autodesk
Inventor. Alt+F11 gets you to the development environment (no extra $).
•
You can automate Inventor from any other application (AutoCAD, Excel, and so on) that has
VBA. Conversely, you can automate these applications from Autodesk Inventor macros.
•
VBA applications run inside the Autodesk Inventor application memory space (in-process).
This translates into speed.
•
Because VBA is embedded inside a particular application, it supports shortcut references to
Autodesk Inventor programming objects:
o
ThisApplication – refers to the top-level Inventor application object in the Inventor
object model
o
ThisDocument – refers to the document (if the macro is embedded in a document)
•
It is very easy to test code. Inventor is running and can run macros at any time.
•
The learning curve for VBA is somewhat, to significantly less than, other programming tools.
2
Moving up to Autodesk Inventor Add-Ins
Weaknesses
•
Code security is poor compared to compiled add-ins or external applications. VBA projects
can be secured with password protection but this is not robust. Unprotected code can be
accessed and changed by any user.
•
The tools available to create VBA forms are weak compared to VB and other dedicated
programming tools.
•
Although you can have some macros that run automatically, many VBA projects need to be
manually loaded before running macros embedded within them.
•
Setting up Inventor to run macros can be a pain. Auto-run macros can only be defined
inside document based projects. Expect performance issues if you have an assembly where
many documents have embedded macros.
•
Add-ins have the great advantage that they are loaded and activated automatically each
time you start Inventor.
Should you abandon VBA? (In a word, No)
•
The VBA environment is a great tool for testing smaller portions of your program.
•
It is a great environment to try out new areas (for you) of the API. This is especially true
when developing .NET applications since F1 help can be unreliable, and information on
object hierarchies (COM objects) is often not available.
•
Inventor is always running. Developing add-ins requires you (without tricks) to start and
stop Inventor on a regular basis. Add-ins run in debug mode are also out of process, so can
be much slower than VBA code.
•
The API is no different, you can test most things in VBA.
What other options are there other than add-ins?
External programs (VB, VB.NET, C#, C++) using Inventor API
EXE programs
Run outside Inventor memory space (out of process), so slower.
Can’t customize Inventor user interface, not started with Inventor.
Apprentice Server Application
In an add-in, you application is embedded inside the Inventor process. In an Apprentice
Server application, a subset of Inventor is embedded in your application. These inprocess applications are much faster than out of process applications.
Subset of Inventor API functionality, mostly read-only access to data in Inventor
documents.
Properties and attributes are read/write, file references can be changed.
Does not require Inventor to be installed on computer running the application ( + free
download)
Very useful for certain applications.
3
Moving up to Autodesk Inventor Add-Ins
Tools
What programming language should you use to write Inventor add-ins? If you are familiar with
VBA, VB6 or VB.NET are probably your best choices. If you have a background in C, C# or C++
would probably be better choices. Delphi is also capable of generating Inventor add-ins. Regardless
of your choice, you are programming with the COM based API exposed by Inventor. Since this is a
macro to add-ins class, we’ll limit the discussion to VB6 and VB.NET. (Also, I’m not very
knowledgeable on matters of C, C#, and C++).
VB6
•
•
•
•
Commercial sales discontinued but still available if you look. Still plenty of third party
support, custom controls, web sites, and so on.
Easiest transition from VBA, the syntax of VB6 is very similar to VBA.
SP6 is the latest service pack
Based on Component Object Model (COM), as is the Inventor API
VB.NET
• The future.
• VBA will eventually be replaced with Visual Studio Tools for Applications (VSTA): Office 12,
AutoCAD 200?, Inventor ??
• Similar syntax, but requires a different approach to take advantage of many new features
and the .NET framework, which provides much of the power of all .NET programming.
• Very good integration with programs written in any .NET language.
• Integration with Inventor is not as good as with VB6 (.NET is not COM), some tricks to get
things to work.
• I’ve found it frustrating to go back to VB6 after using .NET.
Creating an Add-In
Like any good programmer, steal re-use as much as you can. The help files, SDK examples, and
tools / example programs shipped with Autodesk Inventor are great “how to” resources. You can
copy and modify from these to help you get started writing an add-in.
Web sites abound (VB6 and .NET) with discussion, tutorials, example code for many functions you
might need outside the scope of Inventor programming.
Add-In Creation Wizards
Autodesk Inventor 10 includes a set of add-in creation wizards for VB6, VB.NET, C#, and C++. You
can install wizards for all languages from:
%Program Files%\Autodesk\Inventor 10\SDK\Tools\Developers\Wizards
The VB6 wizard adds registration code generation and basic Inventor user interface creation tools.
Note: To enable the Inventor registration and UI setup tools in the VB6 IDE you must complete the
following steps (once only):
Start a new Inventor Add-In project (the Inventor add-in toolbar is missing)
Add a reference to: %Program File\Microsoft Visual Studio\VB98\Wizards\InventorApplicationWizard.dll
Close VB6 and reopen the project to show the toolbar
Another advantage of using the wizard is that the add-ins can register itself when it is started for
debugging, which saves you having to manually do this (see registering your add-in).
4
Moving up to Autodesk Inventor Add-Ins
Add-In requirements
An add-in is (almost always) built as a dll (dynamic link library). Inventor recognizes your add-in
during startup and loads it into its process. As shown above, Inventor 10 includes wizards that
enable you to generate the outline of an add-in in a variety of programming languages. Another
good approach is to develop your own template (or borrow one from somewhere and modify it to
meet your needs). You can simply copy the template for each new add-in project.
The following steps outline how to start an add-in project from scratch in VB6.
1. Start a new Active X project (dll project). The project starts with a single class. The
connection between your add-in and Inventor must be constructed in a class. Rename the
project in the properties window. You might want to use a standard prefix for all of your
add-ins (I use C3x as a prefix).
2. Rename the class from the properties window. Use a common naming standard for this addin class. I use a format like C3xProjectNameAddIn where ProjectName matches the name
of the project.
3. Add a reference to the Inventor object model (type library). This reference enables you to
access Inventor objects (documents, geometry, and so on) from your application.
4. Implement Autodesk Inventor’s ApplicationAddInServer interface.
This interface defines the required properties and methods you must implement in to have
your add-in work with Autodesk Inventor. It provides methods that Autodesk Inventor calls
during startup (where you can setup your add-in application), and when closing (you can
close your application and clean up objects associated with it).
5
Moving up to Autodesk Inventor Add-Ins
By implementing an interface, you agree to implement all the properties and methods
defined in the interface. In addition to Activate and Deactivate, this interface also defines a
property (Automation) that is used infrequently, and a method (ExecuteCommand) that is
no longer used. You must place at least a comment in these two procedures or your add-in
will not work. See the example in the help system for details.
ApplicationAddInServer_Activate method
As Autodesk Inventor loads, all properly installed and registered add-ins are located and loaded.
When the add-in is loaded, the ApplicationAddInServer_Activate method is executed. You perform
setup for your add-in in this method. This usually includes:
•
Setting a reference to the Autodesk Inventor application object.
This is the top level object exposed by the Inventor API (application programming
interface). In comparison to VBA macros, this corresponds to the ThisApplication object.
Note: You may choose to declare a variable of Public scope in the class that will be
assigned a reference to the application object. This makes the application object available
from any code in your add-in.
Public ivApp As Inventor.Application
A more strict approach to programming would have you declare this variable private to the
class (available to code within the class, not available outside the class).
Private ivApp As Inventor.Application
You will then need to pass this variable to other sections (classes, forms) of your add-in, as
required. For example, if your add-in displays a form, you can pass the variable to a
property declared in the form.
•
Creating tool and/or menu button definitions.
These are tools that enable the user to activate or control your add-in. You must create
these button definitions each time the add-in is activated (every time Autodesk Inventor
starts).
6
Moving up to Autodesk Inventor Add-Ins
•
Creating any required toolbars or menus, and adding your tool buttons to these and/or
other command bars (once only).
You are only required to create the toolbars and menus the first time the add-in executes,
or when you change the user interface (for example, moving from a menu interface to a
toolbar). Autodesk Inventor maintains the composition, position, and visibility of command
bars (toolbars, panel bars, and menus) between sessions.
Note: It is good practice to handle the event that fires when the user resets all tools
to their default setup. In the add-in class, declare a variable as follows:
Private WithEvents uiEvents As Inventor.UserInterfaceEvents
Then handle the uiEvents.OnResetEnvironments; reset your command bars to their
original configurations, and add buttons as required to the Inventor command bars.
For new add-in writers, creation and set-up of tool buttons and command bars is often the biggest
stumbling block. The good news is once you have something that works, or you have…err…umm…
borrowed a working add-in, you can reuse and edit the basic code for future add-ins.
ApplicationAddInServer_Deactivate method
This method executes when Autodesk Inventor shuts down, or the user manually unloads your
add-in. Add code here to clean up your add-in, and release any references to objects that would
prevent your add-in from unloading. It is good programming practice to set all class level object
variables (from this class) to nothing before the add-in closes.
Tip: As you test and debug your add-in, you will undoubtedly run into the odd crash of your
application. Even if the crash does not crash Inventor, it can often prevent Inventor from closing
properly. Keep the Task Manager running on the task bar so you can quickly check for and shut
down extra Inventor instances.
You might also choose to save settings for your add-in to the registry (VB6) or a config file (.NET)
before it closes.
The Autodesk Inventor programming help includes an example with the basic requirements for
each of the ApplicationAddInServer methods and properties.
7
Moving up to Autodesk Inventor Add-Ins
ButtonDefinitions and Command Bars
Add-ins are intended to integrate as seamlessly as possible into Autodesk Inventor. The ability to
add toolbars, panels, and menus to any Inventor environment (e.g. 2D Sketch, Part Features,
Assembly, Sheet Metal), and populate them with a variety of user defined controls is an important
step when you create an add-in. The Autodesk Inventor programming help files have good
information on how to create and manage buttons and command bars (tool containers), but it is
spread out over a number of overviews. In addition, adding buttons in .NET is not nearly as
straight forward as in VB6.
The following process outlines my process for creating and adding buttons to a VB6 add-in.
1. Create and save any button images as icon (.ico) files.
•
•
•
•
VS.NET has great tools for creating icons of any size.
There are a number of freeware or shareware icon creators.
IrfanView is a well respected image translator that can save other image types as
icon files.
Don’t be afraid to “borrow” Inventor icons as the starting point for your icon (use a
screen capture program such as Snag-It). Also, try to use the same colors as native
Inventor icons, yellow for existing geometry, blue for new geometry. Create 16w x
15h small icons, and 24x22 large icons
Tip: Inventor will scale your small icons up if you don’t care to create two versions.
2. Use the Resource editor included in VB6 to load the icons into a resource file.
•
•
•
Add-Ins > Add-In Manager > (Load the VB6 Resource Editor)
Tools > Resource Editor
Add icons and then save the resource file (same folder as your add-in)
3. In the class that implements the ApplicationAddInServer interface, declare ButtonDefinition
variables at the class level (above the first subroutine in the class).
In VB6, you must declare these variables with the WithEvents keyword. This enables your
add-in to recognize and respond when the user clicks the button.
Private WithEvents myIvButton As Inventor.ButtonDefinition
In the ApplicationAddInServer_Activate method of the class:
4. Load the Icons from the resource file.
Dim myIcon as IPictureDisp
Set myIcon = LoadResPicture(101, vbResIcon)
The icon is declared as an IPictureDisp interface, and the LoadResPicture method loads the
icon indicated by the index and type arguments (from the project’s resource file).
5. Set a reference to the inventor application object. This top level API object is available from
the AddInSiteObject parameter of the Activate method.
Set ivApp = AddInSiteObject.Application
8
Moving up to Autodesk Inventor Add-Ins
6. Add the button definition(s) to the ControlDefintions collection. This collection is accessed
through the CommandManager object below the application object.
With ivApp.CommandManager.ControlDefinitions
Set myIvButton = .AddButtonDefintion(argument list)
End With
The AddButtonDefintion method adds a simple menu or toolbar button. Other methods are
available to add combo box and macro control definitions. Split buttons are added to the
CommandBars collection.
The argument list in the above code is long, and can be the source of a number of errors.
You can copy the code for each button definition and make edits, or consider creating a
function or class method to return a button (the code is not much shorter, but follows good
programming practice).
.AddButtonDefinition ( _
"My button display name", _
"C3xMyButton", _
kShapeEditCmdType, _
“{10E015F9-8528-44FC-B588-087600209208}”, _
"Description of button action", _
"Tool Tip Text", _
myIcon, _
myIcon, _
kDisplayTextInLearningMode)
‘display name
‘internal name
‘command type
‘your add-in ID
‘button description
‘button tool tip
‘small icon 16x15
‘large icon 24x22
‘button text display
Note the following in the above statement.
o
o
o
The second argument (InternalName) is prefaced with a unique string ID used for all
button definitions in add-ins I create (C3x). Have a prefix of your own.
The command type should correspond to the action undertaken when the user clicks
the button. See the programming help for descriptions of command type classifications
(search for AddButtonDefinition).
The single icon is used for both small and large icons
Tip: Replace all hard coded strings and numbers with constants.
9
Moving up to Autodesk Inventor Add-Ins
The above button definition code will fail when you run your application from the VB6 IDE
(debugging). When you run your add-in from the VB6 IDE, the add-in is run “out-ofprocess”, or outside the memory space of Inventor. Icons cannot be passed between
processes with the AddButtonDefinition method, so an error is generated. Instead of editing
your button code to run the application in debug mode, catch the error and create a text
only button:
On Error Resume Next
With ivApp.CommandManager.Controldefinitions
Set myIvButton = .AddButtonDefintion(argument list)
If Err.Number = -2147418113 Then
‘replace with constant
Err.Clear
Set myIvButton =.AddButtonDefinition ( _
"My button display name", _
"C3xMyButton", _
kShapeEditCmdType, _
“{10E015F9-8528-44FC-B588-087600209208}”, _
"Description of button action", _
"Tool Tip Text", _
, _
‘no small icon specified
, _
‘no large icon specified
kDisplayTextInLearningMode)
End If
End With
7. Create environments and command bars as required, and add your buttons to the command
bars. Also, save your buttons in a command category so users have access to them for UI
customization.
These actions are required only when the add-in starts the first time, or if you are
changing the UI for accessing your add-in. For example, you want buttons on different
command bars, or you are adding new button definitions.
Command bars are containers for buttons. They are used to build menus, toolbars, and
panel bars.
The FirstTime parameter of the Activate method enables you to restrict UI setup to
times when it is required. If FirstTime is True, it indicates to the add-in that this is the
first time it is being loaded and to take some specific action. Typically, when the flag is
True, the add-in proceeds to create all of the objects under the UserInterfaceManager
that it needs - Environments, CommandBars and Controls. These objects are
persistent, but if this is the first time the add-in is loaded, they need to be created
from scratch. You want to avoid setting CommandBars and Environments each time
your add-in loads, as you would overwrite any UI customization performed by the
current user. Button definitions must be created each time your add-in is loaded.
You can create new environments for your application (e.g. a FEA environment), but
you would more commonly add a custom menu or toolbar for your buttons to an
existing environment. You add your CommandBar(s) to the Environment(s) where the
tools on the CommandBar(s) are applicable. You would typically use a Pop Up
command bar (toolbar or menu), but specialized command bars for flyouts and split
buttons are also available. See the programming help file for more information on the
type of command bars you can create.
10
Moving up to Autodesk Inventor Add-Ins
Add a command category to the CommandCategories collection. Identify the command
category with the name of your add-in, and add you button definitions to the category.
Your add-in users will see your category on the Commands tab of the Customize dialog
box, and can easily find your button definitions in order to add them to other
command bars.
For example, to create a toolbar that will show up as one of the optional panel bars
in the Part environment:
Dim C3xPartCmdBar As CommandBar
Dim uiMgr As UserInterfaceManager
Dim partEnv As Environment
If FirstTime Then
Set uiMgr = ivApp.UserInterfaceManager
‘create the command bar
Set C3xPartCmdBar = uiMgr.CommandBars.Add(“C-Cubed”, _
“C3xPartTools”, _
kButtonPopupCommandBar, _
kAddInID)
‘add your button definition to the command bar
Call C3xPartCmdBar.Controls.AddButton(myIvButton)
‘get the part environment
Set partEnv = uiMgr.Environments.Item(“PMxPartEnvironment”)
‘add the command bar to the part environment panel bar
Call partEnv.PanelBar.CommandBarList.Add(C3xPartCmdBar)
End If
You are not limited to adding your buttons to your own command bars. You can add
them to any of the built in command bars in Autodesk Inventor.
To force the “FirstTime” code to execute in subsequent Autodesk Inventor sessions,
you can do one of the following:
Increment the Version setting in the registration file (see registration section).
Delete the following registry key:
HKCU\Software\Autodesk\Inventor\RegistryVersion10.0\UI Customization V3
Deleting the registry key removes all Inventor UI customization, so incrementing the
version setting is the preferable solution when you distribute your add-in.
8. Finally, in your add-in class, generate the event handler for each button’s OnExecute event.
To generate the event handler, select the ButtonDefinition from the object list, and the
OnExecute event from the event list. Add code to perform your add-in specific tasks in the
event handler subroutine. If your add-in is form based, you would load the form here.
11
Moving up to Autodesk Inventor Add-Ins
Add-Ins with Forms
Not all add-ins will have a form based UI, the complete user interface may consist of tool buttons or menu
items. If your add-in does use a form, here are a few things to consider.
1. If you are converting your VBA application to an add-in, bite the bullet and rebuild the form using the
controls in VB6. You can import the VBA form as a Designer, but the forms and controls are not
editable in VB6. Also, there are a large number of built in controls available in VB6. You can copy the
code from VBA event handlers and tweak it to work with similar VB6 control events. If you are
converting to a VB.NET add-in, forms must be rebuilt and the code will also require more tweaks.
2. Modeless forms in VBA stay in front of the Inventor window when you interact with Inventor.
Modeless add-in forms will disappear behind the Inventor window without additional code. Use the
SetWindowLong API call (Windows API) to keep the add-in form visible when the user switches over
to interact with Autodesk Inventor. See the VB6 add-in code in the course resources for an example.
You must remember to reset the parent window when your form unloads.
3. If you declared a private variable for the Inventor.Application object in your add-in class, pass a
reference to the object to a public property of your form (from the OnExecute event of the button that
displays the add-in form). Depending on the needs of your program, he property can be read/write
(accessible to code outside the form), or write-only (accessible to code inside the form).
General Add-In Considerations
The move to an add-in usually implies that you are taking a more serious approach to automating Autodesk
Inventor. If you are planning to distribute the add-in, either internally to other Inventor users, or as a
commercial product to external users, strive to emulate the user interface of built in Autodesk Inventor
dialogs, and mimic the minimal interference of most Autodesk Inventor commands.
Small things such as red text as a visual indicator for invalid textbox entries.
Consider replacing a dialog interface with context menu items for commands that do not require value
entries.
A somewhat dated set of guidelines for add-in development is available at:
%Program Files%\Autodesk\Inventor 10\SDK\Docs\Guidelines\Third-Party Design Guidelines.doc
Sections 3 and 4 in this document outline design guidelines for dialogs and other commands.
Store setting for your add-in (last form position, most recently used values, other settings) in the
registry (VB6) or a .config file (VB.NET). Users really appreciate this, and it is an easy way to add a
professional touch to your application. Write the settings from the form’s Unload event and/or the
add-in class’ Deactivate method. Read in the settings from the form load event and/or the add-in
class’ Activate method. Example “save settings” classes for both VB6 and VB.NET are included in the
course resources download.
Learn and use more advanced Autodesk Inventor API techniques. (see SDK examples)
o
Make use of advanced interaction events. Use interaction and client graphics for previews.
o
Learn how to use transactions and the ChangeProcessor to group a series of actions into
logical undo/redo steps from the user’s point of view.
o
Use reference keys to create and use persistent links to specific objects in an Inventor
document.
Consider creating your own browser pane(s) and adding them to the appropriate documents. You can
add an Active-X control (third party, or one you create yourself) to custom browser panes. See the
programming help overviews for information on adding custom browser panes.
12
Moving up to Autodesk Inventor Add-Ins
Working with Autodesk Inventor Events
Since your add-in can be loaded when Inventor starts, you can take advantage of application and document
level Inventor events without user interaction. You can trap Inventor events in macros as well, but add-ins are
more suited to supporting events.
Events are divided into a number of general categories:
Document Level Events:
o General events associated with a particular document, such as OnChange, or OnSave.
o Part, assembly, and drawing documents support events specific to the document type.
o Drawing document sub-objects such as views,
Application Level Events:
o General events that are not specific to a particular document type.
o Some application events are similar to document events, such as OnDocumentSave.
When a document is saved, both the document and application level events are fired.
o Other events such as OnNewEditObject are only supported at the application level.
o You can respond to OnReady (Inventor started) and OnQuit (Inventor closing) to perform tasks
when no documents are active
Tip: Respond to Application Events rather than document events if possible (better performance).
Interaction Events:
o If used, your add-in must set-up and start Interaction events
o Your add-in can capture user interaction with Inventor objects (via mouse and keyboard)
o You turn off the capture of these events after your user has fulfilled your interaction requirements
A number of other categories, such as FileUIEvents are provided for specific tasks.
A detailed discussion of working with Inventor events is beyond the scope of this presentation, but the general
procedure for responding to Inventor events in a VB6 add-in is:
Declare a form or class level variable using the WithEvents keyword.
o To capture the events only when a form is active, declare the variable within the form.
o To setup capture of events at all times (perhaps application level events), declare the variable
in the add-in class.
Assign the appropriate events object to the variable during initialization of your class or form
o Form Load event of a form
o ApplicationAddInServer_Activate event for the add in class
Select the specific event to handle and add code in the generated event handler.
13
Moving up to Autodesk Inventor Add-Ins
Registering Your Add-In
How does Autodesk Inventor know your add-in exists? How does it find your add-in so it can load it when
Inventor loads?
As with all COM components, information about your add-in is stored in the system registry. You must add
the correct information to the registry in order for Inventor to find and load your add-in. As always, there are
a number of methods to get this information into the registry:
Manually create a text based .REG file., or copy an existing .REG file and edit the values for your addin. You then “merge” this file into the registry. Users of your add-in must also merge this data into the
registry on their machine.
If you create an add-in using the Inventor Add-In wizard (VB6), the wizard includes a form where you
can enter the required information. The wizard can automatically merge the data into the registry, and
it can output a .REG file you can distribute with your add-in.
Add-ins created in a .NET language can include self registration code in the add-in. This code can be
called during installation on other machines, and during debugging as you develop the add-in. The
.NET templates included with Autodesk Inventor 10 all include self-registration code. You can make
changes to the actual settings just as you can in a .REG file.
The contents of a typical add-in .REG file are shown in the following image.
If you are using a manually created or copied .REG file, you need to:
1. Compile your add-in. (File > Make ProjectName.dll)
2. Search the registry for the GUID that was assigned to your add-in. You search for the ProgID assigned
to the add-in class. The format of the ProgID is ProjectName.ClassName. For example, for this
example add-in, I would search for C3xMickey.C3xMickeyAddIn.
3. Copy the GUID from the registry key, and add or replace the six (6) GUID instances in the .REG file.
Do not replace the two GUID strings at the end of the Implemented Categories and Required
Categories keys, these are separate identifiers that tie the add-in to Autodesk Inventor.
4. Merge the .REG file into the registry. (Double-click the file to merge).
Tip: Place a shortcut to the .REG file on your desktop to speed registration.
14
Moving up to Autodesk Inventor Add-Ins
Your add-in should theoretically work at this point. However, you will most likely need to test and debug it,
starting your add-in from the VB IDE, and then starting Inventor. Each time you compile your add-in, or start
the add-in in the VB6 IDE, the registry keys from your .REG file are removed from the registry. You must remerge the .REG file before starting Autodesk Inventor, or your add-in will not be loaded. See the Debugging
Your Add-In section for more details.
Warning:VB6 has a bad habit of generating a new GUID for your project each time you
compile. This can be extremely frustrating as you would need to change the .REG file after each
compilation. To stop the compiler from generating a new GUID, set the Version Compatibility for
your project to Project Compatibility.
From the menu, select Project > ProjectName Properties | Component tab
Note: Do not delete the dll after activating this setting. Overwrite the dll on each compile.
Add-in Settings
Most of the keys under the Settings registry key are self explanatory. See the programming help files for an
overview of the settings. The following are settings that are not covered adequately in the help or may cause
confusion.
Versioning
There are two settings that deal with versioning. The programming help has a good overview of the setting
that controls which Autodesk Inventor versions (releases) will be able to load your add-in. You can limit the
availability of your add-in to a specific Inventor version, to versions newer or earlier than a specific value, or to
any version other than the one specified.
For example, to limit the add-in to be loaded only in Inventor 9 and later. (Note the extra period)
"SupportedSoftwareVersionGreaterThan" = "8.5."
The “Version” key refers to the UI version of your add-in. This setting determines the value of the FirstTime
parameter in the ApplicationAddInServer_Activate event. If you make changes to how your add-in integrates
into the Inventor user interface, increment this value in the .REG file. The next time the add-in loads, the
FirstTime flag is set to True, and your environment and command bar setup code will be executed. The
format of this setting differs from the other settings, its data type is DWORD (number).
"Version"=dword:1
(increment the number after the colon)
Two other keys are available to control user interaction with your add-in
You can hide your add-in in the Add-Ins dialog (lame, because the user can show hidden add-ins)
"Hidden" = "0" or "1"
(“1” = Hidden, “0” = Visible)
You can also prevent the user from unloading your add-in through the Add-Ins dialog.
"UserUnloadable" = "0" or "1"
There is nothing preventing you from adding your own keys below the Settings key for your add-in. How you
use them is up to you, Inventor ignores them when the add-in is loaded.
15
Moving up to Autodesk Inventor Add-Ins
Debugging Your Add-In
If you follow the Autodesk Inventor discussion groups, the rant level on software bugs ebbs and flows
between versions and service packs. Variations on the following are common “I’m sure it is only a matter of
adding or changing a few lines of code to implement or fix feature x”. Most macro and add-in writers are not
professional programmers, but I’m sure you recognize these misguided statements from your own
experiences. Debugging your program is an integral part of the development process and sometimes it can be
difficult to stomp them all.
The use of breakpoints, watches, and other debugging tools is almost identical in VB6 and the VBA
environment in Inventor. The primary issue you need to overcome when debugging a VB6 based add-in is
setting up the debugging session so that your breakpoints will be recognized.
To debug an add in written in VB6:
Complete the following once:
o
From the menu, select Project > ProjectName Properties
o
On the Debugging tab, under When this project starts, click “Wait for components to be
created”. This tells your add-in to wait until Autodesk Inventor loads it before executing any
code.
o
Ensure Autodesk Inventor is closed and no stray instances are still active (task manager)
o
Compile the dll
o
Find the class GUID in the registry as outlined above, and create a .REG file
o
Merge the .REG file
Complete the following each time you start a new debugging session:
o
In the VB6 IDE, place one or more break points in your code. Start with a break in the
ApplicationAddInServer_Activate event handler
o
Start your add-in
o
Merge the .REG file again (Tip: Place a shortcut to the .REG file on your desktop)
o
Start Autodesk Inventor. If you have a break point in the Activate event, Inventor will break in
your add-in before the main Inventor window is activated.
Note: If you create an add-in with the Inventor Add-In Wizard, you have the option of starting Inventor
when your add-in starts. The wizard performs the registration tasks prior to starting Inventor.
To stop the debugging session without leaving Autodesk Inventor hanging:
Close Autodesk Inventor
Once Inventor has completely shut down, stop your add-in from the VB6 IDE
Note: If your add-in crashes and you can’t recover:
Stop the add-in (if it isn’t already)
Close Autodesk Inventor
In task manager, check to see if an Inventor instance is still active. If so, end the process.
16
Moving up to Autodesk Inventor Add-Ins
Distributing Your Add-In
Of course you will want to share your brilliant add-ins with co-workers or other users, or maybe even try your
hand at making some money from them. Getting your add-in to work on other machines opens up a whole
new set of possible problems.
Again, sticking with VB6 add-ins, the requirements for installing an add-in on another machine are:
The dll file must be copied to the target machine
Any supporting files (other than the VB6 runtime files) must be copied to the target machine
o
For example, if you add a VB6 Progress Bar or VB6 Tree View control to a form in your
project, you must include the mscomctl.ocx file with your project.
All dll and ocx files described above must be registered on the target machine
o
The .REG file must be merged into the registry on the target machine and supporting .DLL
and .OCX files must be registered using regsvr32.exe (we won’t even discuss dll versioning).
You could have your users perform all this manually, but they wouldn’t think much of you. Fortunately there
are numerous tools available to automate these tasks.
VB6 includes a Package and Deployment wizard that helps you package all required files and creates a
setup file (Setup.exe) your users can run to install the add-in on their machine. The setup also creates
an uninstaller so the user can remove the add-in cleanly (but why would they ever want to do that?).
Tips for using the Package and Deployment Wizard to Distribute an Add-In:
Do not include the Inventor.tlb file in the package (Inventor type library)
Do not include the VB6 runtime files in the package
Add the .REG file, your help files, and any other support files (including special Inventor parts,
assemblies, and so on) to the package (any third party .OCX files are usually automatically
included)
Specify that the .REG file be merged on installation
Microsoft also supplies tools (not included in VB6, but possibly free?) to create Microsoft Windows
Installer files (MSI). Powerful but comes with a steep learning curve.
Commercial installers such as InstallShield and Wise Installer. Depending on how much you want to
pay, various flavors of password protected trial versions can be created. They even provide web based
services for commercial software distribution / licensing. Steep learning curve for advanced functions.
A number of free or low cost installation scripting applications are also available. The learning curve is
generally reasonable, and they offer a great deal of customization and flexibility. Registration
information can be built into the install script, eliminating the need for a separate .REG file).
o
Inno Setup - http://www.jrsoftware.org/isinfo.htm
o
NSIS Installer - http://www.nullsoft.com/free/nsis
(VB6 and VB.NET NSIS install scripts included with course resources)
17
Moving up to Autodesk Inventor Add-Ins
VB.NET / C# Considerations (Ok, not much C#)
What’s different about creating an add-in in a .NET language? Well, quite a lot, but in true programmer style
you can find much of what you need to get started in examples and samples.
A few warnings before you decide to go this route.
1. .NET Add-Ins eat up ~100MB of memory space (not each I hope) that is not available for Autodesk
Inventor documents. If your users are struggling with large assemblies and memory issues, this might
not be the best choice.
2. When you compile your .DLL file in VB.NET, the result is intermediate language code called MSIL. This
code is recompiled into machine specific binary code just before it is run the first time. There are a
number of tools that can disassemble this intermediate code into VB.NET or C# code. There are also
tools to help you, obfuscation and encryption can help prevent decompilers from making sense of
your code.
3. Autodesk Inventor 10 works much better with .NET than Autodesk Inventor 9.
4. Once you get comfortable with VB.NET, its not much fun going back to VB6
Tip #1: The SDK samples do not include a VB.NET add-in. However, Autodesk Inventor 10 ships
with an Assembly Tools add-in that is written in VB.NET. You can install it to provide additional
tools in the assembly environment, but the real bonus is that the source code is also available
after installation. A great resource for learning the ins and outs of VB.NET Inventor add-ins.
Install from: %Program Files%\Autodesk\Inventor 10\SDK\Tools\Users\AssemblyTools
VB.NET and Inventor Tips
If you plan on using VB.NET, you can write programs using a similar approach to VB6. However, to use the
full power of VB.NET you need become familiar with classes, inheritance, other object oriented programming
concepts, Try/Catch exception handling, and some of the vast functionality built into the .NET framework.
The issues that I’ve run into over the last year of trying to get a VB.NET add-in to fly include:
Specifying a reference to the Autodesk Inventor object model. If you examine the files in the \bin
folder below the Inventor installation folder, you will find the COM based Inventor Object Library
(RxInventor.tlb) and also a .NET interop assembly (Interop.Inventor.dll). When you add a reference to
Inventor in your VB.NET add-in, always select the Autodesk Inventor Object Library (RxInventor.tlb)
from the COM tab in the Add Reference dialog box. Don’t browse to and select the existing interop
assembly. A new interop assembly is generated for your project, with correctly set property values.
VB.NET 2003 does not support edit and continue. You cannot edit code while your add-in is running.
This is partially offset in that .NET add-ins can self-register and start Inventor automatically when you
run the add-in the IDE.
Icon and image issues in button definitions (see section below, it’s still not perfect).
18
Moving up to Autodesk Inventor Add-Ins
Data type issues when passing arguments to Inventor API methods (COM) from an add-in (.NET).
The issue here is that all data types (integers, doubles, strings, and so on) in VB.NET are defined in
the .NET framework (this is one of the great strengths of .NET). The Autodesk Inventor API is a COM
based API, which uses its own data types. For example, a COM Integer data type is 16 bits long, a
VB.NET Integer is 32 bits. In theory, the translator between .NET and COM (called a wrapper) is
supposed to handle all of the conversions (marshalling) between the two environments. See the
section below for a few tips.
Poor links to Inventor help, and limited information on watched Inventor objects. F1 does not get you
to the Inventor programming help. The COM to .NET interface often prevents you from seeing much
detail about a COM based object in a watch window.
Installation issues on client machines. Native .NET applications (.EXE and .DLL) do not require that
information be written to the registry. Since an add-in works with Inventor’s API (COM), it has to be
registered in a similar fashion to a VB6 (COM) add-in. To register a .NET dll you must use
REGASM.exe (register assembly) rather than REGSRV32.exe that is used to register COM based
components.
RegAsm.exe myIvAddIn.dll /codebase
The /codebase switch is required to enable Inventor to find the add-in in its installed folder.
For yet undiscovered reasons, distributing and installing .NET add-in on other machines can be a hit
and miss affair. My first .NET add-in worked on a few machines, but on most the add-in would install
without error, show up as loaded in the Add-Ins dialog box, but was unavailable (in fact, it was never
really activated).
To guarantee that a VB.NET add-in will be correctly registered and activated, you must install it to a
folder below the Autodesk Inventor 10\bin folder.
Note: If you then uninstall it from this location, it can be installed in any folder and the add-in
will load and operate correctly. There is no requirement to do so, this just points to the fact
there is a registration issue with some .NET add-ins.
The exception is for machines that have at least one of the VS.NET programming tools installed.
See the course resources for installation script examples for both VB6 and VB.NET add-ins
19
Moving up to Autodesk Inventor Add-Ins
Adding Button Definitions to a VB.NET Add-In
As mentioned earlier, adding buttons to a VB.NET add-in is more complicated than in VB6. The
LoadResPicture method has no direct replacement in VB.NET (that I’ve been able to find). Inventor’s
AddButtonDefintion method requires that all icons be passed as IPictureDisp objects. There are two (and
probably more) methods to overcome this in VB.NET.
Note: Examples of both techniques are included in the course resources.
1. Add the old VB6 functionality to your VB.NET add-in. The course resources include a working
example. The general steps are.
Create your icons and add them to your add-in assembly
In the properties window, change the Build Action of the icon(s) to Embedded Resource
In your project, add a reference to the VB6 compatibility runtime dll.
Import the Microsoft.VisualBasic.Compatibility.VB6 namespace into your add-in class (reduces
typing)
Extract the icon resource from your add-in assembly
Use the IconToIPicture method from the Support class and pass the resulting IPictureDisp
interface object to the AddButtonDefinition method.
Note: Microsoft does not support the use of the VB6 Compatibility library in
.NET projects. The library may be discontinued in the future. In addition, if
you use this library you must copy and register the associated dll if you
distribute your add-in.
2. Use the System.Windows.Forms.AxHost class to convert an image to an IPictureDisp interface object.
This method is used in the VB.NET add-in example (Assembly Tools) shipped with Autodesk Inventor
10. This is not a perfect solution either. You must use bitmap files (or convert your icons to bitmaps)
which eliminates transparency. In addition, the .NET help indicates that this method is for internal
.NET conversions and should not be used in user developed projects.
Note: When you debug your add-in, your AddButtonDefintion method must
pass Nothing for each of the two Icon arguments. In VB6 you just leave out
these optional arguments.
20
Moving up to Autodesk Inventor Add-Ins
Passing Arguments to Inventor Methods
Although data types in .NET and COM are different, you can almost always use the same data type
declaration in VB.NET as you would in VB6. The Inventor.Interop assembly that is generated when you make
a reference to the Inventor object library handles the translation from .NET to COM. So, if an Inventor method
required a double value (32 bit variable under COM), you can pass a double (64 bit variable under .NET) from
your .NET code, and the Interop assembly will handle the translation.
There are a few places that I’ve stumbled on where this does not work. If your add-in throws an exception
when passing arguments to an Inventor method, it is likely the data type conversion has gone astray. If this
happens to you, try changing the data type of your .NET variable.
There are a couple of items you must take into consideration:
String Variables:
A string variable in .NET is a reference data type. Without going into details, this means that when you
declare a string variable, its initial value is Nothing.
In VB6 (COM), a string is assigned an initial value of an empty string (“”), and all Inventor methods
that take string arguments expect at least an empty string.
Therefore, you must assign a value to any .NET string variable prior to passing it to an Inventor
method.
In .NET, you can assign a value to a variable at declaration:
o Dim myText As String = “”
Arrays
An array in .NET is also a reference data type
Many Inventor methods require arrays (Matrices, Vectors, and so on)
If you declare a variable to hold an Inventor array type, you must assign default values to the array
elements prior to passing the variable to an Inventor method.
Dim Origin As Inventor.Point, XAxis As Inventor.Vector
Dim YAxis As Inventor.Vector, ZAxis As Inventor.Vector
Dim oTG As Inventor.TransientGeometry
oTG = ivApp.TransientGeometry
'can't pass objects that = nothing from .NET
'to IV, so assign default values to array elements
Origin = oTG.CreatePoint(0, 0, 0)
XAxis = oTG.CreateVector(0, 0, 0)
YAxis = oTG.CreateVector(0, 0, 0)
ZAxis = oTG.CreateVector(0, 0, 0)
Try
'get the coordinate system of the occurrence
Call myMatrix.GetCoordinateSystem(Origin, XAxis, YAxis, ZAxis)
21
Moving up to Autodesk Inventor Add-Ins
Summary:
Add-ins are a natural progression from Autodesk Inventor macros. The convenience of having tools loaded
and ready to go when Inventor opens, the power of the programming tools compared to VBA, and the
challenge of learning some new skills are enticements to moving on. The move from VBA to VB6 is not a large
leap, but consider moving to VB.NET or one of the other .NET languages. .NET is the Inventor programming
environment for the near future.
With some up-front work to create a good template, you can create an add-in in almost the same time it
takes to create a VBA macro!
Thanks for attending!
Resources:
If you are creating commercial add-ins or providing automation tools for a number of Inventor users, consider
joining the Autodesk Developers Network (ADN). For a reasonable fee you get direct support for problems,
access to API tips and tricks, and much more.
http://usa.autodesk.com/adsk/servlet/section?id=472012&siteID=123112
The discussion group for Autodesk Inventor programming is a great free resource. Along with your peers, a
number of Autodesk API gurus (employees) frequently answer questions.
http://discussion.autodesk.com/forum.jspa?forumID=120
22