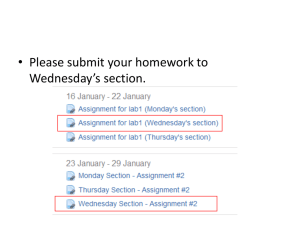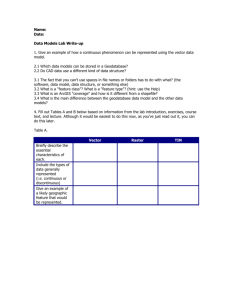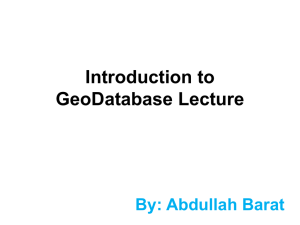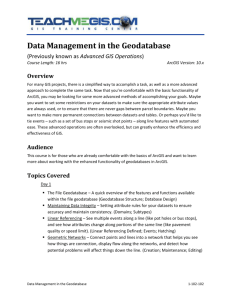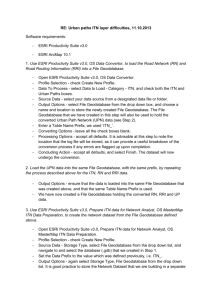Geodatabase Tutorial
Copyright © 1995-2010 Esri All rights reserved.
Geodatabase Tutorial
Table of Contents
A quick tour of the Building a geodatabase tutorial
Exercise 1: Organizing your data in the Catalog
. . . . . . . . . . . . . . . . . . . . . 3
. . . . . . . . . . . . . . . . . . . . . . 4
Exercise 2: Importing data into your geodatabase . . . . . . . . . . . . . . . . . . . . . . 6
Exercise 3: Creating subtypes and attribute domains
Exercise 4: Creating relationships between objects
Exercise 5: Building a geometric network
. . . . . . . . . . . . . . . . . . . . 9
. . . . . . . . . . . . . . . . . . . . . 14
. . . . . . . . . . . . . . . . . . . . . . . . . 17
Exercise 6: Creating annotation . . . . . . . . . . . . . . . . . . . . . . . . . . . . . 22
Exercise 7: Creating layers for your geodatabase data . . . . . . . . . . . . . . . . . . . . 27
Exercise 8: Creating a topology . . . . . . . . . . . . . . . . . . . . . . . . . . . . . 30
Copyright © 1995-2010 Esri. All rights reserved.
2
Geodatabase Tutorial
A quick tour of the Building a geodatabase tutorial
It is easy to create a geodatabase and add behavior to it, and no programming is required when you use the
data management tools in ArcGIS Desktop. When querying and editing the geodatabase in ArcMap, which is
the application for editing, analyzing, and creating maps from your data, you can easily take advantage of the
data and behavior in your geodatabase without any customization.
This tutorial lets you explore the capabilities of the geodatabase using an ArcEditor or ArcInfo licensed seat of
ArcGIS Desktop. You can complete this tutorial at your own pace without the need for additional assistance.
This tutorial includes eight exercises, each of which takes between 10 and 20 minutes to complete. Exercises
are cumulative; you must complete them in order.
In this tutorial, you will use ArcCatalog and ArcMap to create a geodatabase that models a water utility
network. You will add behavior to the geodatabase by creating subtypes, validation rules, relationships, and a
geometric network. You can use ArcMap to take advantage of the behavior by editing some of the existing
features in the geodatabase and adding some new features.
The study area for these exercises is a portion of a hypothetical city.
A geodatabase that contains most of the data, a coverage representing water laterals, and an INFO table
representing parcel owner data are provided with the software. You will import the coverage and INFO table
into the geodatabase, then modify its properties to give it behavior.
The datasets for the tutorial were created by ESRI using a database schema similar to that of the city of
Montgomery, Alabama. The data is wholly fictitious and has nothing to do with the actual city of Montgomery.
This information may be updated, corrected, or otherwise modified without notification.
Copyright © 1995-2010 Esri. All rights reserved.
3
Geodatabase Tutorial
Exercise 1: Organizing your data in the Catalog
Before you begin the tutorial, you must find and organize the data that you
will need. This can be done using the Catalog window in ArcMap or the
ArcCatalog application.
Complexity:
Beginner
Data Requirement:
ArcGIS Tutorial Data Setup
Goal:
Connect to and review the tutorial data.
Connecting to data
In the Catalog, data is accessed through folder or database connections.
Database connections are used to access ArcSDE geodatabases.
This tutorial uses file geodatabases. File geodatabases are accessed through folder connections. Other
data you can access through folder connections includes personal geodatabases, shapefiles, and
coverages.
When you look in a folder connection, you can quickly see the folders and data sources it contains.
You will now begin organizing your data by creating a folder connection to it in ArcCatalog.
Steps:
1.
Start ArcCatalog by clicking Start > All Programs > ArcGIS > ArcCatalog 10.
2.
Click the Connect To Folder button on the ArcCatalog Standard toolbar.
This opens the Connect to Folder dialog box.
3.
Navigate to the BuildingaGeodatabase folder on the local drive where you installed the tutorial
data.
4.
Click OK on the Connect to Folder dialog box to establish a folder connection.
Your new folder connection is now listed in the Catalog tree. Now you can access all the data needed for
the tutorial through that connection.
Exploring your data
Before you begin modifying the geodatabase, explore the datasets provided for the tutorial.
Steps:
1.
Click the plus sign next to the BuildingaGeodatabase folder to see the datasets it contains.
2.
Click the laterals coverage in the folder to select it.
3.
Click the Preview tab to view the laterals geometry.
4.
Click the plus sign next to the Montgomery geodatabase, then double-click each feature
dataset.
This expands the feature datasets so you can see all the feature classes contained in each
feature dataset.
5.
Click the owners.dat INFO table in the BuildingGeodatabase folder.
Notice how the Preview type automatically changes to Table and displays the table's records.
This table contains the owner information for the Parcels feature class in the Montgomery
Copyright © 1995-2010 Esri. All rights reserved.
4
Geodatabase Tutorial
geodatabase. In the next part of this exercise, you will import this table into the geodatabase
and create relationships between the parcels and their owners.
Now that you have found and organized your data in ArcCatalog, you are ready to start the first task in the
tutorial—importing data into the geodatabase.
Copyright © 1995-2010 Esri. All rights reserved.
5
Geodatabase Tutorial
Exercise 2: Importing data into your geodatabase
Before you can start adding behavior to your data, you must move it into a
geodatabase. You will import two datasets into the Montgomery
geodatabase—laterals and owner.dat.
The laterals coverage contains water laterals for the Montgomery water
dataset, and the owner.dat INFO table contains owner information for the
parcel features already in the geodatabase.
Complexity:
Beginner
Data Requirement:
ArcGIS Tutorial Data Setup
Goal:
Import a coverage and INFO table.
Create aliases for a feature class and its
columns.
Importing a coverage
Steps:
1.
In ArcCatalog, right-click the Water feature dataset in the Montgomery geodatabase, point to
Import, then click Feature Class (multiple).
This tool is used to specify your input coverage, output geodatabase, and output feature class.
Because you opened this tool by right-clicking a feature dataset, the output geodatabase,
Montgomery, and feature dataset, Water, are already filled in for you.
There are several ways to set the input and output datasets. You can also drag a dataset or
datasets from the ArcCatalog tree or Contents tab and drop them on the text box. Alternatively,
you can click the Browse button to open the ArcCatalog minibrowser and navigate to your
dataset or type the full path name to the dataset in the text box.
2.
Click the Browse button, navigate to the arc feature class in the laterals coverage, and click
Add.
3.
Click OK to run the Feature Class To Geodatabase (multiple) tool.
While the tool is running, a progress bar appears in the lower right corner of ArcCatalog. When
the tool completes, a pop-up message appears. You can click this to open the Results pane to
see any messages that were generated while running the tool.
The laterals_arc feature class is now in the Water feature dataset.
4.
In the ArcCatalog tree, navigate to and click the laterals_arc feature class.
5.
Press the F2 key, then type Laterals to rename the feature class.
6.
Click the Preview tab to see the features.
Creating aliases for a feature class and its fields
The geodatabase lets you create aliases for fields, tables, and feature classes. An alias is an alternative
name to refer to those items. Unlike true names, aliases can contain special characters, such as spaces,
because they don't have to adhere to the database's object name limitations.
When you use data with aliases in ArcMap, the alias name is automatically used for feature classes, tables,
and fields. However, in ArcCatalog, these items are always represented by their true names.
You will now create aliases for your new feature class and its fields.
Steps:
Copyright © 1995-2010 Esri. All rights reserved.
6
Geodatabase Tutorial
1.
Right-click the Laterals feature class in the Water feature dataset and click Properties.
2.
Click the General tab.
3.
Type Water laterals in the Alias text box.
4.
Click the Fields tab.
5.
Click the OBJECTID field and type Feature identifier for its alias.
6.
Repeat this process to assign aliases to the following fields:
Field
7.
Alias
Shape
Geometry field
DEPTH_BURI
Depth buried
RECORDED_L
Recorded length
FACILITY_I
Facility identifier
DATE_INSTA
Installation date
TYPECODE
Subtype code
When you finish adding all the aliases, click OK to close the Feature Class Properties dialog
box.
Now that you have imported the Laterals feature class into the geodatabase and added some aliases, you
are ready to import the owner.dat INFO table.
Importing the INFO table
The owner.dat INFO table contains owner information for the parcels in the Parcels feature class in the
Montgomery geodatabase. To be able to create relationships between the parcels and their owners, the
owner information must be imported into the Montgomery geodatabase. You will use the Table (single)
import tool to import the owner.dat INFO table into the Montgomery geodatabase. You will then create
aliases for the table.
Steps:
1.
Right-click the Montgomery geodatabase, point to Import, then click Table (single).
2.
Drag and drop the owners.dat INFO table from the Catalog tree to the Input Rows text box of
the Table to Table dialog box.
3.
Type Owners in the Output Table text box.
4.
Click OK.
5.
When the tool finishes, click the Owners table in the Montgomery geodatabase in the Catalog
tree.
6.
Click the Preview tab.
7.
Right-click the Owners table and click Properties to see the properties of the table.
8.
Type Parcel owners for the alias for this table.
9.
Click the Fields tab and type the following field aliases:
Copyright © 1995-2010 Esri. All rights reserved.
7
Geodatabase Tutorial
Field
10.
Alias
OBJECTID
Object identifier
OWNER_NAME
Owner name
OWNER_PERCENT
Percentage ownership
DEED_DATE
Date of deed
Click OK.
The data in the laterals coverage and owners.dat INFO table is now in the Montgomery geodatabase.
Now you can take advantage of the geodatabase by applying behavior to your data. You will begin this
task by creating subtypes and attribute domains. See Exercise 3: Creating subtypes and attribute
domains.
Copyright © 1995-2010 Esri. All rights reserved.
8
Geodatabase Tutorial
Exercise 3: Creating subtypes and attribute domains
One of the advantages of storing your data in a geodatabase is that you can
define rules about how the data can be edited. You will define these rules by
creating a new attribute domain for lateral diameters; creating subtypes for
the Laterals feature class; and associating the new domain, existing
domains, and default values with fields for each subtype.
Complexity:
Beginner
Data Requirement:
ArcGIS Tutorial Data Setup
Goal:
Create a geodatabase domain, create
subtypes, and define default values for
the subtypes.
Attribute domains are rules that describe the legal values of a field type.
Multiple feature classes and tables can share attribute domains stored in the database. However, not all the
objects in a feature class or table need to share the same attribute domains.
For example, in a water network, suppose that only hydrant water laterals can have a pressure between 40
and 100 psi, while service water laterals can have a pressure between 50 and 75 psi. You would use an
attribute domain to enforce this restriction. To implement this kind of validation rule, you do not have to create
separate feature classes for hydrant and service water laterals, but you would want to distinguish these types
of water laterals from each other to establish a separate set of domains and default values. You can do this
using subtypes.
To learn more about subtypes and attribute domains, see An quick tour of subtypes and A quick tour of
attribute domains.
Creating an attribute domain
You will use ArcCatalog to create a new coded value attribute domain. This new domain will describe a set
of valid pipe diameters for your new Laterals feature class.
Steps:
1.
Right-click the Montgomery geodatabase and click Properties.
This opens the Database Properties dialog box.
2.
Click the Domains tab.
3.
Click the first empty field under Domain Name and type LatDiameter for the name of the
new domain.
4.
In the Description field, type Valid diameters for water laterals.
You will now specify the properties of the domain. These properties include the type of field this
domain can be associated with, the type of domain it is—range or coded value, the split and
merge policies, and the valid values for the domain.
A range domain describes a valid range of numeric values, and a coded value domain
describes a set of valid values. In this case, you will create a new coded value domain.
All domains also have split and merge policies. When a feature is split or merged, ArcGIS looks
to these policies to determine the values for a particular attribute of the resulting feature or
features.
5.
Under Domain Properties, click the drop-down for the Field Type and click Float.
This defines the data type of the column to which the domain can be applied.
Copyright © 1995-2010 Esri. All rights reserved.
9
Geodatabase Tutorial
Type the valid values, or codes, for the coded value domain, and for each code, you will provide
a user-friendly description. As you will see later in the tutorial, ArcMap uses the user-friendly
description, not the code, for values of fields that have coded value domains associated with
them.
6.
Click the first empty field in the Code column under Coded Values: and type 13.
7.
Click the Description field beside it and type 13" for the code's description.
8.
Add the following coded values to the list:
Code
9.
Description
10
10"
8
8"
6
6"
4
4"
3
3"
2.25
2 1/4"
2
2"
1.5
1 1/2"
1.25
1 1/4"
1
1
0.75
3/4"
-9
Unknown
Click OK to close the Database Properties dialog box.
This domain has been added to the geodatabase.
Creating subtypes and associating default values and domains
Now you will create subtypes for the Laterals feature class and associate default values and domains with
the fields for each subtype. By creating subtypes, not all the water lateral features need to have the same
domains, default values, or (as you will see later in the tutorial) connectivity rules.
Steps:
1.
Double-click the Water feature dataset in the Montgomery geodatabase to open it.
2.
Right-click the laterals feature class and click Properties.
This opens the Feature Class Properties dialog box.
3.
Click the Subtypes tab.
You will now specify the subtype field for this feature class. The subtype field contains the
values that identify to which subtype a particular feature belongs.
4.
Click the Subtype Field drop-down arrow and click TYPECODE.
You will now add subtype codes and their descriptions.
When you add a new subtype, you assign default values and domains to some of its fields.
5.
Click the Description field next to subtype code 0 under Subtypes and type Unknown for its
description.
Copyright © 1995-2010 Esri. All rights reserved.
10
Geodatabase Tutorial
6.
Under Default Values and Domains, click the Default Value field next to the H_CONFID field
and type 0 for its default value.
7.
Type 0 for the default value of the DEPTH_BURI and RECORDED_L fields.
8.
For the WNM_TYPE and PWTYPE fields, type WUNKNOWN as the default values.
9.
Click the Default Value field next to DIAMETER field and type 8 for the default value.
10.
Click the Domain drop-down list for the DIAMETER field and click LatDiameter to set it as the
default attribute domain for the Unknown subtype.
Copyright © 1995-2010 Esri. All rights reserved.
11
Geodatabase Tutorial
11.
Click the MATERIAL field and type DI for the default value.
12.
Click Material in the Domain drop-down list for the MATERIAL field.
13.
Add the following subtypes:
Subtype code
1
Copyright © 1995-2010 Esri. All rights reserved.
Description
Hydrant laterals
12
Geodatabase Tutorial
2
Fire laterals
3
Service laterals
14.
Set the default values and domains for the DEPTH_BURI, RECORDED_L, DIAMETER, and
MATERIAL fields for each of these new subtypes the same as you did for the Unknown
subtype.
15.
For the Hydrant laterals subtype, set the WNM_TYPE and PWTYPE fields to WHYDLIN.
16.
For the Fire laterals subtype, set the default values of the WNM_TYPE and PWTYPE fields to
WFIRELIN.
17.
For the Service laterals subtype, set the default values of the WNM_TYPE and PWTYPE fields
to WSERVICE.
When adding new features to a feature class with subtypes in the ArcMap editing environment,
if you don't specify a particular subtype, the new feature will be assigned the default subtype.
Once you have added all the subtypes for this feature class, you can set the default subtype
from those you entered.
18.
Click the Default Subtype drop-down arrow and click Service laterals to set it as the default
subtype.
19.
Click OK.
You have now added behavior to the geodatabase by adding domains and creating subtypes.
Now you will add some additional behavior to the geodatabase by creating relationships. See Exercise 4:
Creating relationships between objects.
Copyright © 1995-2010 Esri. All rights reserved.
13
Geodatabase Tutorial
Exercise 4: Creating relationships between objects
In Exercise 2: Importing data into your geodatabase, you imported an INFO
table containing owner objects into the Montgomery geodatabase. The
geodatabase already has a feature class, Parcels, that contains parcel
objects. You will now create a relationship class between the parcels and the
owners so that when you use the data in ArcMap, you can easily find out
which owners own which parcels.
Complexity:
Beginner
Data Requirement:
ArcGIS Tutorial Data Setup
Goal:
Create a relationship class between a
feature class and a nonspatial table.
Steps:
1.
Right-click the Landbase feature dataset in the Montgomery geodatabase, point to New, then
click Relationship Class.
The New Relationship Class wizard opens.
The first panel of the wizard is used to specify the name, origin, and destination feature class or
table for the new relationship class.
2.
Type ParcelOwners in the Name of the relationship class text box.
3.
Click Owners in the Origin table/feature class list.
4.
Double-click the Landbase feature dataset in the Destination table/feature class list.
5.
Click Parcels.
This designates the Parcels feature class as the destination feature class.
6.
Click Next.
The next panel is used to specify the type of relationship class you are creating. You are creating
a simple relationship class, since owners and parcels can exist in the database independently of
each other. You can, therefore, accept the default type—Simple (peer to peer) relationship.
7.
Click Next.
Copyright © 1995-2010 Esri. All rights reserved.
14
Geodatabase Tutorial
You must now specify the path labels and the message notification direction. The forward path
label describes the relationship as it is navigated from the origin class to the destination class—in
this case, from Owners to Parcels. The backward path label describes the relationship when
navigated in the other direction—from Parcels to Owners.
The message notification direction describes how messages are passed between related objects.
Message notification is not required for this relationship class; therefore, you can accept the
default of None.
8.
Type owns for the forward path label.
9.
Type is owned by for the backward path label.
10.
Click Next.
You will now specify the cardinality of the relationship. The cardinality describes the possible
number of objects in the destination feature class or table that can be related to an object in the
origin feature class or table.
11.
Click 1-M (one-to-many) to specify that one owner can own many parcels.
12.
Click Next.
You must now specify whether your new relationship class will have attributes. In this example,
the ParcelOwners relationship class does not require attributes, which is the default.
13.
Click Next.
The next step is to specify the primary key in the origin table (Owners) and the embedded foreign
key field in the destination feature class (Parcels). Owners and Parcels that have the same value
in these fields will be related to each other.
14.
Click the first drop-down arrow under Select the primary key field in the origin table/feature
class and click PROPERTY_ID.
Copyright © 1995-2010 Esri. All rights reserved.
15
Geodatabase Tutorial
15.
Click the second drop-down arrow on the dialog box and click PROPERTY_I for the embedded
foreign key in the destination feature class.
16.
Click Next.
A summary page appears.
17.
Review the summary page to make sure the information is correct.
18.
Click Finish.
You have now added a second kind of behavior to the geodatabase—relationships.
Next, you will continue to add behavior to the geodatabase by creating a geometric network and defining
connectivity rules. See Exercise 5: Building a geometric network.
Copyright © 1995-2010 Esri. All rights reserved.
16
Geodatabase Tutorial
Exercise 5: Building a geometric network
Feature classes stored in the same feature dataset can participate in a
geometric network. Geometric networks model directed flow network
systems such as water networks. You will build a geometric network from
the feature classes in the Water feature dataset in the Montgomery
geodatabase. You will then create connectivity rules to define which features
can connect to each other in the network.
Complexity:
Beginner
Data Requirement:
ArcGIS Tutorial Data Setup
Goal:
Create a geometric network.
Creating the water network
Steps:
1.
Start ArcCatalog by clicking Start > All Programs > ArcGIS > ArcCatalog 10.
2.
Navigate to the Montgomery geodatabase in your Folder Connections.
3.
Expand the Montgomery geodatabase.
4.
Right-click the Water feature dataset in the Montgomery geodatabase, point to New, then click
Geometric Network.
The New Geometric Network wizard opens.
5.
Click Next.
6.
Type WaterNet for the name of the geometric network.
7.
Click Yes to snap features.
8.
Type 0.5 in the text box next to Feet.
The dialog box should look similar to this.
9.
Click Next.
You must now select which feature classes in the feature dataset will participate in the
geometric network
10.
Click Select All.
All the feature classes in the list will participate in the network.
Copyright © 1995-2010 Esri. All rights reserved.
17
Geodatabase Tutorial
11.
Click Next.
The option to exclude features with certain attributes makes it easier to manage the state of
parts of the network if you need to drop the network and rebuild it after you have been working
with it for awhile. On the next panel, you will opt not to exclude features.
12.
Click No, so that all features will participate in the geometric network.
13.
Click Next.
On the next dialog box, you must specify which line classes will become complex edge feature
classes in the geometric network. Complex edge features are not split into two features by the
connection of another feature along their length; thus, they are useful for modeling water mains,
which may have multiple laterals connected to them. By default, all line feature classes are
simple edge feature classes.
On the same dialog box, you must specify which, if any, of the junction feature classes can act
as sources and sinks in the network. Sources and sinks are used to determine the flow direction
in the network.
14.
In the row for the Distribmains, click Simple edge under the Role column.
15.
Choose Complex edge from the list.
This changes the role for the Distribmains feature class from a simple edge to a complex edge.
Copyright © 1995-2010 Esri. All rights reserved.
18
Geodatabase Tutorial
16.
In the row for the Tanks feature class, click the drop-down menu under Sources & Sinks, then
click Yes.
17.
In the row for Transmains, click Simple edge under the Role column, then choose Complex
edge from the list.
This changes the role for the Transmains feature class from a simple edge to a complex edge.
18.
Click Next.
Now you can assign network weights. A network weight describes the cost of traversing an
element in the logical network, such as the drop in pressure as water flows through a pipe.
19.
This geometric network does not require weights, which is the default, so click Next.
Clicking Next opens a summary page.
20.
Click Finish after you review the summary page.
A progress indicator appears displaying the progress for each stage of the network-building
process.
You will receive an error message indicating the network built, but with errors.
Copyright © 1995-2010 Esri. All rights reserved.
19
Geodatabase Tutorial
21.
Click OK to close the message box.
22.
You can see what errors occurred while building the geometric network by previewing the
WaterNet_BUILDERR table.
23.
Click the WaterNet_BUILDERR table in the Catalog tree and click the Preview tab to view the
entries in this table.
Two records are displayed.
Tip: If you received more than two errors, delete the geometric
network and repeat the steps to create it again. Be sure you
correctly complete all the steps in this exercise to create the
geometric network. If you still have more than two errors, it could
be that you did not complete the preceding 5 exercises. This
tutorial is cumulative; you must complete the preceding exercises
before doing this one.
Next, you will establish connectivity rules for your water network.
Creating connectivity rules
Network connectivity rules constrain the type of network features that may be connected to each other and
the number of features of any particular type that can be connected to features of another type. By
establishing these rules, you can maintain the integrity of the network connectivity in the database.
Steps:
1.
Right-click the WaterNet geometric network in the Water feature dataset and click Properties.
The Geometric Network Properties dialog box opens, which provides information about
feature classes participating in the network and a list of the network weights. You can also
add, delete, and modify connectivity rules using this dialog box.
2.
Click the Connectivity tab.
This tab lets you add and modify connectivity rules for the geometric network.
You will first create a new edge–junction rule, which states that hydrants can connect to hydrant
laterals; it also indicates that when a hydrant lateral is created, a hydrant junction feature should
be placed at its free end.
3.
Click the drop-down arrow and click laterals.
4.
Click Hydrant laterals in the Subtypes in the feature class list.
You will now click the types of junctions that hydrant laterals can connect to in the network. For
simplicity, hydrant laterals can only connect to hydrants.
Copyright © 1995-2010 Esri. All rights reserved.
20
Geodatabase Tutorial
5.
Check Hydrants in the Subtypes in the network list.
You should also specify that when you create a hydrant lateral, if an end of the lateral is not
connected to another edge or junction, then a hydrant is placed at that end.
6.
Click the plus sign next to Hydrants in the Subtypes in the network list.
The Hydrants subtype is expanded.
7.
Right-click Hydrants under the Hydrants subtype and click Set as Default.
A blue D appears next to the hydrant subtype, indicating that it is the default junction for this
edge subtype.
You will now create a new edge–edge rule, which states that hydrant laterals can connect to
distribution mains through taps, tees, and saddles. The default junction for connections between
hydrant laterals and distribution mains will be taps.
8.
Click the plus sign next to Distribmains in the Subtypes in the network list to expand it.
9.
Check Distribmains, which appears under the Distribmains subtype.
Because you have checked an edge in the network subtypes list, the list of junction subtypes in
the network becomes active. In this list, you can specify which junction types hydrant laterals
and distribution mains can connect through.
10.
Click the plus sign to expand Fittings in the Junctions subtype list.
11.
Check Tap, Tee, and Saddle, in that order, under the Fittings junction subtype.
Tap has a blue D next to it, indicating it is the default junction.
12.
Also in the Junctions subtype list, check WaterNet_Junctions, which is the generic, or
default, network junction type.
13.
Click OK.
You have now added behavior to your geodatabase by defining connectivity rules. You would normally
define many more connectivity rules for a network. However, for this tutorial, you only need to define the
connectivity rules specified here.
In Exercise 6: Creating annotation, you will create feature-linked annotation for your new hydrant lateral
feature class.
Copyright © 1995-2010 Esri. All rights reserved.
21
Geodatabase Tutorial
Exercise 6: Creating annotation
In Exercise 1: Organizing your data in the Catalog, you browsed through the
existing feature classes in the Montgomery geodatabase. One of these
feature classes contained annotation that was linked to features in the
Distribmains feature classes. You then imported the water laterals from a
coverage into the Water feature dataset. Now you will create labels for the
water laterals in ArcMap and convert them to an annotation feature class
that is linked to the laterals.
Complexity:
Beginner
Data Requirement:
ArcGIS Tutorial Data Setup
Goal:
Label features based on subtypes and
dimensions. Convert labels to annotation.
Creating labels for the lateral subtypes
Start ArcMap and add the Laterals feature class.
Steps:
1.
Start ArcMap by clicking Start > All Programs > ArcGIS > ArcMap 10.
2.
Set the Montgomery geodatabase as your default, since this is the geodatabase you will use in
this tutorial. To do this, click the browse button on the ArcMap - Getting Started dialog box.
3.
Navigate to the location of the BuildingaGeodatabase tutorial folder, select the Montgomery
geodatabase, then click Add.
4.
Click OK to open a new, empty map.
5.
Click the Catalog window button
6.
Navigate to the Montgomery geodatabase in the Catalog window.
7.
Expand the Water feature dataset.
8.
Click the Laterals feature class, hold down the left mouse button, and drag the feature class
from the Catalog window onto the ArcMap window.
on the Standard toolbar to open the Catalog window.
Because you created subtypes for the Laterals feature class, each subtype is automatically
drawn with unique symbols. You will create different label classes for the subtypes.
9.
Right-click the Laterals feature class in the ArcMap table of contents and click Properties.
The Layer Properties dialog box opens.
Copyright © 1995-2010 Esri. All rights reserved.
22
Geodatabase Tutorial
10.
Click the Labels tab.
11.
Check the box to Label features in this layer.
12.
Click the Method drop-down arrow and click Define classes of features and label each
class differently.
13.
Click Get Symbol Classes.
Now the layer has several label classes defined—one for each subtype and one for other values.
Leave the Layer Properties dialog box open; you will use it in the next section.
Defining the labels for the hydrant laterals
The different subtypes of laterals have different roles in the water system. For example, service laterals
bring water from the distribution mains to residences or businesses, and hydrant laterals bring water from
mains to fire hydrants. You will make the labels for the hydrant laterals red to make it easy for map readers
to differentiate hydrant laterals from other laterals.
Steps:
1.
Click the Class drop-down list on the Labels tab of the Layer Properties dialog box and click
Hydrant laterals.
2.
Click the text color drop-down arrow and choose a red swatch from the palette.
3.
Click the bold, B, and italic, I, buttons.
4.
Click Expression.
The Label Expression dialog box opens.
Sometimes you want to label features with the content of a single field. The Label Field dropdown list lets you select a single field with which to label features. At other times, you may want
to create more complex labels. The Label Expression dialog box lets you construct labels by
concatenating one or more fields and other text. You can also add logic to the label expression
using a script.
To create the labels for the hydrant laterals, you will load a label expression that has been
saved to a file.
5.
Click Load.
This opens a dialog box that allows you to navigate to the file you want to load.
6.
Navigate to the Layers folder in the BuildingaGeodatabase tutorial folder.
7.
Choose the lateral_exp.lxp file and click Open.
This script expression evaluates the length of each lateral; if its value is greater than 200, it
labels the lateral with the contents of the DIAMETER field, a space, and the contents of the
MATERIAL field. If the length is less than 200, it labels the lateral with the contents of the
DIAMETER field.
You will adjust this expression for the Hydrant laterals so that Hydrant laterals longer than 100
feet get the more complete labels.
Copyright © 1995-2010 Esri. All rights reserved.
23
Geodatabase Tutorial
8.
Click in the Expression box on the Label Expression dialog box and change the value in the
If statement from 200 to 100.
9.
Click Verify.
The expression is tested, and a sample is displayed.
10.
Click OK on the Label Expression Verification dialog box to close it.
11.
Click OK on the Label Expression dialog box.
You have created an expression for the Hydrant laterals label class.
12.
Click Apply on the Layer Properties Layers tab to apply your changes.
Next, you will create expressions for the label classes of the other subtypes.
Defining the labels for the service laterals
The service laterals tend to be shorter than the hydrant laterals. For this exercise, it is only important to
show their material type when they are longer than 200 feet, so you will load the label expression again and
use it without modifying it.
Steps:
1.
Click the Class drop-down list on the Layer Properties dialog box and click Service laterals.
Now you can set up the label parameters for this label class.
2.
Use the same procedure that you just used to define the labels for the Hydrant laterals, but
make these labels black, and do not modify the label expression after you load it.
3.
Click Apply to apply your changes.
Defining the labels for other laterals
You have loaded label expressions for the Hydrant laterals and Service laterals. Now you will define the
labels for Fire laterals, Unknown laterals, and the <all other values> class. Since these classes are less
common, and only the diameter is of interest, you will use the Diameter field alone to label these features.
Steps:
1.
Click the Class drop-down arrow and click Fire laterals.
2.
Click the Label Field drop-down arrow and click DIAMETER.
3.
Click Apply.
4.
Use the same procedure to set the labels for the Unknown and <all other values> label
classes.
5.
Click OK on the Layer Properties dialog box.
The labels are drawn on the map. The Hydrant laterals are labeled in red, and because of the
label expression, the longer ones are also labeled with their material type.
You have created labels for the different subtypes of laterals using the symbology classes in ArcMap to
derive the label classes.
Copyright © 1995-2010 Esri. All rights reserved.
24
Geodatabase Tutorial
Now you will convert the labels to annotation in the geodatabase.
Setting the reference scale for the labels
Labels are dynamic—they are regenerated on the fly when you pan and zoom around the map. By default,
they will be drawn using the same size symbol, regardless of the scale to which you zoom. Not all features
can be labeled using an 8-point font at the full extent of the feature class, but if you zoom in, there will be
more space around the features, so more labels will be drawn.
Unlike labels, annotation is static. Annotation features are stored. They have a fixed location and a
reference scale, so when you zoom in, the text gets larger on the screen. You can make labels behave more
like annotation by setting a reference scale. This should be the scale at which the map will most commonly
be used. When you convert the labels to annotation, you want the annotation to have the right reference
scale so it will be drawn at the right size, relative to the features, on the maps you create.
Steps:
1.
Click the Zoom In tool on the ArcMap Tools toolbar and click and drag a box around some of
the laterals on the eastern edge of the data.
2.
Type 1000 in the Scale box and press Enter.
More labels are now drawn in the display.
This is the scale at which the data will usually be drawn, so you will now set the reference scale
for the map and the annotation that you create from it.
3.
Click List by drawing order on the ArcMap table of contents.
4.
Right-click Layers in the ArcMap table of contents, point to Reference Scale, then click Set
Reference Scale.
Now, when you zoom in or out, the labels will get larger or smaller.
Converting the labels to annotation
This section applies to ArcEditor and ArcInfo only.
Now that the reference scale is set, you can convert the labels to annotation and store them in your
geodatabase. You will convert the label classes into subtypes of a single feature-linked annotation feature
class. This process requires an ArcEditor or ArcInfo licensed seat of ArcMap. With an ArcView seat, you can
create annotation from labels but not feature-linked annotation.
Steps:
1.
Right-click Layers in the ArcMap table of contents and click Convert Labels to Annotation.
The Convert Labels to Annotation dialog box opens.
2.
Click in the Annotation Feature Class column for the Water laterals feature layer and rename
the output annotation feature class LateralsAnno.
3.
Click the properties icon under Annotation Feature Class
.
The Annotation Feature Class Properties dialog box opens.
4.
Check the box to Require symbol to be selected from the symbol table.
Copyright © 1995-2010 Esri. All rights reserved.
25
Geodatabase Tutorial
This will reduce the storage space needed in the geodatabase for the annotation. Each
annotation feature will reference a symbology table in the geodatabase, rather than storing all
its own symbology information. You will not be able to store graphics in this annotation feature
class.
The check boxes for the two feature-linked annotation editing behavior options are checked by
default. New annotation will be created when new laterals are added, and existing annotation
will move when laterals are moved or reshaped.
5.
Click OK to close the Annotation Feature Class Properties dialog box.
6.
Click Convert on the Convert Labels to Annotation dialog box.
A message box appears showing the progress of the conversion process.
The labels are converted to a set of annotation classes within a single annotation feature
class. This feature class has been added to the ArcMap table of contents.
A relationship class is also created that links the annotation to the laterals. To see this, click
the Catalog tab in ArcMap to open the Catalog window. Right-click the Water feature dataset
in the Montgomery geodatabase and click Refresh. A new Anno relationship class should
display under the Water feature dataset.
7.
Close ArcMap.
Tip: You do not have to save the map, but you can if you want to do
so.
You have created an annotation feature class in the geodatabase. The annotation classes within it
correspond to the subclasses of the laterals feature class. Some of these annotation classes have special
symbology, as well as logic, to annotate certain features with extra information. When the Laterals feature
class is edited in ArcMap, the corresponding annotation features will be created or modified using the
symbology and annotation expression you defined.
Copyright © 1995-2010 Esri. All rights reserved.
26
Geodatabase Tutorial
Exercise 7: Creating layers for your geodatabase data
To make browsing for and symbolizing data more convenient, you can
create layers from your geodatabase data and use these layers in ArcMap.
Most of the layers you will need have been created for you; they are stored
in the Layers folder in your tutorial directory. In this exercise, you will create
new layers for the Laterals and the LateralsAnno feature classes.
Complexity:
Beginner
Data Requirement:
ArcGIS Tutorial Data Setup
Goal:
Create layer files from feature classes.
Creating the Laterals layer
Steps:
1.
Start ArcCatalog by clicking Start > All Programs > ArcGIS > ArcCatalog 10.
2.
Connect to the Montgomery geodatabase in the BuildingGeodatabases tutorial folder.
3.
Right-click the Laterals feature class in the Water feature dataset and click Create Layer.
This opens the Save Layer As dialog box, in which you designate the location and name of
the layer file.
4.
Browse to the Layers folder under your tutorial directory and type Water Laterals for the
name of the new layer.
5.
Click Save.
The new layer is created.
You will modify the properties of the layer to add symbology.
6.
Open the Layers folder in the Catalog tree, right-click Water Laterals layer, then click
Properties.
The Layer Properties dialog box opens.
You can use the Layer Properties dialog box to modify many aspects of a layer, such as its
visible scale and transparency. In this case, you will modify its symbology.
7.
Click the Symbology tab.
By default, the Unique values classification based on the subtype field is used to symbolize the
layer. This is the setting you want, but you must modify the symbology of each subtype.
8.
Double-click the colored line next to Hydrant laterals.
The Symbol Selector dialog box appears.
You will use this dialog box to set the symbol properties for the laterals.
9.
Click the Color drop-down arrow and click a purple patch on the color palette to make the line
purple.
10.
Type 1.5 in the Width text box to increase the line width.
11.
Click OK.
12.
Repeat steps 8 through 10 for the Fire laterals, making the symbol a red line with a width of
1.5.
13.
Repeat steps 8 through 10 for the Service laterals, making the symbol a dark blue line with a
width of 1.5.
Copyright © 1995-2010 Esri. All rights reserved.
27
Geodatabase Tutorial
14.
Click OK to close the Layer Properties dialog box.
Your Water Laterals layer is complete.
You can now create the annotation layer for the water laterals.
Creating the Lateral Diameter layer
Steps:
1.
Right-click the LateralsAnno feature class in the Water feature dataset and click Create Layer.
2.
Navigate to the Layers folder and type Water lateral diameter annotation for the
name of the new layer.
3.
Click Save.
The new annotation layer is created. Since this layer points to an annotation feature class, the symbology
is a property of the annotation, so it does not have to be set in the layer.
Setting a visible scale range for the layer
Annotation features are most useful within a fairly narrow range of map scales in which they are legible. It is
often helpful to set a minimum and maximum scale within which annotation feature classes will be drawn.
You can make this visible scale range a property of the annotation feature class itself or set it as a property
of a layer that points to the annotation feature class. For large annotation feature classes and in multiuser
environments, the former approach is best, as it is the most effective way to prevent large numbers of
annotation features from being needlessly requested from the server.
For this exercise, assume that users of this feature class will usually add the layer you have created rather
than adding the annotation feature class directly.
Steps:
1.
In the Catalog tree, right-click the Water lateral diameter annotation.lyr and click Properties.
The Layer Properties dialog box opens.
2.
Click the General tab.
3.
Click the Don’t show layer when zoomed button, type 2500 in the Out beyond: text box.
4.
Click OK.
Tip: To set the scale range for an annotation feature class, right-click
the annotation feature class in ArcCatalog, click Properties, then
click the Annotation Classes tab. You can set a separate scale
range for each annotation class in the annotation feature class.
Click the Scale Range button to set the minimum and maximum
visible scales.
Copyright © 1995-2010 Esri. All rights reserved.
28
Geodatabase Tutorial
You have successfully imported coverage and INFO data into your geodatabase and created subtypes,
rules, a geometric network, and feature-linked annotation.
Now you will create a topology. See Exercise 8 Creating a topology.
Copyright © 1995-2010 Esri. All rights reserved.
29
Geodatabase Tutorial
Exercise 8: Creating a topology
In Exercise 5: Building a geometric network, you created a geometric
network. A geometric network is a specialized type of topological relationship
that allows network tracing, analysis, and editing. In this exercise, you will
create a geodatabase topology. A geodatabase topology allows you to
specify rules that control the spatial relationships of features in a dataset.
There are a variety of topology rules that you can apply to your data,
depending on your organization's requirements. You will only apply two
topology rules to this dataset.
Complexity:
Beginner
Data Requirement:
ArcGIS Tutorial Data Setup
Goal:
Define a topology to define the spatial
relationships between two feature
classes.
Creating a topology
You will create the topology to regulate two types of spatial relationships in this dataset. The first is that
parcels should not overlap, and the second is that parcels that have been classified as residential must
fall within blocks that are also classified as residential.
Steps:
1.
Start ArcCatalog by clicking Start > All Programs > ArcGIS > ArcCatalog 10.
2.
In the Catalog tree, navigate to the Landbase feature dataset in the Montgomery geodatabase.
This dataset contains several feature classes. You will create a topology using two feature
classes—Parcels and Blocks.
3.
Right-click the Landbase feature class, point to New, then click Topology.
The New Topology wizard starts.
The first page provides a brief description of the wizard.
4.
Click Next.
The wizard presents a default name and cluster tolerance for the topology. You will accept the
default name that the wizard provides.
The default cluster tolerance is based on the XY tolerance of the Landbase dataset.
5.
Type 0.01 to set the new cluster tolerance.
6.
Click Next.
7.
Check Blocks and Parcels.
These feature classes will participate in the Landbase topology.
One of the topology rules that you will create will concern the Parcels feature class, and the
other will be between one subtype of Parcels and one subtype of Blocks; thus, both Blocks and
Parcels feature classes must participate in the topology. If one of these feature classes were
already participating in another topology or a geometric network, or if they were registered as
versioned in a multiuser geodatabase, it would not appear in the list of available feature classes
to add to this topology.
8.
Click Next.
The next page of the wizard allows you to set the number of topology ranks and the rank of
each feature class in the topology.
Copyright © 1995-2010 Esri. All rights reserved.
30
Geodatabase Tutorial
Ranks allow you to ensure that more accurately collected features are not snapped to the
position of less accurately collected ones when the topology is validated. For example, if you
were including a feature class that was collected using a survey-grade Global Positioning
System (GPS) unit and a feature class digitized from a 1:1,000,000-scale source map in the
same topology, you would likely assign the GPS feature class a rank of 1 and the
1:1,000,000-scale source feature class a rank of 5. If you were to validate the topology, parts of
features that fell within the cluster tolerance would snap together, with the less accurate ones
moving to the location of the more accurate ones. The GPS features would not be moved to the
position of the 1:1,000,000-scale features.
You can assign up to 50 different ranks, with 1 being the highest rank. In this topology, you will
assume that all the feature classes are based on equally accurate data, so you will not assign
more than one rank. Parcels and Blocks have equivalent levels of accuracy, since the Blocks
feature class was derived from the parcel features.
9.
Type 1 for the number of ranks.
10.
Click Next.
11.
Click Add Rule.
Topology rules allow you to define the permissible spatial relationships of features within and
between feature classes that participate in the topology.
Landownership parcels are usually not allowed to overlap each other. You will add a rule to
prevent your parcel features from overlapping each other.
12.
Click the Features of feature class drop-down arrow and click Parcels.
13.
Click the Rule drop-down arrow and click Must Not Overlap.
14.
Click OK.
You have created a rule governing the topological relationship of features within the same
feature class.
Next you will create a topology rule governing the topological relationship of features in
particular subtypes of two different feature classes. Specifically, you'll make sure that residential
parcels are covered by or contained within blocks also designated as residential.
15.
Click Add Rule.
16.
Click the Features of feature class drop-down arrow, click the plus sign to expand Parcels,
then click Residential.
Residential is a subtype of the Parcels feature class that the planning department uses to
represent parcels where people live.
17.
Click the Rule drop-down arrow and click Must Be Covered By.
18.
Click the Feature class drop-down arrow, click the plus sign to expand Blocks, then click
Residential.
19.
Click OK.
The topology rule is added to the list of rules for this topology.
20.
Click Next.
21.
Review the summary information for the topology to be sure it is correct.
Copyright © 1995-2010 Esri. All rights reserved.
31
Geodatabase Tutorial
22.
Click Finish.
After the topology is created, you have the opportunity to validate it. You do not need to validate
the topology immediately after creating it. Depending on your data and your workflow, it may
make sense to assign different areas to data editors to validate and edit within ArcMap.
23.
Click No.
The topology appears in the Landbase feature dataset.
Copyright © 1995-2010 Esri. All rights reserved.
32