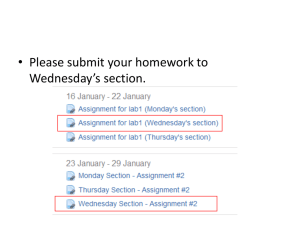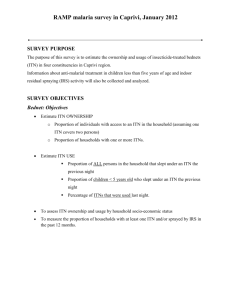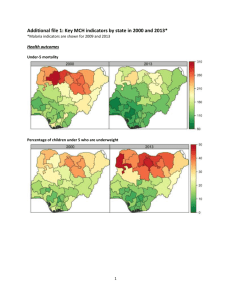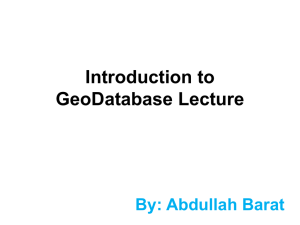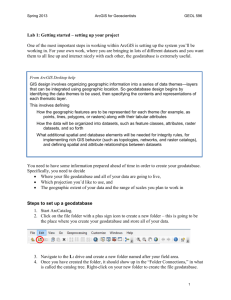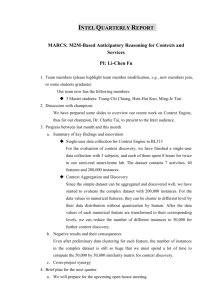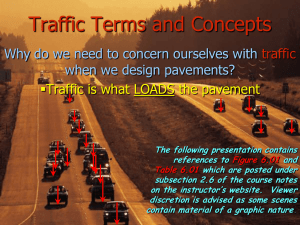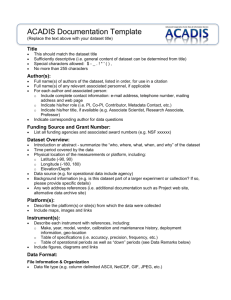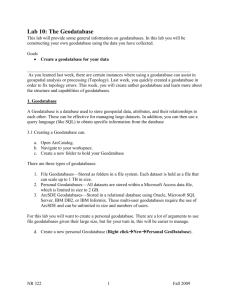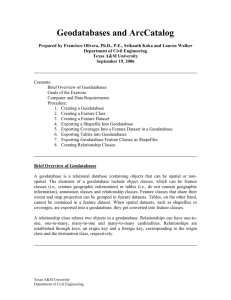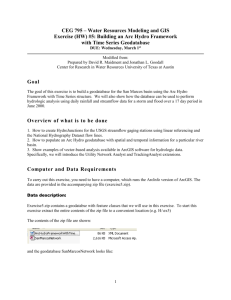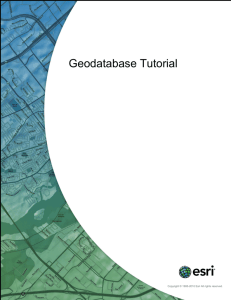RE: Urban paths ITN layer difficulties, 11.10.2013 Software
advertisement

RE: Urban paths ITN layer difficulties, 11.10.2013 Software requirements: ESRI Productivity Suite v3.0 ESRI ArcMap 10.1 1. Use ESRI Productivity Suite v3.0, OS Data Convertor, to load the Road Network (RN) and Road Routing Information (RRI) into a File Geodatabase. Open ESRI Productivity Suite v3.0, OS Data Convertor. Profile Selection - check Create New Profile. Data To Process - select Data to Load - Category - ITN, and check both the ITN and Urban Paths boxes. Source Data - select your data source from a designated data file or folder. Output Options - select File Geodatabase from the drop down box, and choose a name and location to store the newly created File Geodatabase. The File Geodatabase that we have created in this step will also be used to hold the converted Urban Path Network (UPN) data (see Step 2). Enter a Table Name Prefix, we used ‘ITN_’. Converting Options - leave all the check boxes blank. Processing Options - accept all defaults. It is advisable at this step to note the location that the log file will be stored, as it can provide a useful breakdown of the conversion process if any errors are flagged up upon completion. Concluding Action - accept all defaults, and select Finish. The dataset will now undergo the conversion. 2. Load the UPN data into the same File Geodatabase, with the same prefix, by repeating the process described above for the ITN, RN and RRI data. Output Options - ensure that the data is loaded into the same File Geodatabase that was created above, and that the same Table Name Prefix is used. We have now created a File Geodatabase holding the converted RN, RRI and UP data. 3. Use ESRI Productivity Suite v3.0, Prepare ITN data for Network Analyst, OS MasterMap ITN Data Preparation, to create the network dataset from the File Geodatabase defined above. Open ESRI Productivity Suite v3.0, Prepare ITN data for Network Analyst, OS MasterMap ITN Data Preparation. Profile Selection - check Create New Profile. Source Data - Storage Type, select File Geodatabase from the drop down list, and navigate to and select the database (.gdb) that we created in Step 1. Set the Data Prefix to the value which was defined previously, i.e. ITN_. Output Options - again select Storage Type, File Geodatabase from the drop down list. It is good practice to store the Network Dataset that we are building in a separate File Geodatabase to the one created to hold the converted source data. Therefore, create a new File Geodatabase which the Network Dataset can be assigned to. Network Options - check Create Network Dataset, and below, check Include Path Network, and Include Ferry Network. The ‘Include Ferry Network’ option should only be checked if it is a desired output for the user. Finally, check Build Network (this saves having to build the network in ArcMap). A lot of the selections that can be made within the Network Attributes section are highly subjective, and should be amended according to the output that is desired by the user. The selections defined below are suggestions for a pedestrian based network. Network Attributes - check Hierarchy Levels, Travel Time, and Length. Expand the [+] box next to Hierarchy Levels. Move the mouse cursor to the right hand side of Hierarchy Levels and click to reveal a […] box. Select the box to open Hierarchy Levels Editor. Select Descriptive Term 1 for all the fields except the motorway field which should be assigned a value of 2. Expand the [+] box next to travel Time to reveal the Drive drop down menu. Change the speed for all fields, with the exception of Ferry Speed, to 3 MPH. This provides a good estimate of an average walking speed. Network Features - there are a number of options which will let the user pick the features and attributes they require. The resultant ITN, Network Dataset will only incorporate the ITN themes selected. Processing Options - leave as default. Concluding Actions - leave as default and select Finish. We have now defined and built an ITN, Network Dataset from the RN, RRI and UP data sets. 4. Use ESRI ArcMap 10.1 to draw up the ITN, Network Dataset, and select the Route Finding Tool, via Network Analyst, to validate that that the network has been built correctly, and that the RN and UPN are joined via the necessary connecting links. Open ESRI ArcMap 10.1. Select Add Data, and navigate to the File GeoDatabase that holds the ITN, Network Dataset. The network will now be drawn up in ArcMap. To validate the network, select Network Analyst and employ the route finding tool to check the connection between the RN and UPN. For a pedestrian network, the calculations should be based on the ‘shortest distance’ rather than the ‘quickest time’ (as there is typically only one speed when walking). To ensure this, open ArcCatalog, and navigate to the location where the network dataset is stored. Right click on the network dataset and select Properties. In the Attributes tab, right click on the Length field and select Use by Default. This will put a blue circle to the left of this line. Click Apply and then close ArcCatalog down. If you find that when you click on the Length field that most of the options is greyed out, make sure that the Network Dataset is not open in ArcMap. Also, ensure that the Network Analyst extension is enabled within ArcCatolog by selecting Tools from the toolbar at the top, then Extensions, and ticking the box next to Network Analyst.